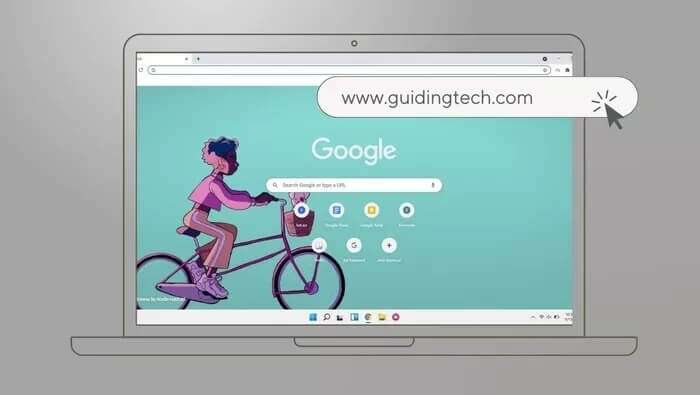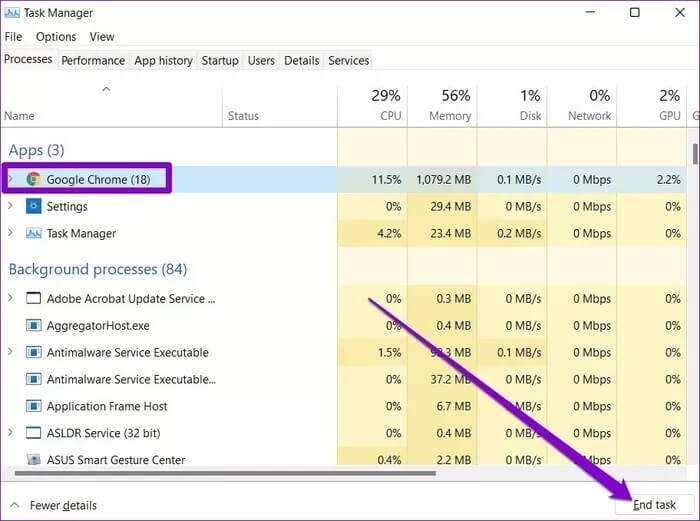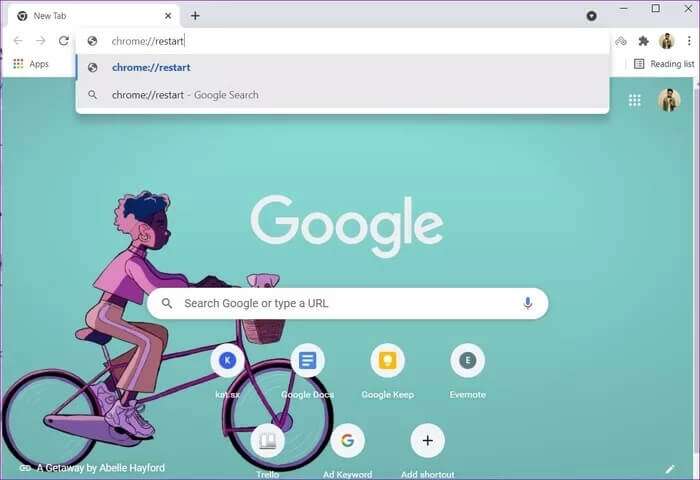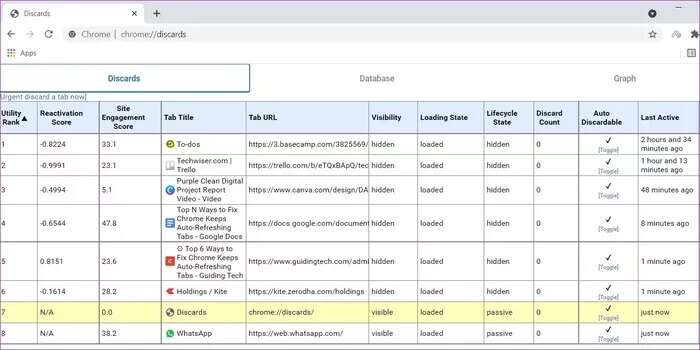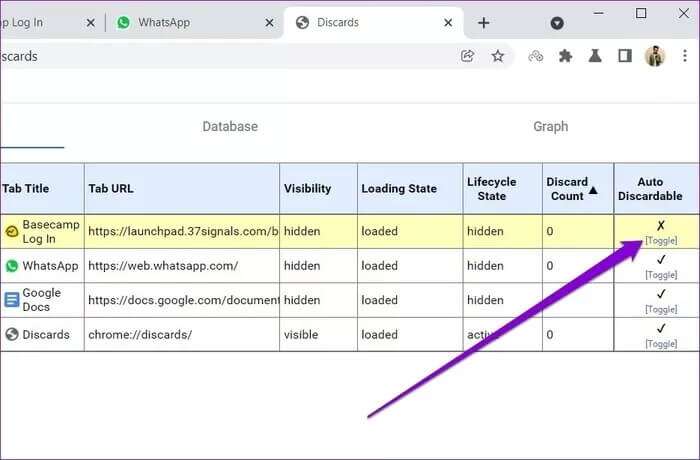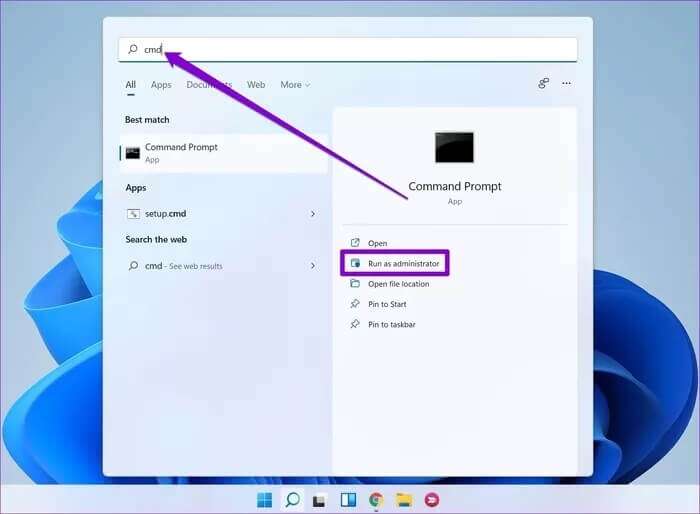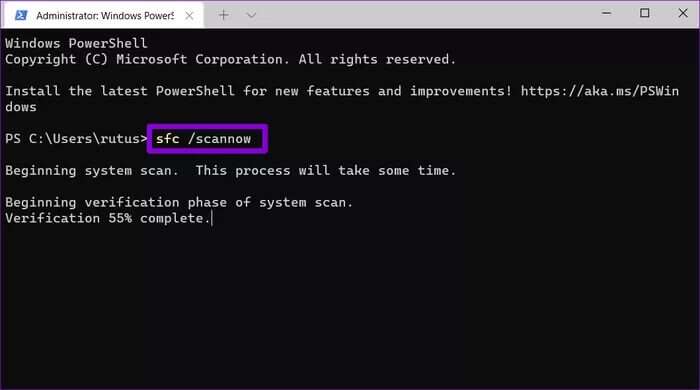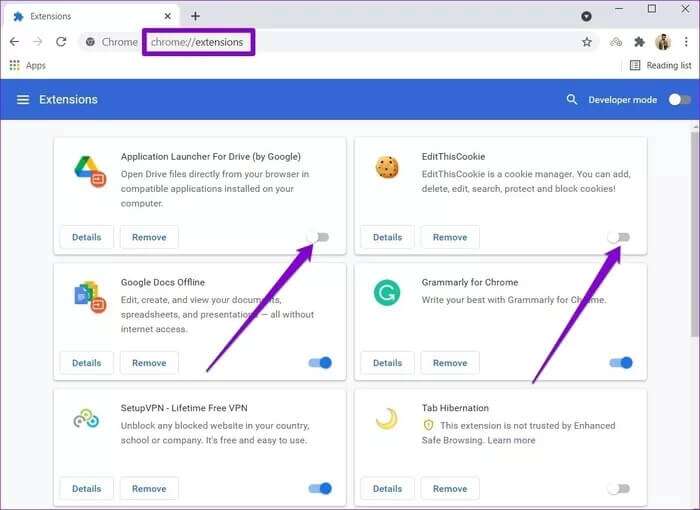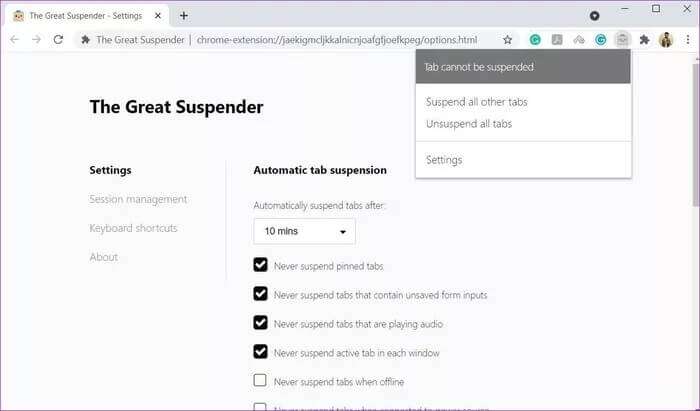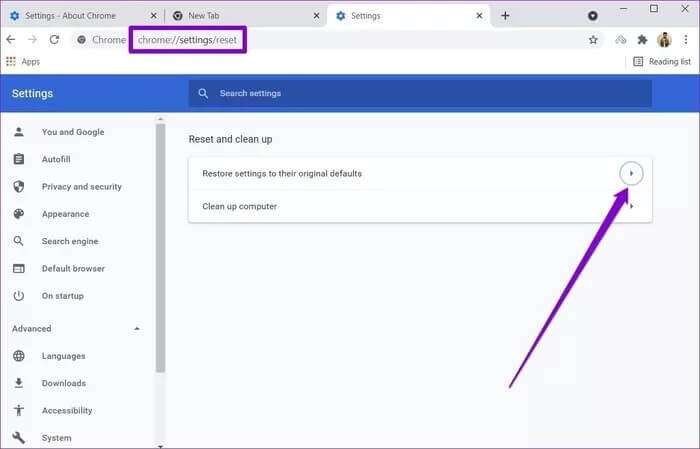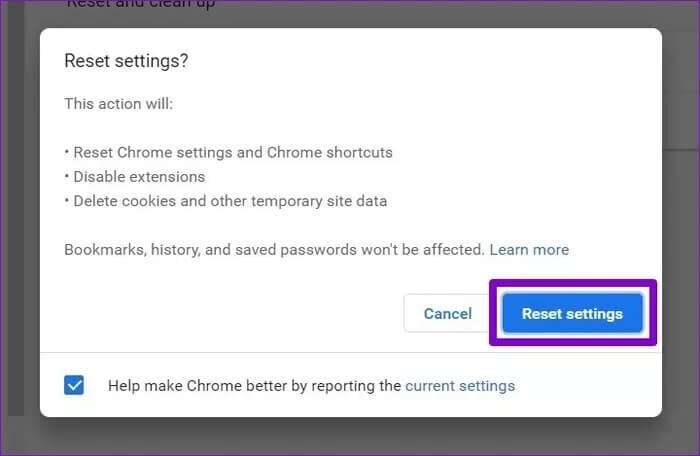Les 6 meilleures façons de réparer l'actualisation automatique des onglets Chrome
Google Chrome est très efficace en matière de gestion de la mémoire. Il désactive intelligemment les onglets inactifs pour faire de la place aux nouveaux onglets. mais si c'est La mémoire de votre ordinateur est faible , cela peut entraîner l'actualisation des onglets chaque fois que vous les revisitez. Tout ce processus peut finir par ruiner votre expérience de navigation, dans cet article, nous allons couvrir les 6 meilleures façons de corriger les onglets d'actualisation automatique dans Chrome.
Heureusement, il existe plusieurs façons d'empêcher que cela se produise. Que Chrome mette à jour des onglets pour gérer la mémoire ou en raison d'un problème quelconque, nous allons partager quelques solutions qui devraient aider à résoudre le problème. Alors, vérifions-le.
1. Redémarrez Chrome
Si Chrome conserve des onglets de mise à jour automatique même s'il dispose de beaucoup de mémoire, cela peut être dû à un bogue. Le redémarrage de Chrome résout souvent ces problèmes. Voici comment procéder.
Étape 1: Appuyez sur Ctrl + Maj + Echap pour lancer le gestionnaire de tâches.
Étape 2: Sous Applications, sélectionnez le processus Google Chrome et cliquez sur le bouton Fin de tâche.
Alternativement, vous pouvez également redémarrer Google Chrome sans perdre aucun de vos onglets ouverts. Pour ce faire, tapez chrome://reset dans la barre d'adresse et appuyez sur Entrée.
2. Désactivez l'Ignorer Auto
Par défaut, Chrome ignore automatiquement tous les onglets inactifs lorsque votre ordinateur manque de mémoire, ce qui entraîne des mises à jour fréquentes. Ainsi, si le problème d'actualisation automatique est limité à un ou deux onglets, vous pouvez ignorer ces onglets manuellement pour les empêcher de se recharger. Voici comment.
Étape 1: Lancez Google Chrome, tapez chrome://discards/ dans la barre d'adresse et appuyez sur Entrée.
Cela vous mènera à la page de dépréciation, où vous trouverez une liste des onglets actifs et leurs détails.
Étape 2: Recherchez la colonne Jetable automatiquement et cliquez sur l'option Basculer pour la désactiver.
Vous pouvez répéter ces étapes pour les autres onglets dont vous souhaitez empêcher le chargement automatique. Il est important de savoir que la préférence de groupe ne s'applique qu'à un onglet spécifique. Donc, si vous fermez et rouvrez le même onglet, vous devrez répéter ce processus.
3. Exécutez SFC SCAN
Le problème de mise à jour automatique de Chrome peut être dû à des fichiers système corrompus ou manquants sur votre ordinateur. Dans de tels cas, l'exécution d'une analyse SFC ou d'un vérificateur de fichiers système remplacera tous ces fichiers système par des copies mises en cache. Voici comment procéder.
Étape 1: Appuyez sur la touche Windows + S pour ouvrir la recherche Windows, tapez cmd et cliquez sur Exécuter en tant qu'administrateur pour lancer une invite de commande avec des droits d'administrateur.
Étape 2: Dans la fenêtre, tapez ou collez la commande ci-dessous et appuyez sur Entrée.
sfc / scannow
Si vous trouvez un problème et que vous le corrigez, vous devriez voir un message indiquant "La protection des ressources Windows a trouvé des fichiers corrompus et les a corrigés avec succès". Vous pouvez maintenant redémarrer votre ordinateur et vérifier si le problème de mise à jour automatique est résolu.
4. Désactiver les extensions
Les extensions tierces sont probablement la principale raison pour laquelle les gens choisissent Chrome plutôt que ses alternatives. Mais tous ne sont pas bien construits. Le problème d'onglet de mise à jour automatique que vous rencontrez peut être dû à l'un de ces Extensions Chrome malveillantes. Par conséquent, vous pouvez essayer de le désactiver temporairement pour voir si cela aide à résoudre le problème.
Pour désactiver les extensions sur Chrome, tapez chrome://extensions/ et appuyez sur Entrée. Trouvez toutes les extensions et désactivez-les.
Astuce: Vous pouvez également utiliser le gestionnaire de tâches de Chrome pour rechercher les extensions qui occupent beaucoup de mémoire.
Si la désactivation des extensions résout votre problème, allez-y et activez-les une par une pour trouver celles qui sont malveillantes.
5. Utilisez un grand SUSPENDRE
Bien que la désactivation de la suppression des onglets résolve le problème de mise à jour automatique, cela peut entraîner Augmenter l'utilisation de la mémoire sur votre ordinateur , ce qui finit par le ralentir. La meilleure option suivante consiste à utiliser une extension tierce comme The Great Suspender pour contrôler les choses.
Avec The Great Suspender, vous pouvez choisir combien de temps attendre avant de suspendre un onglet. Vous pouvez également empêcher les onglets épinglés, ayant des entrées non enregistrées ou la lecture audio d'être suspendues. De plus, vous pouvez ajouter des URL ou des domaines à la liste blanche pour éviter que celle-ci ne soit suspendue. De cette façon, vous n'avez pas à suspendre les onglets individuellement à chaque fois.
Télécharger La Grande Bretelle
6. Réinitialisez Chrome
Si les solutions ci-dessus ne fonctionnent pas, vous pouvez envisager de réinitialiser Chrome et de recommencer à zéro. Cela effacera toutes les extensions, le cache et l'historique sur Chrome.
Pour réinitialiser Chrome, tapez chrome://settings/reset dans la barre d'adresse en haut et appuyez sur Entrée. Sous Réinitialiser et nettoyer, appuyez sur Restaurer les paramètres à leurs valeurs par défaut d'origine.
Dans la boîte de confirmation contextuelle, appuyez sur Réinitialiser les paramètres pour confirmer.
Une fois réinitialisé, Chrome devrait à nouveau fonctionner normalement.
Arrêter la mise à jour automatique
La gestion de la mémoire de Google Chrome peut être une bénédiction ou une malédiction, selon la façon dont vous la voyez. Mais les solutions ci-dessus devraient corriger les onglets de mise à jour automatique de Chrome.
Pendant que vous y êtes, assurez-vous d'apprendre ces méthodes efficaces Pour réduire l'utilisation de la mémoire dans Google Chrome.