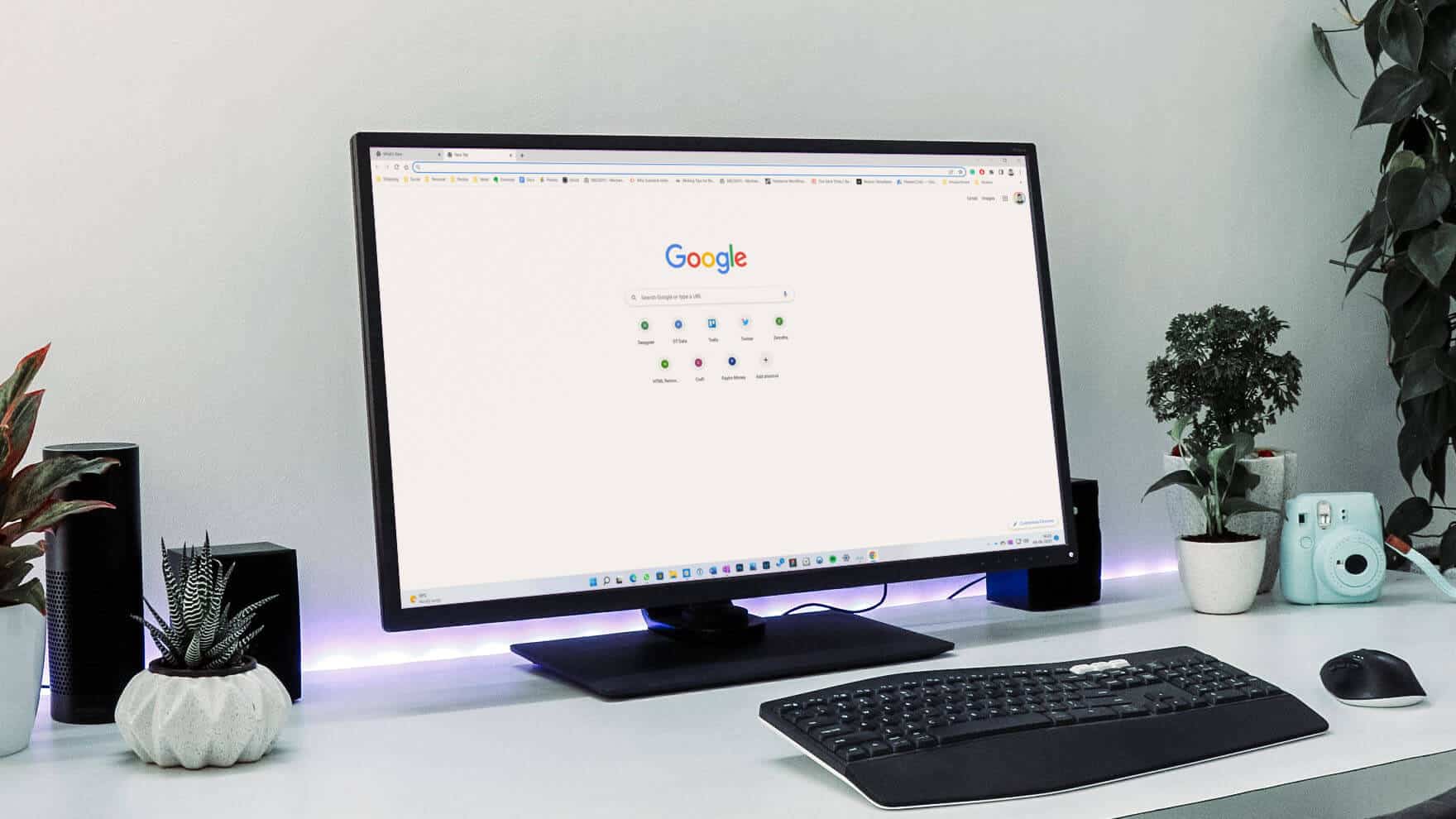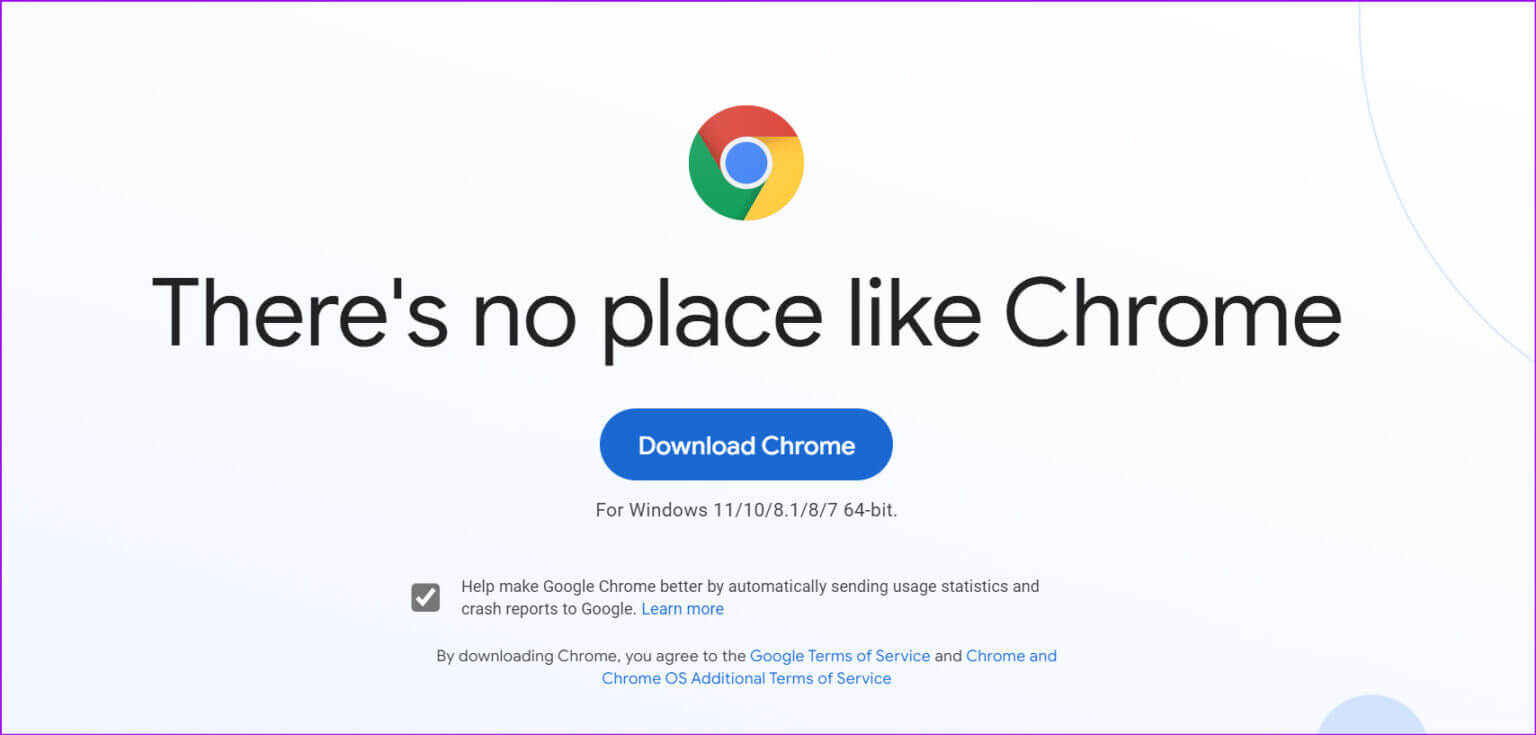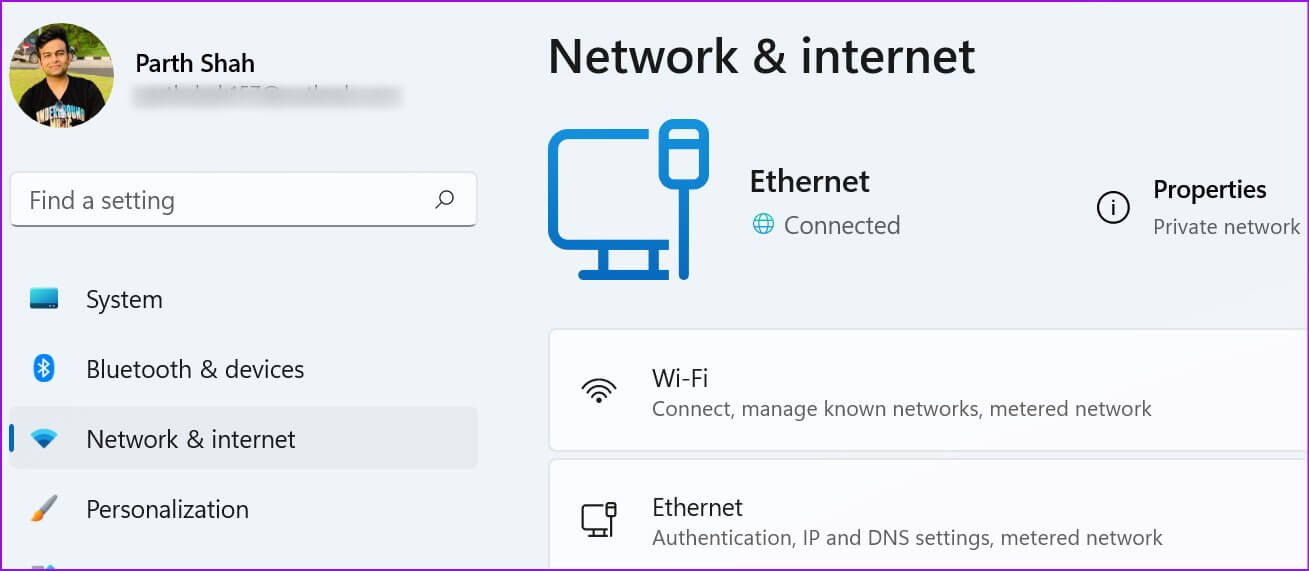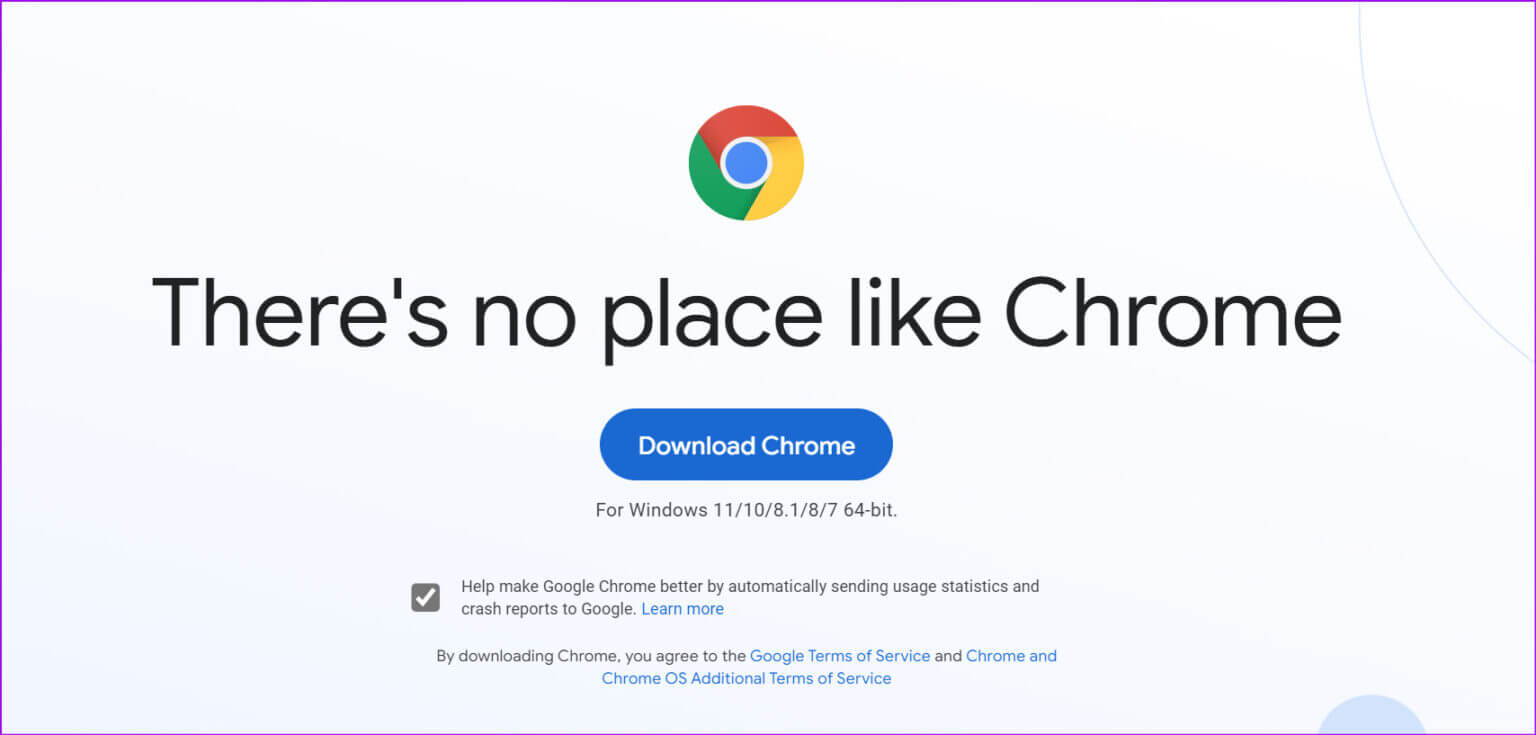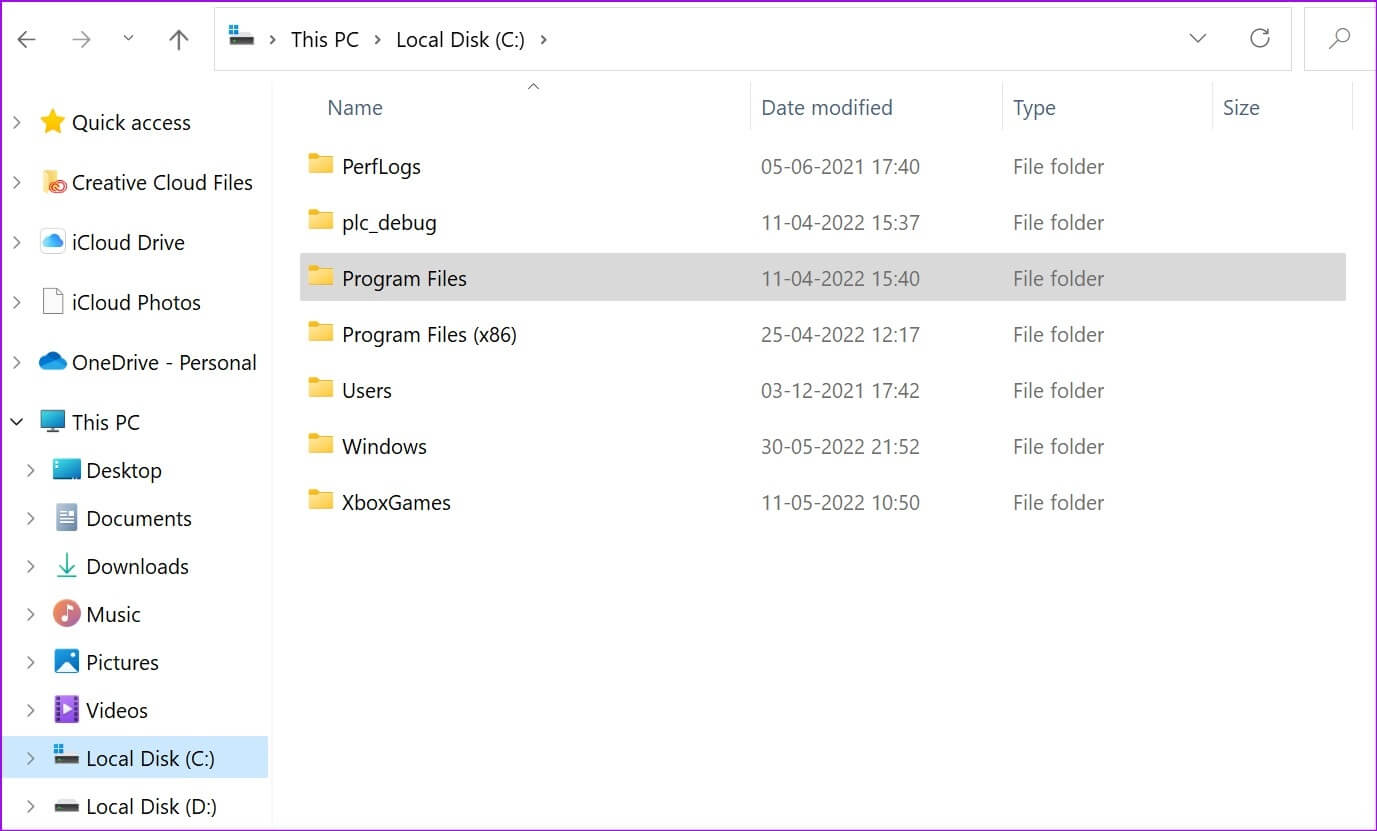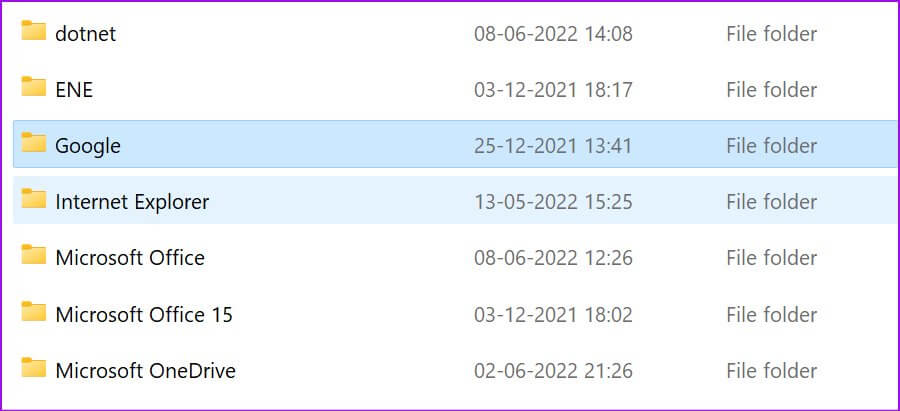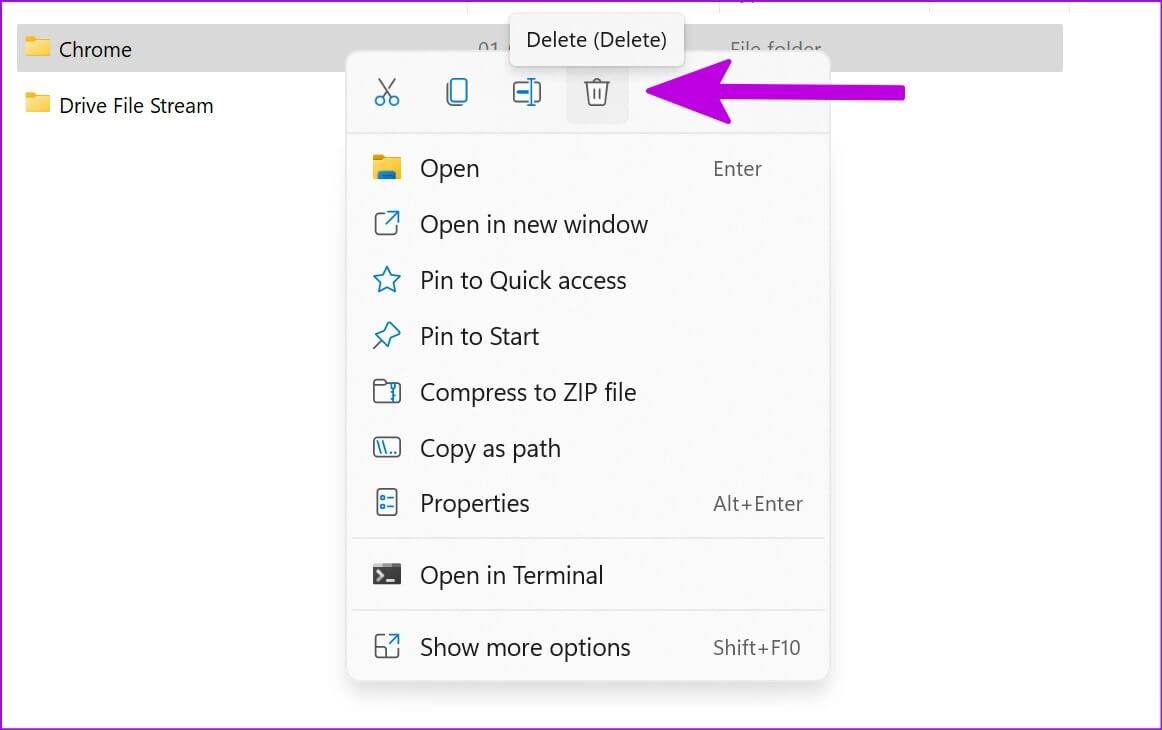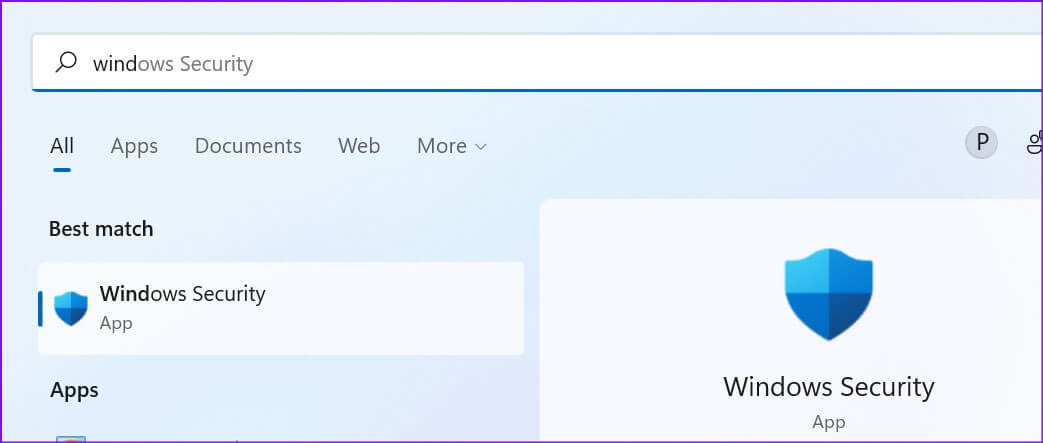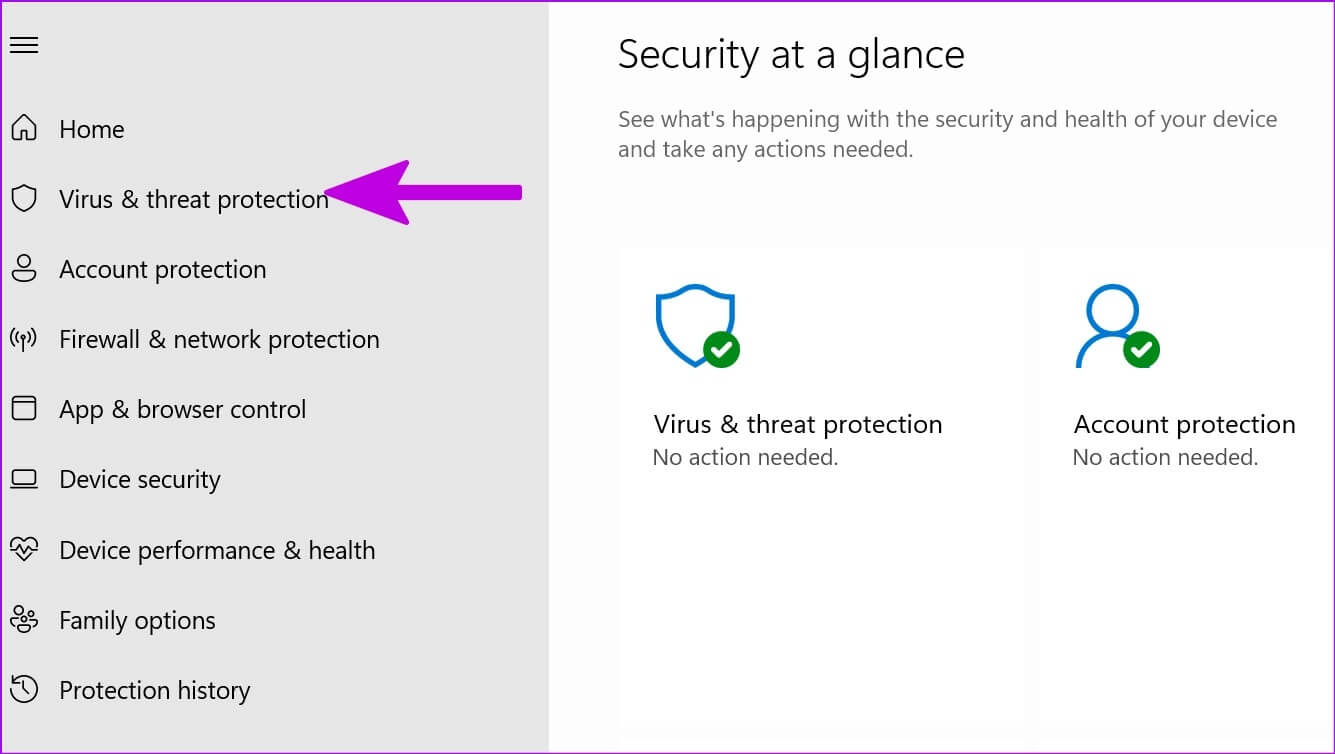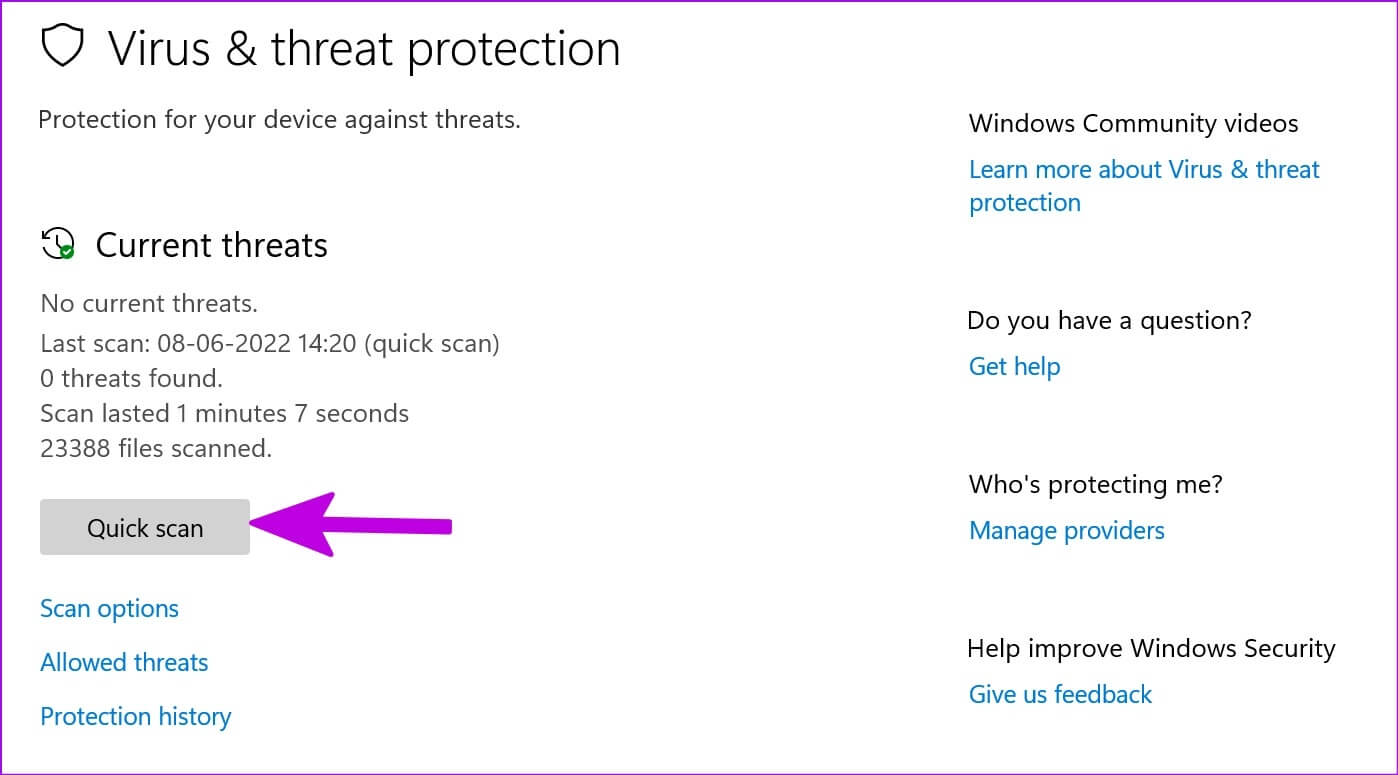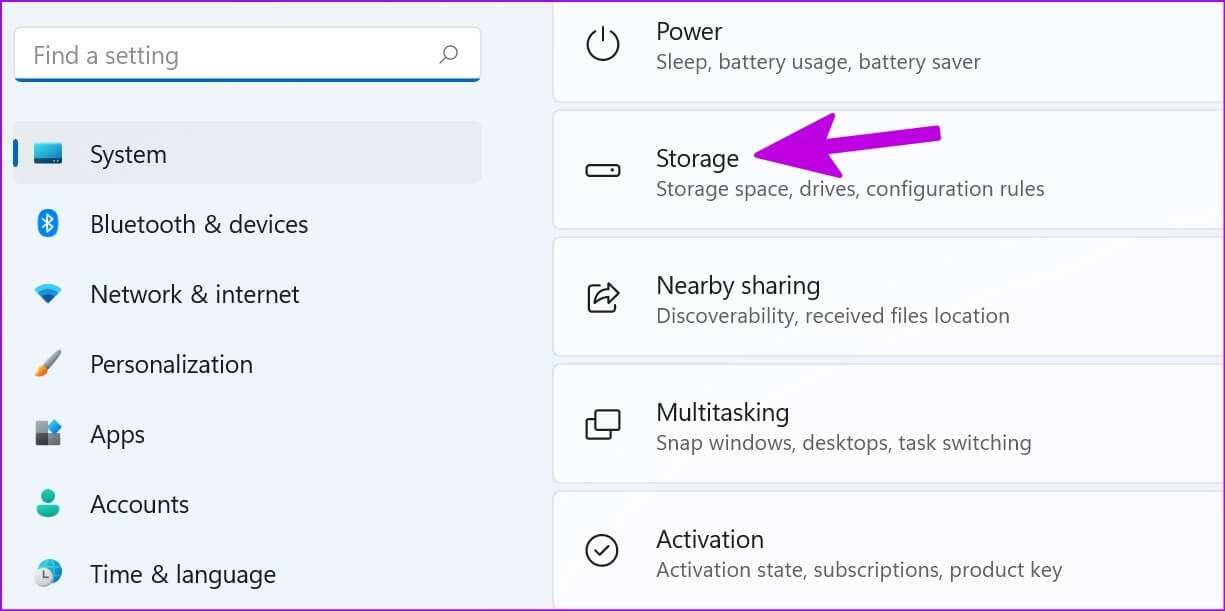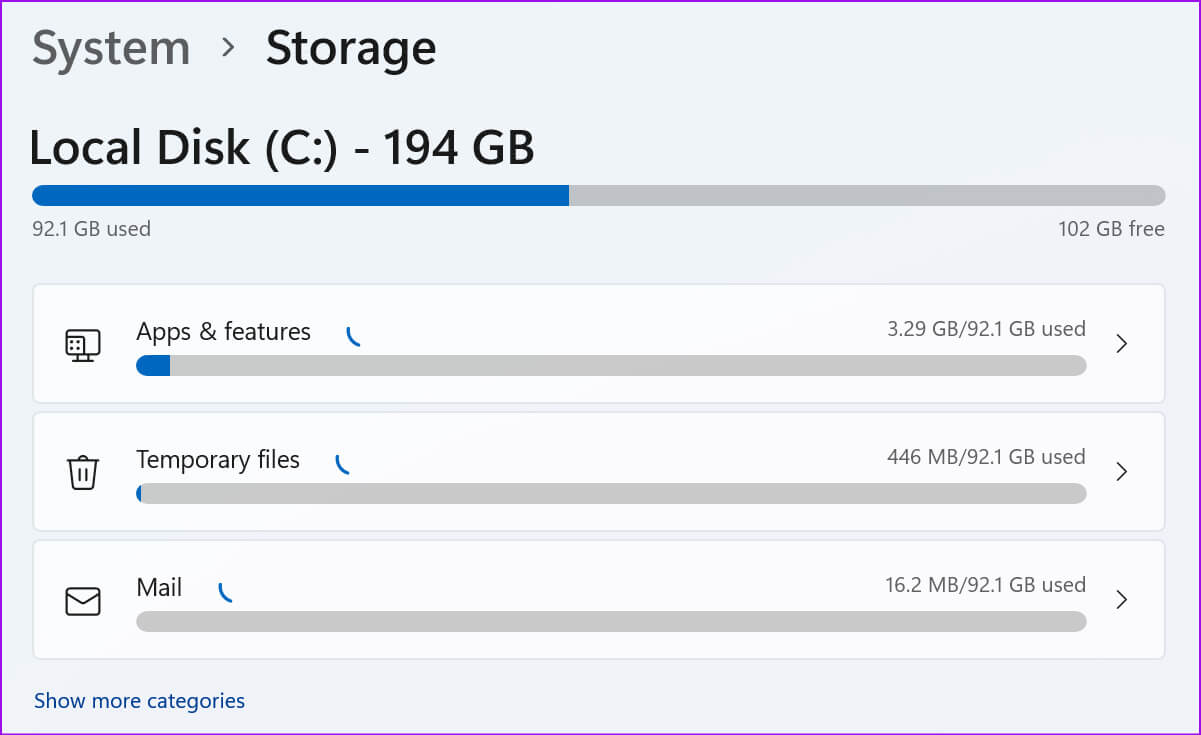Les 8 meilleures façons de corriger l'échec de l'installation de Google Chrome sous Windows
Microsoft a apporté d'énormes améliorations en termes de performances et de compatibilité avec le navigateur Edge basé sur Chrome sous Windows. Cependant, la plupart des gens préfèrent toujours Google Chrome pour la navigation Web. Pour certains, il s'agit de la première application à être installée sur un nouveau PC, malgré la présence du navigateur Edge. Si vous rencontrez des problèmes pour l'obtenir sur votre PC, voici les moyens de réparer l'échec de l'installation de Google Chrome sous Windows.
Google Chrome continue de dominer le marché des navigateurs Web de bureau. Avec une prise en charge riche des plugins, une disponibilité multiplateforme et de nouveaux modules complémentaires tels que Onglets de groupe La popularité de Chrome ne nous surprend pas. Les erreurs lors de l'installation de Chrome peuvent vous laisser perplexe. Réglons le problème et reprenons l'utilisation de Google Chrome.
1. Utilisez le site Web officiel pour télécharger le programme d'installation de Chrome
Il existe de nombreuses sources tierces pour télécharger des applications Windows populaires sur le Web. Cependant, vous ne devez faire confiance à aucun site Web aléatoire pour télécharger le fichier d'installation de Google Chrome sur votre ordinateur. Pour profiter de l'expérience la meilleure et la plus sûre, respectez les sites Web officiels.
Lorsque vous accédez à des sources tierces, vous pouvez finir par télécharger une version obsolète de Chrome ou une version contenant des logiciels malveillants contenant des fichiers corrompus.
Visitez le site Web officiel de Google Chrome. Le système d'exploitation détectera et présentera automatiquement le bouton de téléchargement approprié sur la page d'accueil.
Télécharger Google Chrome pour Windows
2. Utilisez une connexion Internet haut débit
Utilisez une connexion Internet haut débit fiable pour télécharger le programme d'installation de Chrome à partir du Web. Toute interruption due à une connexion Internet superficielle peut entraîner la corruption du fichier d'installation sur votre ordinateur.
Étape 1: Ouvert Appliquer les paramètres Au Système d'exploitation Windows (utilisation Touches Windows + I).
Étape 2: Aller à Réseau et liste Internet Assurez-vous d'être connecté Avec une connexion Wi-Fi ou Ethernet.
Connectez-vous à la bande de fréquences Wi-Fi 5 GHz pour des vitesses plus rapides, et non à la bande 2.4 GHz plus lente. Si vous rencontrez des problèmes avec le Wi-Fi, consultez notre guide dédié Pour dépanner le Wi-Fi sous Windows 11.
3. Installez Google Chrome hors ligne
Si vous rencontrez toujours des problèmes pour télécharger Chrome sur votre PC Windows, vous pouvez télécharger Chrome sur un autre PC et transférer manuellement le fichier d'installation sur votre PC principal.
Étape 1: Utilisez un autre ordinateur connecté à Internet et téléchargez le programme d'installation de Chrome.
Obtenir le programme d'installation hors ligne de Chrome
Étape 2: Utilisez une clé USB pour copier et coller ce programme d'installation sur l'ordinateur sur lequel vous souhaitez installer Chrome. Ensuite, double-cliquez sur le fichier d'installation pour démarrer l'installation sur votre ordinateur.
4. Vérifiez la configuration système requise
Google Chrome est disponible sur Windows 7, Windows 8, Windows 8.1, Windows 10, Windows 11 ou version ultérieure. La configuration minimale requise comprend un processeur Intel Pentium 4 ou ultérieur compatible SSE3 (simd extensions stream 3).
Si vous avez acheté un PC Windows au cours des cinq dernières années, vous remplissez probablement toutes les conditions système requises pour Google Chrome.
5. Désactivez le logiciel antivirus
Votre antivirus préféré peut être à l'origine d'un problème lors de l'installation de Chrome sur votre ordinateur. Google suggère Désactivez le logiciel antivirus pendant le processus d'installation.
Étape 1: Désactiver le logiciel antivirus tiers sur votre ordinateur.
Étape 2: Téléchargement Chrome du Web.
Étape 3: Ouvert Programme d'installation de Chrome Et aller à Étapes d'installation.
Étape 4: Après une installation réussie, Redémarrez votre antivirus.
6. SUPPRIMER LES DONNÉES CHROME
Essayez-vous de réinstaller le navigateur Google Chrome et obtenez-vous des erreurs en retour ? Vous devrez supprimer les anciens fichiers Chrome et recommencer à zéro.
Étape 1: Ouvert Explorateur de fichiers Sur votre ordinateur (utilisez les touches Windows + E).
Étape 2: Ouvert Lecteur C: ou Lecteur Windows Le principal est l'endroit où se trouvent les anciens fichiers d'installation de Chrome.
Étape 3: Sélectionner Fichiers programme Et ouvert dossier Google ..
Étape 4: Supprimer Dossier Chrome de la liste suivante. Vous devrez peut-être entrer le mot de passe administrateur pour terminer cette procédure.
Utilisez la première solution ci-dessus pour télécharger et installer Chrome sur votre PC.
7. Exécutez une vérification de sécurité Windows
Si votre ordinateur est déjà affecté par des fichiers malveillants, vous pouvez avoir des problèmes pour installer une application tierce. Microsoft propose un outil de sécurité Windows pour rechercher et supprimer les fichiers corrompus de votre ordinateur. Voici comment vous pouvez l'utiliser.
Étape 1: Clique sur Touche Windows Et chercher Sécurité Windows.
Étape 2: vas au Liste des protections antivirus et des risques.
Étape 3: Sélectionner Bouton de vérification rapide et supprimer Fichiers malveillants Depuis votre ordinateur.
Tentez à nouveau votre chance avec l'installation de Chrome.
8. Vérifiez le stockage de l'appareil
Vous pouvez rencontrer une erreur lors de l'installation de Chrome si votre ordinateur manque d'espace de stockage. Voici comment vérifier l'espace de stockage restant sur votre ordinateur.
Étape 1: Ouvert Menu Paramètres Windows Et sélectionnez Système Dans la barre latérale gauche.
Étape 2: vas au Liste de stockage Et vérifiez l'espace disponible.
Si vous manquez d'espace de stockage, consultez le guide dédié à la suppression des fichiers temporaires sous Windows.
COMMENCEZ À UTILISER GOOGLE CHROME SOUS WINDOWS
Êtes-vous toujours confronté aux mêmes problèmes après avoir suivi les méthodes mentionnées ci-dessus pour corriger l'échec de l'installation de Google Chrome sur Windows ? Vous voudrez peut-être envisager des alternatives Chrome comme Edge, Vivaldi ou Brave pour naviguer sur le Web. Ces options sont basées sur Chrome et fonctionnent bien avec toutes les extensions Chrome.