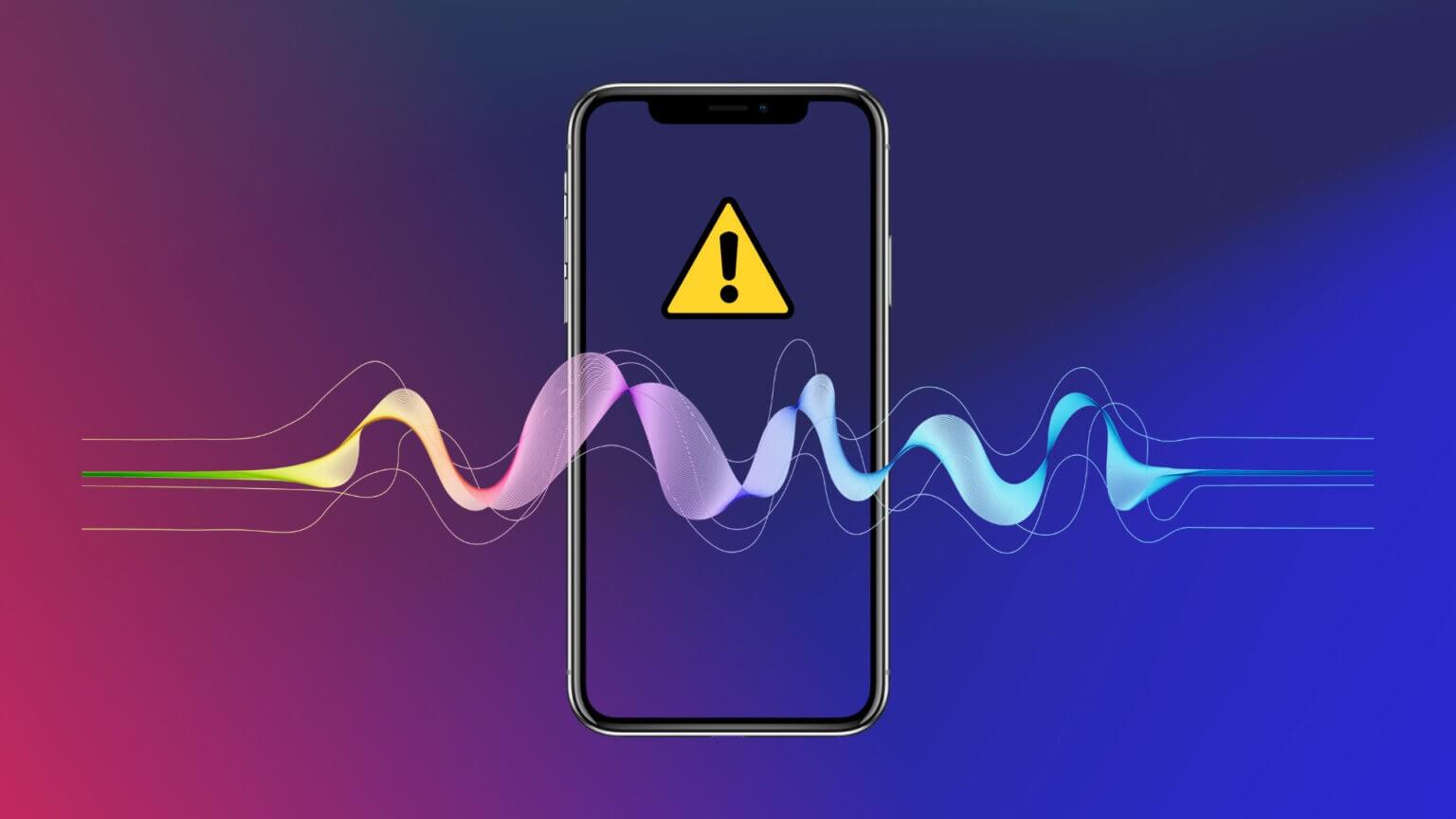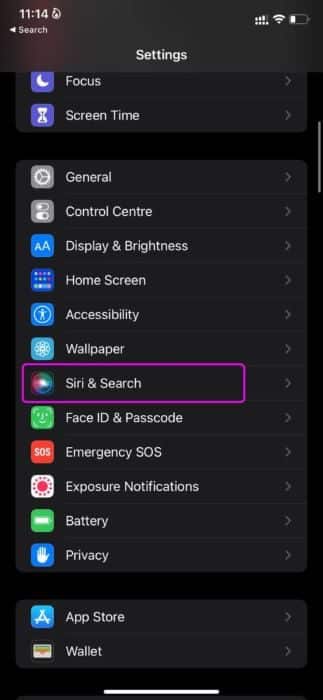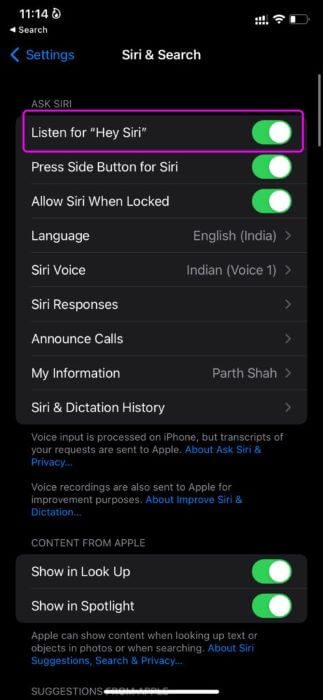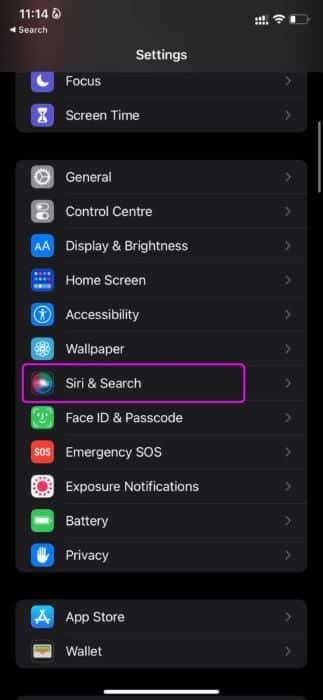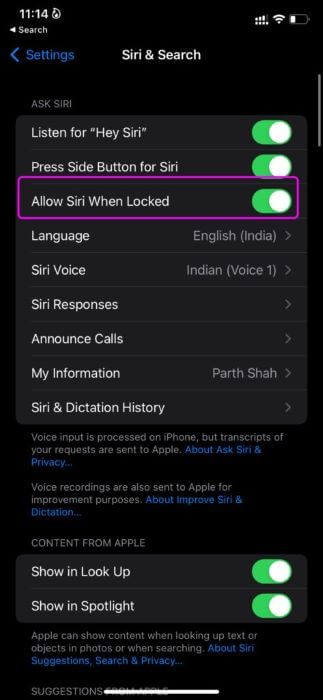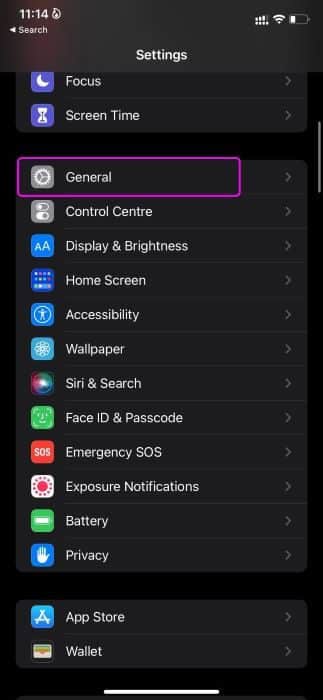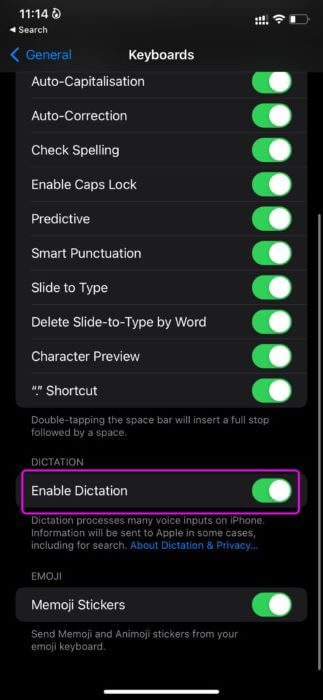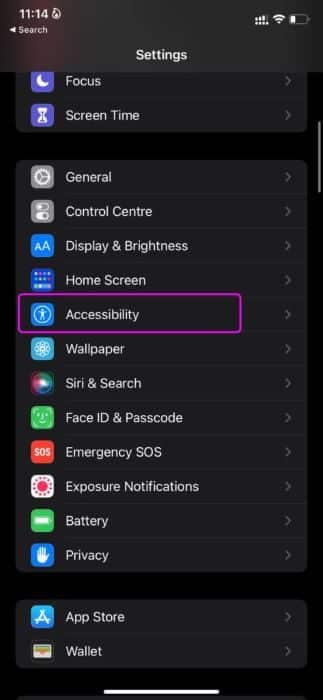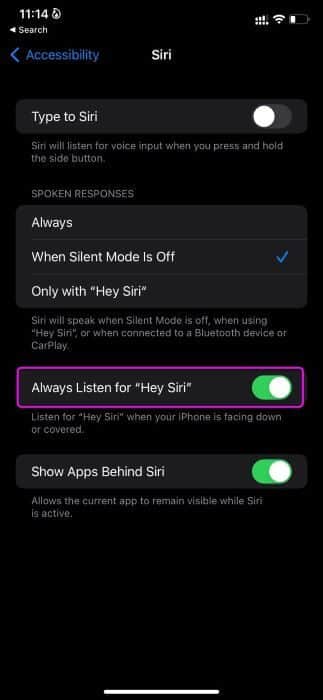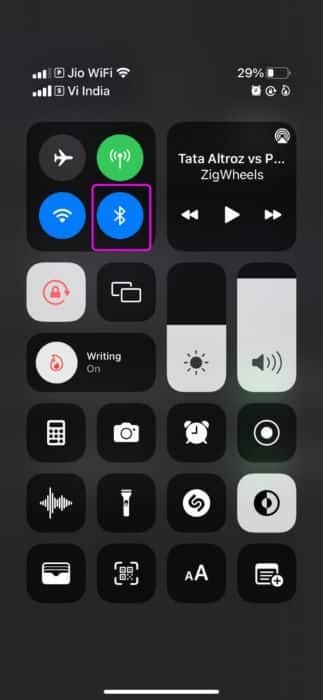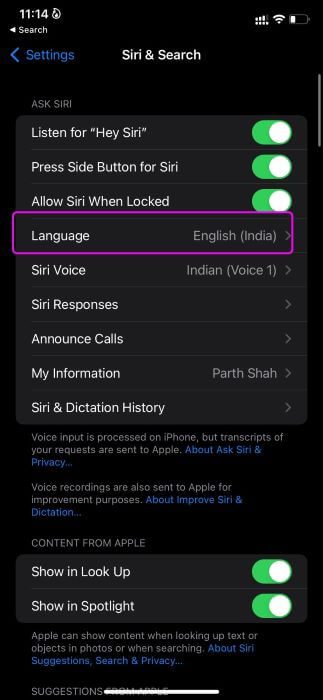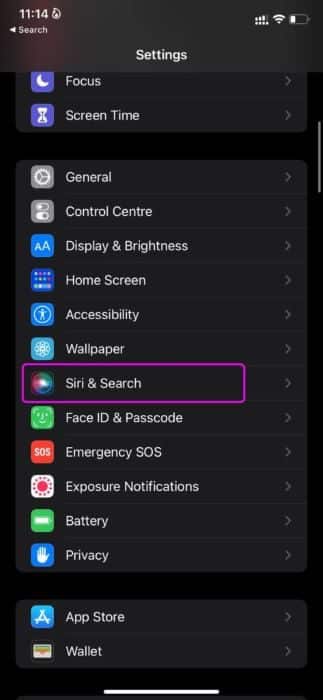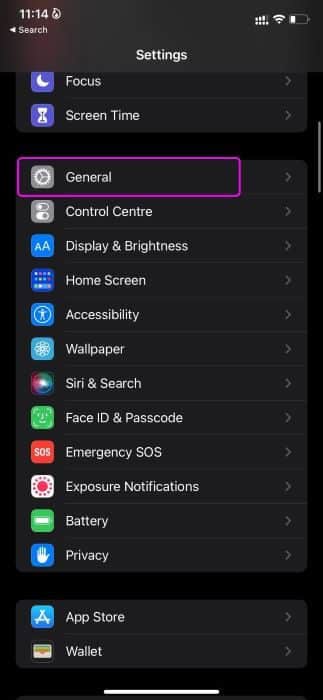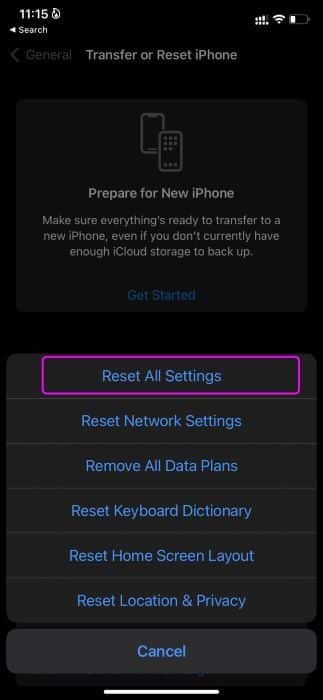Les 12 meilleures façons de réparer Siri ne fonctionne pas sur iPhone
Au fil des ans, Apple a amélioré Siri à pas de géant. La mise à jour iOS 15 apporte également une prise en charge hors ligne. Mais tout devient hors de propos lorsque Siri cesse de fonctionner en premier lieu. Parfois, l'iPhone ne reconnaît pas la commande "Hey Siri". Heureusement, il existe des moyens de résoudre le problème au lieu de crier sur Siri. Voici comment réparer Siri ne fonctionne pas sur iPhone.
1. Activer la touche HEY SIRI
Siri peut avoir du mal à distinguer votre voix des autres. Mais SIRI continue de s'améliorer au fil du temps. Vous avez peut-être désactivé la bascule Hey Siri pour éviter d'être appelé par erreur. Donc, vous devez activer l'option dans le menu des paramètres.
Étape 1: Ouvert Paramètres Sur l'iPhone
Étape 2: Faites défiler jusqu'à Siri et recherche.
Étape 3: Activer une option "Écoute Siri".
Fermez les paramètres et essayez de réveiller Siri.
2. Autoriser Siri lorsqu'il est verrouillé
Pour empêcher Siri de se réveiller lorsque votre iPhone est verrouillé ou dans votre poche, vous avez peut-être désactivé Siri lorsque l'appareil est verrouillé. L'assistant peut avoir des difficultés à capter le son en raison du comportement actuel. Suivez les étapes ci-dessous et annulez les modifications.
Étape 1: Allumer Paramètres iPhone.
Étape 2: vas au Menu Siri et recherche.
Étape 3: Activer Autoriser Siri À la fermeture bascule du menu suivant.
Désormais, la commande "Hey Siri" fonctionnera même si l'iPhone est verrouillé.
3. RÉINITIALISER LA DICTÉE
Essayez-vous de démarrer Siri tout en utilisant Clavier virtuel sur iPhone? Vous devez vous assurer que la dictée au clavier est activée et réinitialiser également la dictée Siri. Suivez les étapes suivantes.
Étape 1: Ouvert Appliquer les paramètres Sur l'iPhone
Étape 2: Allez dans Général et ouvrez liste de clavier.
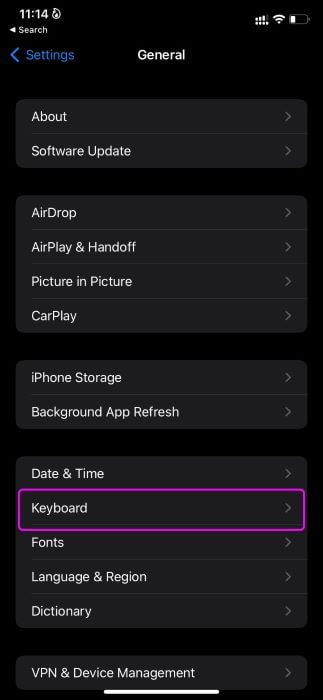
Étape 3: Fermer Activer basculer l'orthographe Et après un certain temps, réactivez-le.
4. Ne gardez pas votre iPhone face vers le bas
Lorsque l'iPhone est face vers le bas sur une table ou un lit, il ne se réveillera pas avec la commande "Hey Siri". Assurez-vous que l'écran de votre iPhone est orienté vers le haut.
Si vous souhaitez utiliser la commande "Hey Siri" tout le temps, vous devez ajuster le paramètre dans le menu Accessibilité. C'est ce que vous devez faire.
Étape 1: Allumer Paramètres Sur l'iPhone
Étape 2: vas au Menu Accessibilité.
Étape 3: من Menu général Sélectionnez Siri
Étape 4: Activer toujours à l'écoute pour clé Basculer "Hey Siri".
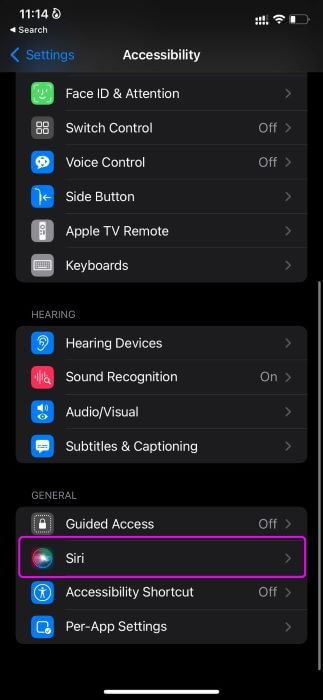
5. Activez Bluetooth autour de plusieurs appareils "HEY SIRI"
La commande "Hey Siri" fonctionne également sur d'autres appareils Apple tels que l'iPad, le HomePod, le Mac et l'Apple Watch. Lorsque vous avez de nombreux appareils, cela peut prêter à confusion. Vous devez activer Bluetooth sur l'iPhone pour que ces appareils puissent décider quel appareil doit répondre à votre commande.
Balayez vers le haut depuis le coin supérieur droit et ouvrez le Centre de contrôle. Activez la bascule Bluetooth.
6. Retirez les étuis épais
Utilisez-vous une coque de protection plus épaisse avec votre iPhone ? Bien que la plupart des boîtiers aient des découpes précises pour l'utilisation du microphone, certains boîtiers peu coûteux et de qualité inconnue peuvent ne pas avoir les dimensions exactes.
Si l'étui recouvre le microphone de votre iPhone, il ne captera pas la commande "Hey Siri". Retirez le couvercle et essayez à nouveau d'utiliser Siri.
7. Nettoyez le microphone
Après un certain temps, le microphone de l'iPhone peut capter de petites particules de poussière. Lorsqu'il s'agit d'un boîtier de microphone comme celui-ci, l'iPhone peut avoir du mal à capter vos commandes.
Utilisez un chiffon doux ou du ruban adhésif etNettoyer le microphone de l'appareil Soigneusement. N'utilisez rien de dur comme une aiguille ici car cela pourrait endommager de façon permanente le microphone de l'iPhone.
8. Déconnectez les appareils à air et les écouteurs
La gamme d'écouteurs AirPods et Beats d'Apple prend en charge les commandes "Hey Siri". Lorsque vous avez des écouteurs AirPods ou Beats connectés à votre iPhone, l'appareil ne capte que les commandes de l'appareil connecté.
Débranchez vos écouteurs AirPods ou Beats de votre iPhone ou rangez-les dans l'étui.
9. Vérifiez la langue de SIRI
Siri prend en charge plusieurs langues. Vous devez sélectionner la langue Siri appropriée dans le menu des paramètres pour effectuer des opérations Siri précises.
Étape 1: Ouvert Paramètres Et aller à Siri et recherche.
Étape 2: Sélectionner la langue Et presse Votre langue maternelle.
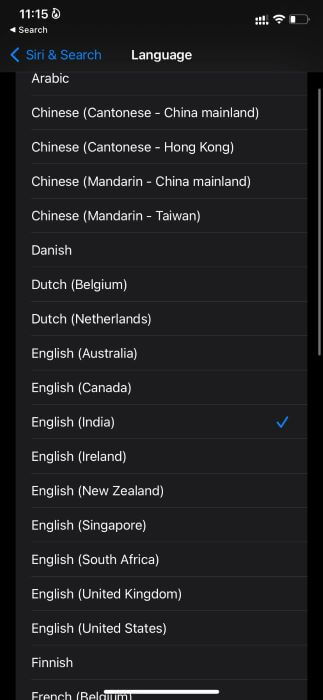
10. Réinitialisez "Bonjour Siri"
Si vous rencontrez des problèmes avec Siri qui ne capte pas votre voix sur votre iPhone, vous devez réinitialiser Siri. Voici comment.
Étape 1: Allumer Paramètres Et aller à Menu Siri et recherche.
Étape 2: Désactiver Écoutez l'interrupteur à bascule "Hey Siri" Confirmez votre décision.
Allez dans une zone calme et activez la même bascule. iOS vous demandera de configurer Siri à partir de zéro. Suivez les instructions à l'écran et commencez à utiliser Siri sur votre iPhone.
11. Réinitialiser les paramètres
La modification du mauvais paramètre peut également altérer les processus Siri sur l'iPhone. Réinitialisons les paramètres sur l'iPhone.
Étape 1: Ouvrez Paramètres et accédez au menu Général.
Étape 2: Faites défiler vers le bas et sélectionnez Transférer ou Réinitialiser l'iPhone.
Étape 3: Appuyez sur Réinitialiser et sélectionnez Réinitialiser tous les paramètres.
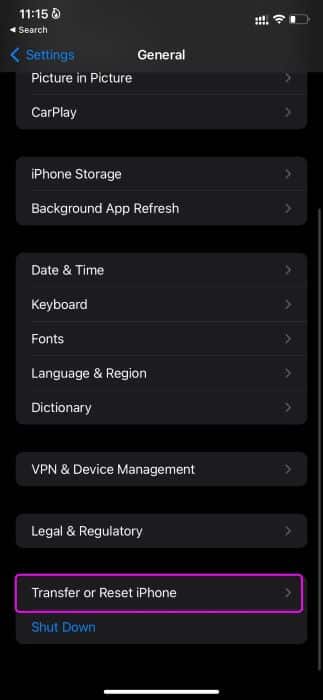
12. MISE À JOUR DU LOGICIEL IPHONE
La création d'iOS obsolètes peut entraîner des problèmes avec Siri sur iPhone. Dirigez-vous vers Paramètres et ouvrez le menu Général. Sélectionnez Mise à jour logicielle et installez la dernière version d'iOS sur l'iPhone.
Premiers pas avec SIRI sur iPhone
Utiliser Siri est amusant avec le mode hors ligne. Mais l'assistant vocal qui ne capte pas votre voix peut gâcher le plaisir. Utilisez les astuces ci-dessus et assurez-vous que Siri reconnaît votre voix du premier coup. Quelle méthode vous a permis de réparer Siri ne fonctionnant pas sur iPhone ? Partagez vos résultats avec les autres dans la section des commentaires ci-dessous.