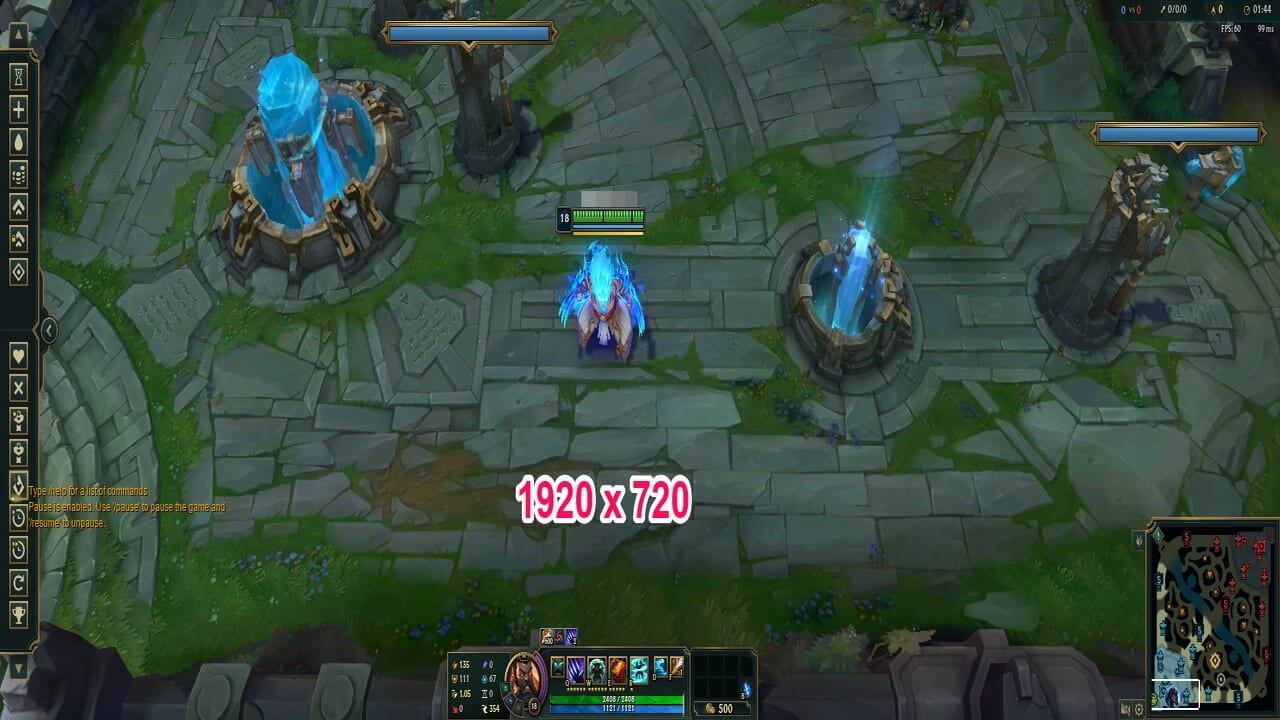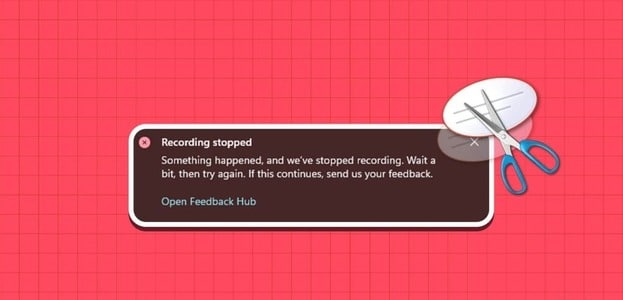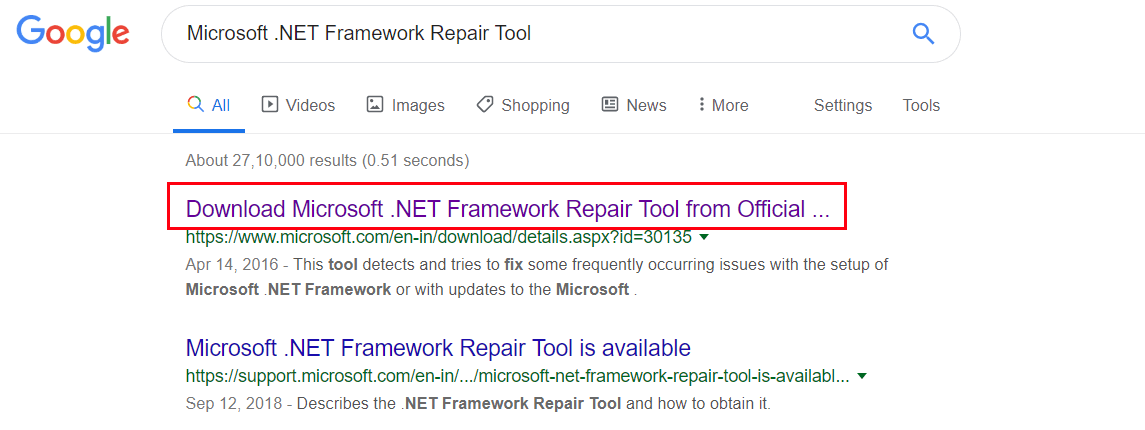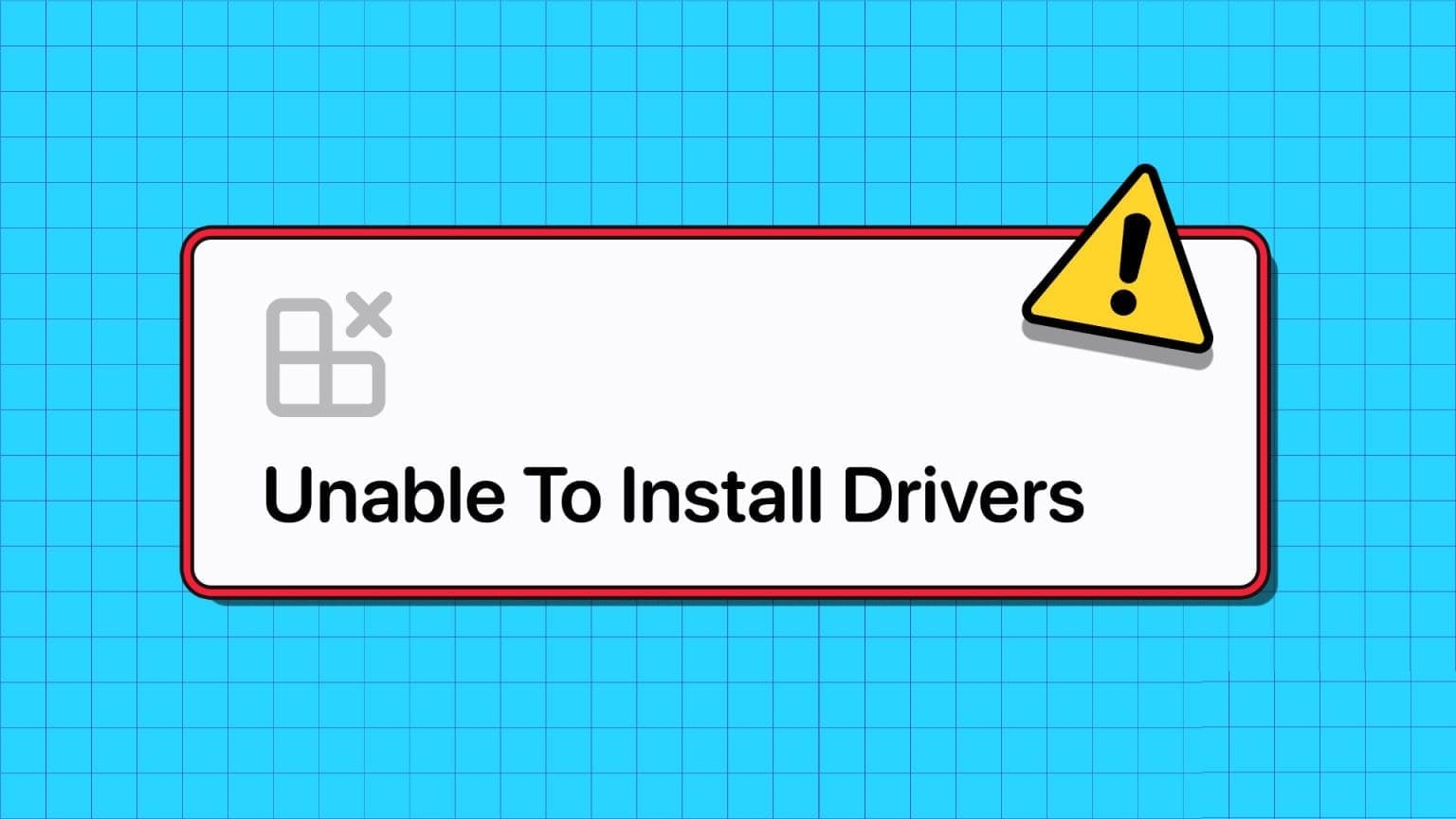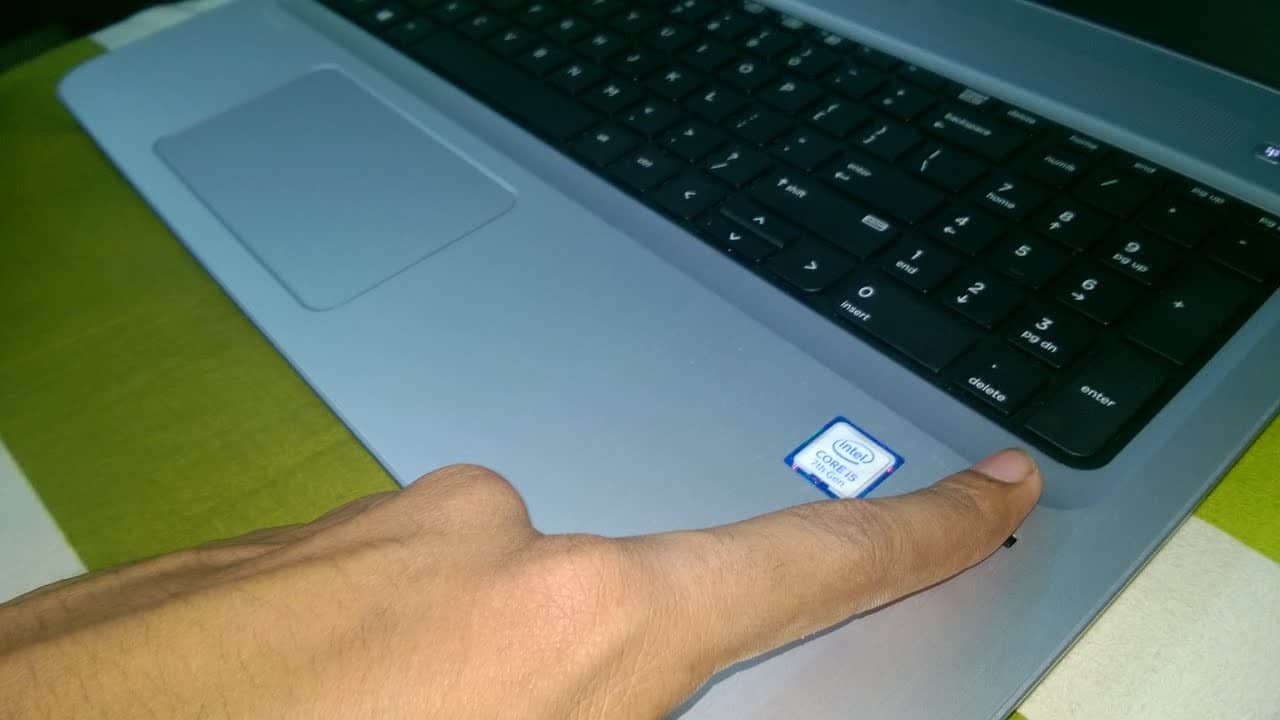L'outil de recherche sur Windows est incroyablement utile pour localiser des applications, des fichiers et d'autres contenus importants sur votre PC. Cependant, il se peut Votre expérience de recherche sur votre ordinateur est affectée Si Windows prend trop de temps pour récupérer les résultats de la recherche. Lors de la recherche de fichiers importants, ces retards peuvent perturber votre flux de travail et vous frustrer. Pour vous aider, nous avons compilé une liste de 6 solutions de travail qui aideront à corriger la recherche lente sur Windows 11. Alors, vérifions-les.

1. Redémarrez le service de recherche Windows
Windows Search est un petit programme Responsable de fournir des résultats de recherche pour les fichiers, le courrier et tout autre contenu important. Si le service rencontre un problème, l'outil de recherche ne fonctionnera pas correctement. Pour résoudre ce problème, vous devrez redémarrer le service Windows Search en suivant les étapes ci-dessous.
Étape 1: Clique sur Touche Windows + R Pour démarrer la commande, tapez services.msc Et appuyez sur Entrez.
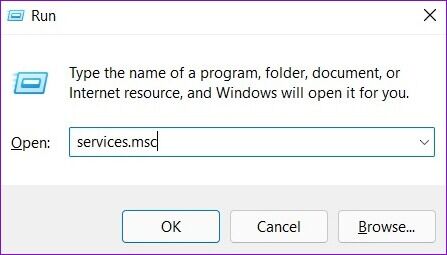
Étape 2: En Fenêtre des services Faites défiler vers le bas pour sélectionner Site de recherche Windows. Faites un clic droit dessus et sélectionnez Redémarrer De la liste.
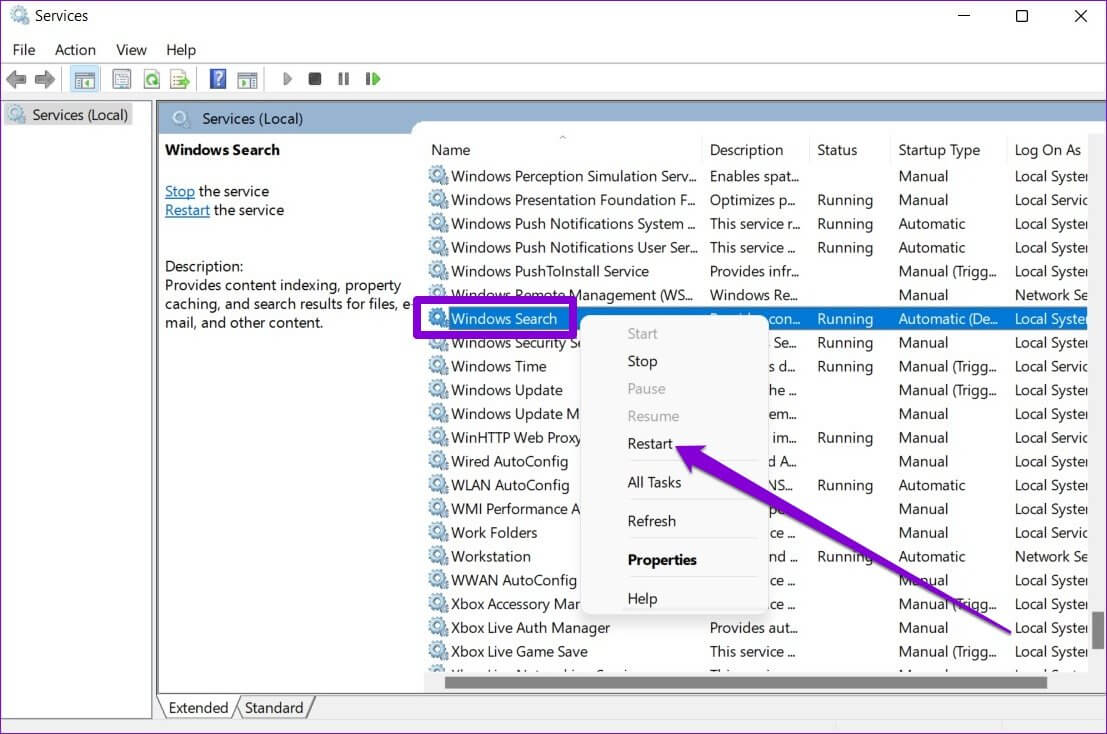
Essayez de rechercher un fichier à l'aide de l'outil de recherche pour voir s'il fonctionne comme prévu.
2. Redémarrez l'explorateur Windows
Windows Explorer est un processus qui fournit une interface graphique pour démarrer le menu barre des tâches et explorateur de fichiers. En cas de problème avec ces utilitaires, l'outil de recherche peut prendre plus de temps que prévu pour récupérer les résultats. Dans ce cas, vous pouvez redémarrer l'Explorateur Windows à partir du Gestionnaire des tâches pour voir si cela vous aide.
Étape 1: Clique sur Ctrl + Maj + Echap Au Clavier Courir gestion des tâches.
Étape 2: En Onglet Opérations Sélectionnez Site de l'Explorateur Windows. Faites un clic droit dessus et sélectionnez Redémarrer.
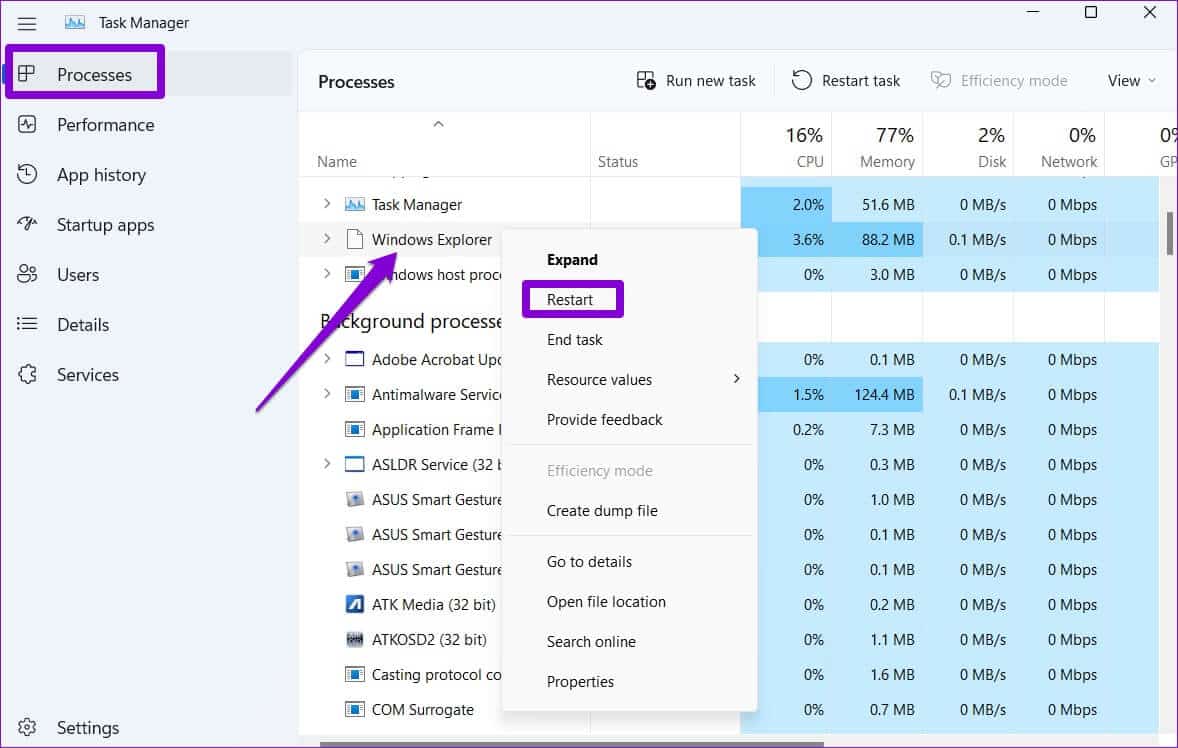
La barre des tâches disparaîtra pendant quelques instants, puis réapparaîtra pendant que vous faites cela. Essayez à nouveau d'utiliser l'outil de recherche pour voir si le problème est résolu.
3. Exécutez l'utilitaire de résolution des problèmes de recherche et d'indexation de Windows
Windows 11 fournit des dépanneurs pour la plupart des utilitaires. Si la recherche Windows est insupportablement lente, vous pouvez exécuter l'utilitaire de résolution des problèmes de recherche et d'indexation sur votre PC.
Étape 1: Clic droit Démarrer le menu Et sélectionnez Paramètres De la liste.
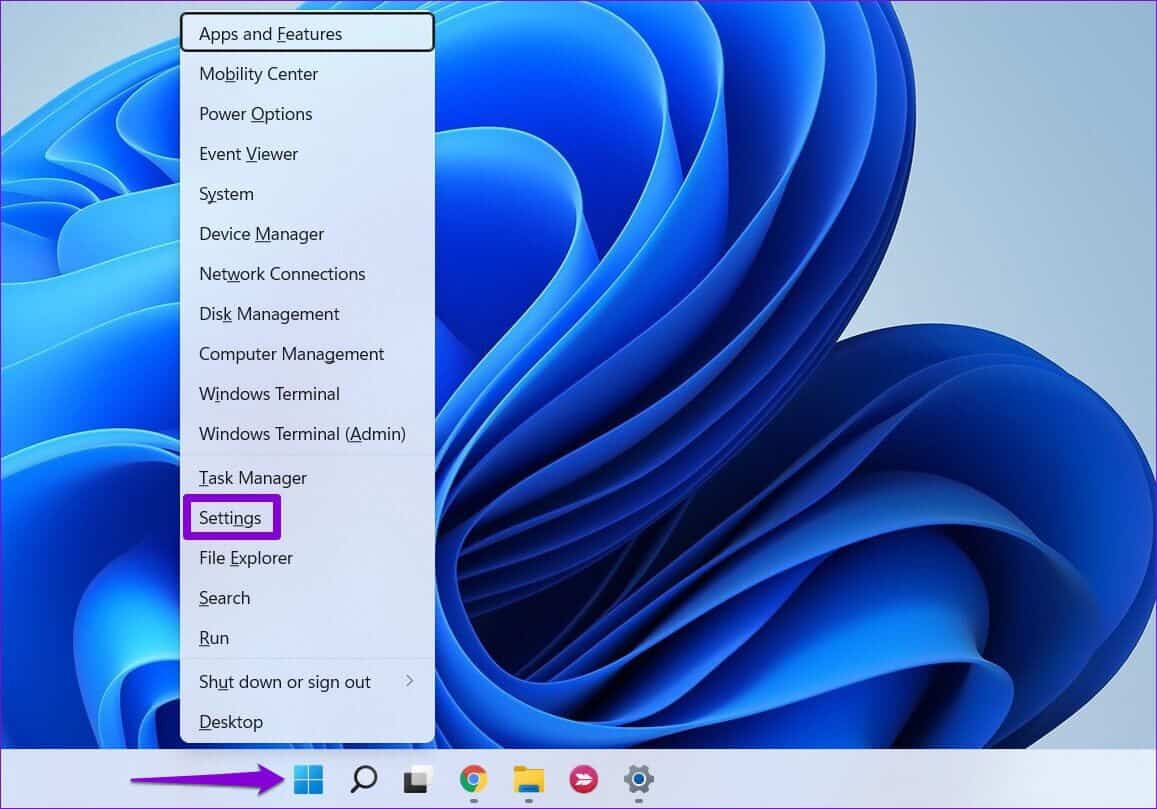
Étape 2: En Onglet Système Faites défiler vers le bas pour appuyer Dépannage.
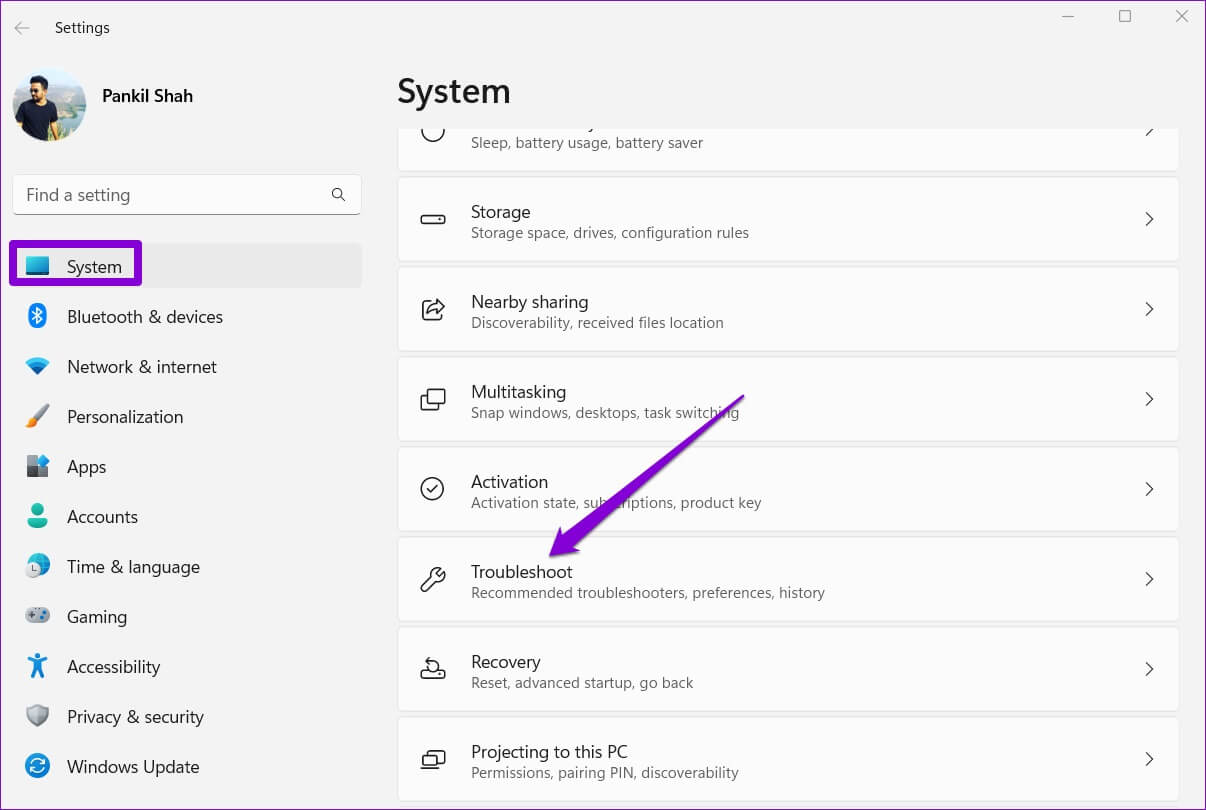
Étape 3: Sélectionner Autres dépanneurs et correctifs.
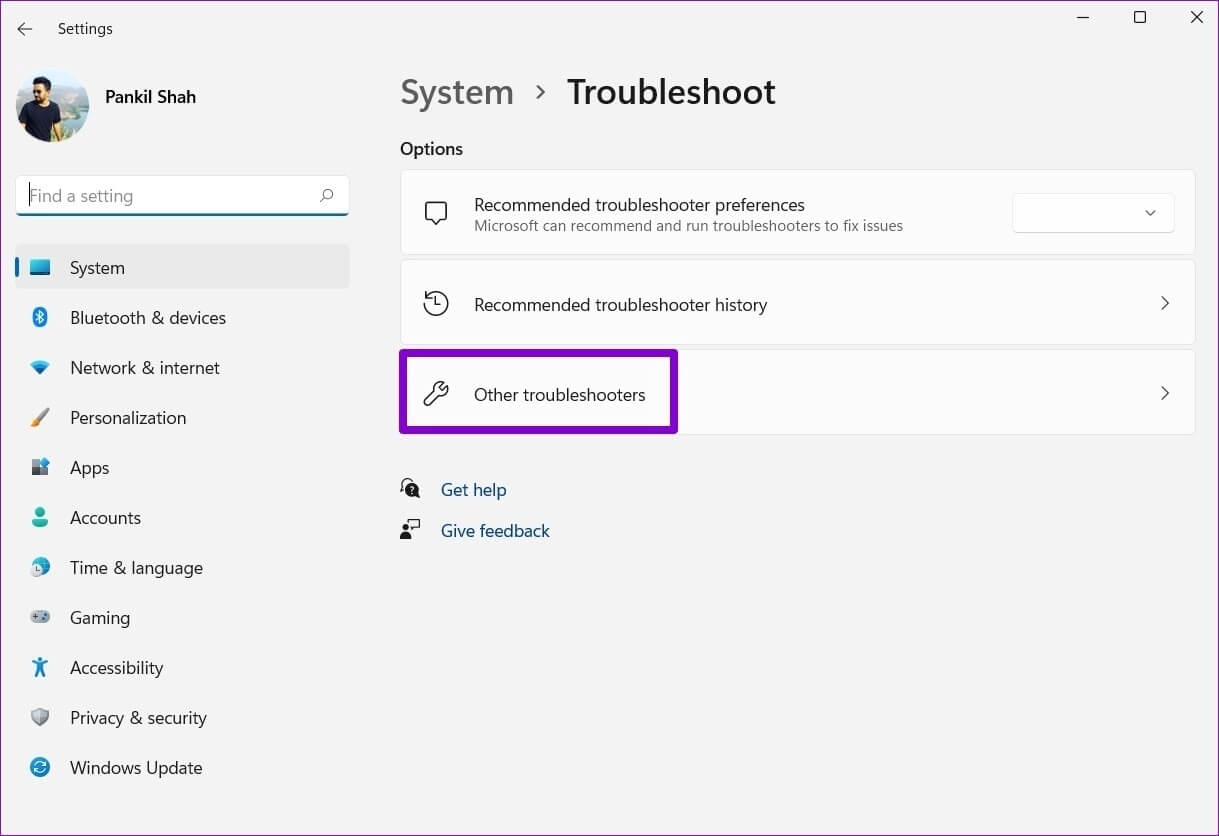
Étape 4: Cliquez Bouton jouer À côté de "Recherche et indexation".
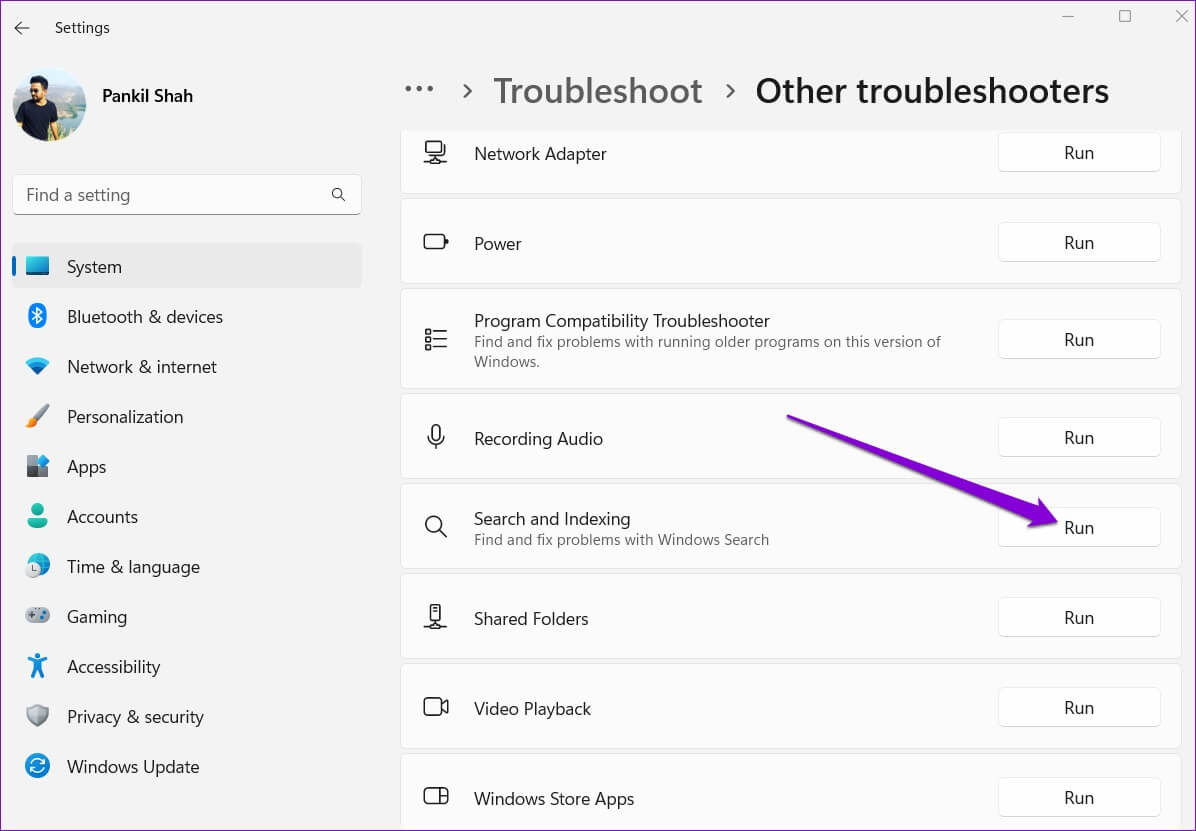
À partir de là, suivez les instructions à l'écran pour terminer le processus de dépannage.
4. Désactiver la recherche Web dans le menu Démarrer
Outre d'autres applications, fichiers et documents, l'outil de recherche Windows vous permet également d'analyser le Web directement à partir de la barre des tâches. Cependant, cette fonctionnalité est également connue pour ralentir votre PC ou provoquer parfois le blocage de Windows. Par conséquent, vous pouvez essayer Désactiver la recherche Web dans le menu Démarrer A voir si cela améliore la situation.
Étape 1: Clique sur Touche Windows + R Pour commencer à courir Boîte de dialogue. Type regedit Dans la boîte et appuyez sur Entrez.
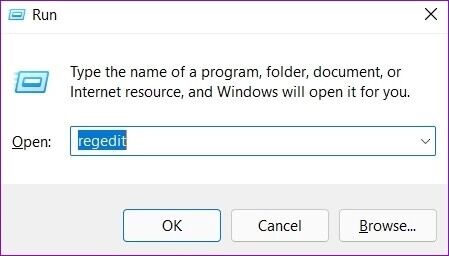
Étape 2: Copiez et collez le chemin suivant dans la barre d'adresse pour accéder à Touche Windows:
Ordinateur\HKEY_CURRENT_USER\Software\Policies\Microsoft\Windows
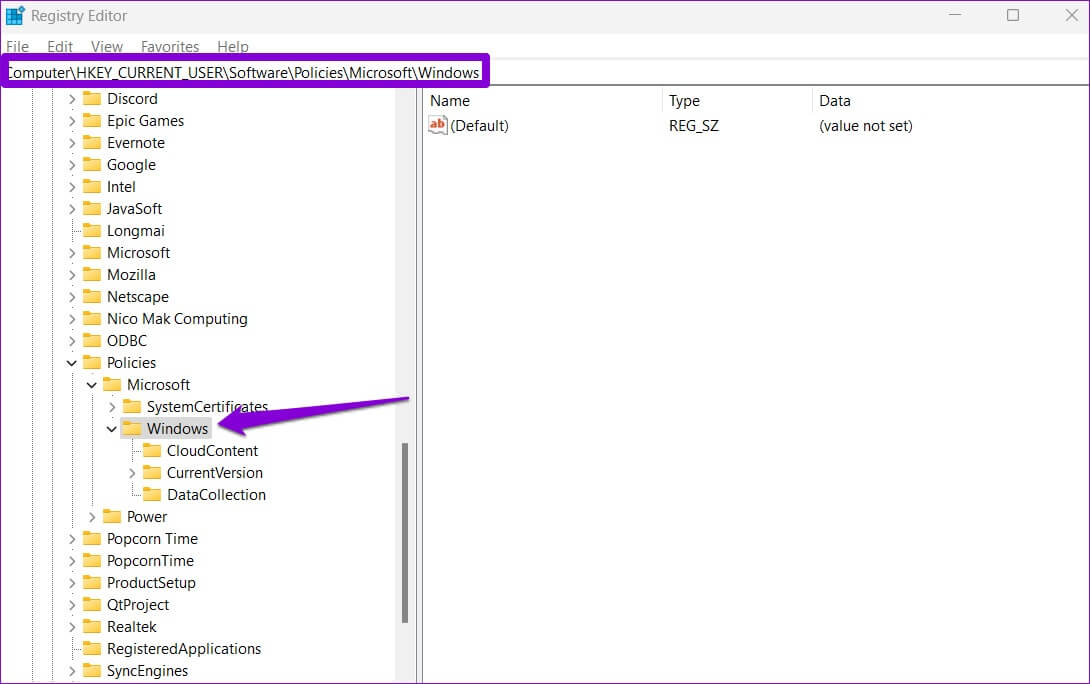
Étape 3: Clic droit Clé de registre Windows Et sélectionnez Nouveau Et sélectionnez une clé. appeler Explorer.
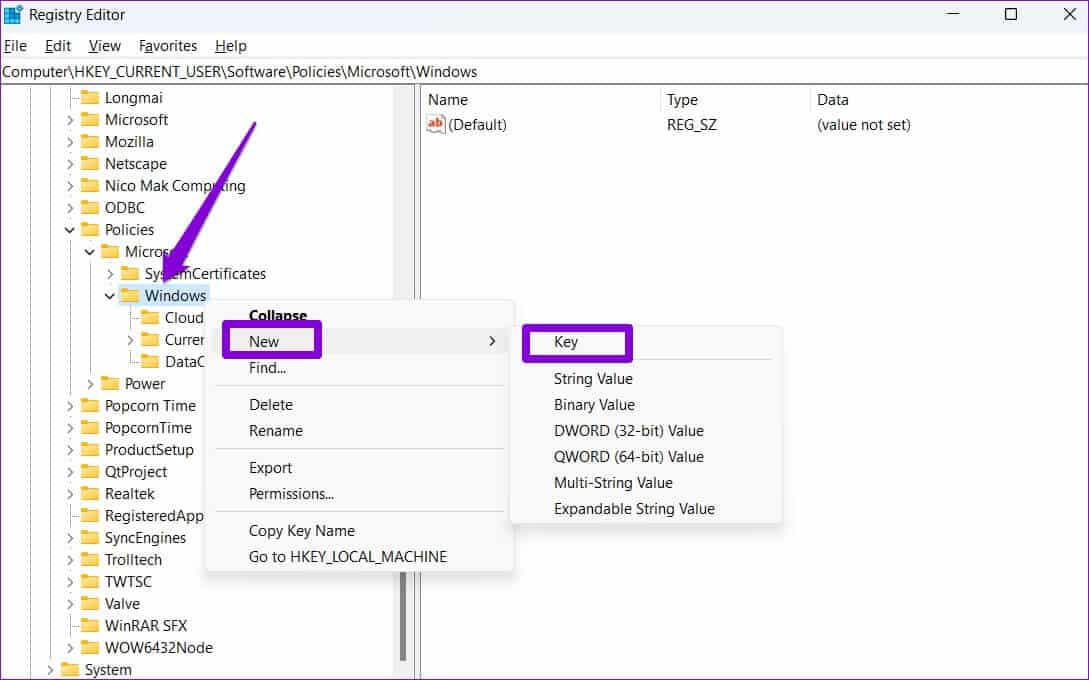
Étape 4: Clic droit Explorer Et sélectionnez Nouveau Et sélectionnez Valeur DWORD (32 bits). Nomme le DésactiverSearchBoxSuggestions.
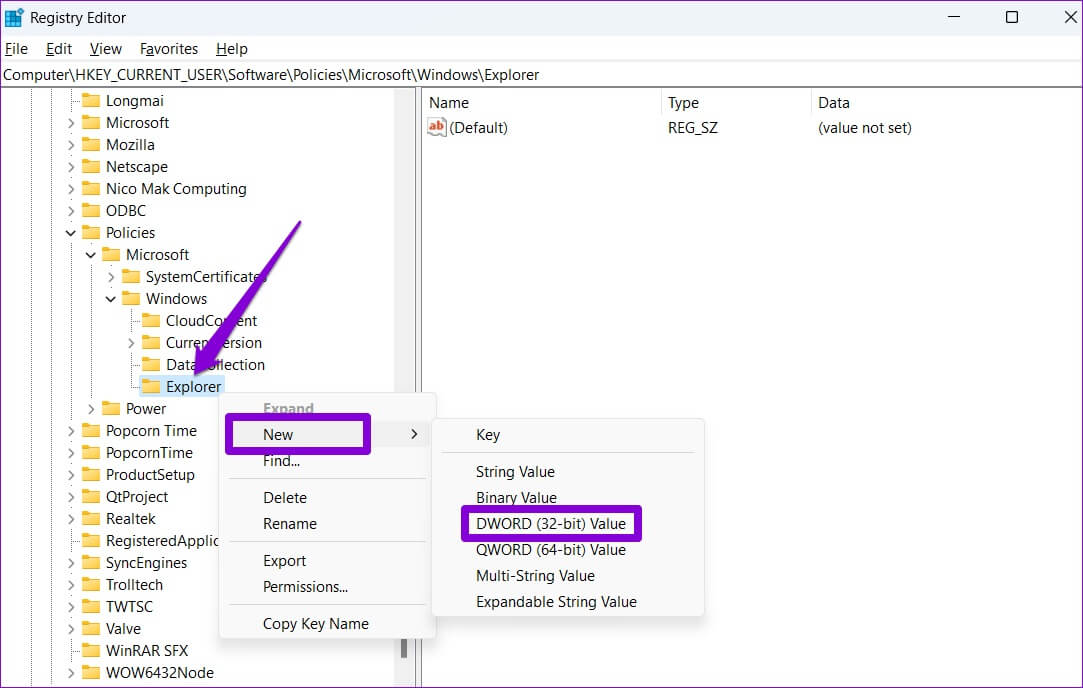
Étape 5: Double-cliquez DWORD nouvellement créé, et changez les données de valeur en 1 Et presse D'ACCORD.
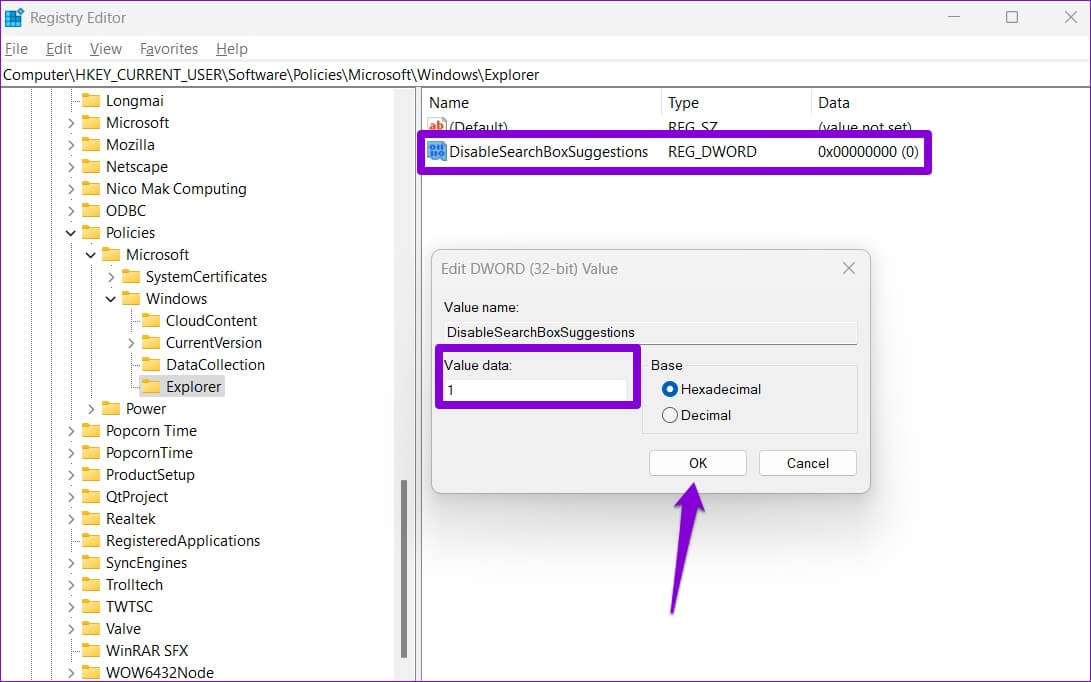
Redémarrer l'ordinateur Et vérifiez si l'outil de recherche peut récupérer les résultats plus rapidement.
5. Modifier les options d'indexation
L'indexation du contenu de votre ordinateur permet à Windows de localiser vos fichiers plus rapidement. La vitesse de recherche dans Windows dépend du nombre de fichiers sur votre ordinateur. Cependant, si vous ne recherchez pas de fichiers et de dossiers dans un lecteur particulier, vous pouvez les exclure de la liste d'indexation pour accélérer les choses. Voici comment.
Étape 1: Clique sur Touche Windows + I Courir Appliquer les paramètres. Sélectionner Onglet Confidentialité et sécurité Dans la colonne de droite et sélectionnez Recherche Windows.
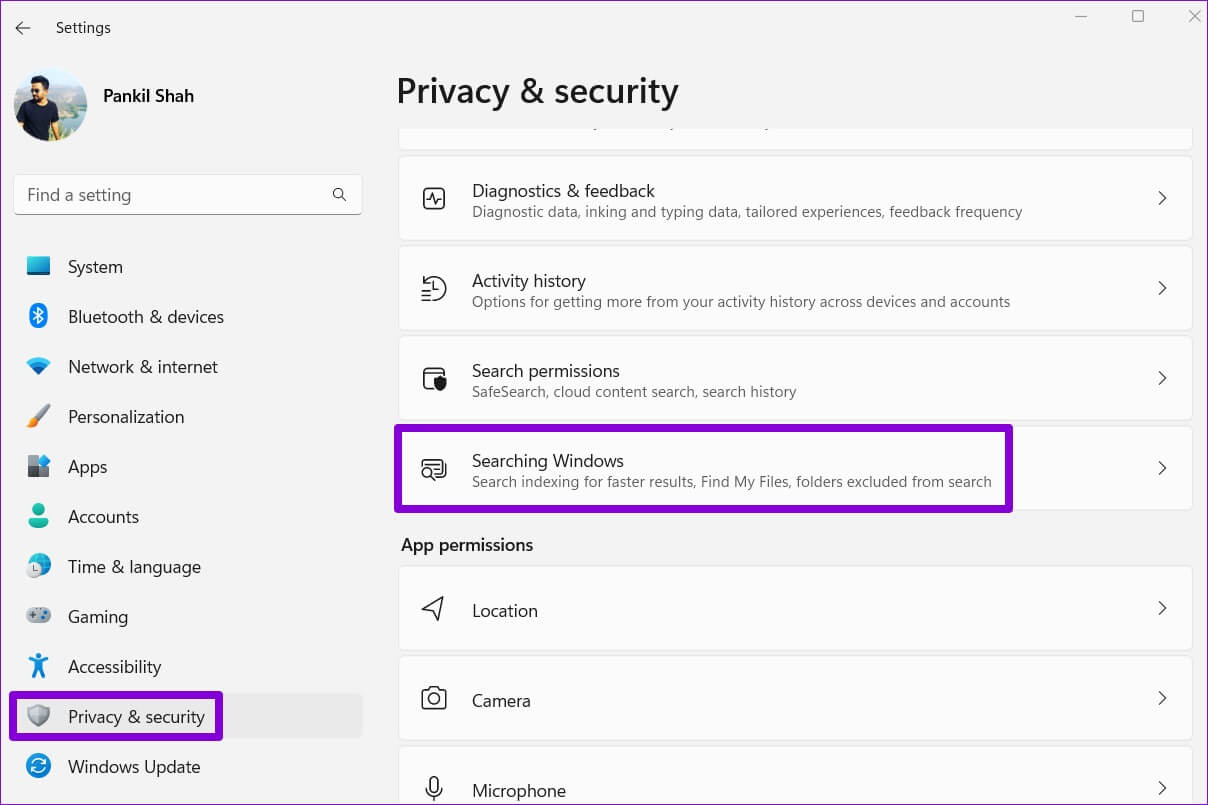
Étape 2: Faites défiler vers le bas pour appuyer Options d'indexation avancées.
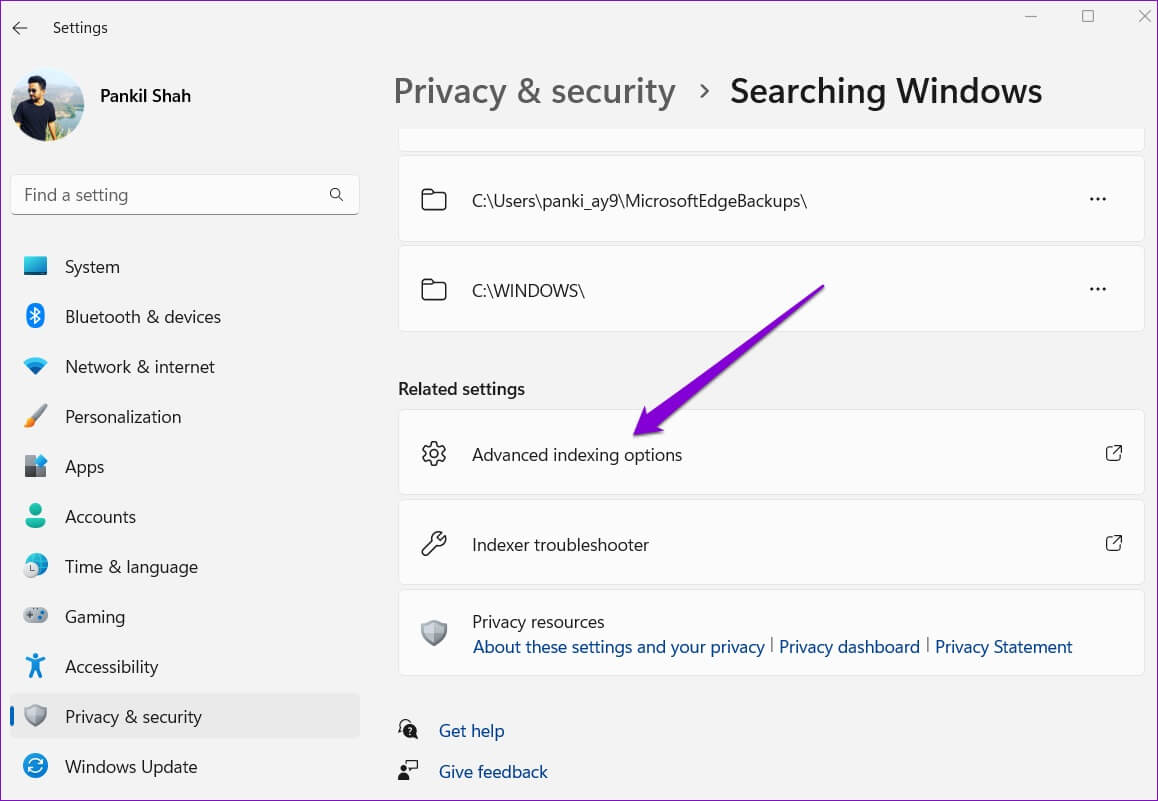
Étape 3: Cliquez Modification.
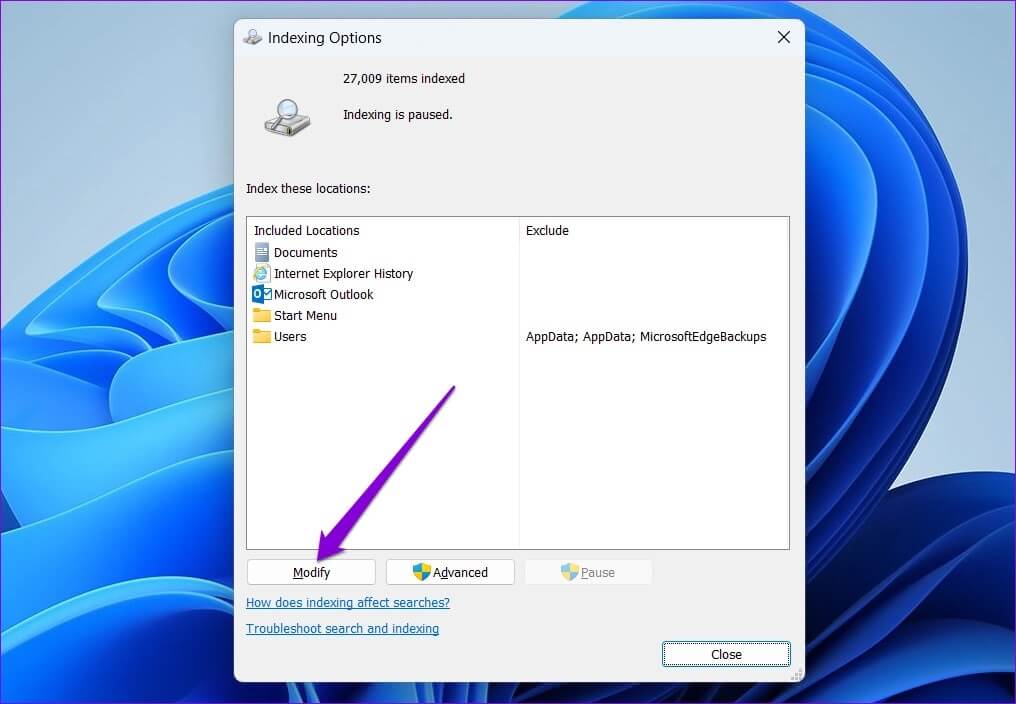
Étape 4: Dans la fenetre sites d'indexation , Désélectionner Dossiers ou les lecteurs que vous souhaitez exclure et appuyez sur D'ACCORD.
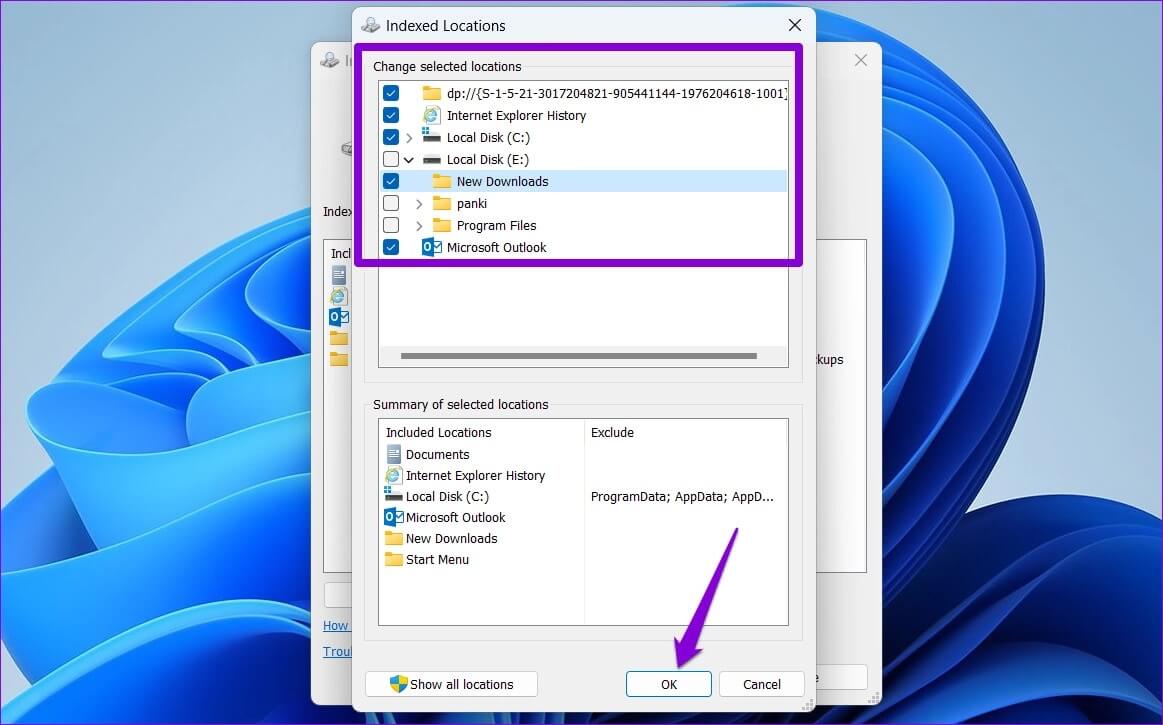
Après cela , Redémarrer l'ordinateur et utilise outil de recherche Pour voir s'il se charge plus vite.
6. Recréez le curseur WINDOWS SEARCH
Enfin, si la recherche sur Windows est toujours lente, il peut y avoir un problème avec la bibliothèque d'index de recherche sur votre ordinateur. Dans ce cas, vous pouvez essayer de reconstruire l'index à partir de zéro. Ce processus peut prendre quelques heures, selon le nombre de fichiers indexés.
Étape 1: Clique sur Touche Windows + S Pour ouvrir Recherche Windows Et le type Options d'indexation Et appuyez sur Entrez.
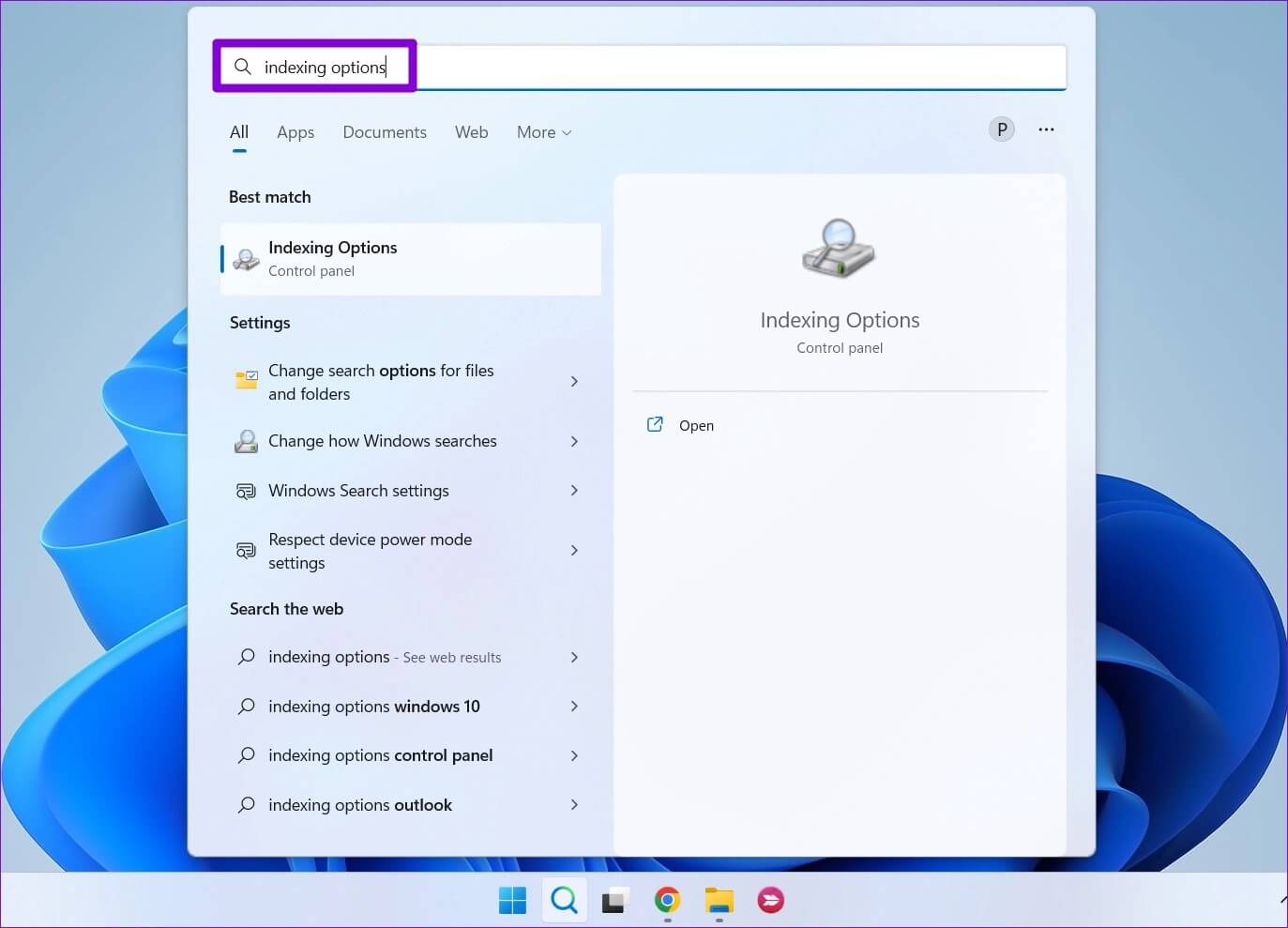
Étape 2: Puis cliquez sur Avancée.
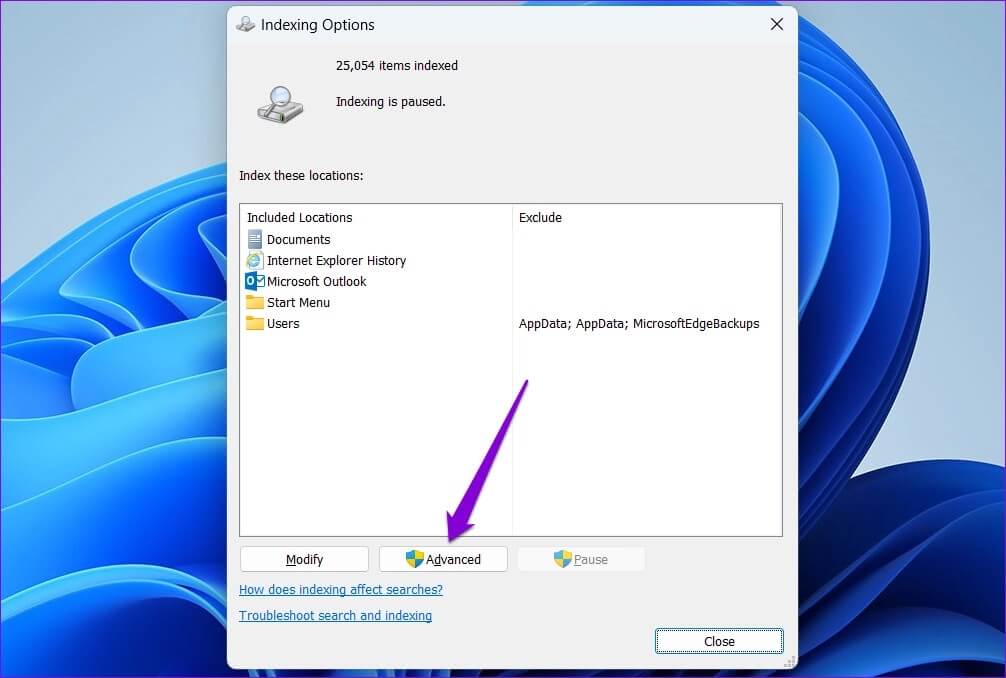
Étape 3: Enfin, appuyez sur Bouton Reconstruire Sous Dépannage.
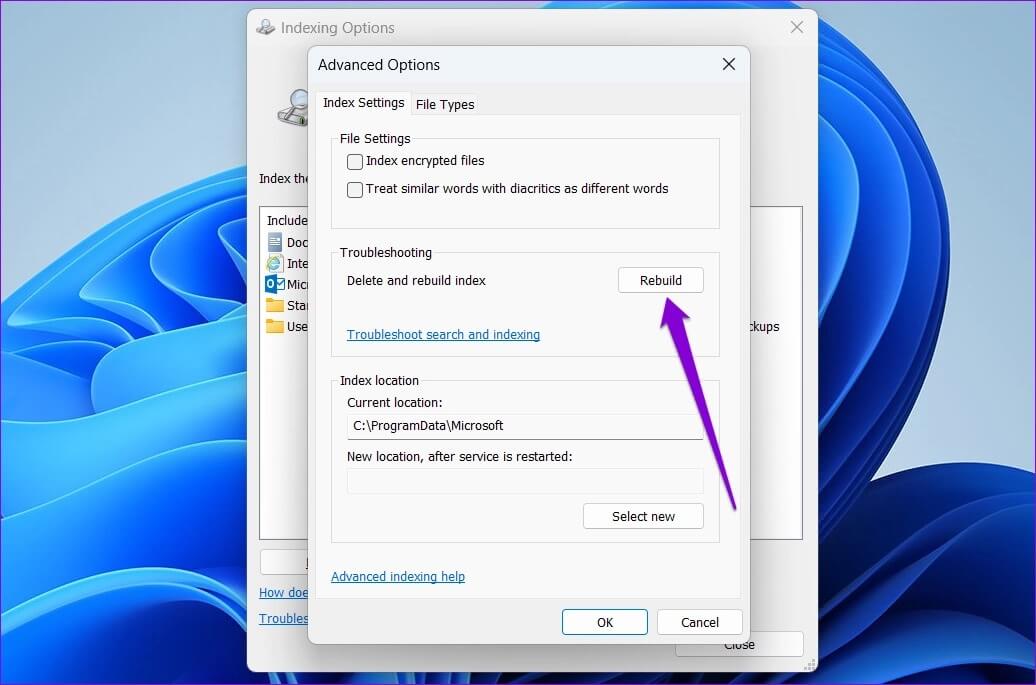
Attendez que Windows termine le processus d'indexation. Encore une fois, cela peut prendre un certain temps, mais vous pouvez continuer à utiliser votre ordinateur.
Recherchez efficacement
Enfin, les étapes ci-dessus devraient suffire à corriger la recherche lente sur Windows 11, mais si la recherche Windows est toujours lente, vous êtes peut-être là. Problème avec la bibliothèque d'index de recherche sur ton ordinateur. Dans ce cas, vous pouvez essayer de reconstruire l'index à partir de zéro. Ce processus peut prendre quelques heures, selon le nombre de fichiers indexés.