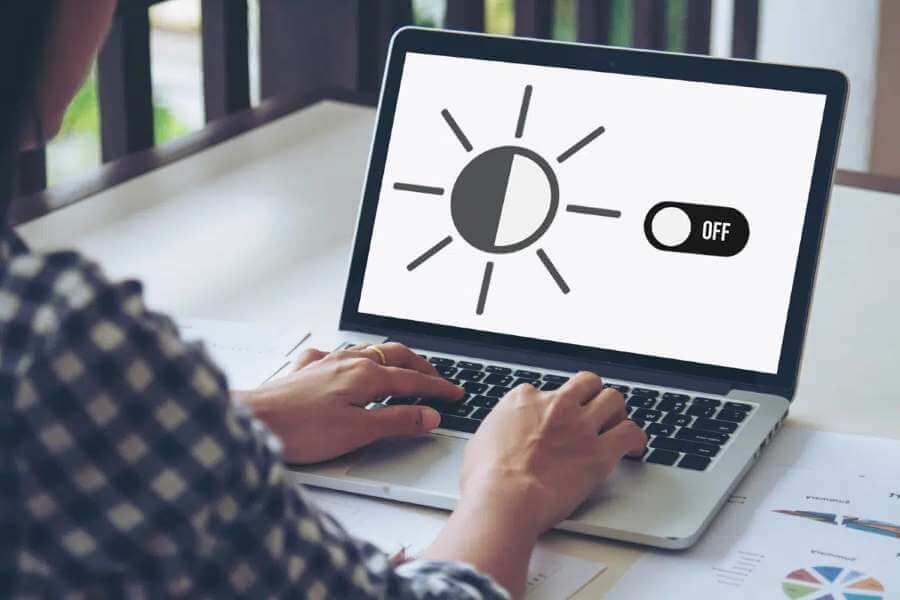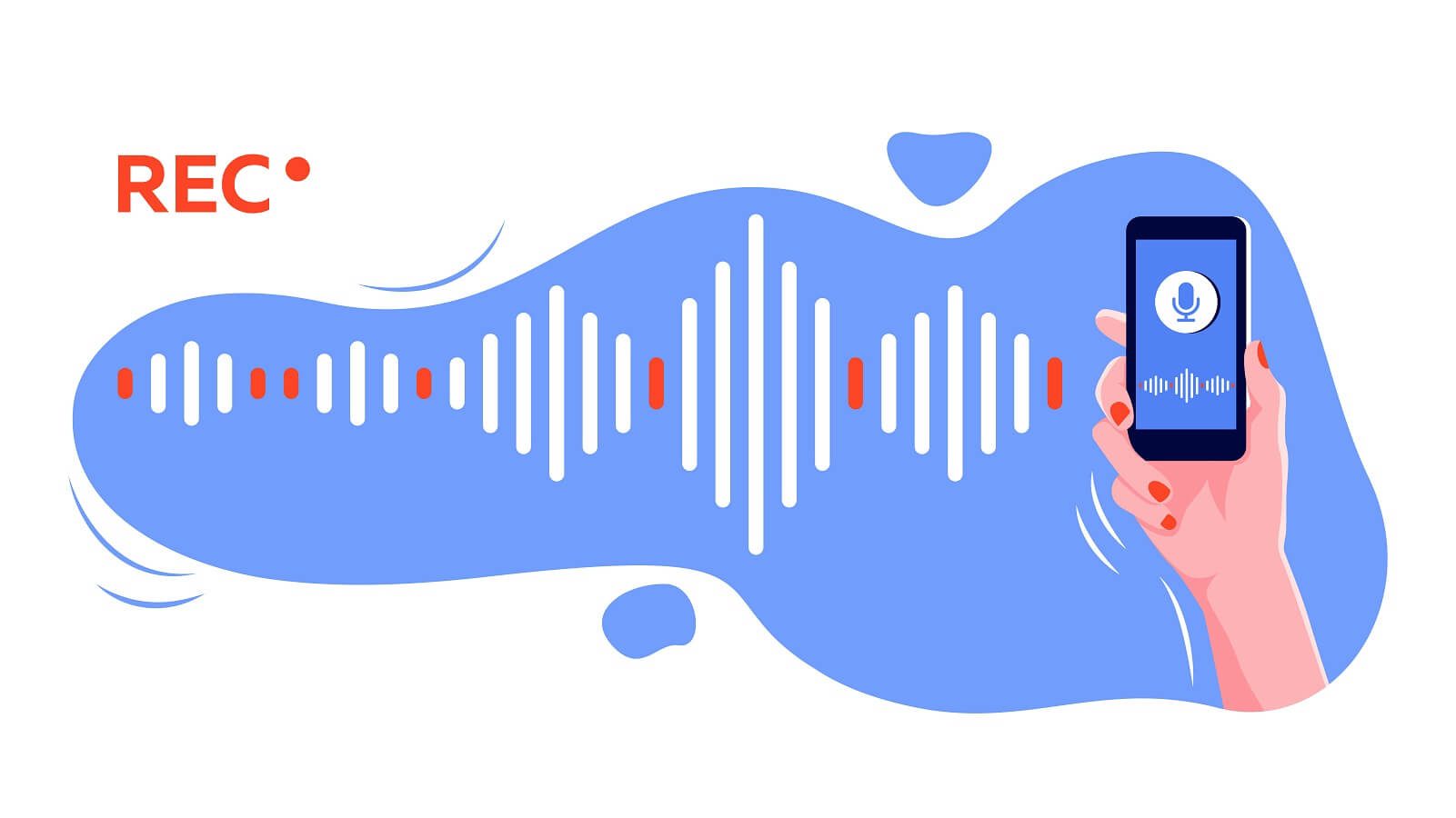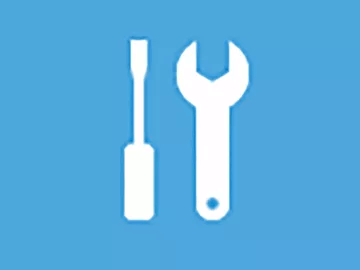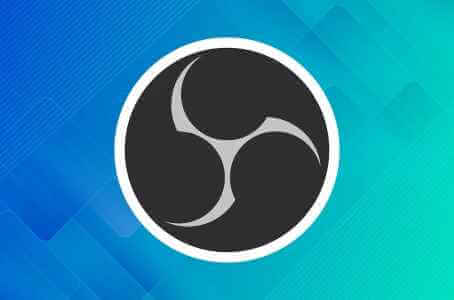La barre de recherche est un utilitaire de base sur Windows qui vous permet d'accéder à vos applications, paramètres et fichiers préférés. Et il ne s'agit pas seulement de vos fichiers locaux, car vous pouvez également effectuer des recherches sur le Web à partir d'ici. Mais si vous n'êtes pas en mesure de profiter des avantages de ces fonctionnalités parce que vous ne pouvez pas écrire dans Barre de recherche sur Windows 11 Ce guide est pour vous. Ci-dessous, nous expliquons quelques conseils de dépannage qui aideront à résoudre Impossible de taper dans la barre de recherche dans Windows 11. Alors, vérifions-les.

1. Exécutez l'utilitaire de résolution des problèmes de recherche et d'index
Windows 11 comporte un dépanneur pour à peu près tous les outils. Ainsi, si vous ne pouvez pas entrer de requêtes de recherche dans la barre de recherche Windows, vous pouvez commencer par exécuter d'abord l'utilitaire de résolution des problèmes de recherche et d'indexation.
Étape 1: Ouvrir un menu Commencer Et cliquez Icône d'engrenage Pour ouvrir Paramètres.
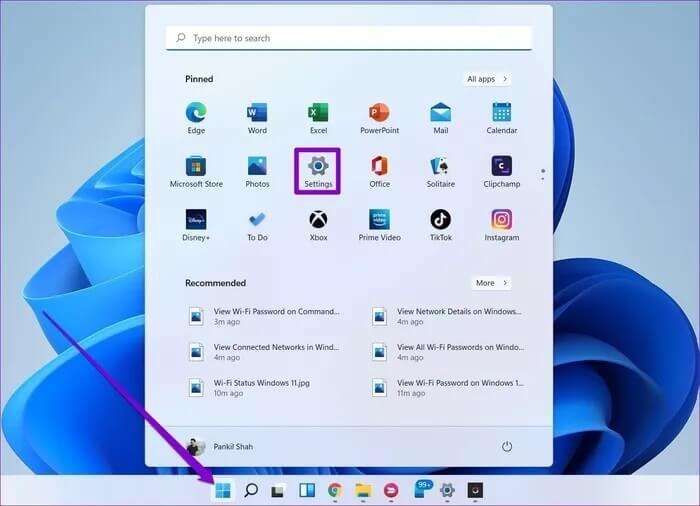
Étape 2: Dans l'onglet Système, faites défiler vers le bas pour appuyer sur Dépannage
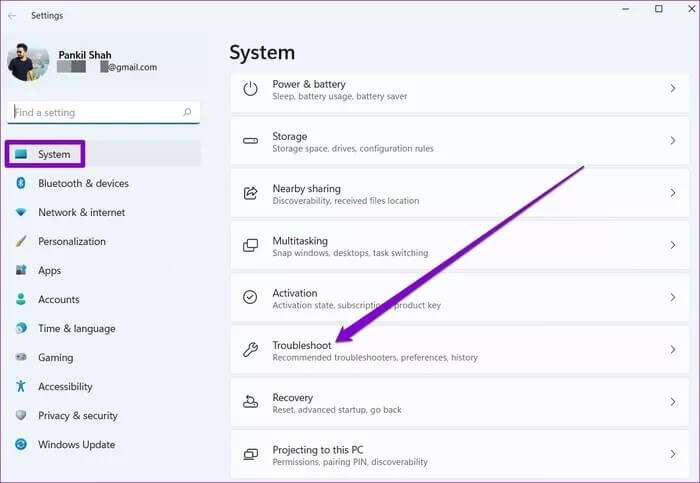
Étape 3: Aller à D'autres dépanneurs.
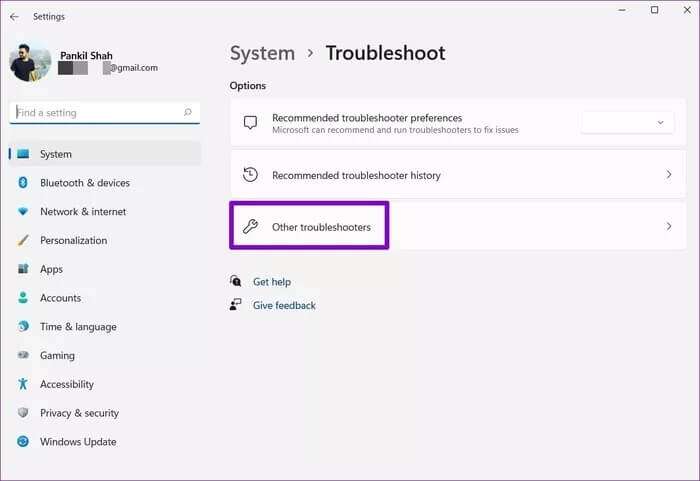
Étape 4: Faites défiler vers le bas pour localiser Recherche et indexation. Cliquez sur le bouton "fonctionnement" à côté pour commencer le dépannage.
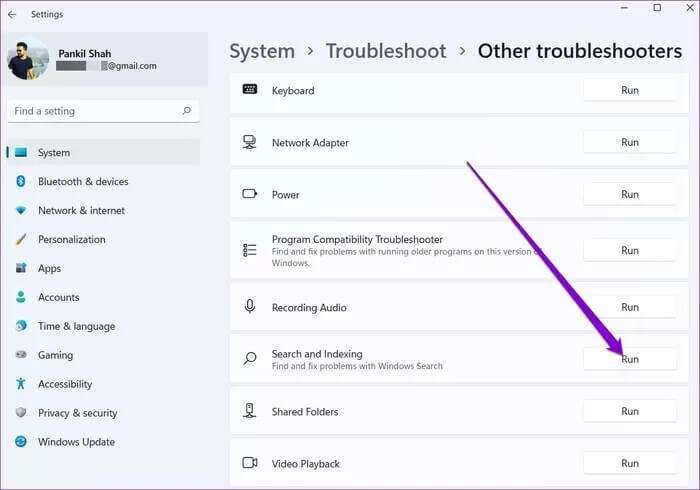
2. Redémarrez le service de recherche Windows
Recherche Windows Il s'agit d'un petit programme qui s'exécute en arrière-plan et fournit l'indexation du contenu, le cache des propriétés, les résultats de la recherche de fichiers, le courrier, etc. Si le service ne démarre pas correctement, la barre de recherche ne fonctionnera pas. Vous pouvez essayer de le redémarrer manuellement pour voir si cela aide.
Étape 1: Appuyez sur la touche Windows + R Pour commencer Exécutez la commande Et le type services.msc Et appuyez sur Entrez.
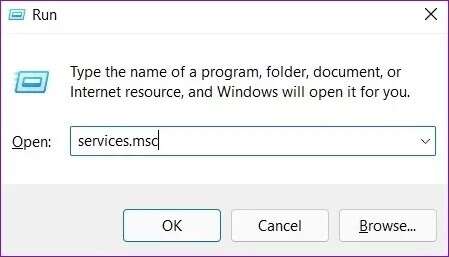
Étape 2: Dans la fenêtre Services, faites défiler vers le bas pour localiser Recherche Windows. Faites un clic droit dessus et sélectionnez Redémarrer De la liste.
Si le service n'est pas en cours d'exécution, choisissez début.
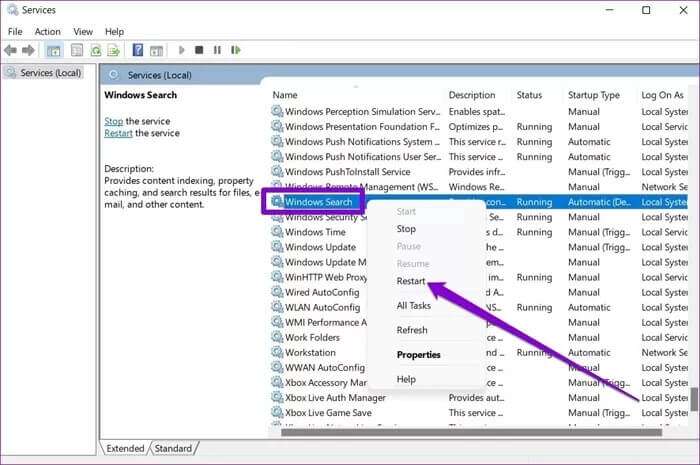
Vérifiez si vous pouvez taper dans la barre de recherche maintenant.
3. Exécutez le CHARGEUR CTF
Télécharger l'outil CTF Il s'agit d'un processus qui fournit un support textuel pour la reconnaissance vocale de l'écriture manuscrite et vous permet de basculer entre différentes langues de saisie. Naturellement, si le processus n'est pas en cours d'exécution, vous aurez peut-être du mal à taper dans la barre de recherche.
Appuyez sur la touche Windows + R Pour exécuter la commande run pour résoudre ce problème. Tapez la commande ci-dessous et appuyez sur Entrez.
C: \ Windows \ system32 \ ctfmon.exe
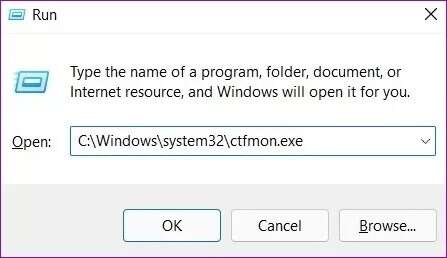
NOTE: Vous devrez enregistrer Entrée avec un compte administrateur pour exécuter cette commande.
4. Réenregistrer les candidatures
Parfois, les problèmes peuvent se traduire Applications par défaut de Windows à de telles anomalies. Si vous ne parvenez toujours pas à taper dans la barre de recherche sous Windows, vous pouvez essayer de réenregistrer les applications par défaut sous Windows en exécutant une commande PowerShell. Voici comment.
Étape 1: Ouvrir un menu Commencer Et le type windows PowerShell Et cliquez Exécutez en tant qu'administrateur.
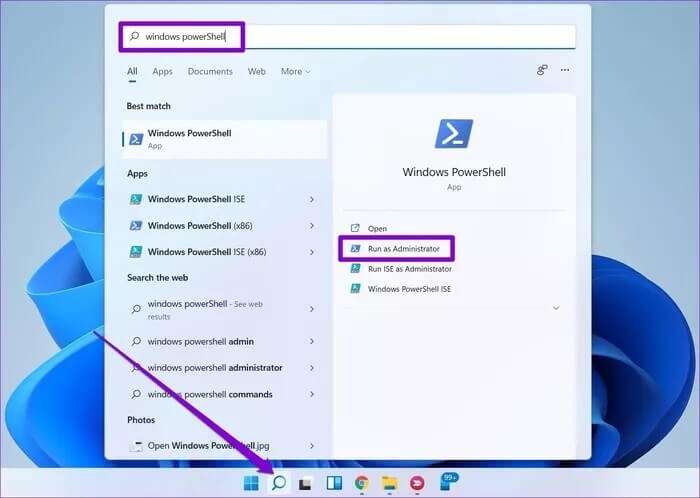
Étape 2: Collez la commande ci-dessous et appuyez sur Entrez.
Get-AppXPackage -AllUsers |Where-Object {$_.InstallLocation -like "*SystemApps*"} | Pour chaque {Add-AppxPackage -DisableDevelopmentMode -Register "$($_.InstallLocation)AppXManifest.xml"}
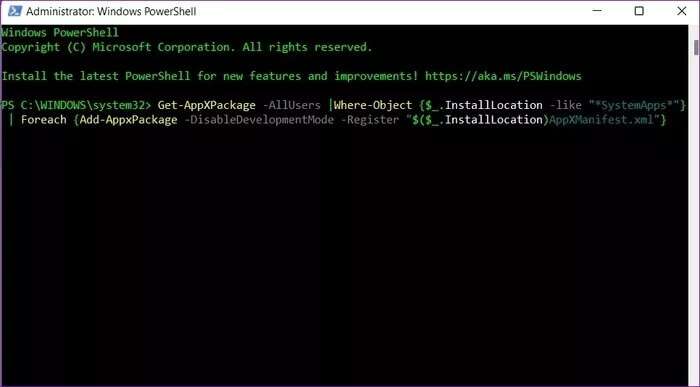
Après avoir exécuté la commande, redémarrez votre ordinateur pour voir si la barre de recherche fonctionne correctement. Si le problème persiste, utilisez la méthode suivante.
Étape 1: Clique sur Ctrl + Maj + Echap Pour exécuter le Gestionnaire des tâches.
Étape 2: Cliquez Fichier Et sélectionnez La possibilité d'exécuter une nouvelle tâche.
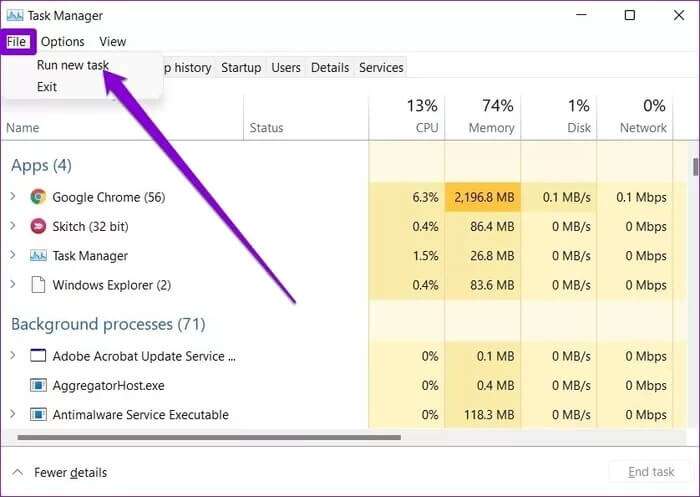
Étape 3: Type PowerShell Dans la zone de recherche, cochez la case indiquant "Créer cette tâche avec des privilèges administratifs" Et presse Entrez.
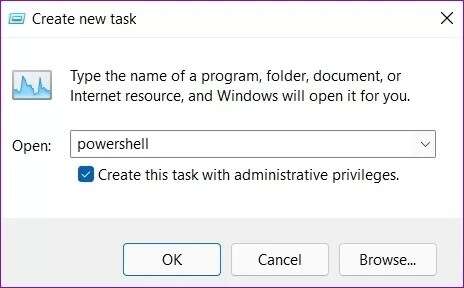
Étape 4: Dans la fenetre PowerShell , collez la commande ci-dessous et appuyez sur Entrez.
$ manifest = (Get-AppxPackage Microsoft.WindowsStore) .InstallLocation + '\ AppxManifest.xml'; Add-AppxPackage -DisableDevelopmentMode -Register $ manifest
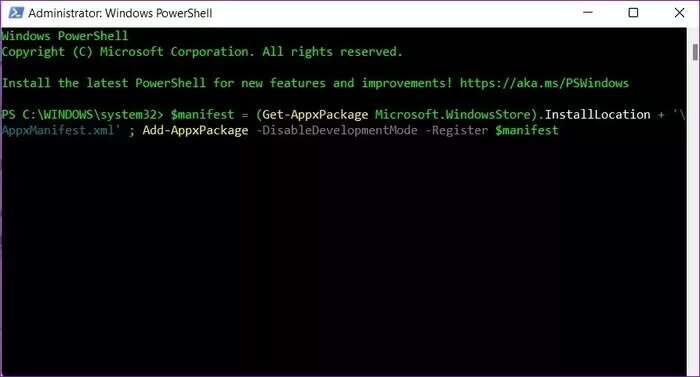
Redémarrez à nouveau votre ordinateur et voyez si le problème est résolu.
5. Exécutez l'analyse SFC et DISM
Les fichiers système corrompus peuvent également entraîner de tels problèmes sous Windows. Vous pouvez essayer d'exécuter une analyse SFC (ou System File Checker) pour récupérer rapidement tous les fichiers système manquants ou corrompus sous Windows.
Étape 1: Appuyez sur la touche Windows + X Et sélectionnez une option Terminal Windows (administrateur) de la liste résultante.
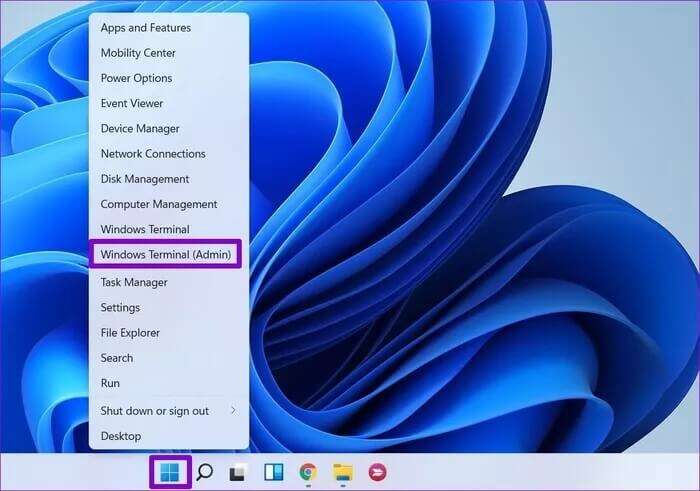
Étape 2: Collez la commande mentionnée ci-dessous et appuyez sur Entrez.
sfc / scannow
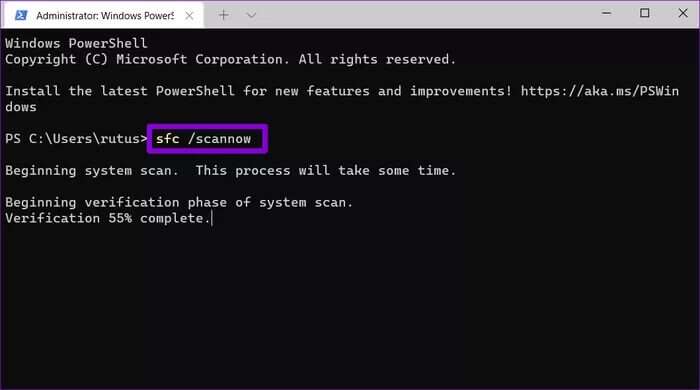
Une fois l'analyse terminée, vous verrez un message indiquant si l'analyse a réussi ou non. Ainsi, si l'analyse SFC ne détecte aucun problème, exécutez une analyse DISM (Image Deployment and Management Service) pour réparer Windows.
Allumer Terminal Windows avec des privilèges administratifs et exécutez les commandes suivantes.
DISM / En ligne / Nettoyage-Image / CheckHealth
DISM / En ligne / Nettoyage-Image / ScanHealth
DISM / en ligne / Cleanup-Image / RestoreHealth
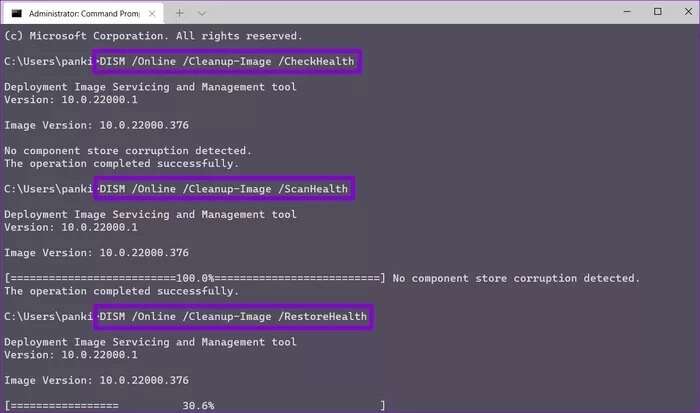
DISM se connectera à un serveur Microsoft en ligne pendant l'analyse pour télécharger et remplacer les fichiers corrompus si nécessaire.
Restaurer les résultats
Bien que de tels problèmes avec la barre de recherche soient inconnus, ils peuvent facilement vous frustrer et vous obliger à rechercher manuellement des fichiers et des paramètres sur Windows. Nous espérons que les solutions ci-dessus vous ont aidé à résoudre Problèmes de barre de recherche Sur Windows 11. Dites-nous lesquels ont fait l'affaire pour vous dans les commentaires ci-dessous.