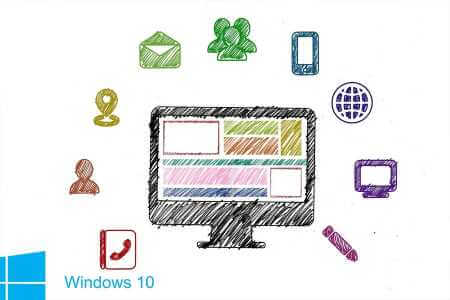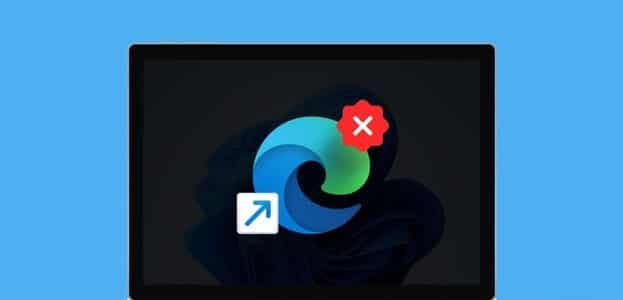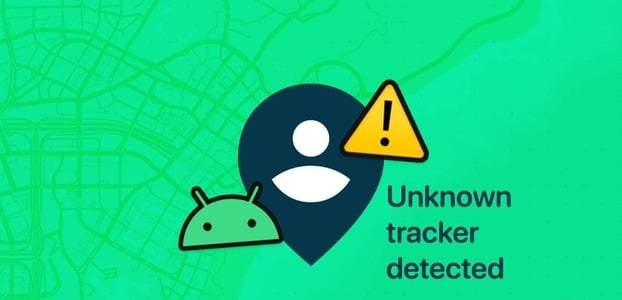L'outil Snipping de Microsoft est une application utile pour prendre des captures d'écran ou créer des enregistrements d'écran sur votre ordinateur Windows. Il est préchargé avec Windows et convient parfaitement aux besoins de base en matière de capture d'écran. Cependant, l'application Snipping Tool peut ne pas parvenir à créer un enregistrement d'écran et provoquer le problème d'erreur « L'enregistrement s'est arrêté » dans Windows 11. Voici les 6 meilleures façons de corriger l'erreur de l'outil Snipping qui a arrêté l'enregistrement sous Windows 11.
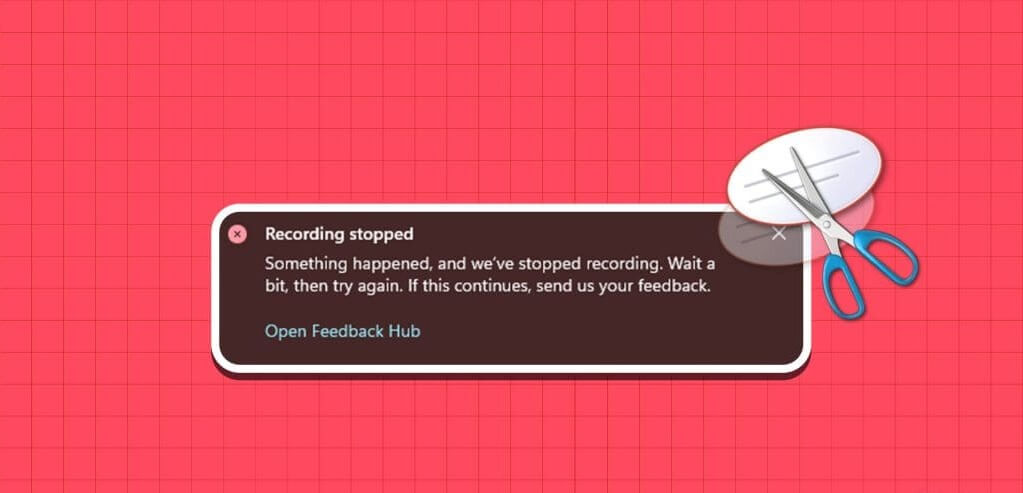
Cela peut provoquer des erreurs telles que : « Enregistrement arrêté » Sous Windows 11 pour désactiver votre progression lorsque vous souhaitez créer un tutoriel ou prendre des captures d'écran du gameplay. Pour vous aider, nous avons répertorié quelques conseils utiles pour résoudre le problème d'une fonctionnalité qui ne fonctionne pas. Enregistrement d'écran dans l'outil de capture.
1. Désactiver l'affichage de l'écran
L'outil Snipping peut parfois avoir du mal à enregistrer votre écran si vous Utilise plusieurs écrans. Vous pouvez temporairement désactiver l’affichage pour voir si cela continue. Clique sur Raccourci clavier Windows + P Pour accéder au panneau de projet et sélectionner "Écran d'ordinateur uniquement."
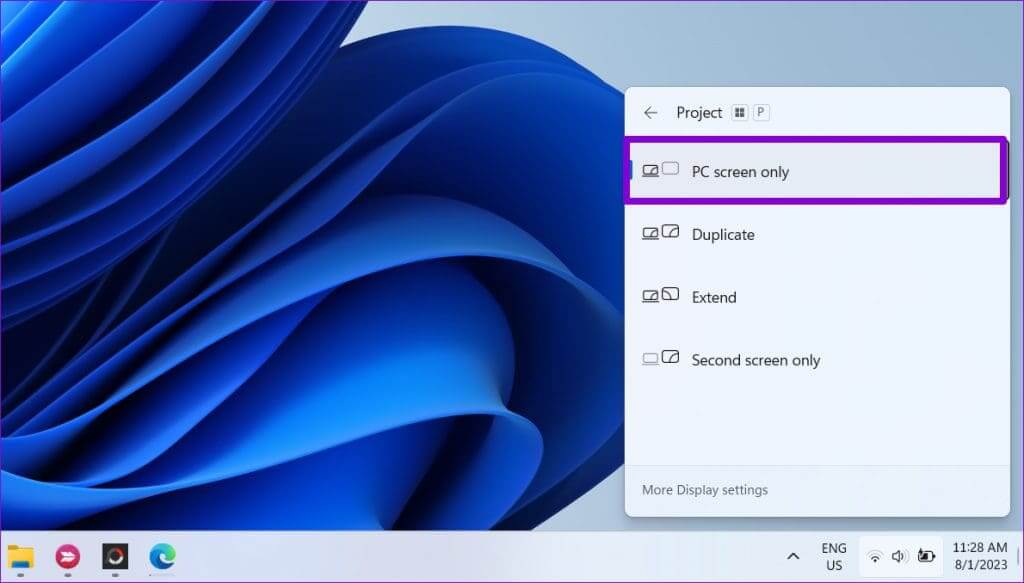
Ensuite, suivez ces étapes pour enregistrer votre écran à l'aide de l'outil de capture.
Étape 1: Clique sur Raccourci clavier Windows + S Pour ouvrir Rechercher dans le menuEt le type Outil de decoupage Et presse Entrez.
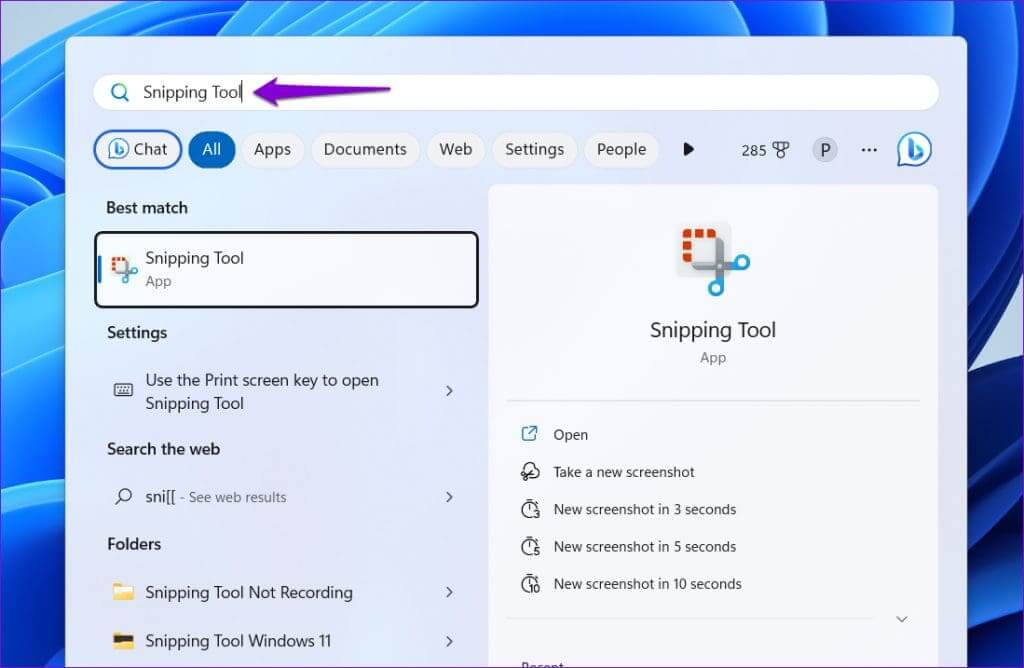
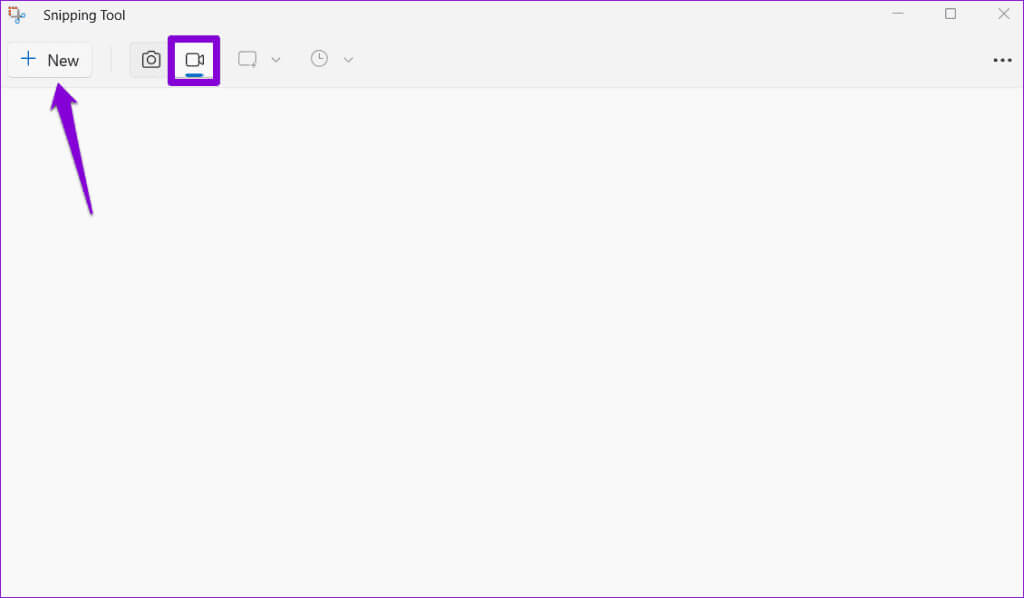
Étape 3: Sélectionnez la zone que vous souhaitez enregistrer et cliquez sur un bouton Commencer en haut.
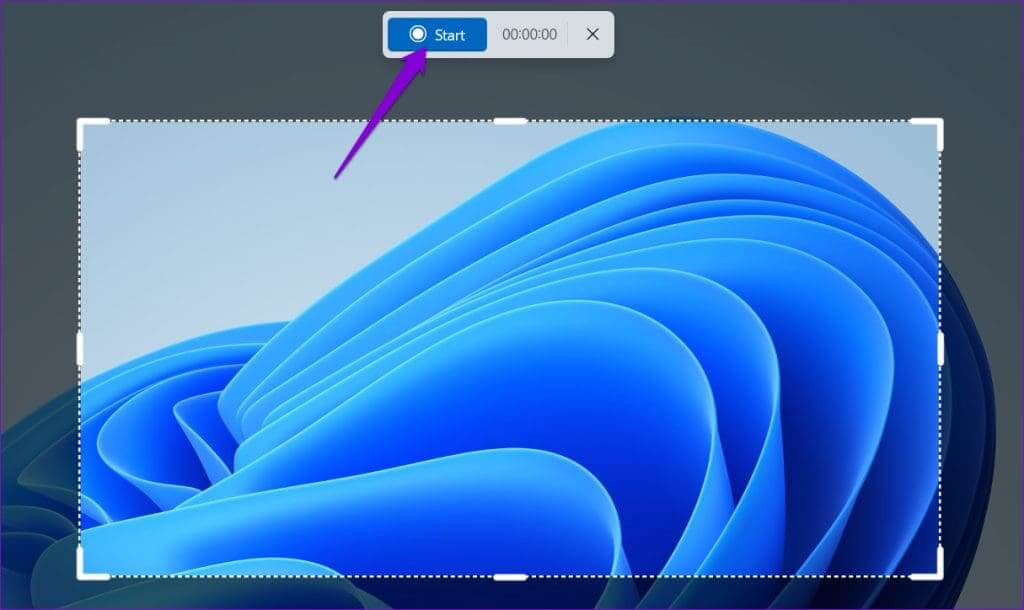
2. Modifiez l'emplacement de sauvegarde par défaut pour les enregistrements d'écran
L'erreur « L'enregistrement s'est arrêté » peut également se produire dans Windows 11 si Snipping Tool ne peut pas accéder à l'emplacement pour enregistrer les enregistrements d'écran. Vous pouvez essayer de modifier l'emplacement de sauvegarde par défaut de l'outil de capture pour voir si cela aide.
Étape 1: Clique sur Raccourci clavier Windows + E Pour ouvrir Explorateur de fichiers.
Étape 2: Sélectionner Vidéos De la partie droite. Faites un clic droit sur Dossier de captures Et sélectionnez Propriétés.
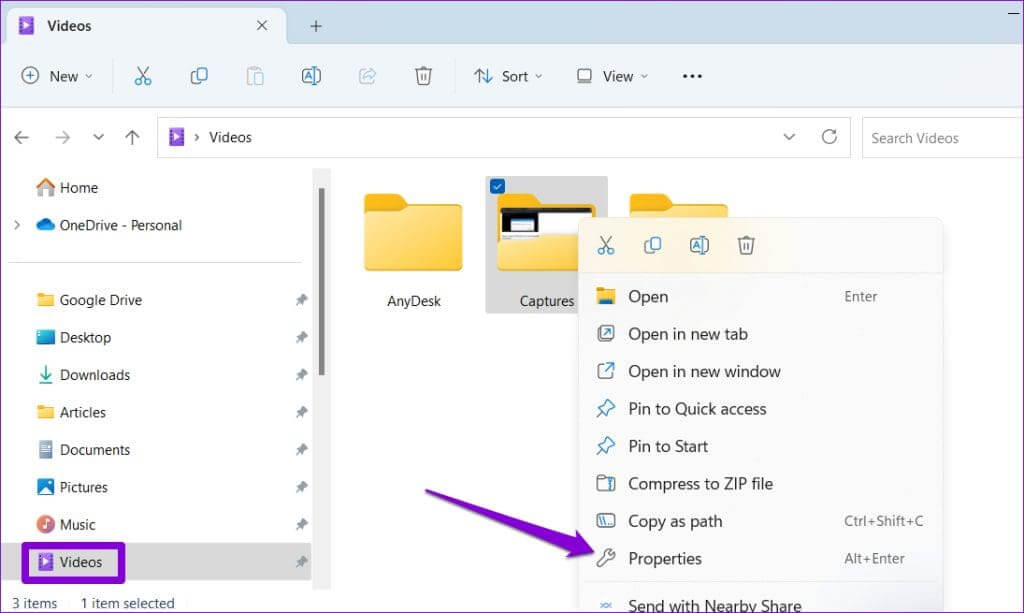
Étape 3: Dans l'onglet Emplacement, cliquez sur le bouton Transfert.
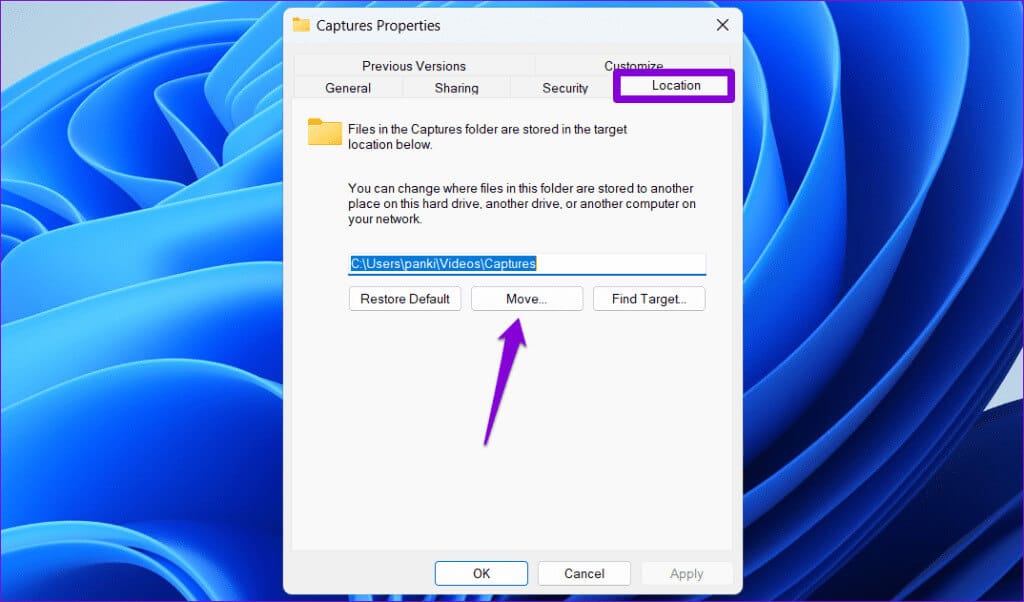
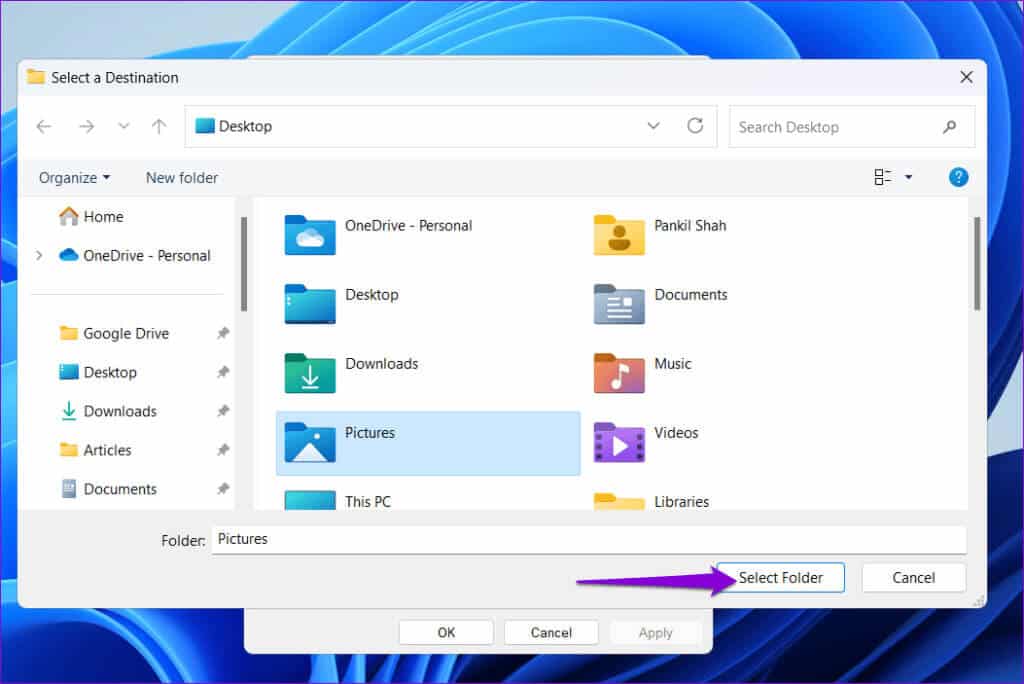
Étape 5: Cliquez "Application" ثم OK.
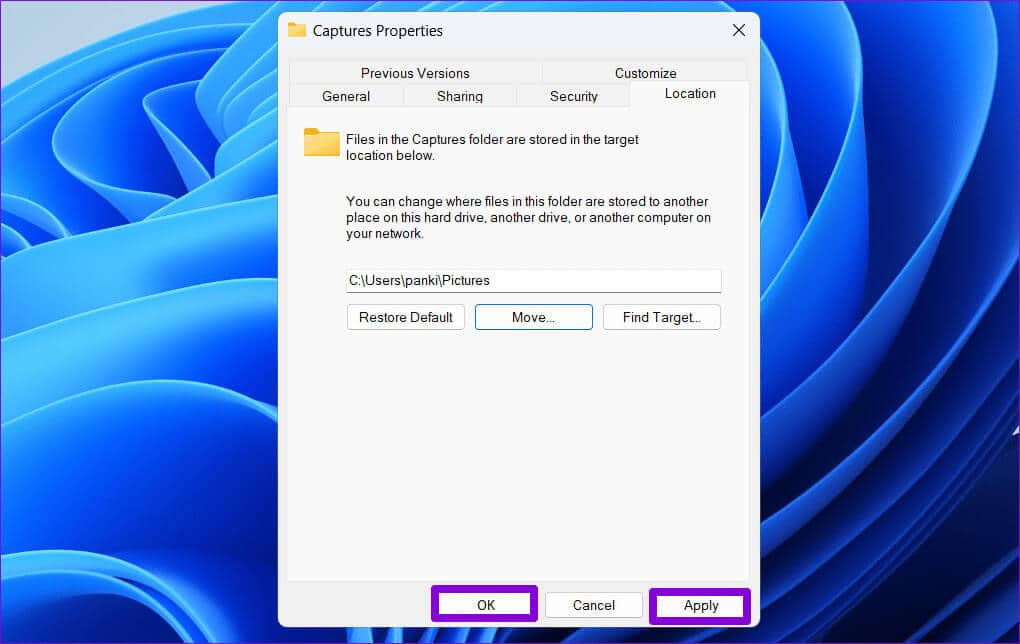
3. Exécutez l'utilitaire de résolution des problèmes des applications du Windows Store
L'exécution de l'utilitaire de résolution des problèmes des applications du Windows Store peut résoudre la plupart des problèmes liés aux applications de la plateforme Windows universelle (UWP), telles que l'outil de capture. Vous pouvez essayer d'exécuter cet outil pour voir si cela corrige l'erreur « L'enregistrement s'est arrêté » de l'outil de capture dans Windows 11.
Étape 1: Cliquez Icône de recherche Dans la barre des tâches, tapez Dépanner les paramètres, puis sélectionnez le premier résultat qui apparaît.
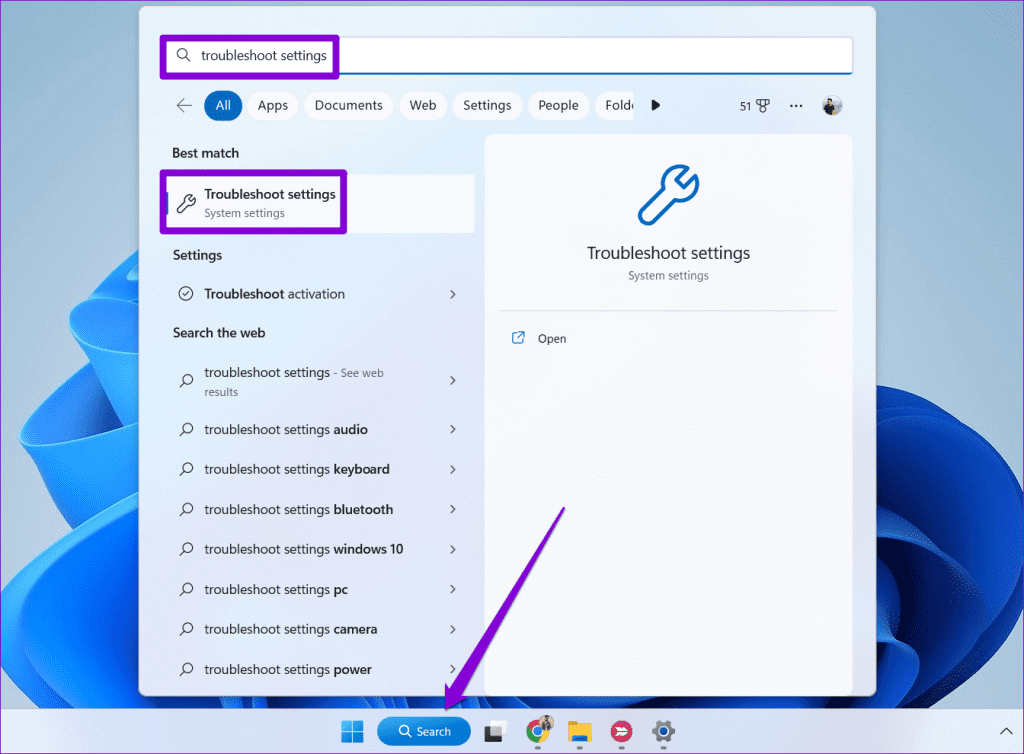
Étape 2: Cliquez Autres dépanneurs et correctifs.
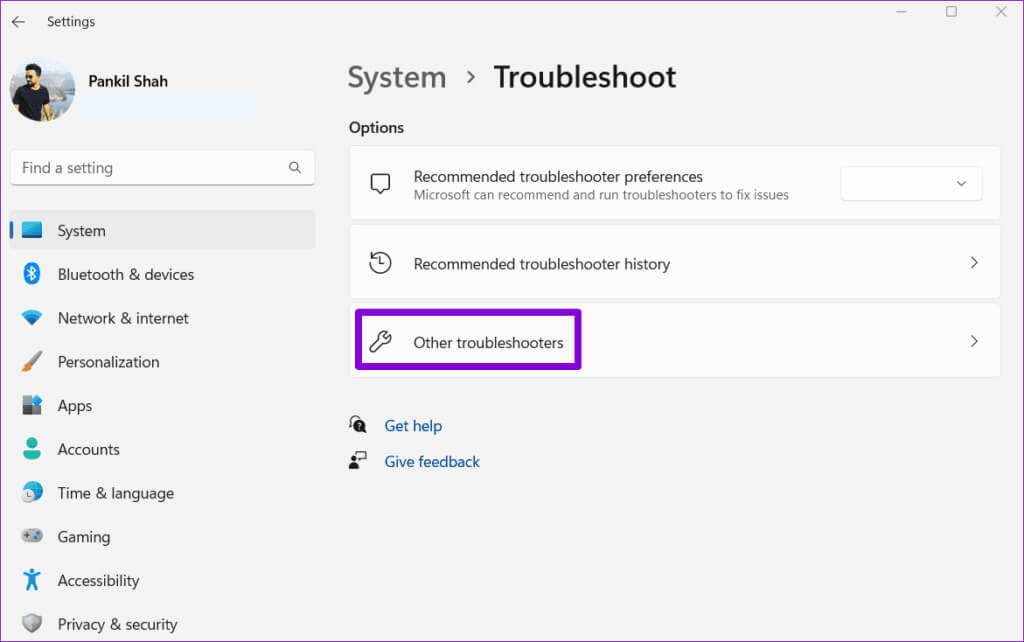
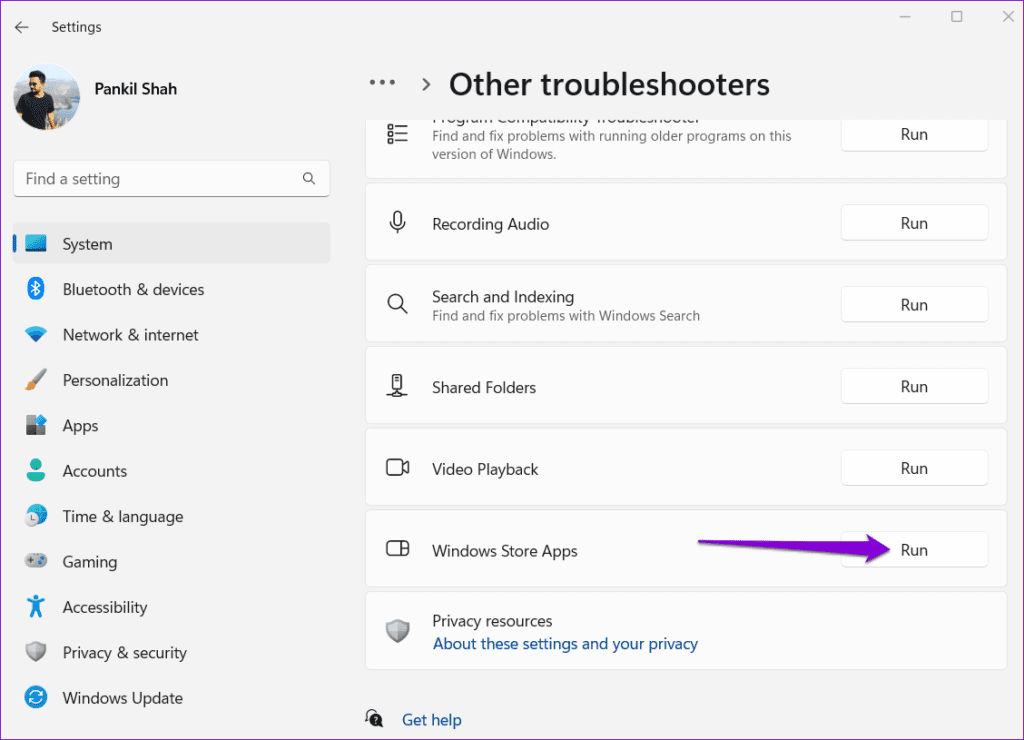
4. Réparer ou réinitialiser l'application
Si l'utilitaire de résolution des problèmes des applications du Windows Store ne détecte aucun problème, vous pouvez utiliser L'fonctionnalité de réparation d'application incluse dans Windows 11 Pour gérer l'erreur « Enregistrement arrêté ». Vous trouverez ci-dessous les étapes à suivre.
Étape 1: Clique sur Raccourci clavier Windows + S Pour ouvrir Rechercher dans le menu. Type Outil de decoupage Dans la zone de texte, cliquez avec le bouton droit sur le premier résultat et sélectionnez Paramètres de l'application De la liste.
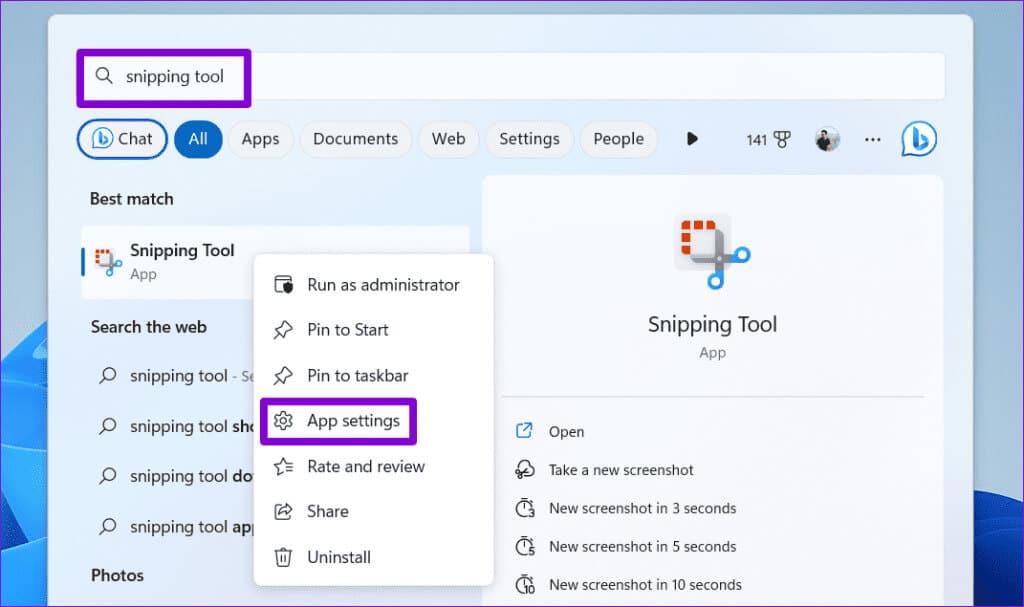
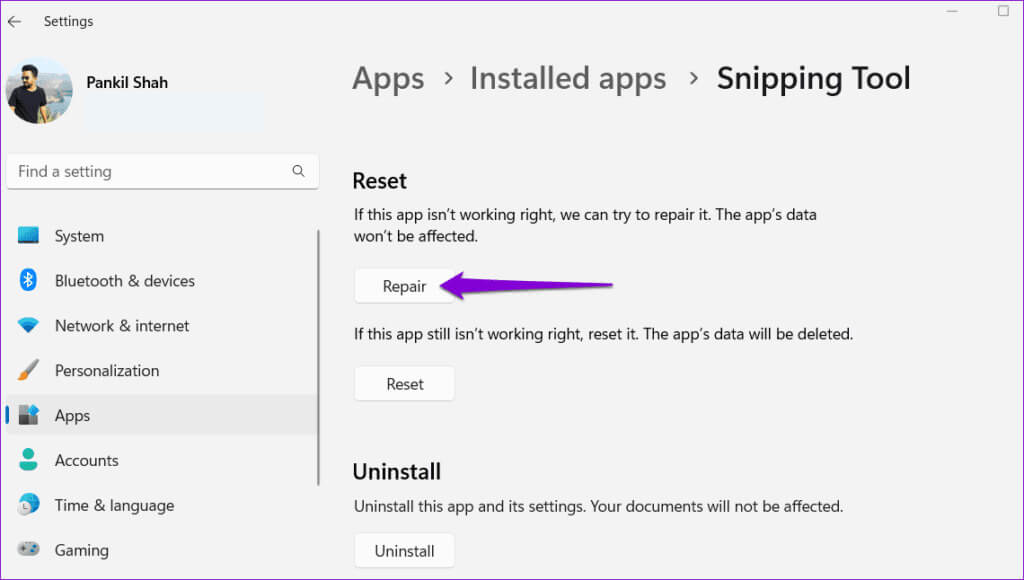
Si l'erreur persiste même après cela, vous pouvez essayer de réinitialiser l'application Snipping Tool à partir du même menu. Cela supprimera toutes les données existantes de l'application et restaurera la configuration de l'application à ses valeurs par défaut.
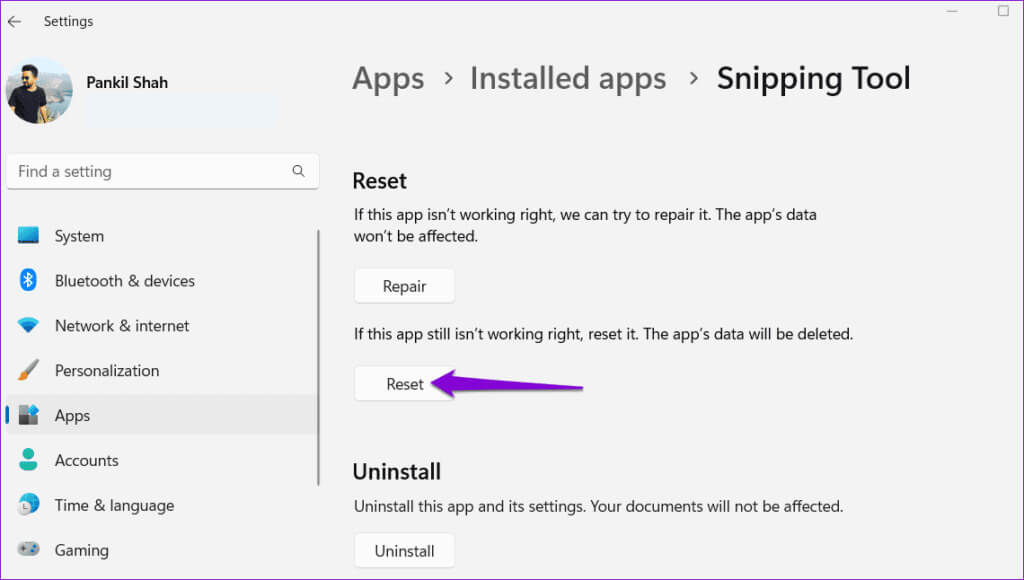
5. Recherchez les fichiers système corrompus
Des applications telles que Snipping Tool peuvent ne pas fonctionner correctement sous Windows si certaines... Les fichiers système sont corrompus Ou manquant. Heureusement, Windows propose des outils tels que les analyses SFC (System File Checker) et DISM (Deployment Image and Management Service) pour vous aider à réparer les fichiers système corrompus. Voici comment l'utiliser.
Étape 1: Clic droit icône de démarrage Et sélectionnez Terminal (administrateur) De la liste.
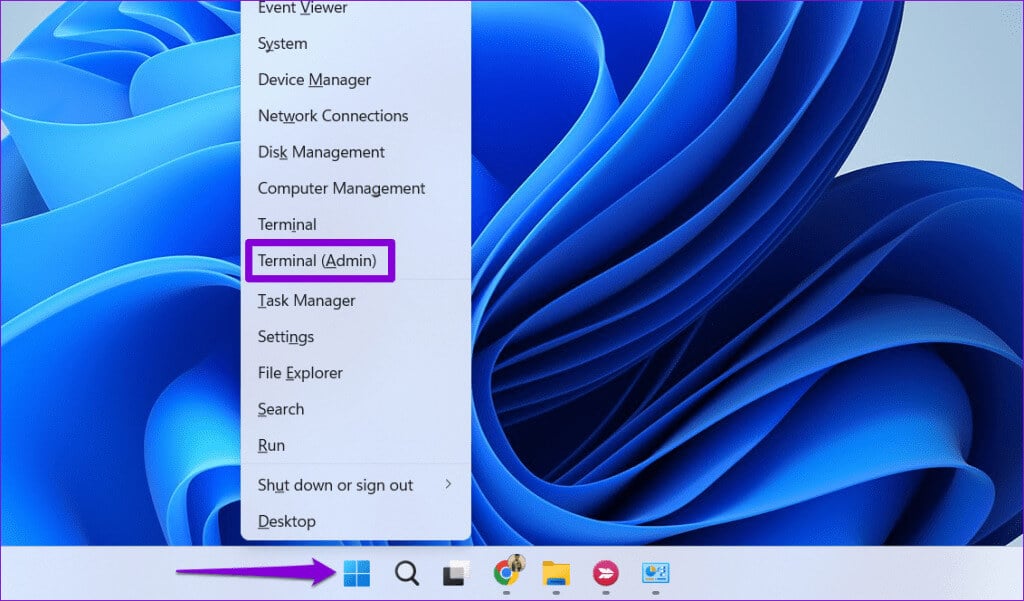
Étape 2: Sélectionner oui Lorsque l'invite de contrôle de compte d'utilisateur (UAC) apparaît.
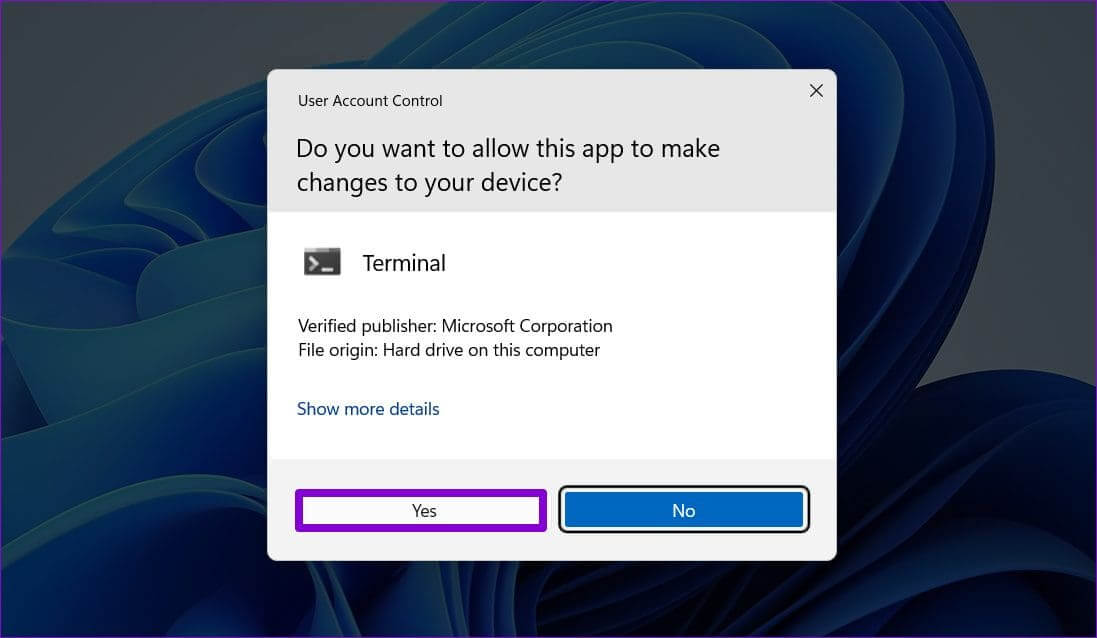
SFC / scannow
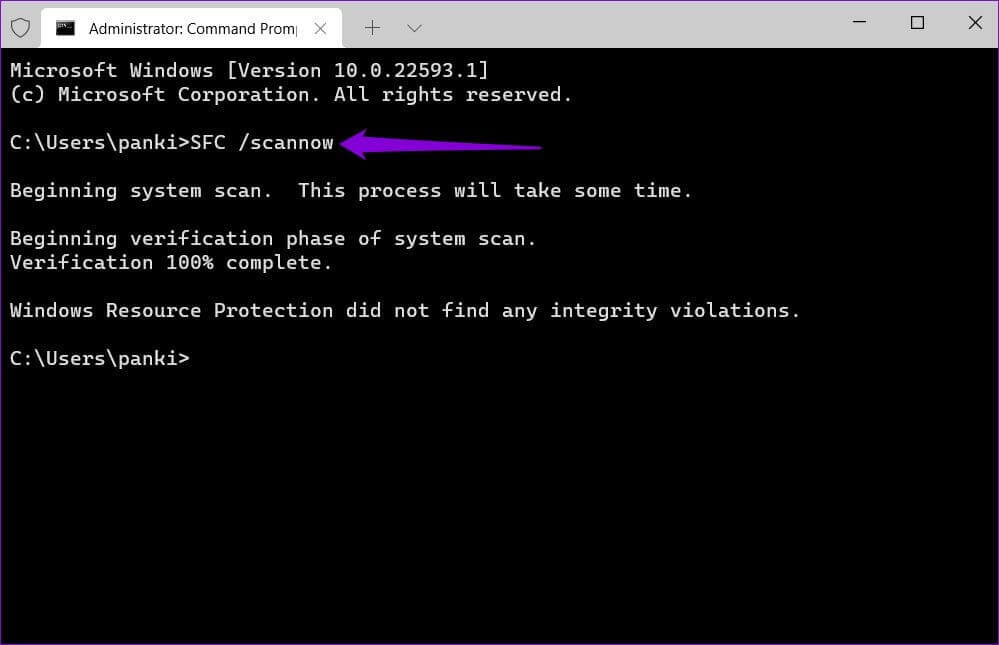
DISM /En ligne /Cleanup-Image /CheckHealth DISM /En ligne /Cleanup-Image /ScanHealth DISM /En ligne /Cleanup-Image /RestoreHealth
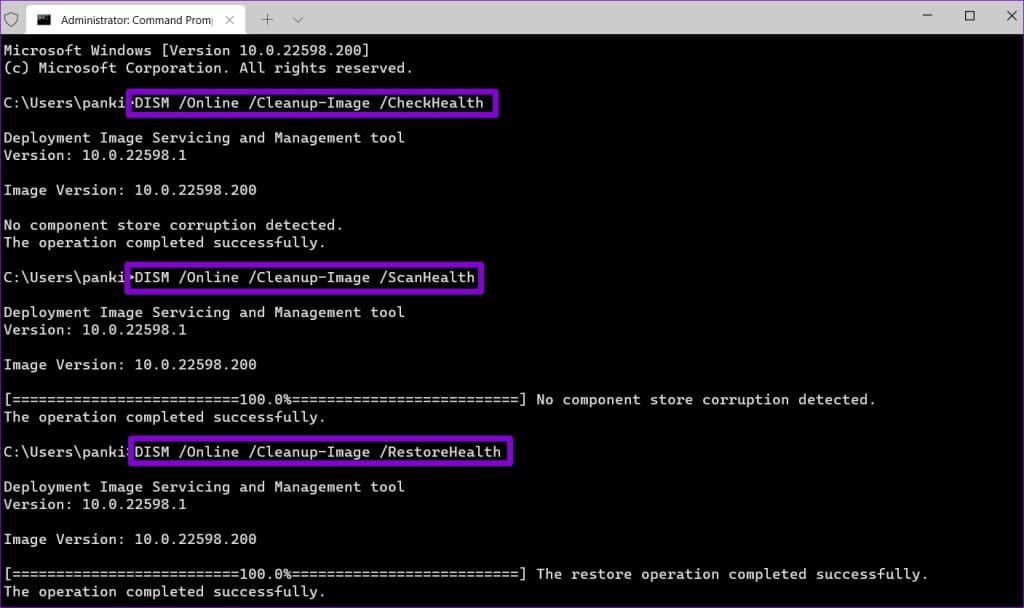
6. Mettre à jour l'application
Si vous ne parvenez toujours pas à enregistrer votre écran, l'application Snipping Tool sur votre ordinateur est peut-être défectueuse ou obsolète. Dans ce cas, vous devez ouvrir le Microsoft Store pour vérifier si une version plus récente de Snipping Tool est disponible.
Outil de capture sur le Microsoft Store
Après la mise à jour de l'application Snipping Tool, l'erreur ne devrait plus apparaître « Enregistrement arrêté » Sur un ordinateur exécutant Windows 11.
Enregistrez votre écran sans erreurs
Rencontrer l'erreur « L'enregistrement s'est arrêté » avec l'outil de capture dans Windows 11 peut être très frustrant. Nous espérons que l'un des conseils ci-dessus vous a aidé à résoudre le problème sous-jacent. Toutefois, si rien ne fonctionne, vous devrez peut-être recourir à Méthodes alternatives pour enregistrer l’écran sur un PC Windows 11.