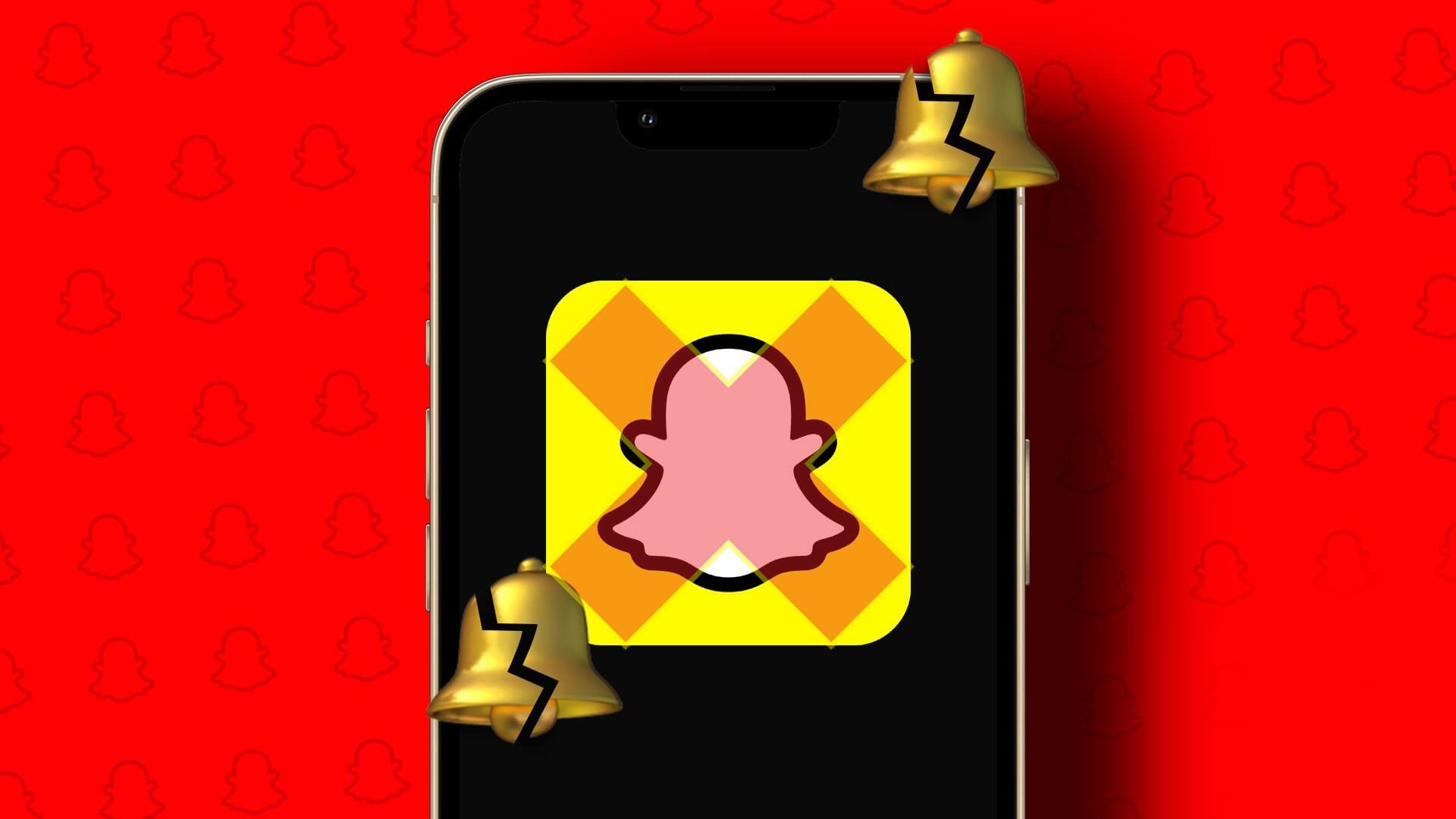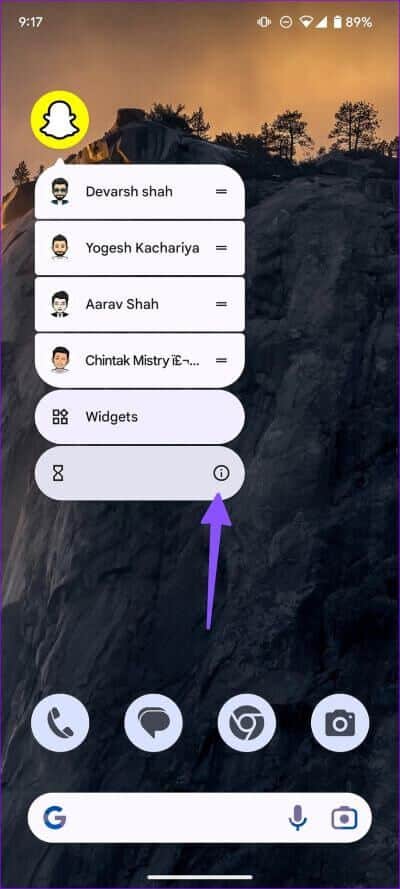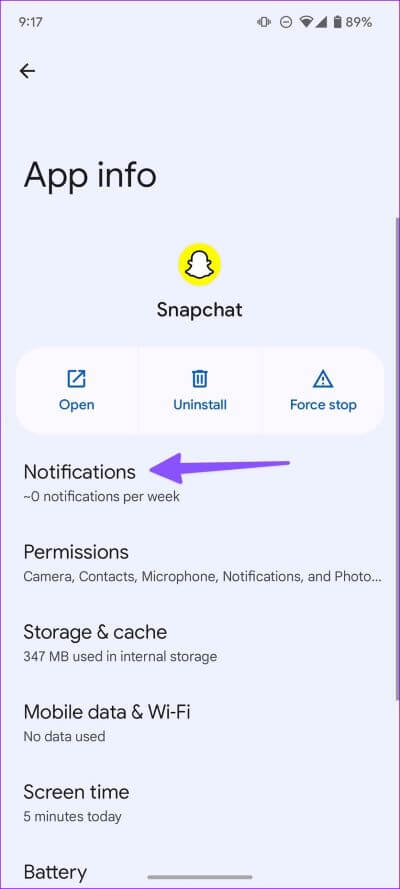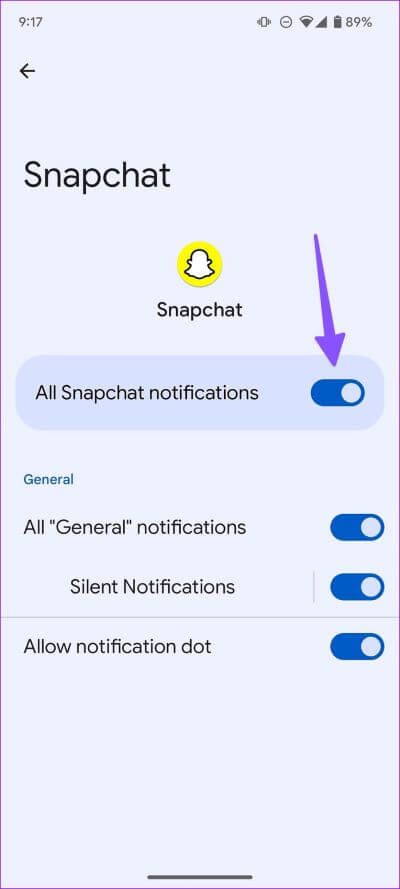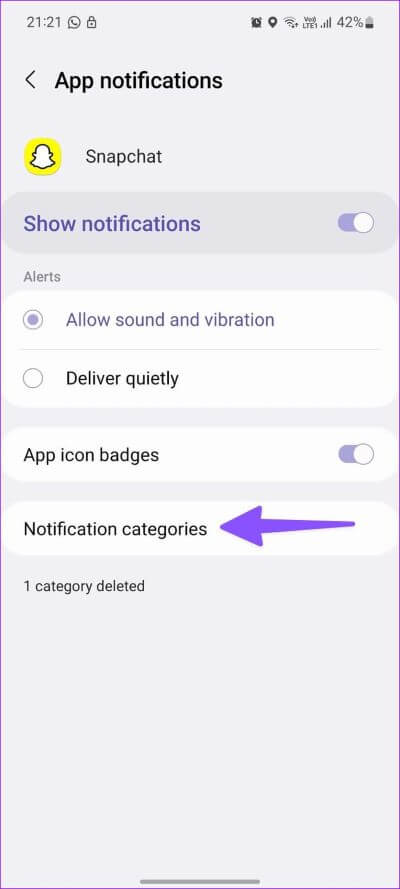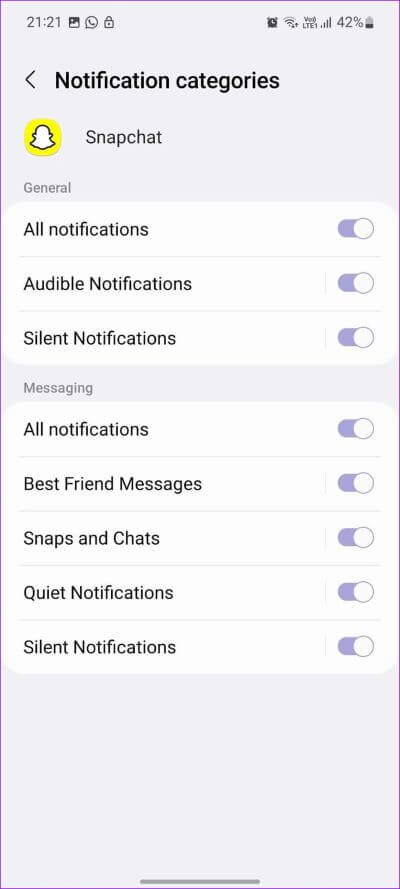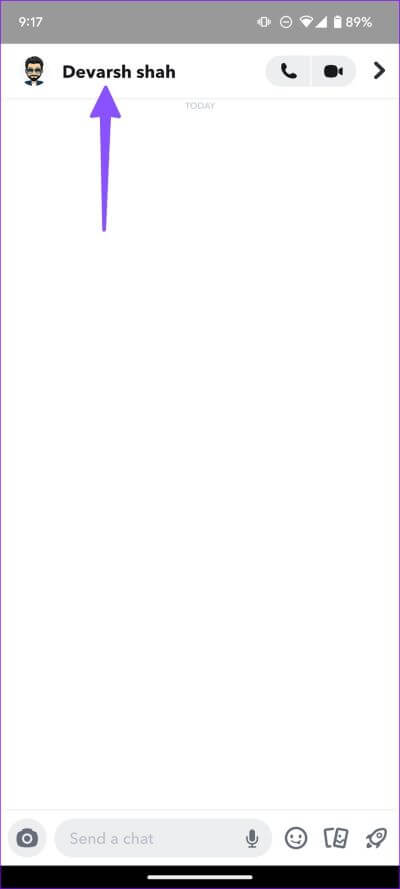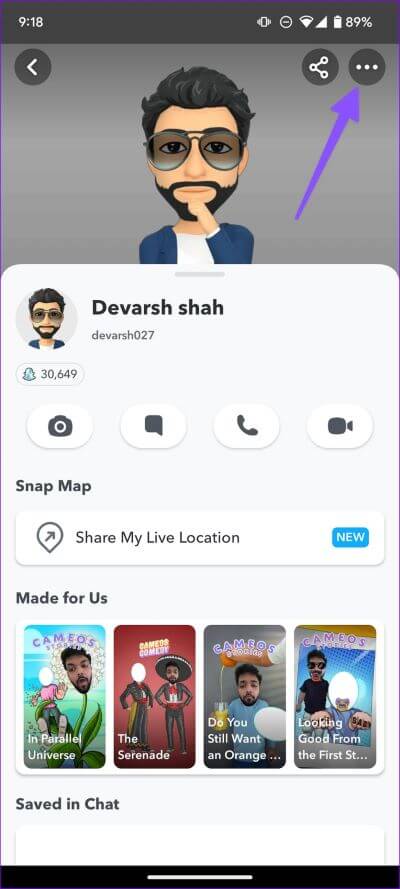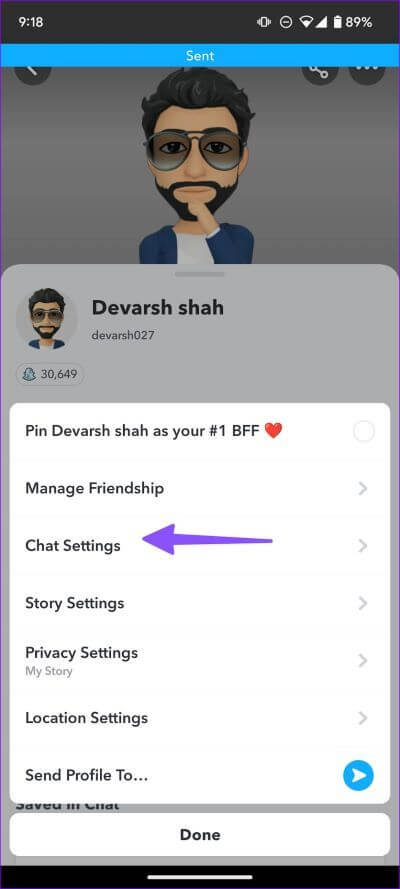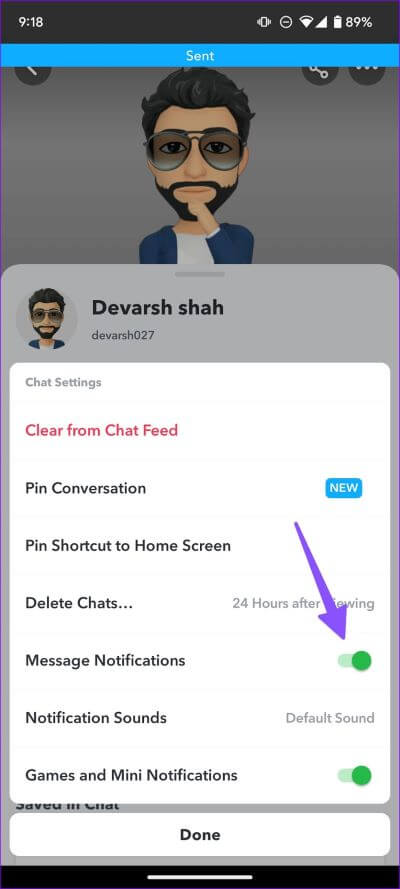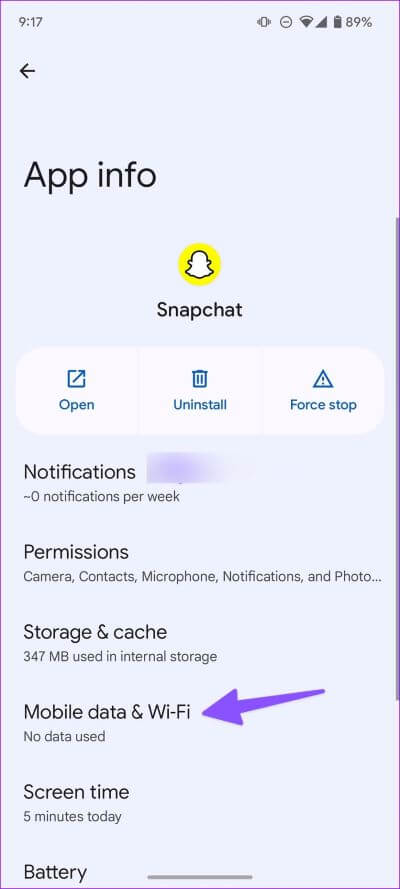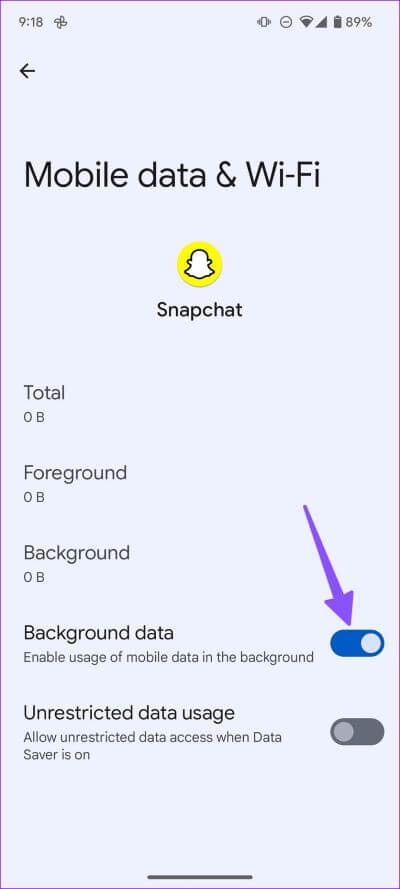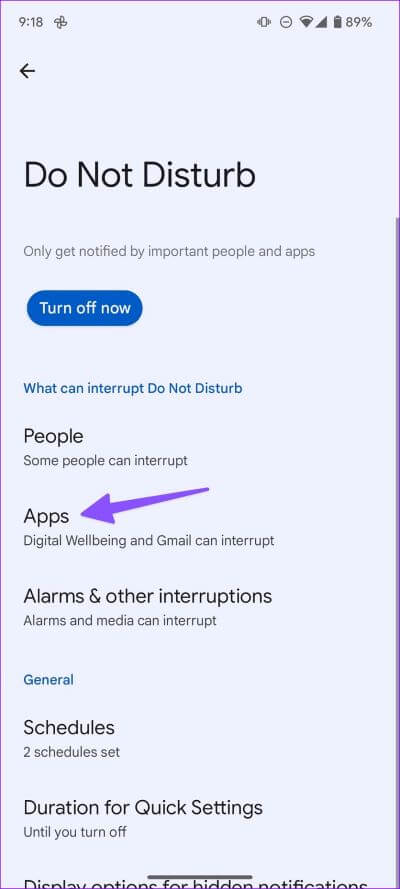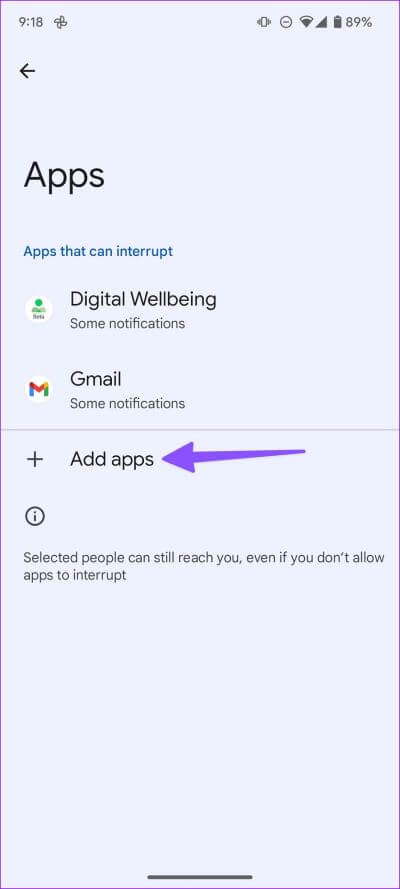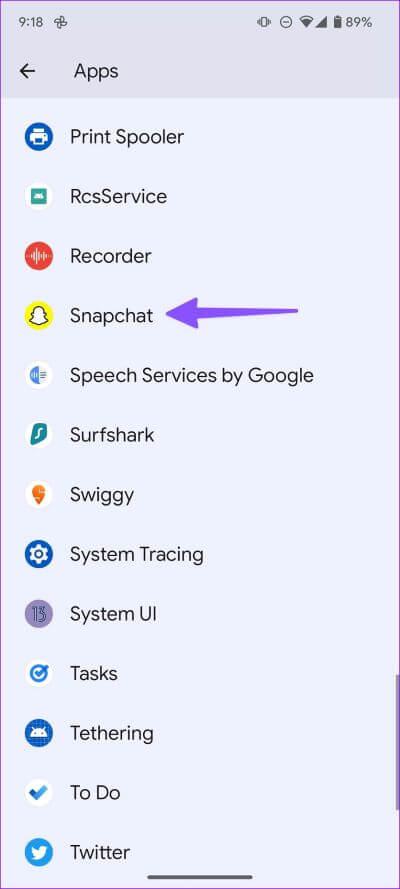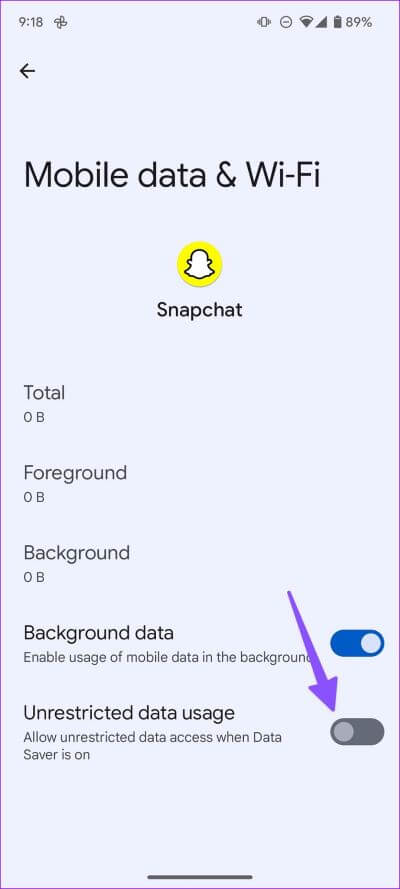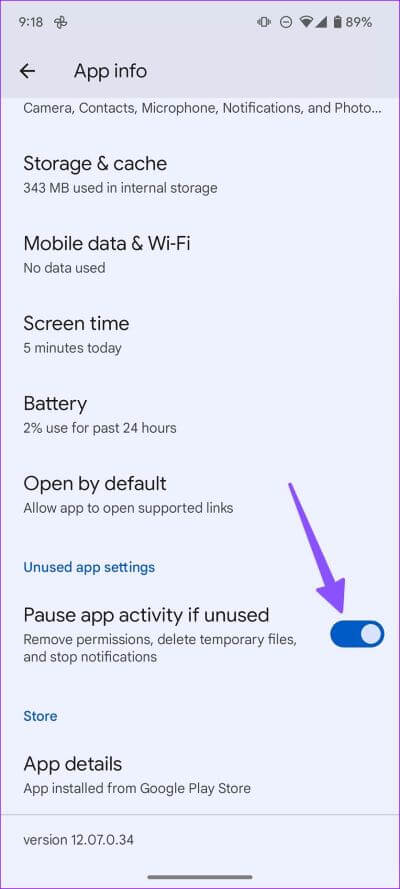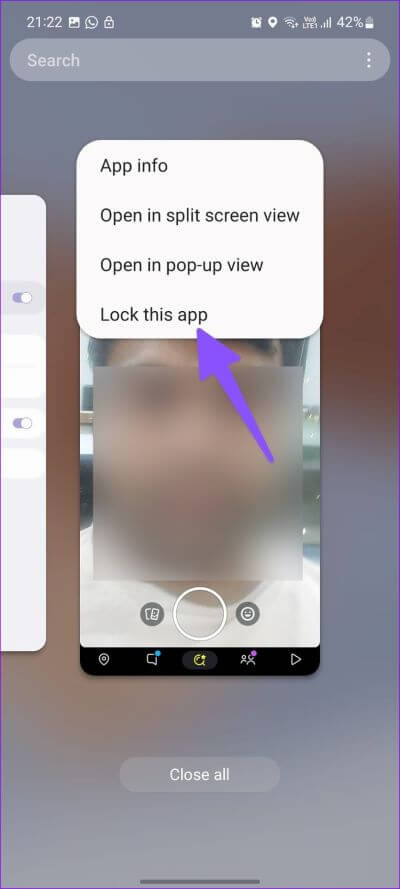Top 9 des façons de corriger les notifications Snapchat sur Android
La notification en temps réel est une partie importante de l'expérience des médias sociaux. Des applications comme Instagram, Facebook, TikTok et Snapchat s'appuient sur les notifications pour vous maintenir engagé avec la plateforme. Lorsque Les notifications cessent de fonctionner pour les applications Comme Instagram et Snapchat, vous devez ouvrir les applications pour obtenir les dernières mises à jour. Ce n'est pas une solution idéale. Si vous rencontrez fréquemment la même chose sur Snapchat, lisez la suite pour corriger les notifications Snapchat qui ne fonctionnent pas sur Android.
C'est une expérience stressante d'ouvrir Snapchat pour vérifier les nouveaux messages et histoires. Vous pouvez toujours compter sur Web Snapchat pour recevoir des notifications. Mais cela peut interrompre votre flux de travail sur grand écran. Alternativement, vous pouvez utiliser les astuces ci-dessous pour corriger les notifications Snapchat sur mobile.
1. Vérifiez vos paramètres de notification Snapchat
La première fois que vous ouvrez Snapchat sur votre téléphone Android, il vous demande la permission d'envoyer des notifications. Si vous refusez l'autorisation, L'application n'enverra aucune alerte. Suivez les étapes ci-dessous pour activer les notifications Snapchat sur Android.
Étape 1: Appui long sur une icône Appliquer le Snapchat Et appuyez sur un bouton "je" Pour ouvrir un menu Informations sur l'application.
Étape 2: Ouvert Notifications.
Étape 3: Activer le bouton bascule "Toutes les notifications Snapchat".
2. Vérifiez vos canaux de notification sur Snapchat
Vous rencontrez des problèmes avec les notifications Snapchat dans une catégorie spécifique ? Vous devrez vérifier les canaux de notification Snapchat sur votre téléphone Android. C'est ce que vous devez faire.
Étape 1: Ouvrez le menu d'informations sur l'application Snapchat (voir les étapes ci-dessus).
Étape 2: Sélectionner Notifications Et cliquez "Catégories de notifications" Dans la liste suivante.
Étape 3: Activez les types de notification pertinents.
3. Réactiver les discussions
Avez-vous désactivé les contacts gênants sur Snapchat ? Vous ne recevrez des notifications que si vous réactivez ces fils de discussion. Suivez les étapes suivantes.
Étape 1: Allumer Snapchat Sur un téléphone Android Votre.
Étape 2: vas au Votre liste de discussion.
Étape 3: Sélectionner Le nom du contact en haut.
Étape 4: Clique sur Menu Kebab (Trois Points) Dans le coin supérieur droit
Étape 5: Sélectionner Paramètres de discussion.
Étape 6: Activer la bascule Notifications de messages.
Vous pouvez également définir un son de notification personnalisé pour un contact spécifique.
4. Activer les données d'arrière-plan pour Snapchat
L'option permet à Snapchat de s'exécuter sur les données mobiles en arrière-plan. Si vous l'avez désactivé pour enregistrer les données mobiles, suivez les étapes ci-dessous pour l'activer.
Étape 1: Aller à Liste des informations sur l'application Snapchat (Vérifiez les étapes ci-dessus).
Étape 2: Sélectionner "Données mobiles et Wi-Fi."
Étape 3: Activer la bascule "Données de fond".
vous allez recevoir Notifications Snapchat sur les données mobiles.
5. Désactivez le mode Ne pas déranger
Lorsque le mode DND (Ne pas déranger) est activé sur Android, le système met en pause toutes les notifications de l'application. Snapchat devrait être exclu du NPD sur Android.
Étape 1: Ouvert Paramètres Sur votre téléphone Android.
Étape 2: Sélectionner Notifications Et cliquez "ne pas déranger".
Étape 3: Cliquez "Applications" Sous "Ce qui peut interrompre" prière de ne pas déranger ".
Étape 4: Cliquez "Ajouter des applications".
Étape 5: Sélectionner "Snapchat" Dans la liste suivante.
Vous recevrez désormais des notifications Snapchat même lorsque DND (Ne pas déranger) est activé.
6. Donnez à Snapchat une utilisation illimitée des données
Les notifications Snapchat peuvent ne pas fonctionner en mode Data Saver actif sur Android. Vous pouvez donner à Snapchat une utilisation illimitée des données pour lui permettre de fonctionner normalement même lorsque le mode Économiseur de données est activé.
Étape 1: Ouvrir un menu « Données mobiles et Wi-Fi » Dans l'application Snapchat dans la liste (voir les étapes ci-dessus).
Étape 2: Activer l'interrupteur "Utilisation illimitée des données".
7. Désactiver la pause de l'activité Snapchat
Android dispose d'un module complémentaire astucieux pour supprimer les autorisations, supprimer les fichiers temporaires et désactiver les notifications lorsque vous n'avez pas utilisé L'application depuis longtemps. Si vous n'avez pas utilisé Snapchat pendant plusieurs semaines, le système peut arrêter les notifications en arrière-plan. Voici comment désactiver cela.
Étape 1: Ouvrir un menu Informations sur l'application Snapchat (Vérifiez les étapes ci-dessus).
Étape 2: Désactiver le commutateur Suspendre l'activité de l'application si elle n'est pas utilisée.
8. Verrouillez Snapchat en arrière-plan
Les skins Android comme Samsung One UI, Oppo ColorOS et OnePlus Oxygen OS tuent complètement les applications inactives en arrière-plan. Il se peut que vous ne receviez pas de notifications Snapchat car ces skins ont une forte gestion de la mémoire. Vous avez la possibilité de verrouiller L'application en arrière-plan.
Étape 1: Ouvert Snapchat Sur votre téléphone Android.
Étape 2: Aller à Liste des applications Moderne.
Étape 3: Appui long sur l'icône de l'application Snapchat Et sélectionnez "un verrou".
Le système exclut Snapchat et ne tuera pas l'application en arrière-plan.
9. Mettre à jour Snapchat
Les notifications Snapchat peuvent ne pas fonctionner sur une ancienne version de l'application. Vous devez vous diriger vers le Google Play Store et installer la dernière version de L'application sur votre téléphone Android.
Recevez des notifications en un coup d'œil
Les notifications, les messages et les histoires de Snapchat peuvent cesser de fonctionner lorsque le serveur de l'entreprise rencontre un problème. Vous pouvez confirmer l'état de downdetector.com.
Quelle astuce a fonctionné pour corriger les notifications Snapchat sur Android ? Partagez vos résultats avec nous dans les commentaires ci-dessous.