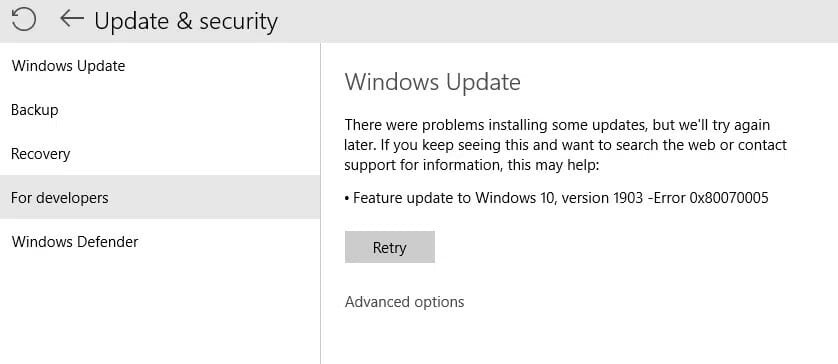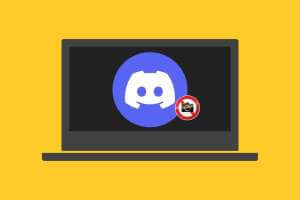N'est-ce pas déroutant lorsque Windows 11 ne fait pas une tâche simple comme lire une vidéo sur votre PC ? Des erreurs de lecture vidéo peuvent survenir pour de nombreuses raisons, allant d'un fichier vidéo cassé à Conducteurs corrompus. Dans ce guide, nous allons vous guider sur les 7 meilleures façons de réparer les vidéos qui ne sont pas lues sur Windows 11. Commençons.
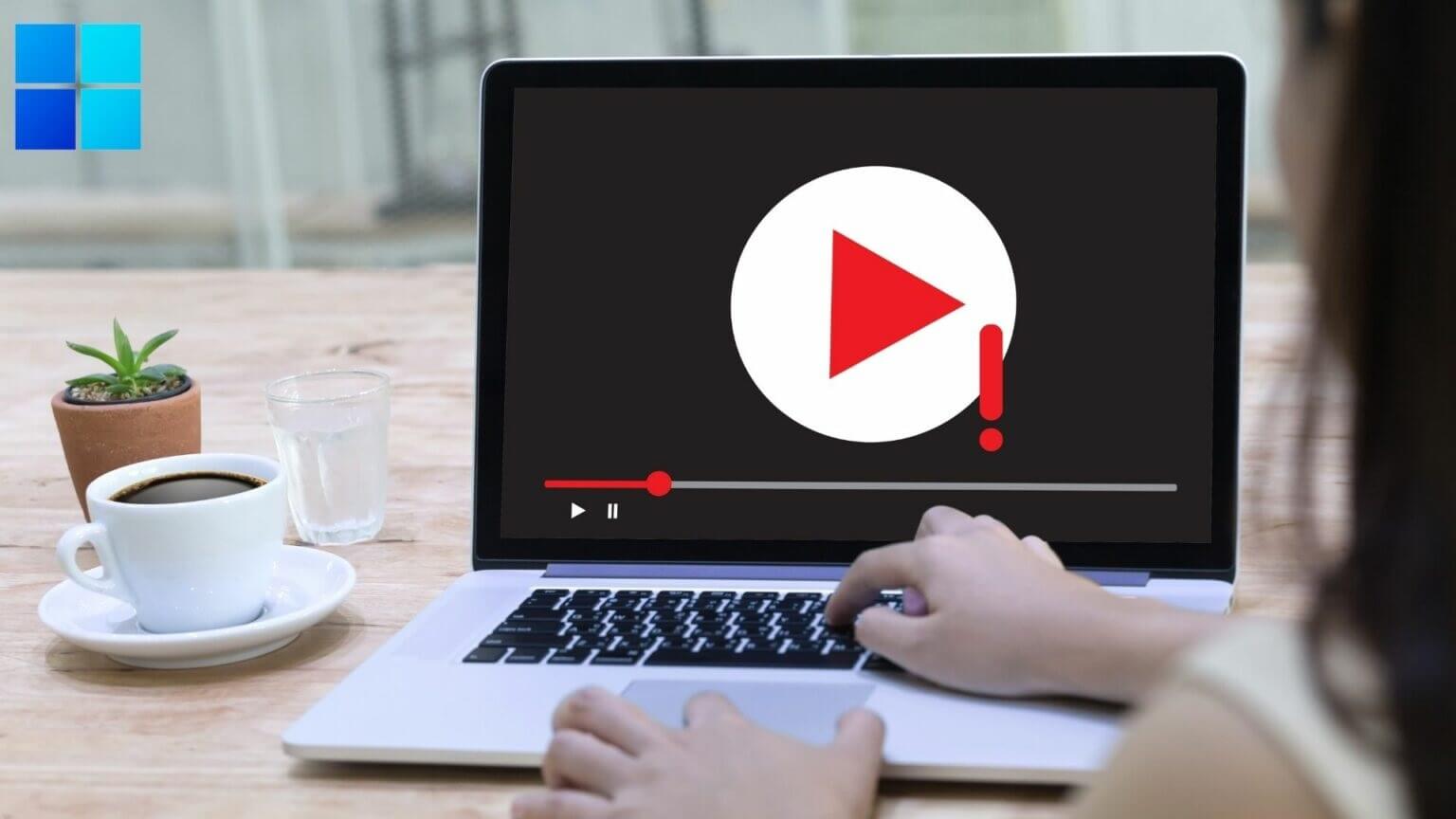
1. Essayez un autre lecteur multimédia
Tout d'abord, vous devez essayer d'ouvrir les vidéos dans un autre lecteur multimédia. Cela aidera à vérifier si le problème de lecture vidéo est cohérent sur tous Lecteurs vidéo. De plus, si le lecteur vidéo ne prend pas en charge le fichier vidéo, l'ouvrir dans un autre lecteur vidéo aidera à le vérifier.
Vous pouvez utiliser un lecteur vidéo comme VLC pour cela. Il prend en charge une variété de formats vidéo et L'application est également disponible gratuitement sur le Microsoft Store.
Cliquez avec le bouton droit sur un fichier vidéo, accédez à Ouvrir avec et sélectionnez un autre lecteur vidéo dans la liste.
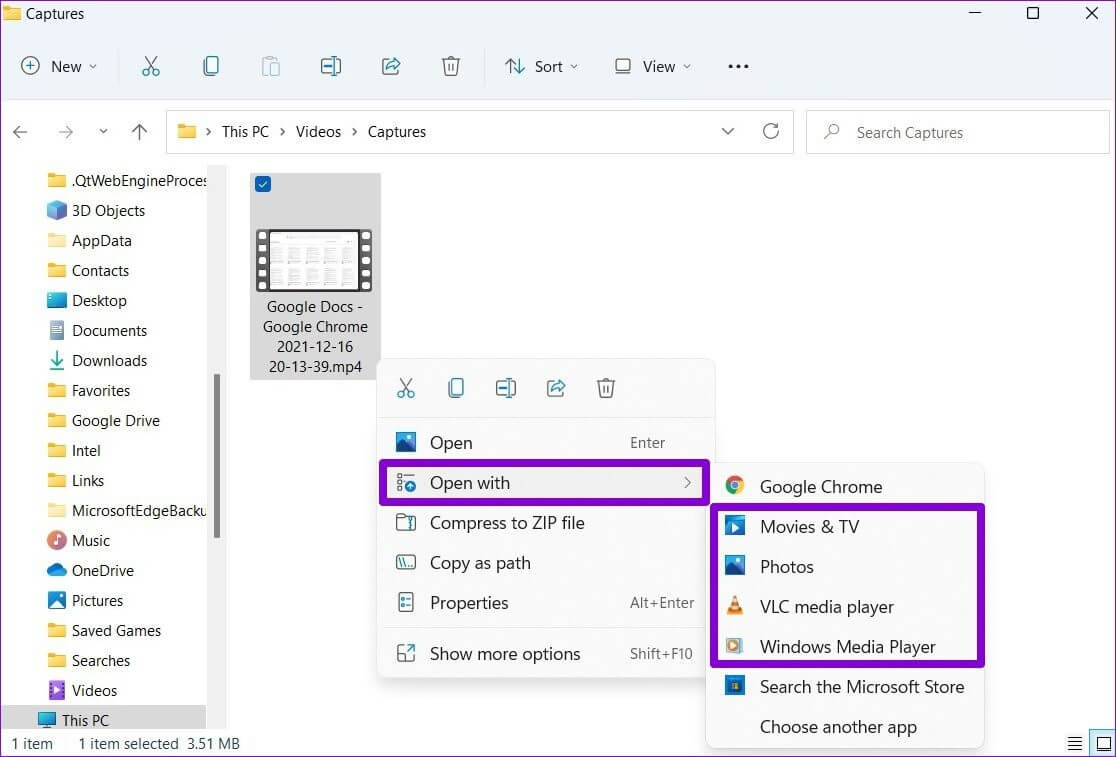
2. Exécutez l'utilitaire de résolution des problèmes de lecture vidéo
Si vous rencontrez également des problèmes pour lire d'autres lecteurs multimédias, vous pouvez vous tourner vers Dépanneurs Windows pour aider. En exécutant un dépanneur de lecture vidéo, vous pouvez laisser Windows détecter et résoudre tout problème de lecture. Voici comment.
Étape 1: Clique sur Touche Windows + I Courir Appliquer les paramètres. Dans l'onglet Système, sélectionnez Dépannage.
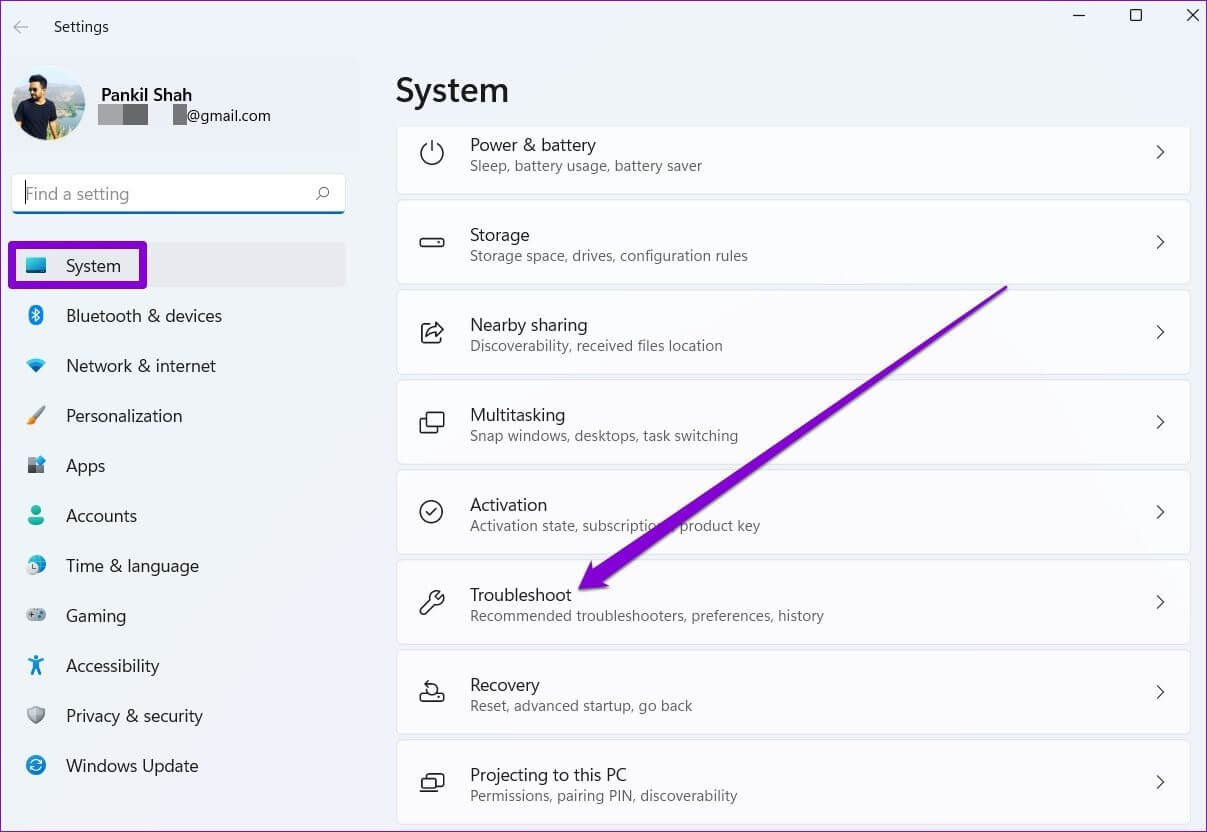
Étape 2: Aller à Autres dépanneurs et correctifs.
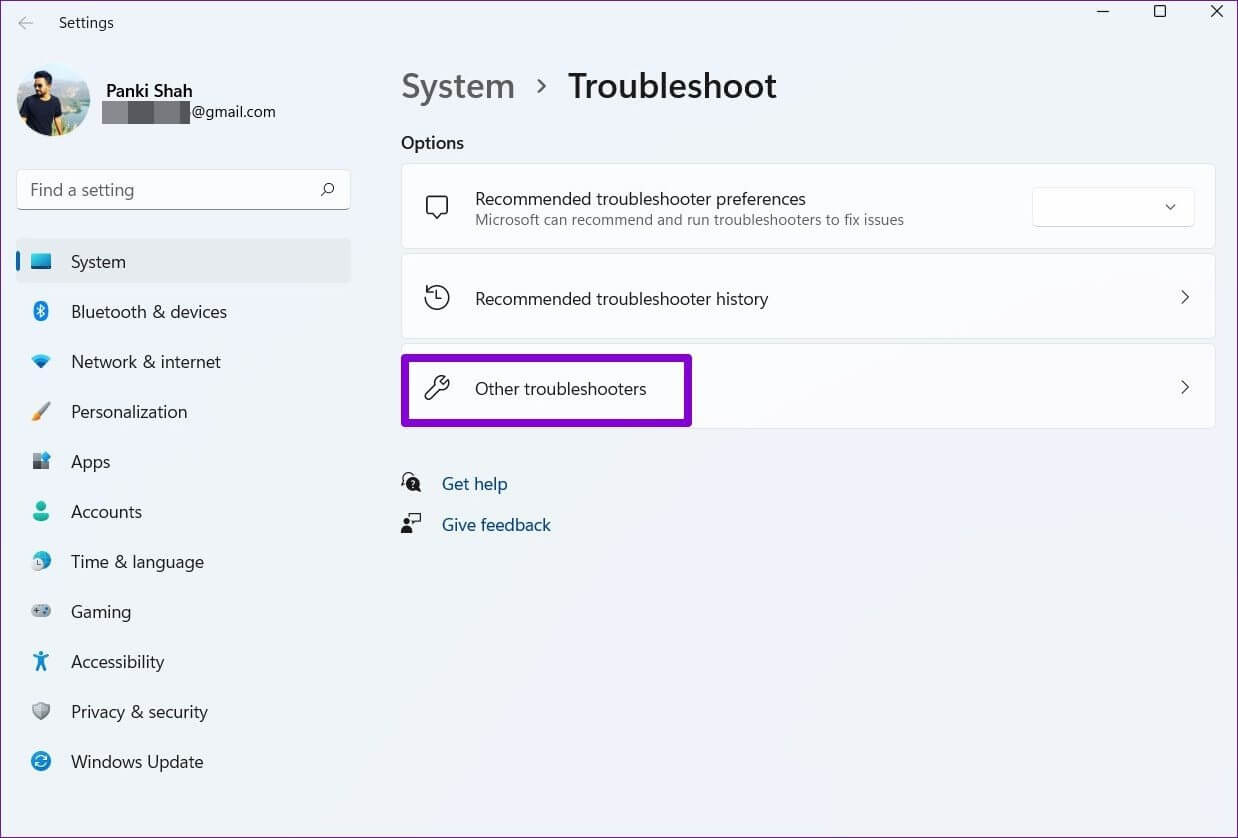
Étape 3: Allumer Dépanneur de lecture vidéo
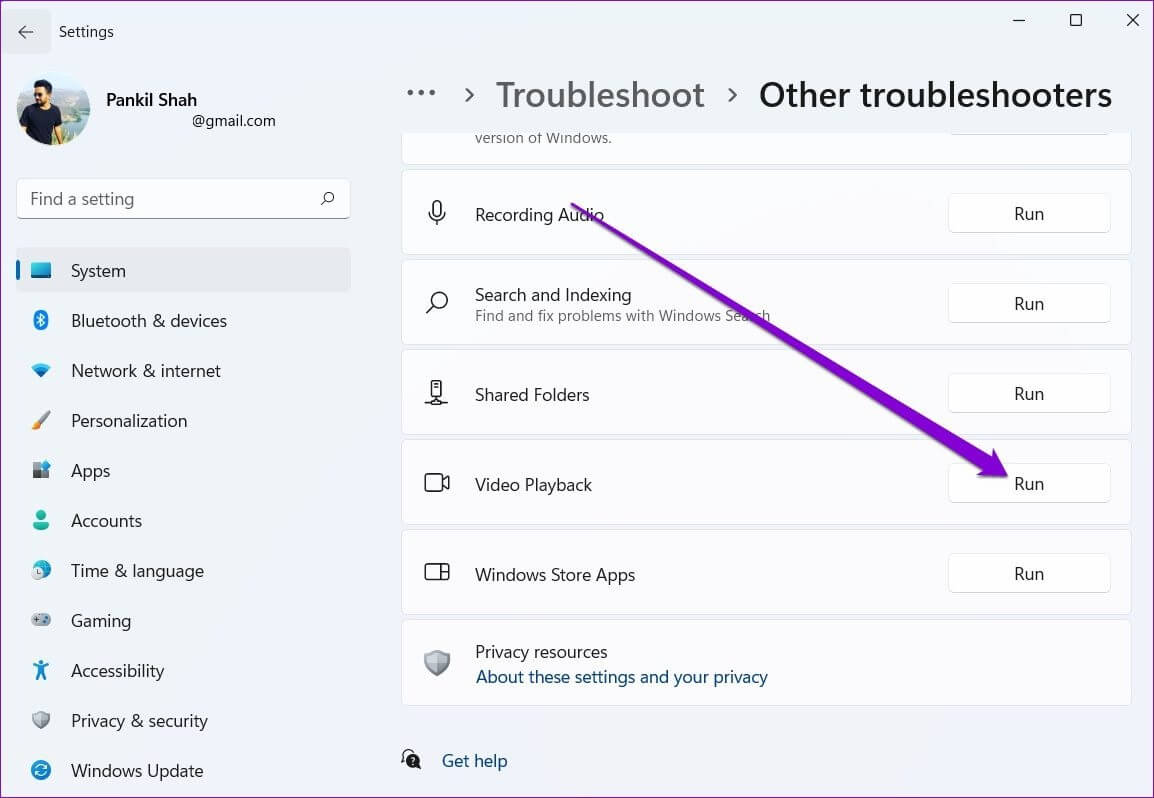
3. DÉSACTIVER LE TRAITEMENT VIDÉO SOUS WINDOWS
Votre PC Windows 11 intègre une fonction d'amélioration vidéo pour améliorer votre expérience de lecture vidéo. Mais si votre appareil n'est pas compatible avec ces améliorations, vous pouvez avoir des difficultés à lire des vidéos. Par conséquent, il vaut mieux éviter son utilisation.
Étape 1: Ouvert Démarrer le menu Et cliquez Icône d'engrenage Pour ouvrir Paramètres Sous Windows.
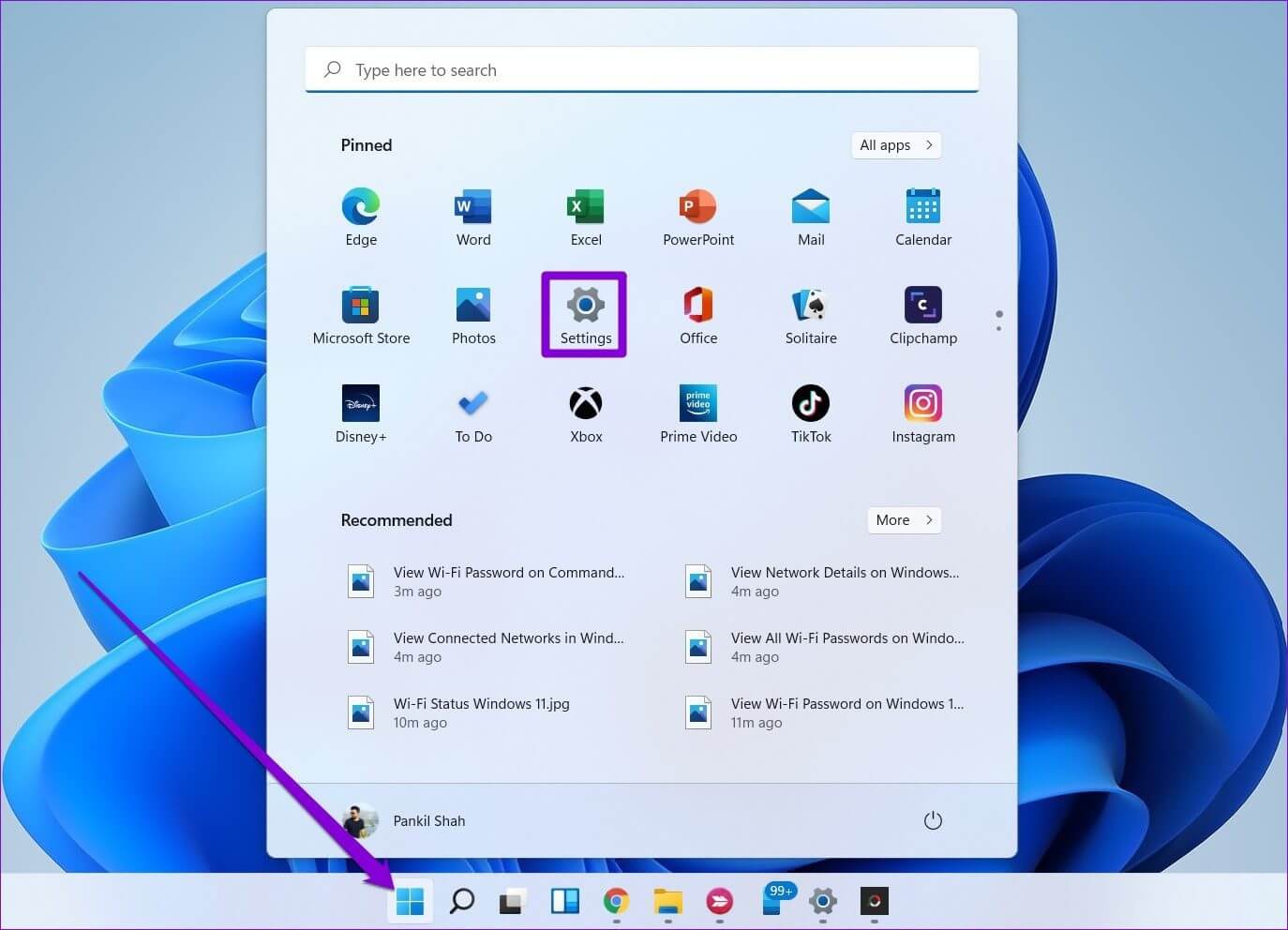
Étape 2: Aller à Onglet Candidatures à ta gauche. puis ouvrez Paramètres de lecture vidéo.
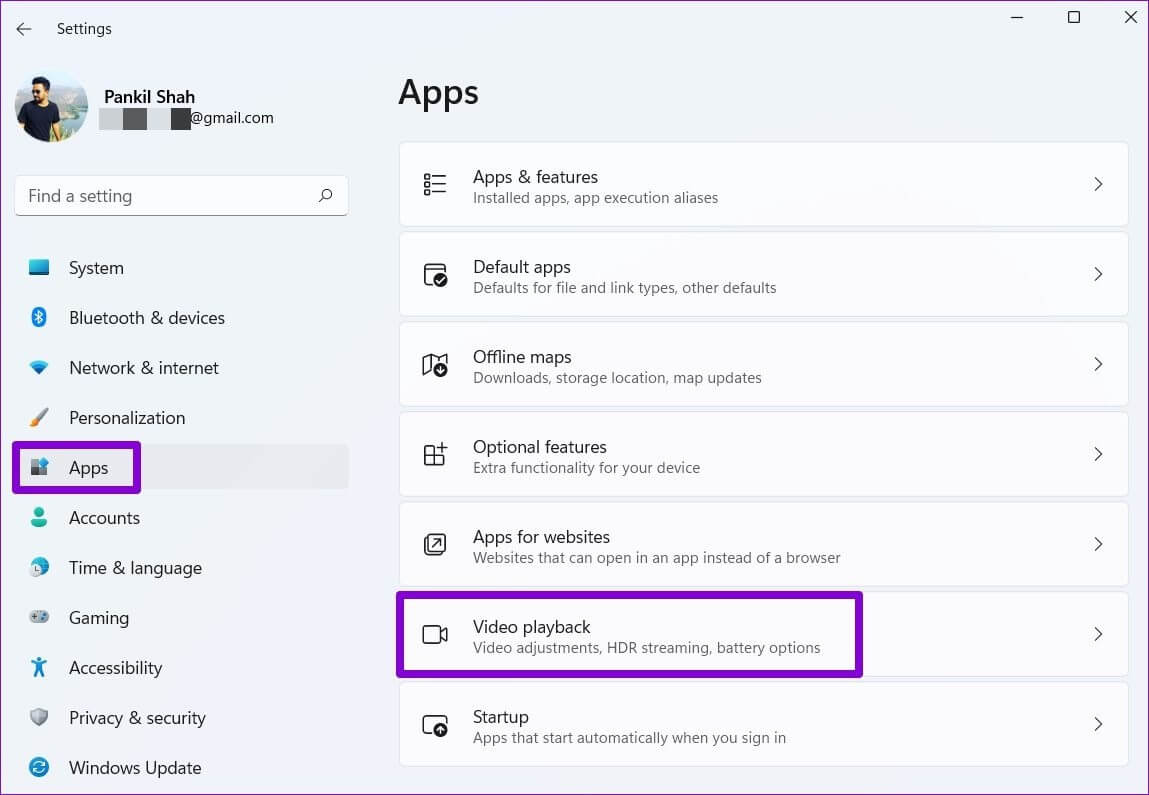
Étape 3: Éteignez l'interrupteur à côté de "Traitez automatiquement la vidéo pour l'optimisation".
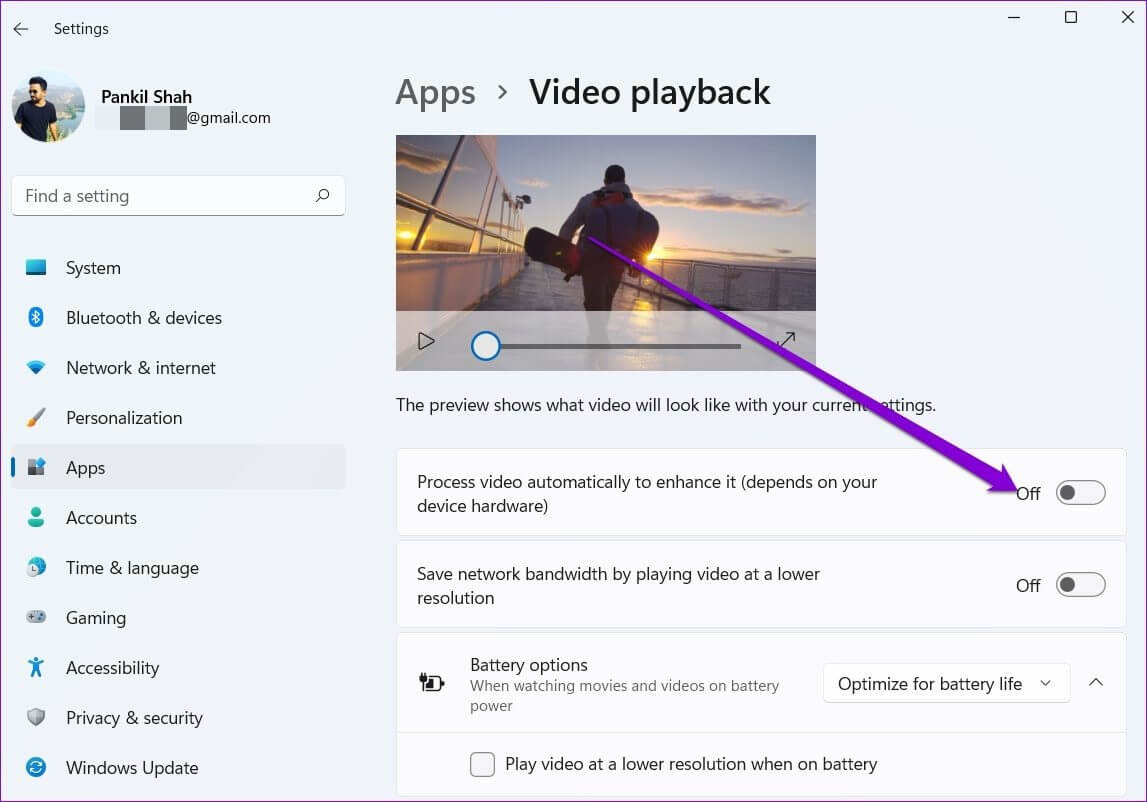
4. Mettre à jour les pilotes d'affichage
Les pilotes d'affichage sont chargés d'afficher l'interface graphique et les vidéos dans le meilleur format pris en charge. Bien sûr, s'il y a un problème avec les pilotes de votre PC, cela peut facilement entraîner des problèmes tels que Scintillement de l'écran Ou des vidéos qui ne sont pas lues sur Windows 11.
Dans de tels cas, la mise à jour des pilotes graphiques peut aider. Voici comment procéder.
Étape 1: Clique sur Touche Windows + X Et sélectionnez Gestionnaire de périphériques de la liste résultante.
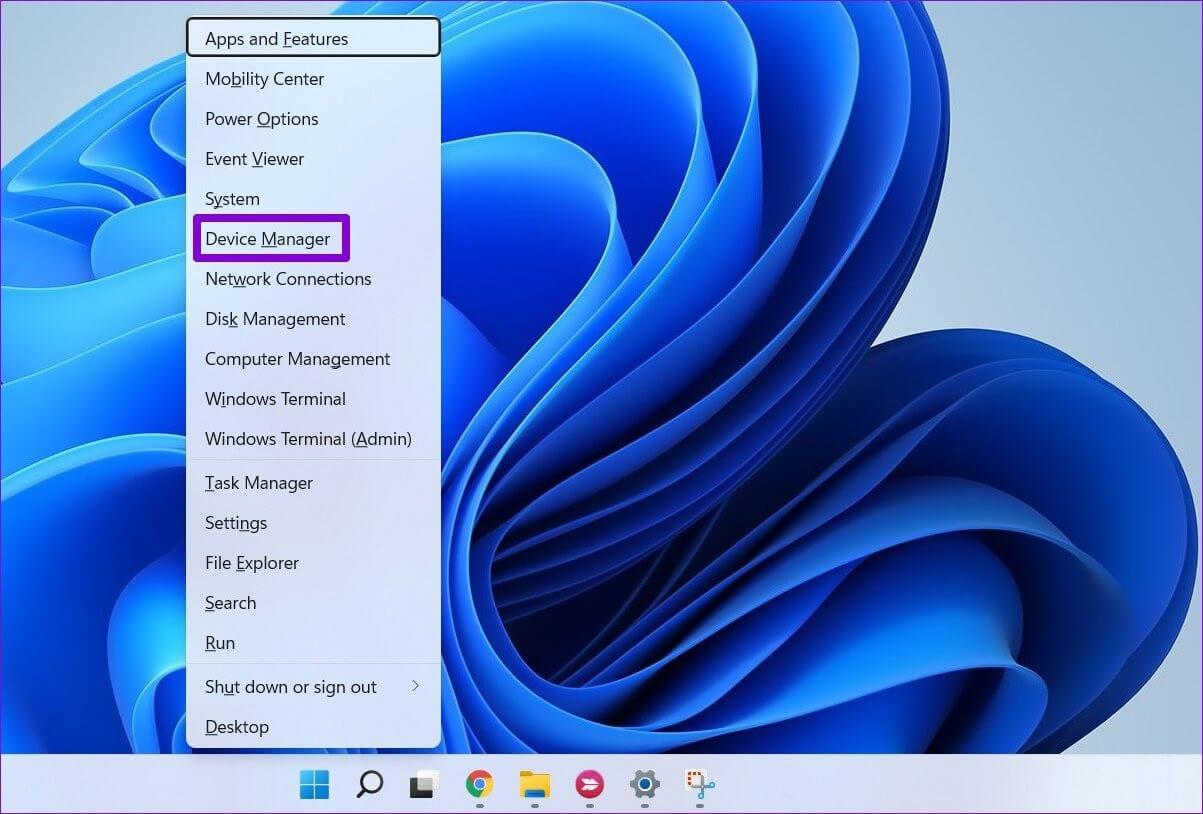
Étape 2: Développez l'adaptateur d'affichage, cliquez avec le bouton droit Pilote graphique votre, et sélectionnez Mettre à jour le pilote.
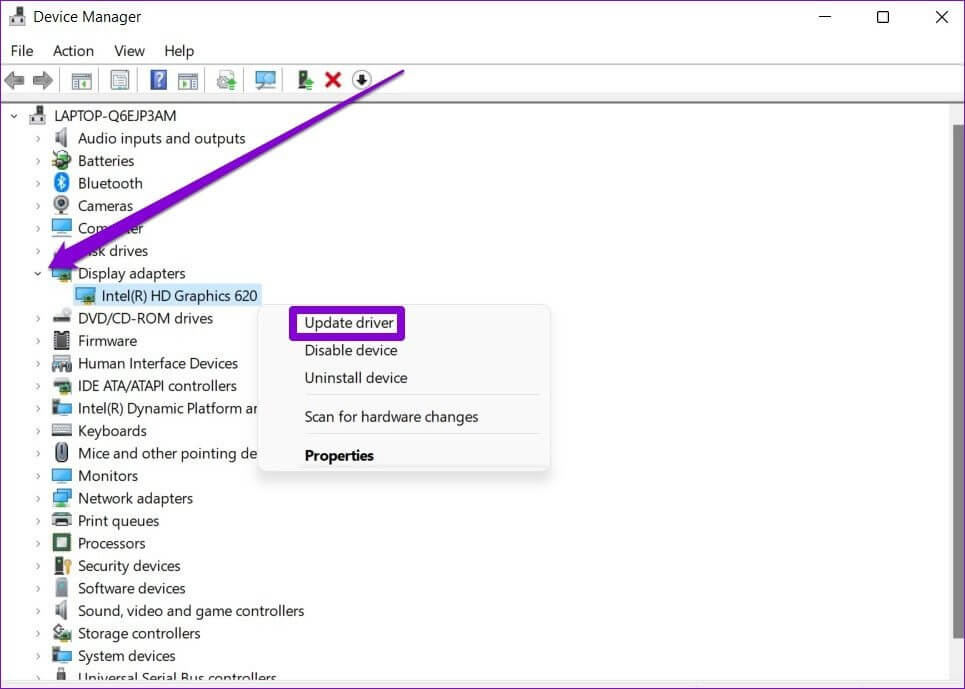
Redémarrer l'ordinateur pour appliquer les modifications, puis vérifiez si les vidéos fonctionnent correctement.
5. AJUSTER les paramètres de lecture audio
Si vous rencontrez un type de décalage vidéo ou de retard de lecture audio lors de la lecture de vidéos, vous pouvez essayer de réduire le débit binaire sous Windows pour voir si cela vous aide.
Étape 1: Clic droit Son icône Dans le coin inférieur droit pour ouvrir Réglages sonores.
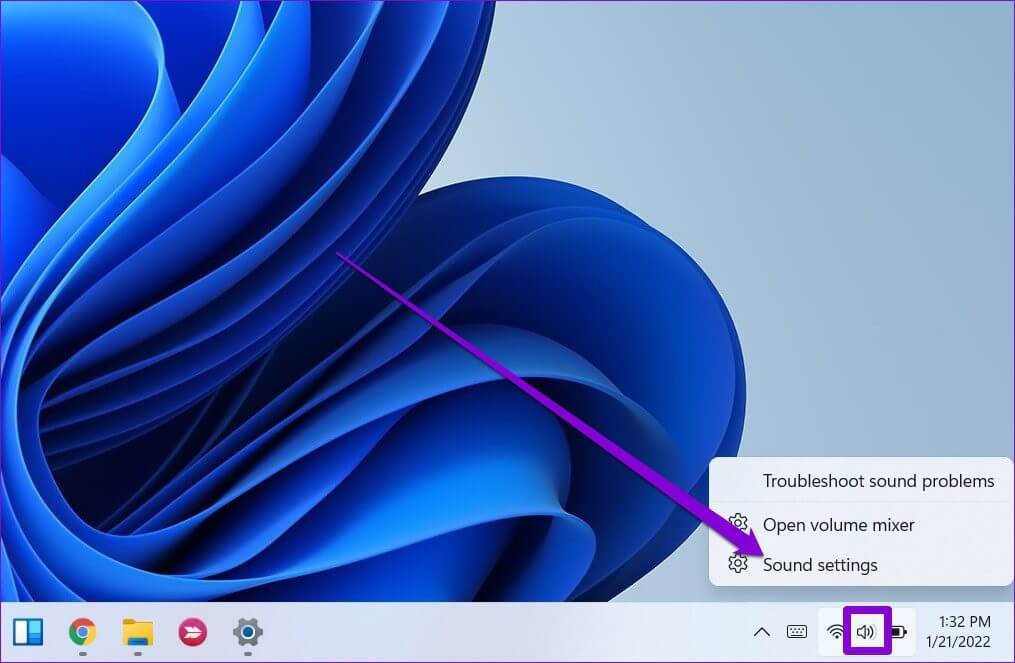
Étape 2: Faites défiler vers le bas pour ouvrir plus à partir des paramètres audio.
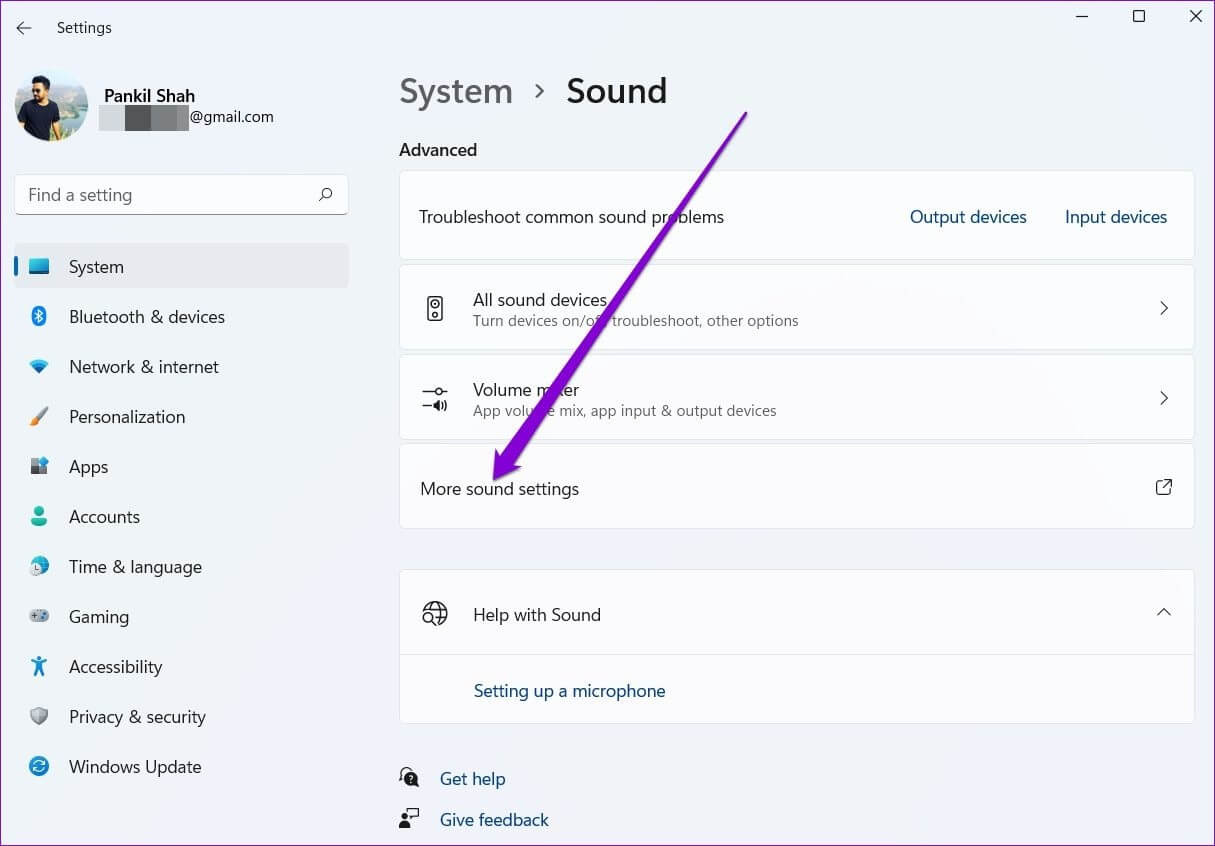
Étape 3: Sélectionner Appareil de lecture audio Votre clic Propriétés.
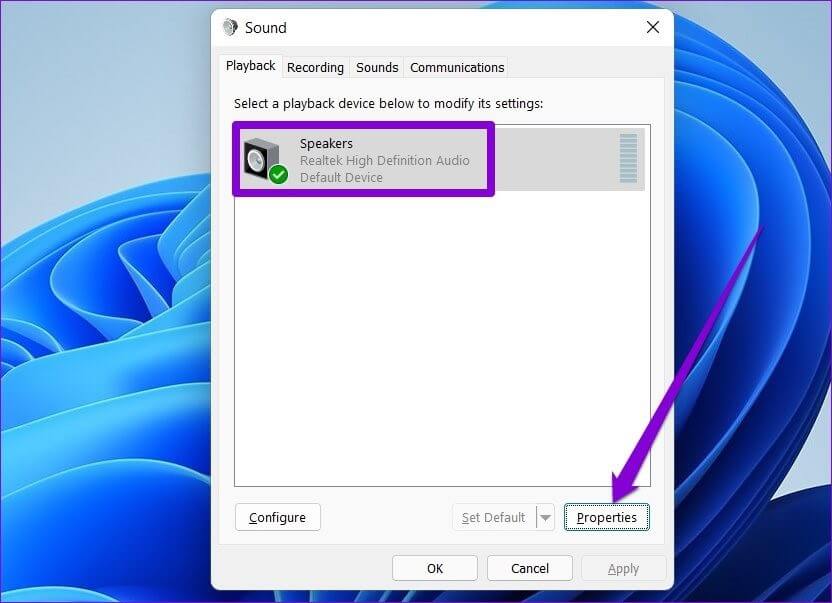
Étape 4: Sous Options avancées , réglez le volume sur 16 bits, 44100 Hz (qualité CD) Et presse Application Suivi D'ACCORD.
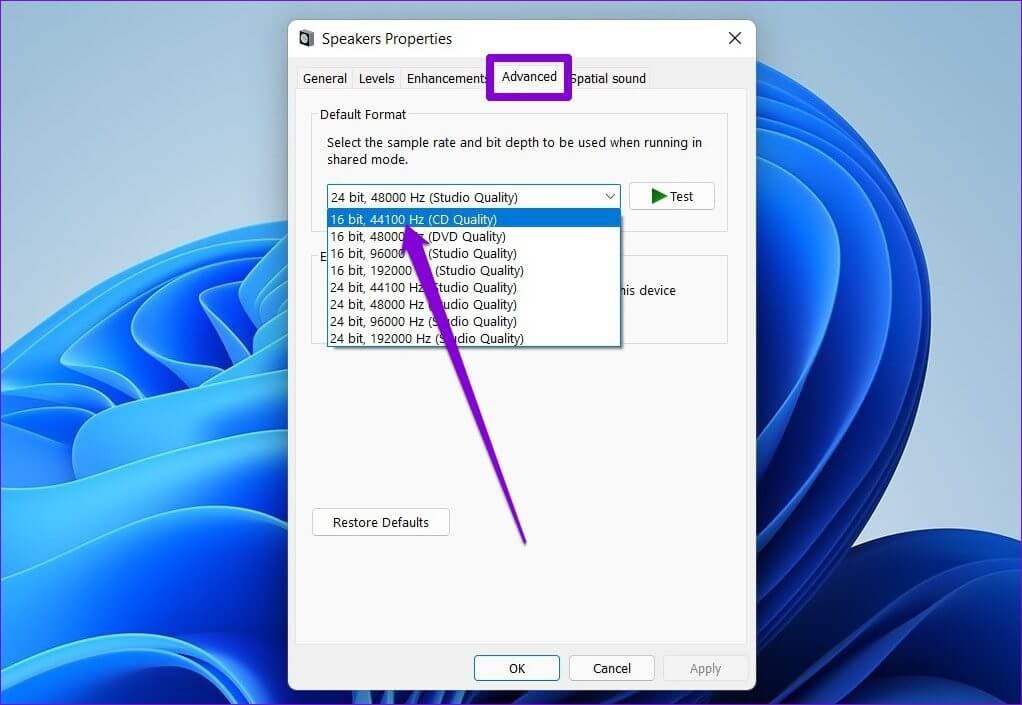
6. Utilisez le logiciel d'affichage
Si le problème de lecture vidéo se limite au streaming, vous devriez envisager d'activer le rendu logiciel sous Windows. Cela a du sens, surtout si la puce GPU de votre ordinateur est un peu ancienne. Suivez les étapes suivantes.
Étape 1: Cliquez icône de recherche En Barre des tâches Et le type Panneau de contrôle Et appuyez sur Entrez.
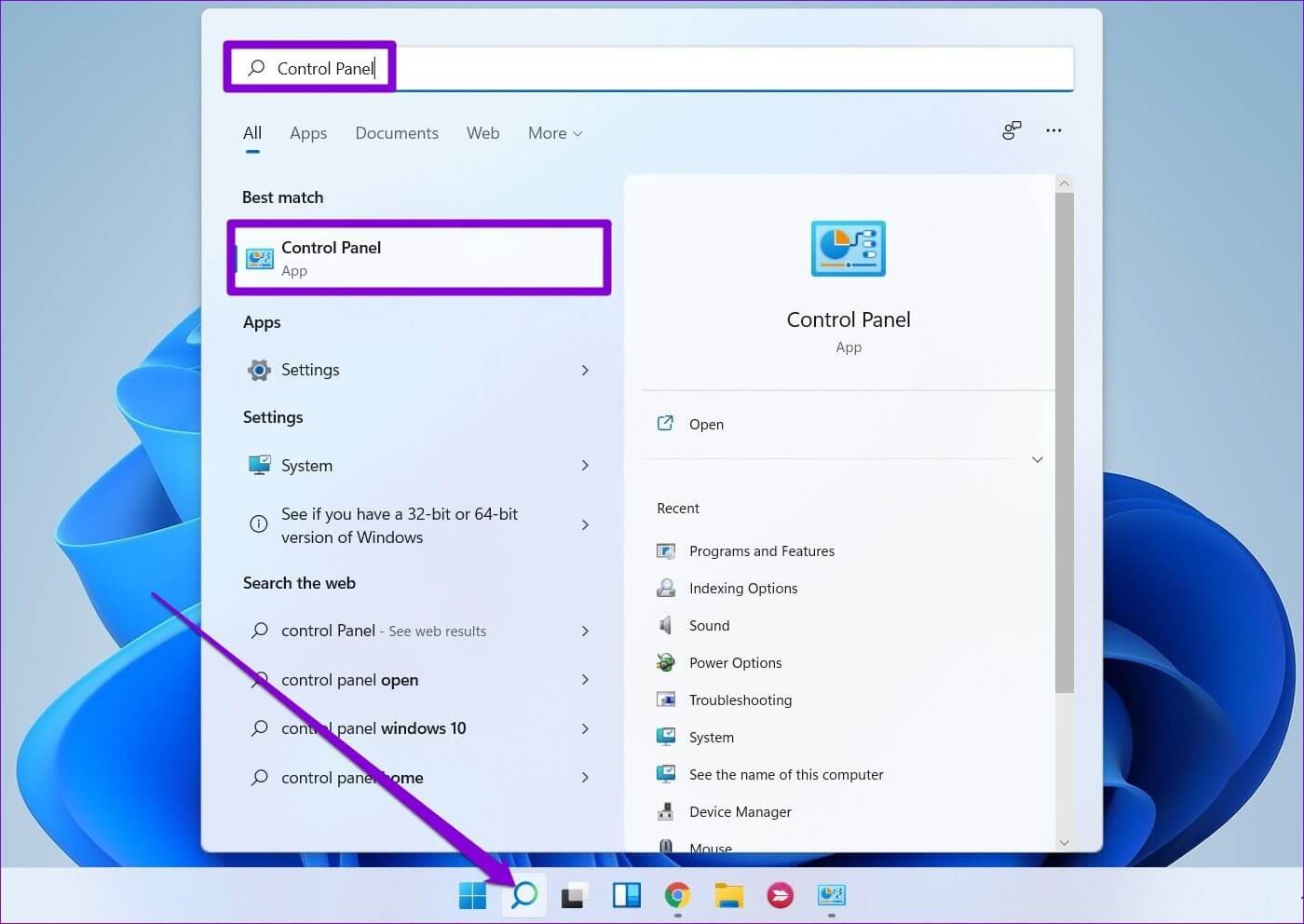
Étape 2: Changement Afficher le type en petites ou grandes icônes. Puis ouvrez options Internet.
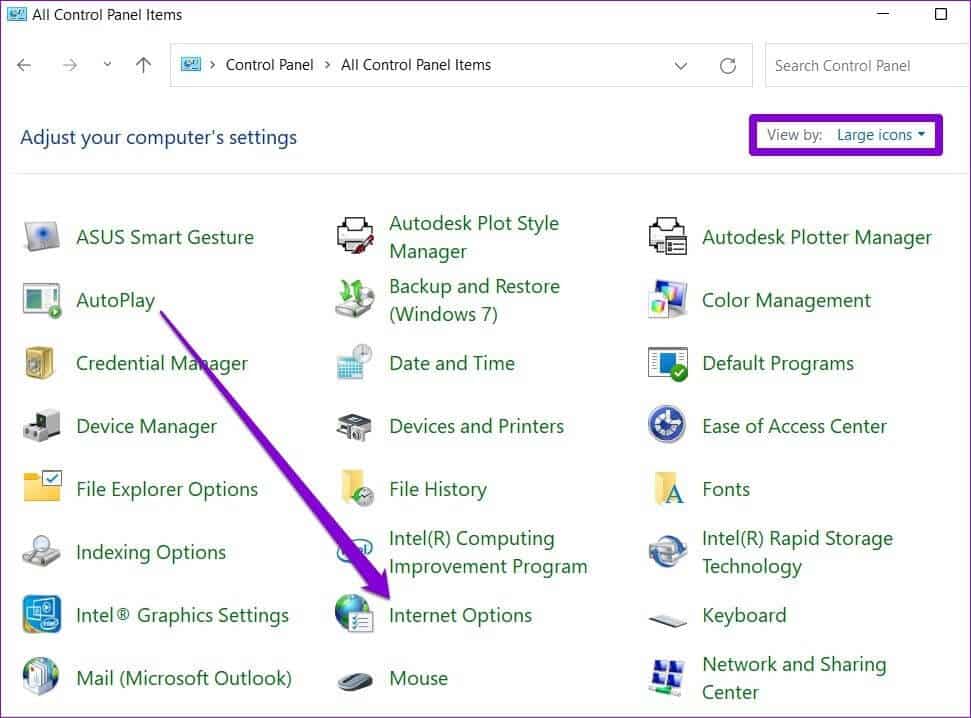
Étape 3: Dans la fenetre options Internet , Passer à signer Onglet Avancé. À l'intérieur Graphiques accélérés , cochez la case Choix que tu lis "Utilisation du rendu logiciel au lieu du rendu GPU".
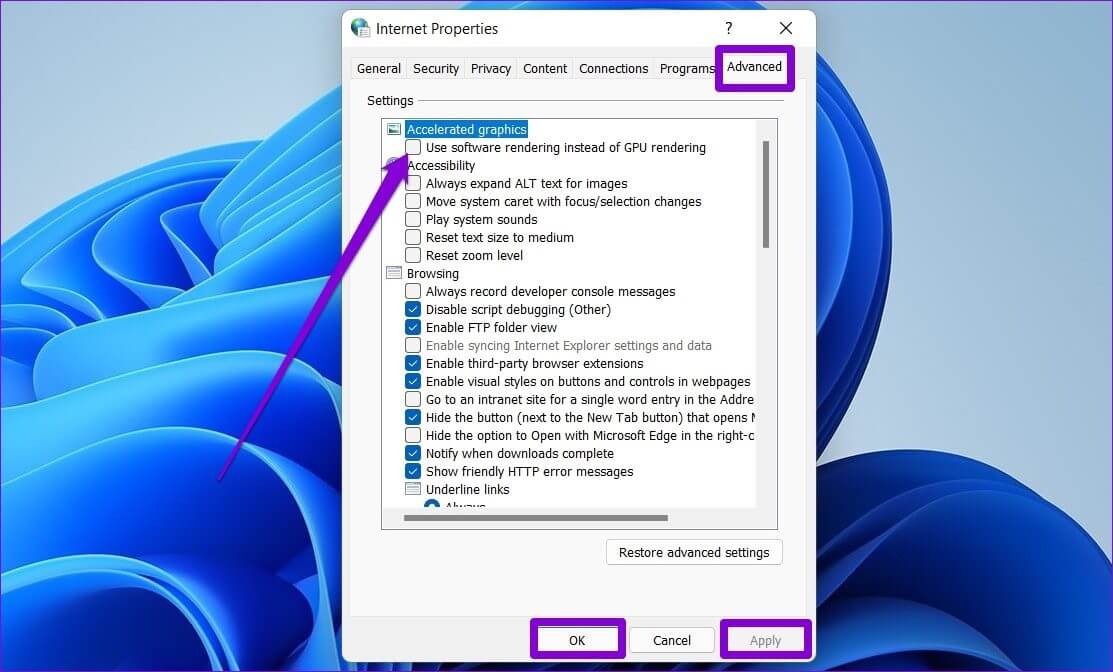
Étape 4: Enfin, appuyez sur Application Suivi D'ACCORD.
7. MISE À JOUR WINDOWS 11
À chaque mise à jour, Windows 11 obtient de nouvelles fonctionnalités, améliorations et corrections de bogues. Mais si vous ne mettez pas à jour Windows régulièrement, vous utilisez peut-être une ancienne version de Windows 11. Par conséquent, vous devez rechercher et installer immédiatement toutes les mises à jour Windows en attente.
Pour vérifier les mises à jour sur Windows, ouvrez Appliquer les paramètres. dans un Onglet Windows Update , Cliquez sur le bouton Vérifier les mises à jour En haut à droite.
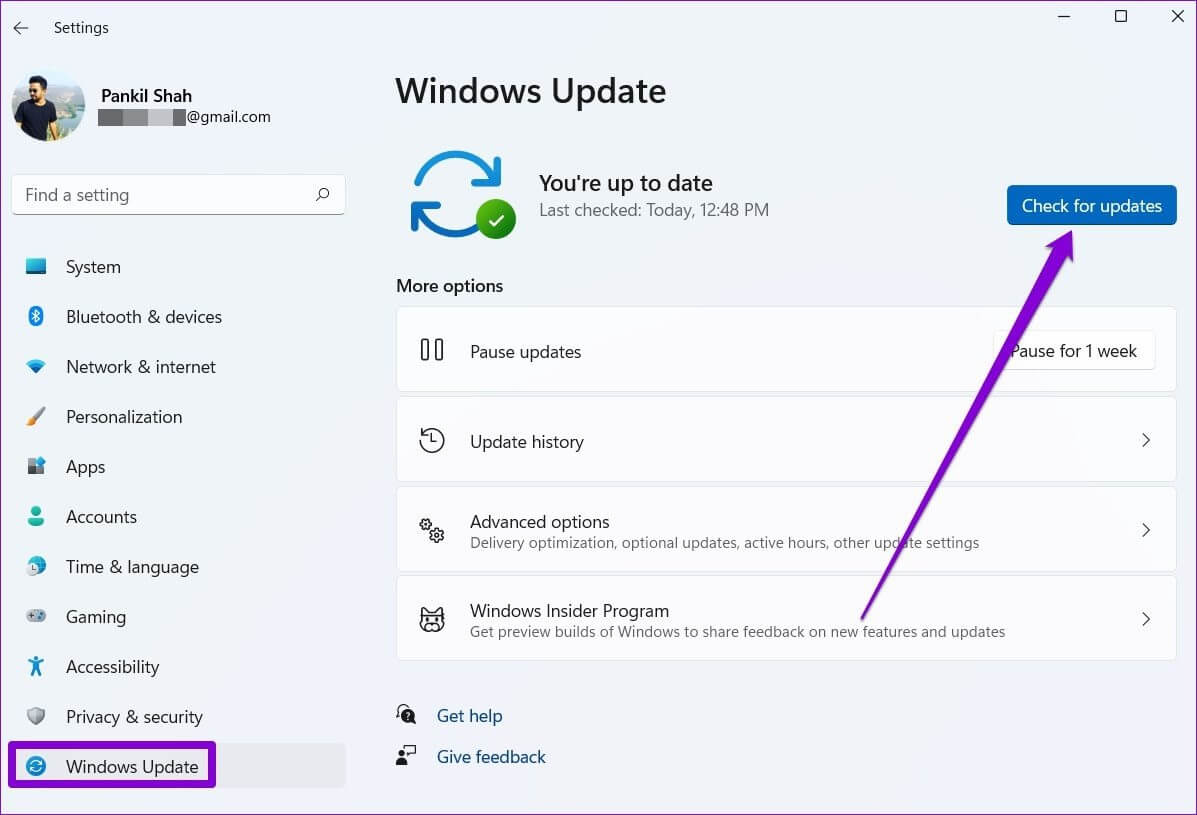
De même, si vous vous inscrivez au programme Windows Insider pour tester les nouvelles versions de Windows au fur et à mesure de leur sortie, vous risquez de rencontrer des problèmes tels que ces versions hautement instables. Envisagez de passer à une version stable pour éviter de tels problèmes.
Plus de problèmes de fonctionnement
Le problème de lecture vidéo est l'une de ces choses qui peuvent vous déranger pendant votre temps libre. Avec un lecteur vidéo comme VLC, vous devriez pouvoir lire la plupart des vidéos. Sinon, vous pouvez toujours essayer les autres solutions mentionnées ci-dessus.