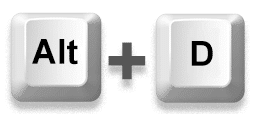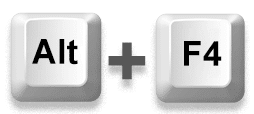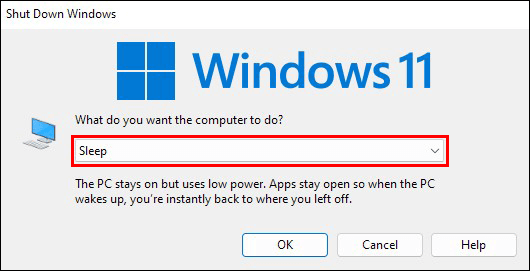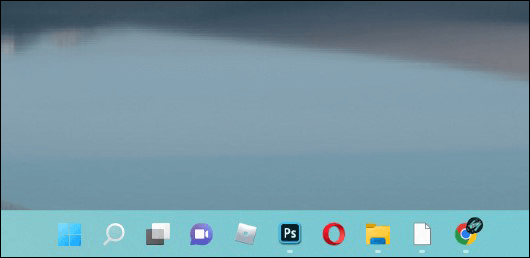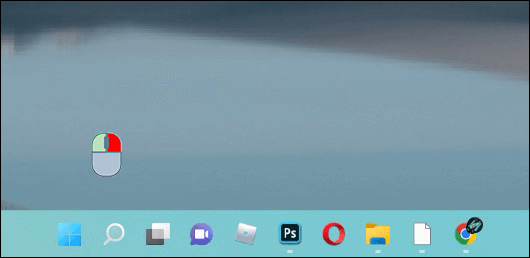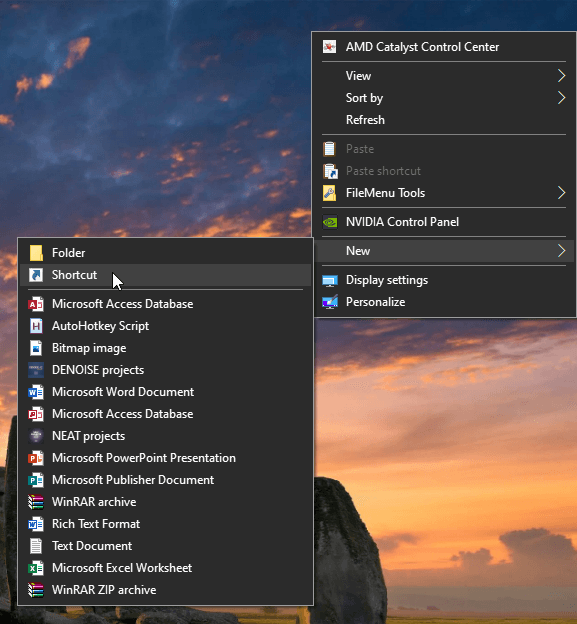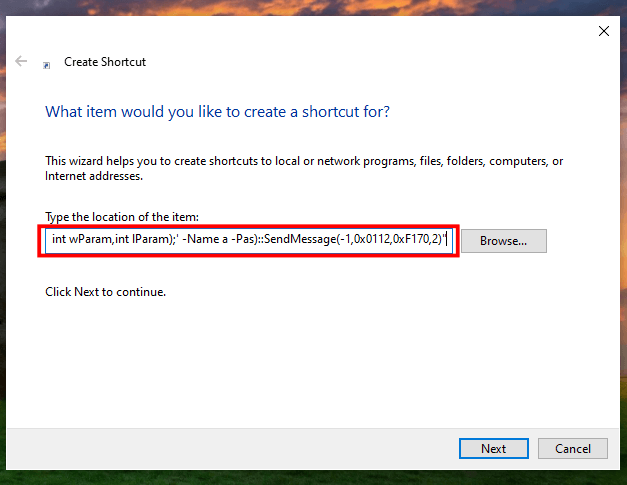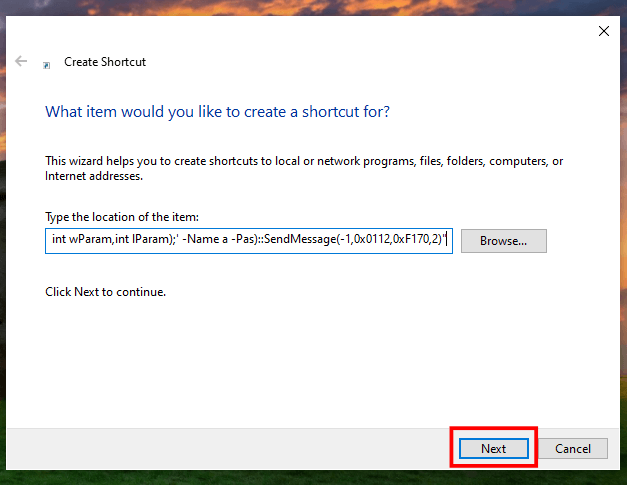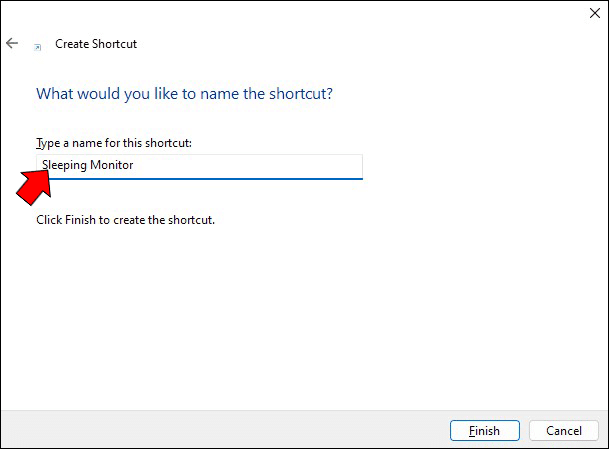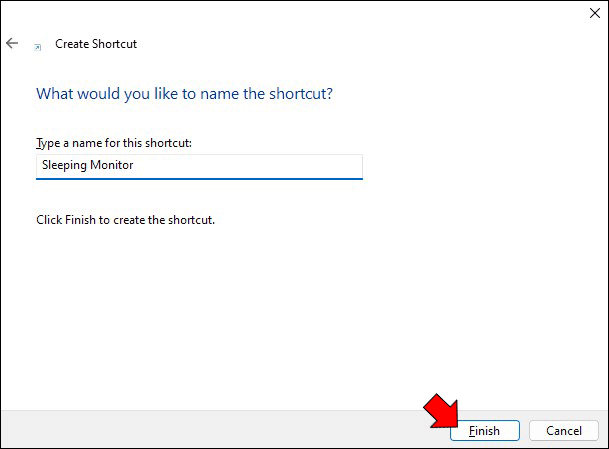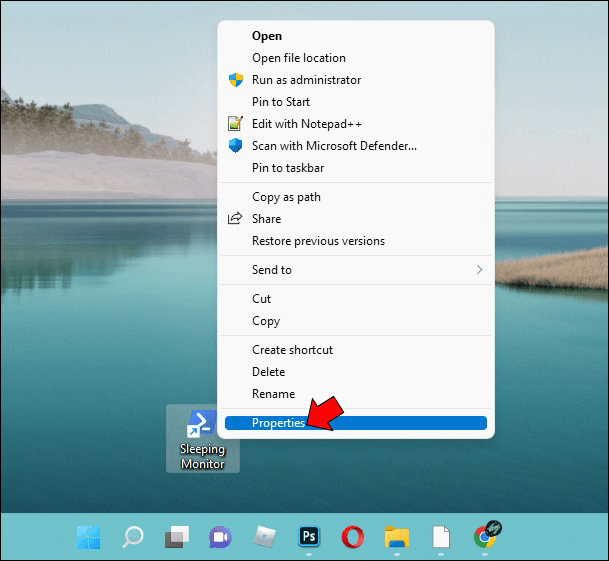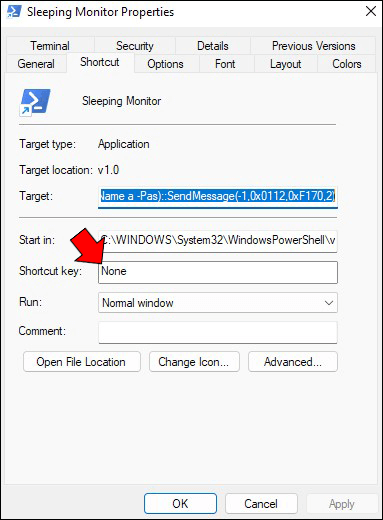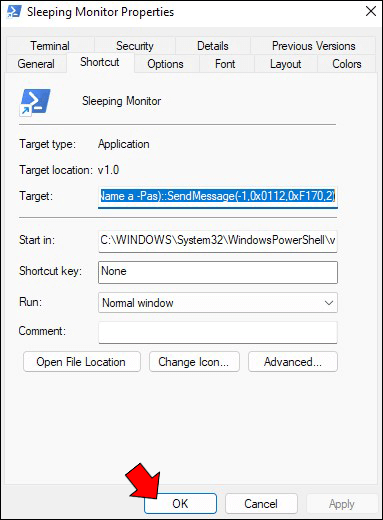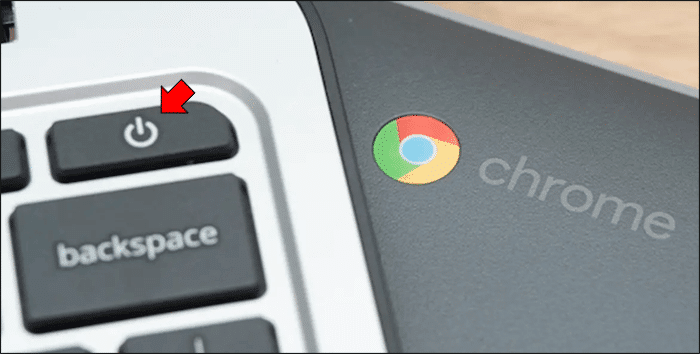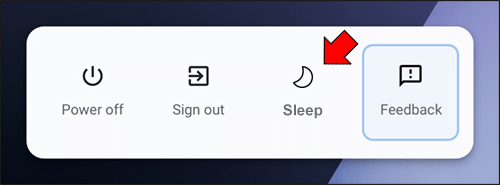Comment éteindre l'écran à l'aide du clavier
Si vous êtes comme la plupart des gens, votre écran reste probablement allumé tout le temps. Mais que se passe-t-il s'il y a une panne de courant et que vous n'avez pas de batterie de secours ? En quelques touches seulement, vous pouvez éteindre votre écran pour ne pas gaspiller d'énergie. Dans cet article, nous allons vous montrer comment Éteindre l'écran Utilisation du clavier.
Comment éteindre votre écran à l'aide d'un raccourci clavier dans Windows
Les raccourcis Windows sont un moyen facile d'accéder rapidement aux fichiers et applications fréquemment utilisés. Cependant, ils peuvent également être utilisés pour exécuter diverses commandes.
Voici comment éteindre votre écran sous Windows à l'aide d'un raccourci :
- Clique sur "Alt+D" Réduisez les fenêtres des programmes en cours d'exécution sur votre appareil.
- Clique sur "Alt + F4".
- Sélectionner "Sommeil" dans les options du menu déroulant sur l'écran suivant. Cela mettra immédiatement votre ordinateur en veille.
Pour rallumer votre écran, appuyez simplement sur n'importe quelle touche de votre clavier.
Vous avez peut-être remarqué que l'acronyme ci-dessus n'est pas un acronyme "réel" Parce qu'il n'est pas sans souris. Après avoir appuyé sur les touches de combinaison du clavier "Alt + F4" -Vous devez toujours utiliser la souris pour sélectionner une option "Calme". Mais c'est là qu'intervient PowerShell.
PowerShell est un shell de ligne de commande conçu expressément par Microsoft pour automatiser les tâches. Il peut faire tout ce qu'un administrateur Windows doit faire au quotidien, comme gérer les utilisateurs, les réseaux et les ressources. Il permet aux utilisateurs d'automatiser presque tout, de la fermeture des programmes ouverts à l'extinction de l'écran.
Voici comment utiliser PowerShell pour éteindre l'écran sous Windows :
- Aller à Écran Windows votre principal.
- Faites un clic droit sur le bureau.
- Survolez "Nouveau" Et sélectionnez "Abréviation" dans le sous-menu contextuel.
- Coller Commande Powershell Suivant dans la case vide. powershell.exe -Command "(Add-Type '[DllImport(\"user32.dll\")]public static extern int SendMessage(int hWnd,int hMsg,int wParam,int lParam);' -Name a -Pas): :EnvoyerMessage(-1,0×0112,0xF170,2)”
- Cliquez "le suivant."
- Tapez un nom pour votre raccourci, par exemple "Éteindre le moniteur" ou "Moniteur de sommeil".
- Cliquez sur le bouton "fin". Cela devrait créer une icône de bureau pour votre nouveau raccourci.
- À ce stade, vous devez attribuer une combinaison de touches qui effectuera le raccourci. Pour cela, faites un clic droit sur le raccourci et sélectionnez "Propriétés".
- Entrez un raccourci clavier dans la case à côté de "Touche de raccourci".
- Cliquez Ok Pour enregistrer les modifications.
Et c'est tout! Pour exécuter le raccourci, appuyez sur la combinaison de touches que vous venez de créer pour ouvrir une fenêtre d'invite de commande sur votre écran. L'écran doit s'éteindre après quelques instants (environ XNUMX secondes). Un simple clic de souris illuminera l'écran lorsque vous serez prêt à continuer à travailler.
Comment éteindre votre écran avec un raccourci clavier sur un Mac
Comme Windows, macOS permet aux utilisateurs d'utiliser plusieurs raccourcis clavier pour automatiser des tâches qui prendraient autrement plus de temps. Mais alors que Windows n'a pas de raccourci clavier intégré pour éteindre l'écran, macOS le fait : "Contrôle + Maj + Éjecter".
La meilleure chose à propos de ce raccourci clavier est qu'il éteint l'écran sans s'endormir. Cela signifie que vous pouvez continuer votre travail immédiatement après avoir appuyé sur n'importe quelle touche du clavier. Vous ne serez pas invité à déverrouiller l'écran ou à entrer votre mot de passe Windows local.
Cependant, si vous souhaitez éteindre l'écran et mettre l'ordinateur en veille en même temps, le raccourci clavier est-il Option + Commande + Éjecter.
Comment éteindre votre écran avec un raccourci clavier sur un Chromebook
Conçu Chromebooks Pour la facilité d'utilisation, et l'une des fonctionnalités qui le rend facile à utiliser est que vous pouvez éteindre rapidement l'écran. Vous pouvez également éteindre votre écran en plaçant votre Chromebook dans وضع "Calme". Voici comment:
- Maintenez le bouton d'alimentation enfoncé pendant trois secondes. Le menu d'alimentation apparaîtra.
- Sélectionner "Sommeil" pour éteindre l'écran.
entrera Votre Chromebook en mode veille et l'écran s'assombrit. Pour l'activer à nouveau, appuyez sur n'importe quelle touche ou sur le bouton d'alimentation.
Le mode veille éteindra l'écran et la plupart des composants internes, mais maintiendra la RAM en marche afin que vous puissiez reprendre rapidement le travail lorsque vous ouvrez à nouveau le couvercle.
Comment éteindre votre écran à l'aide d'un raccourci clavier sur une machine Linux
Cela revient à contrôler votre écran sur Périphériques Linux Dans l'affichage des signaux de gestion de l'alimentation (DPMS).
DPMS est une fonctionnalité prise en charge par la plupart des cartes vidéo et des moniteurs qui permet à l'ordinateur d'éteindre le moniteur lorsqu'il n'est pas utilisé. Cela peut économiser de l'énergie et réduire la fatigue oculaire si vous avez tendance à laisser votre ordinateur allumé pendant de longues périodes.
Sous Linux, vous pouvez utiliser DPMS pour éteindre votre moniteur avec une simple commande.
Tout d'abord, ouvrez une fenêtre de terminal et tapez "xset dpms force off". Cela éteindra immédiatement votre écran. Si vous voulez redémarrer l'écran, tapez "xset dpms forcer".
Vous pouvez également utiliser cette commande pour mettre l'ordinateur en mode veille ou suspension. passera la commande "xset dpms force standby" L'ordinateur est en mode veille "xset dpms force suspend" Éteignez l'écran (démarrez le mode veille).
Gardez à l'esprit que l'utilisation de DPMS n'enregistrera aucun travail non enregistré ; Assurez-vous d'enregistrer votre travail avant d'utiliser ces commandes.
Prolongez la durée de vie de votre écran
Lorsque vous quittez votre ordinateur pendant une longue période, il est important de prendre quelques précautions pour vous assurer qu'il sera en bon état de fonctionnement à votre retour. L'une des choses les plus importantes que vous puissiez faire est d'éteindre votre écran.
Bien qu'il puisse sembler petit, éteindre votre moniteur peut aider à éviter les brûlures et à prolonger sa durée de vie.