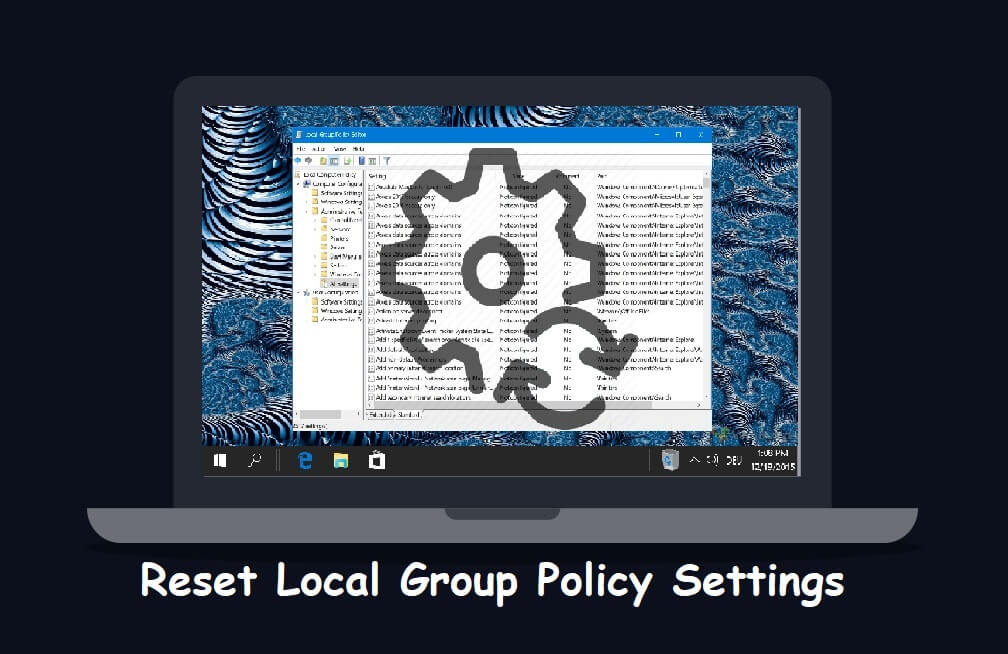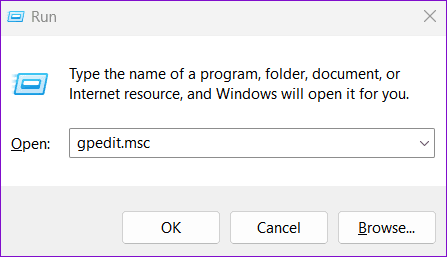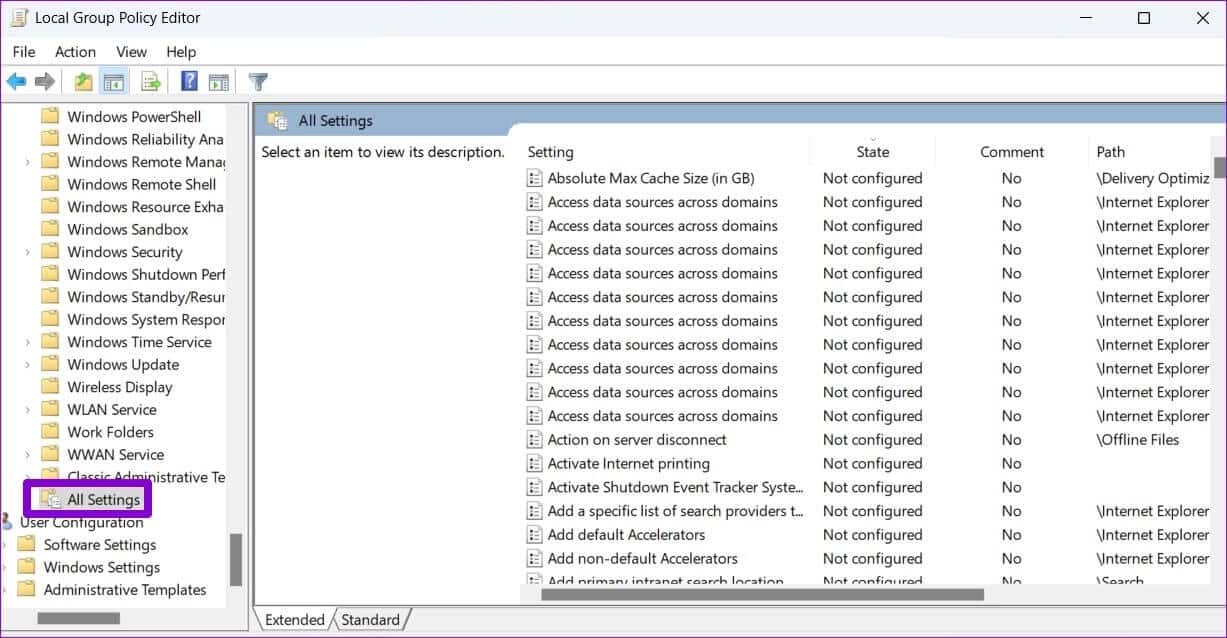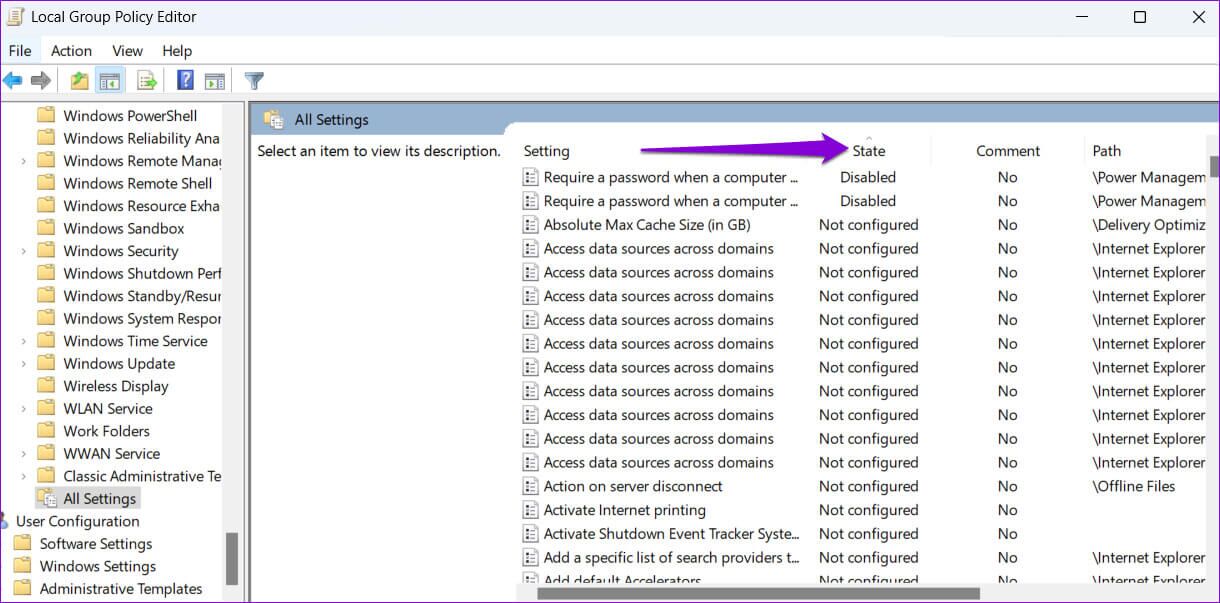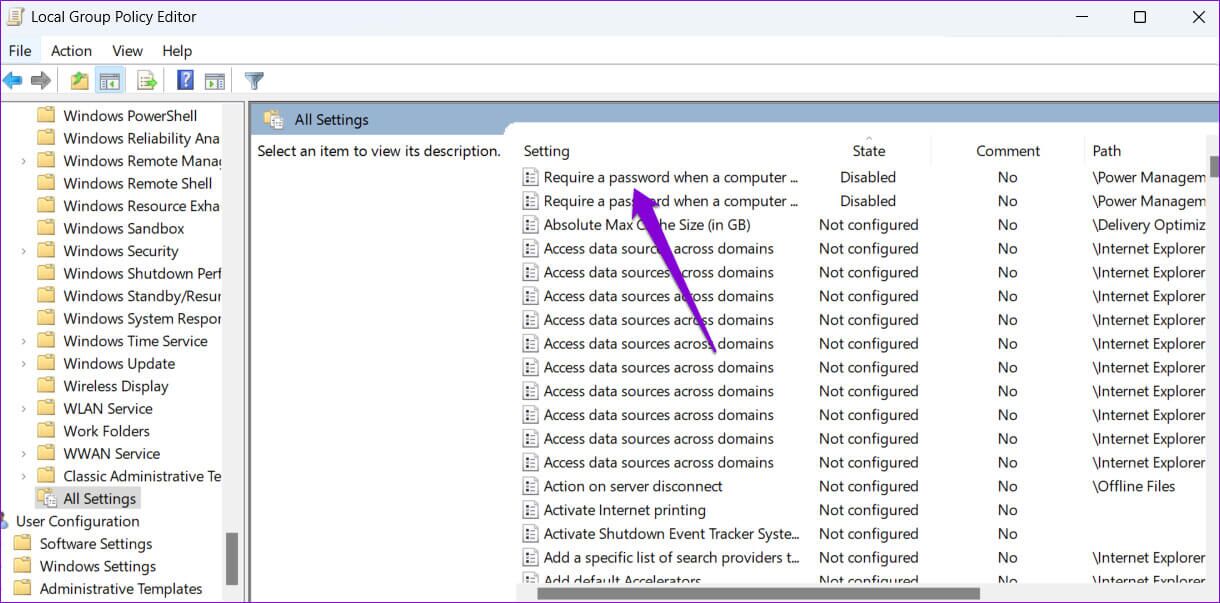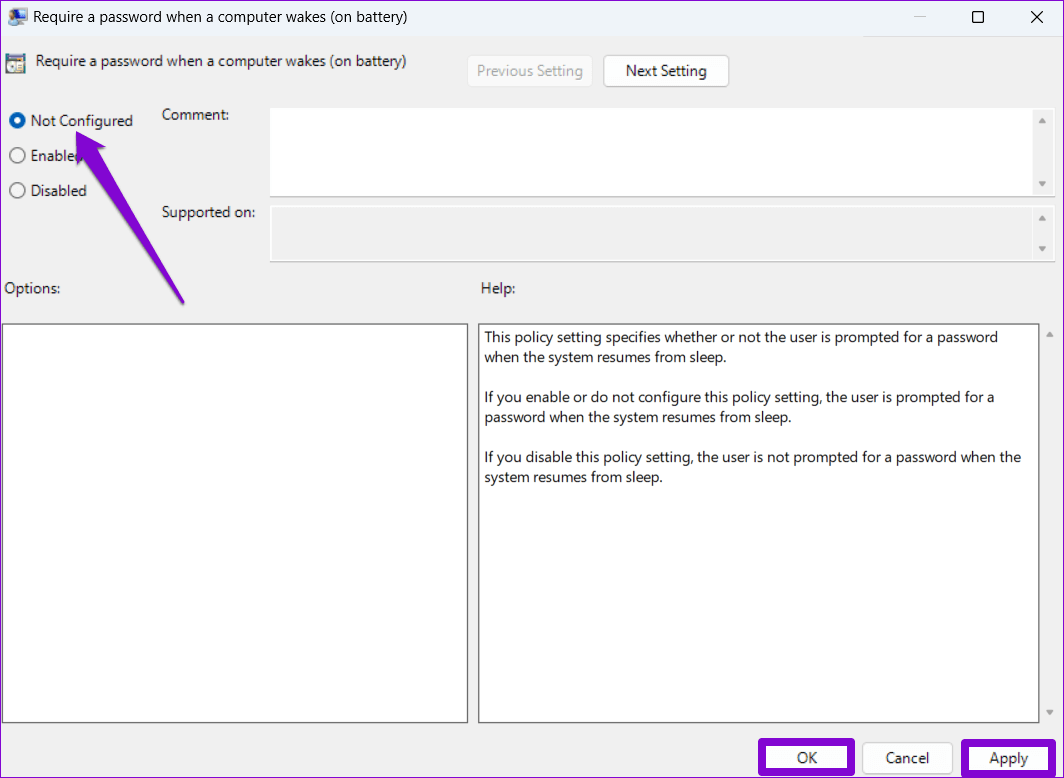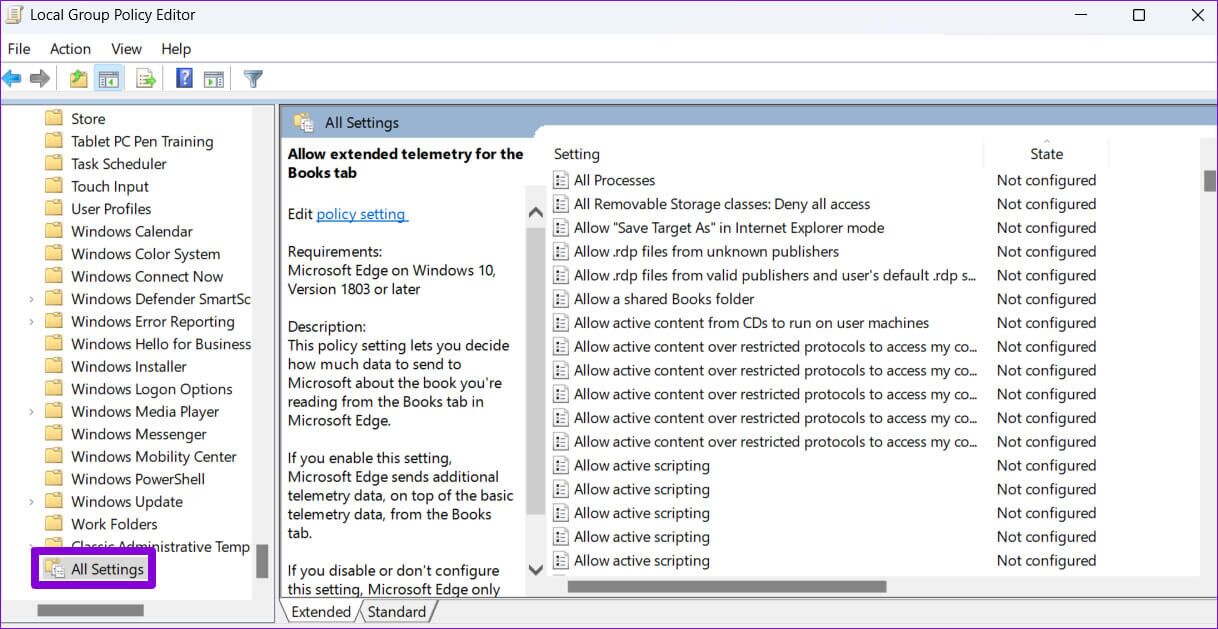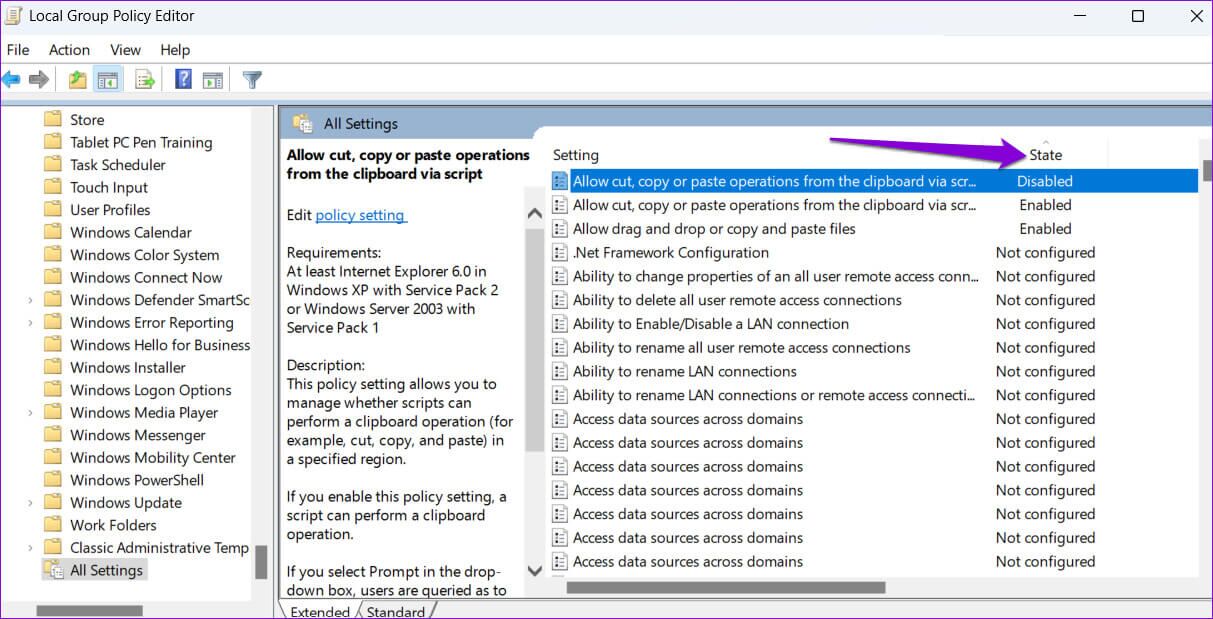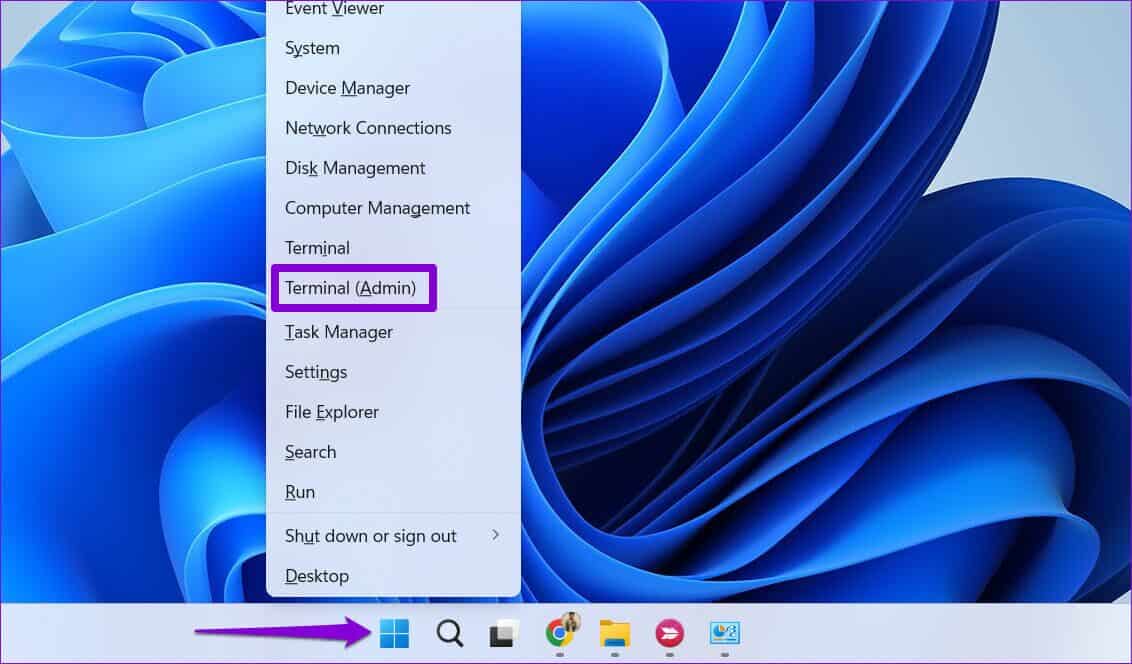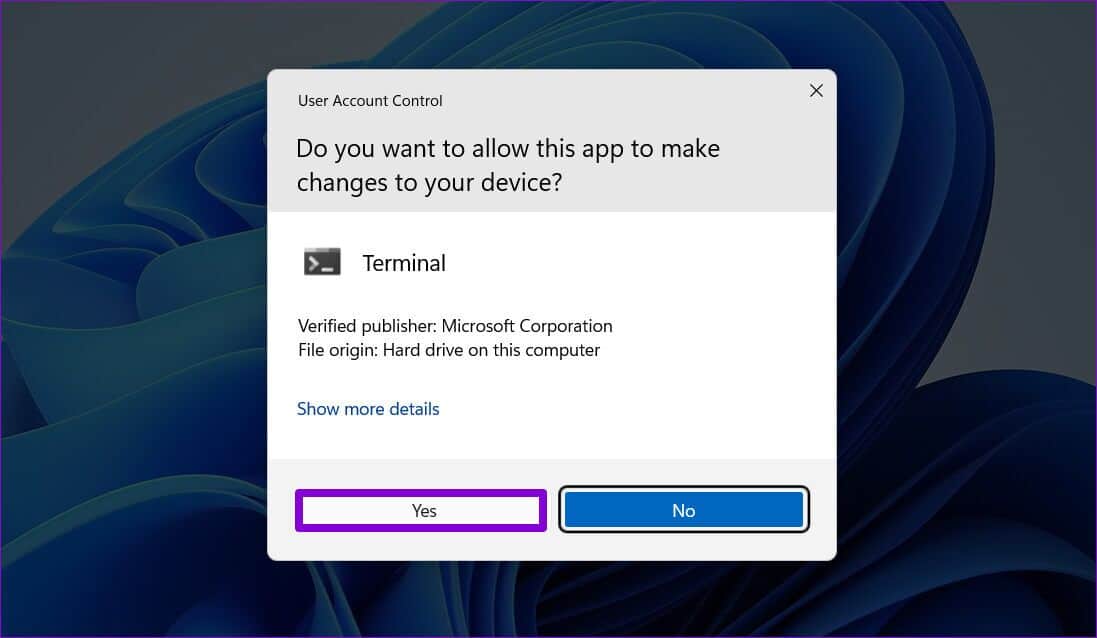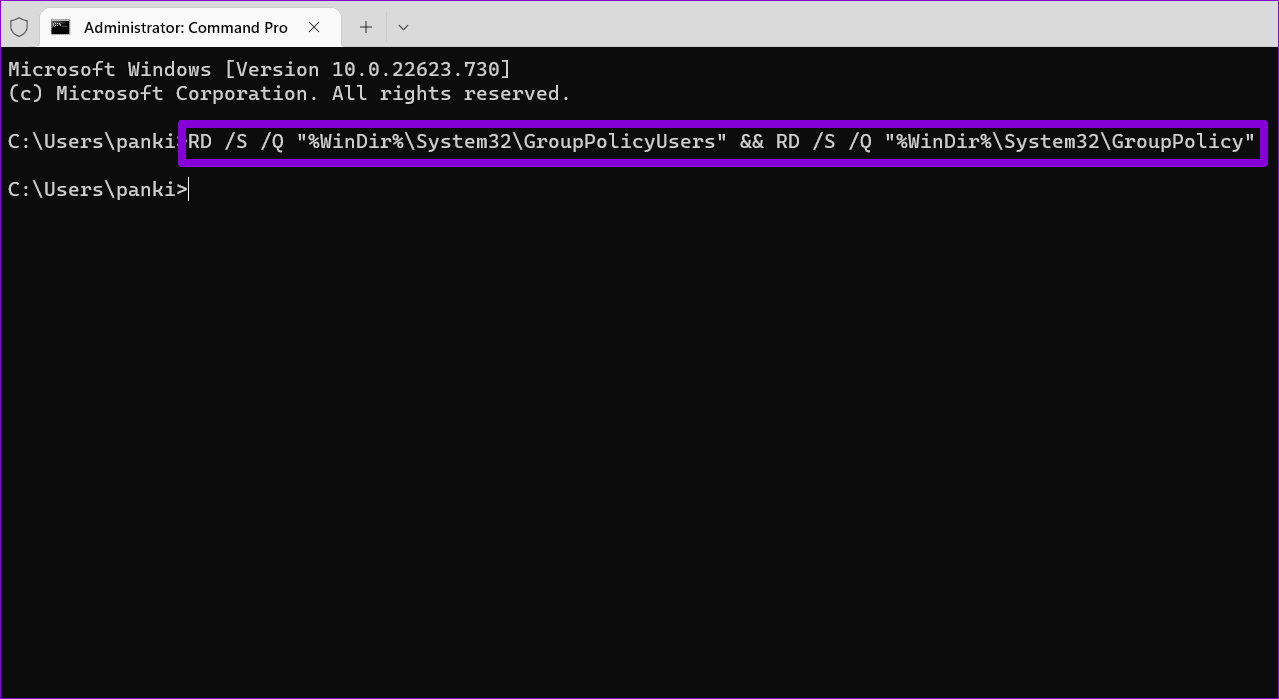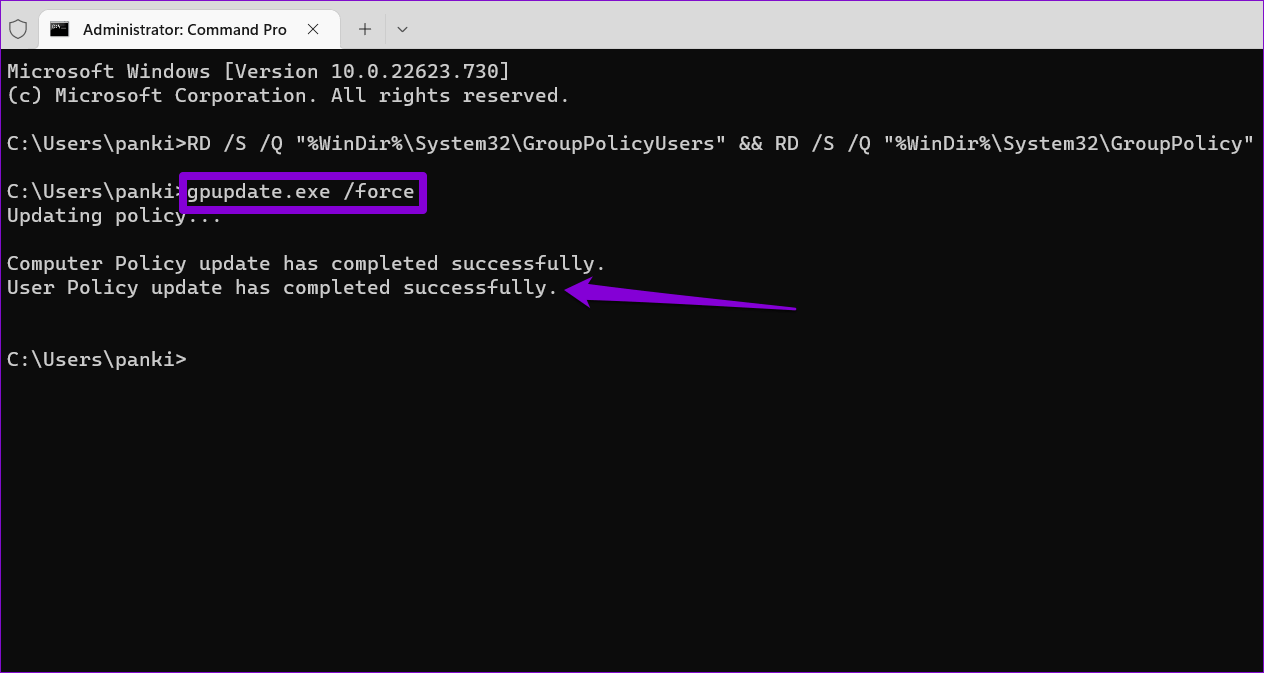Les 11 meilleures façons de réinitialiser les paramètres de stratégie de groupe locale sur Windows XNUMX
Préparer Éditeur de stratégie de groupe Un outil utile pour apporter des modifications à l'échelle du système sur les ordinateurs exécutant les éditions Windows 11 Professionnel, Entreprise et Éducation. Vous avez peut-être utilisé cet outil pour configurer de nombreux paramètres système avancés qui ne sont pas disponibles dans l'application Paramètres ou le Panneau de configuration.
Cependant, modifier trop de politiques sans faire attention peut casser certaines fonctionnalités ou provoquer un comportement étrange de Windows. Heureusement, vous pouvez toujours réinitialiser les paramètres de la stratégie de groupe locale et revenir à la normale. Dans cet article, nous vous montrerons comment réinitialiser les paramètres de stratégie de groupe locale sur votre PC Windows 11.
Étant donné que les paramètres de stratégie de groupe contiennent des paramètres importants pour Windows, c'est une bonne idée Créer un point de restauration système Avant de procéder aux modifications ci-dessous.
1. Réinitialiser les paramètres de stratégie de groupe locale à l'aide de l'éditeur de stratégie de groupe
Toutes vos stratégies de groupe locales sont définies sur "Non configuré". Une façon de réinitialiser les paramètres de stratégie de groupe d'un ordinateur consiste à utiliser l'éditeur de stratégie de groupe et à renvoyer individuellement toutes les stratégies à l'état "Non configuré". De cette façon, vous pouvez également laisser certaines de vos politiques importantes inchangées.
Suivez ces étapes pour réinitialiser les paramètres de stratégie de groupe locale à l'aide de l'éditeur de stratégie de groupe.
Étape 1: Appuyez sur la touche Windows + R Ouvre la boîte de dialogue Courir.
Étape 2: Type gpedit.msc Dans la zone de texte et appuyez sur Entrer Pour ouvrir l'éditeur de stratégie de groupe local.
Étape 3: Dans la fenetre Local Group Policy Editor , utilisez le volet de droite pour passer au dossier suivant.
Configuration ordinateur\Modèles d'administration\Tous les paramètres
Étape 4: Dans un dossier "Tous les paramètres" , vous trouverez les stratégies qui s'appliquent à l'ordinateur local. Cliquez sur l'en-tête de colonne État dans le volet de droite pour afficher les stratégies que vous avez modifiées.
Étape 5: Double-cliquez sur une stratégie définie sur Activé ou Désactivé.
Étape 6: Sélectionnez une option non configurée dans la fenêtre suivante. Puis clique "Application" Suivi de Ok Pour enregistrer les modifications.
Répétez l'étape précédente pour chaque stratégie que vous souhaitez réinitialiser.
Étape 7: Après avoir réinitialisé les stratégies de configuration de l'ordinateur, vous pouvez réinitialiser les stratégies de configuration de l'utilisateur. Alors, dirigez-vous vers le dossier suivant en utilisant le volet de droite.
Configuration utilisateur\Modèles d'administration\Tous les paramètres
Étape 8: Dans un dossier Tous les paramètres , Cliquez En-tête de colonne d'état dans le volet de droite pour trier vos stratégies en fonction de leur état actuel.
Étape 9: Découvrez tout vos politiques Modifiez un par un et mettez-le à l'état non configuré.
Après avoir terminé les étapes ci-dessus, redémarrez votre ordinateur pour appliquer les modifications.
2. Réinitialisez les paramètres de stratégie de groupe local à l'aide de l'invite de commande
Bien que l'éditeur de stratégie de groupe facilite la réinitialisation des paramètres de stratégie, ce n'est pas la méthode la plus efficace si vous souhaitez réinitialiser tous les paramètres de stratégie de groupe. C'est là qu'il entre en jeu Invite de commandes. Vous pouvez exécuter quelques commandes dans la fenêtre d'invite de commande pour réinitialiser tous les paramètres de stratégie de groupe.
Pour réinitialiser les paramètres de stratégie de groupe local à l'aide de l'invite de commande, procédez comme suit.
Étape 1: Cliquez avec le bouton droit sur l'icône de démarrage dans la barre des tâches ou appuyez sur la touche Windows + X pour ouvrir le menu Power User. Localiser terminal (Administrateur) dans le menu.
Étape 2: Sélectionnez Oui à L'invite de contrôle apparaît Dans le compte utilisateur (UAC).
Étape 3: Dans la console, collez la commande suivante et appuyez sur Entrée pour réinitialiser tous les objets de stratégie de groupe à la fois.
RD /S /Q "%WinDir%\System32\GroupPolicyUsers" && RD /S /Q "%WinDir%\System32\GroupPolicy"
Cette commande supprimera les dossiers qui stockent les paramètres de stratégie de groupe sur votre ordinateur, réinitialisant ainsi toutes les stratégies.
اÉtape 4: Enfin, écrivez Commande suivante ou copier-coller et appuyez sur Entrée. Les modifications seront mises à jour dans la console de stratégie de groupe locale.
gpupdate / force
Vous devez le faire. Après avoir exécuté la commande ci-dessus, vous verrez un message indiquant que la mise à jour de la stratégie est terminée. Après cela, toutes les stratégies de groupe de Windows 11 seront réinitialisées à leurs valeurs par défaut. Il convient de noter que ce processus n'affecte pas la section Stratégie de sécurité locale, qui contient les paramètres de sécurité de l'ordinateur local.
Commencé à zéro
La réinitialisation des paramètres de stratégie de groupe locale peut être utile si vous rencontrez un comportement inhabituel dans le système. Heureusement , Windows 11 facilite la réinitialisation des paramètres Stratégie de groupe locale. Vous pouvez utiliser l'une des méthodes ci-dessus pour y parvenir. Vous pouvez également utiliser les méthodes ci-dessus pour réinitialiser les paramètres de stratégie de groupe sur les PC Windows 10.