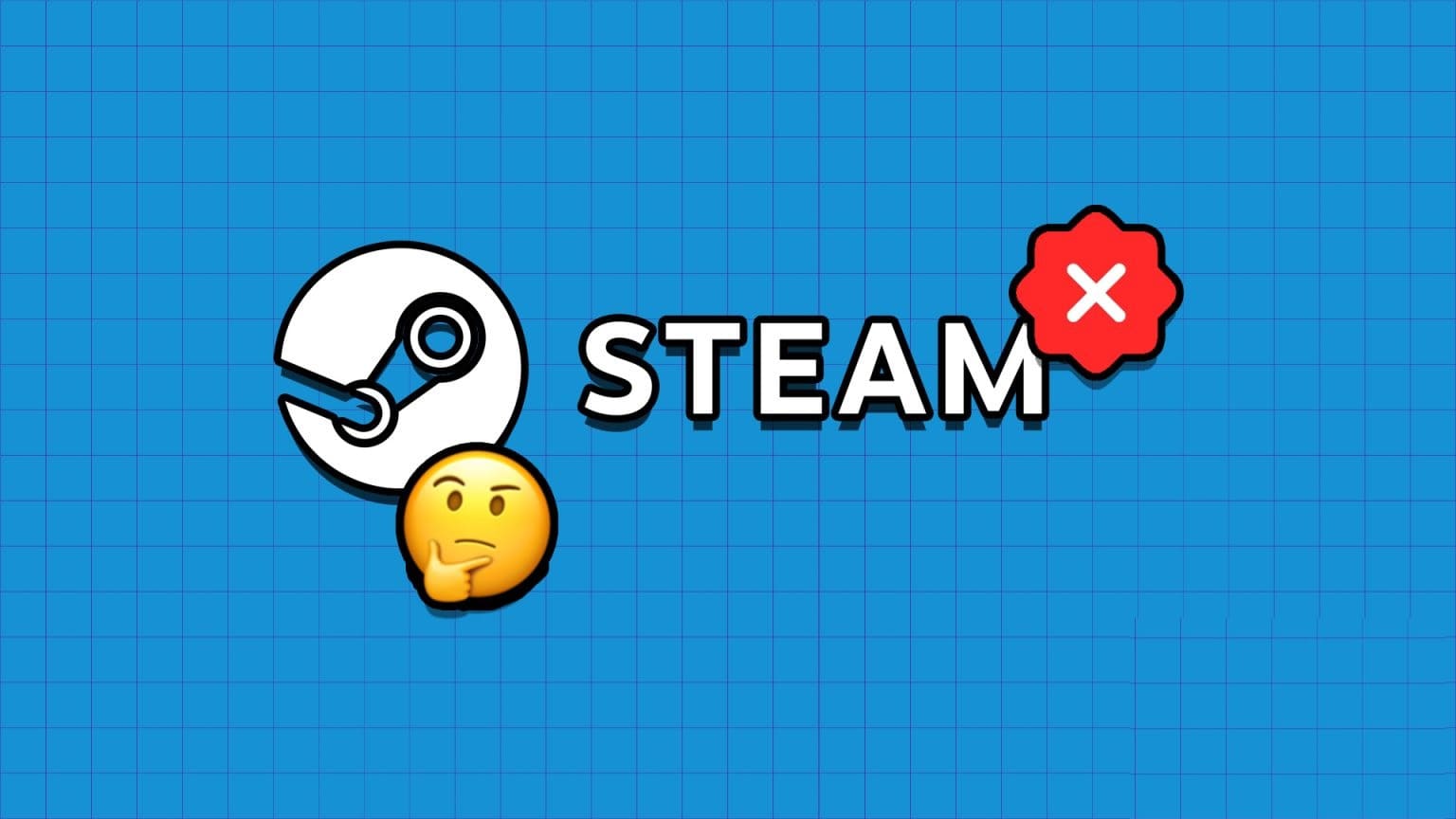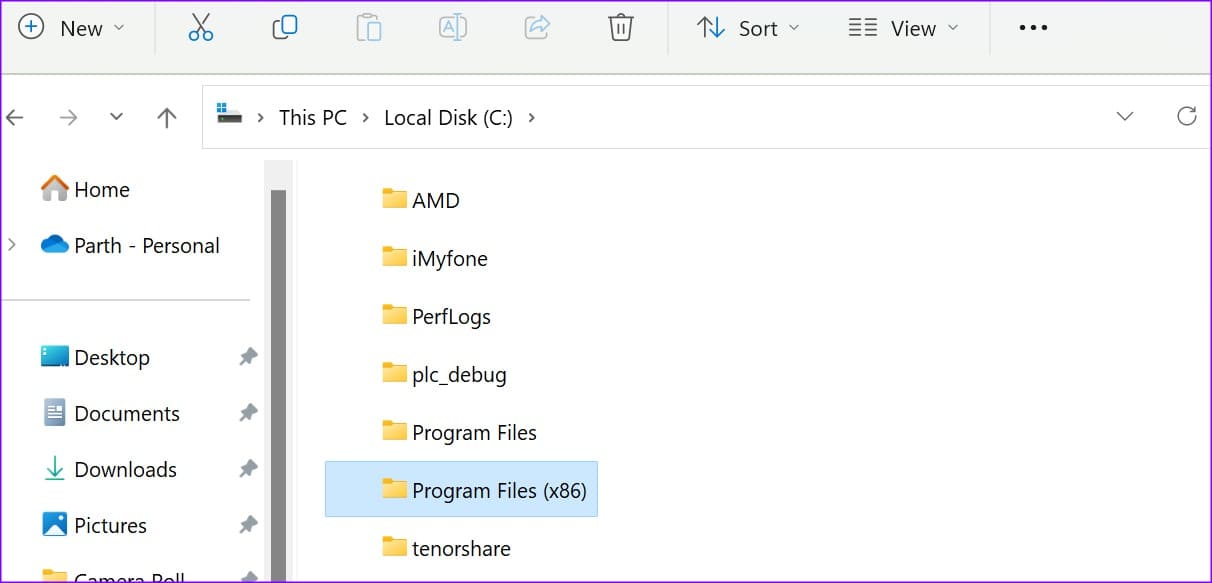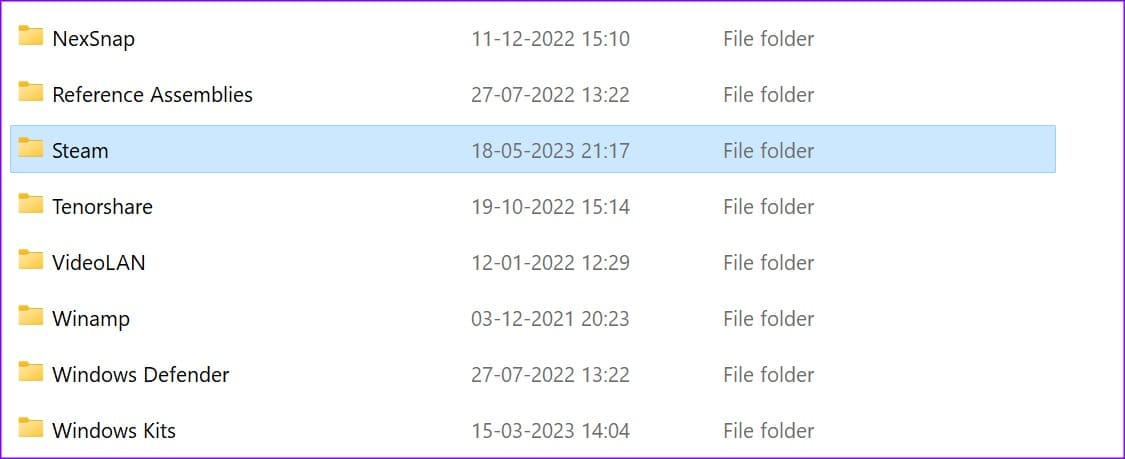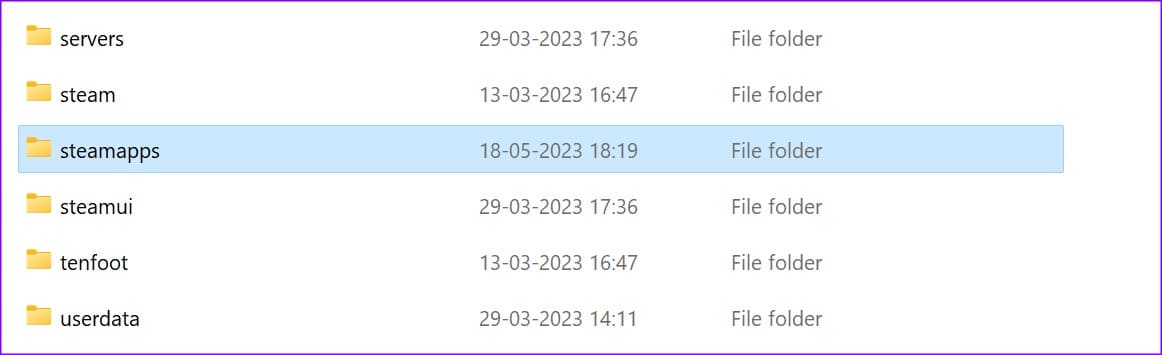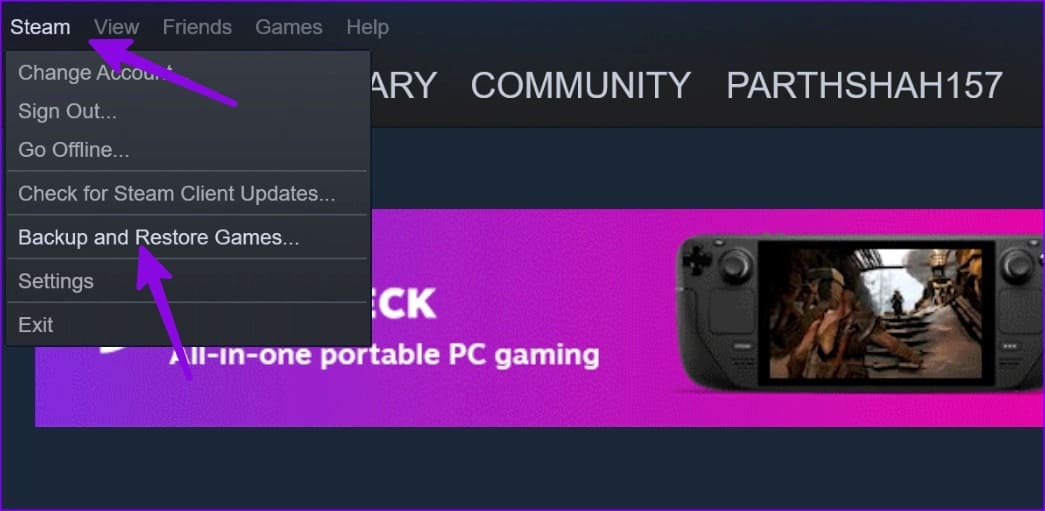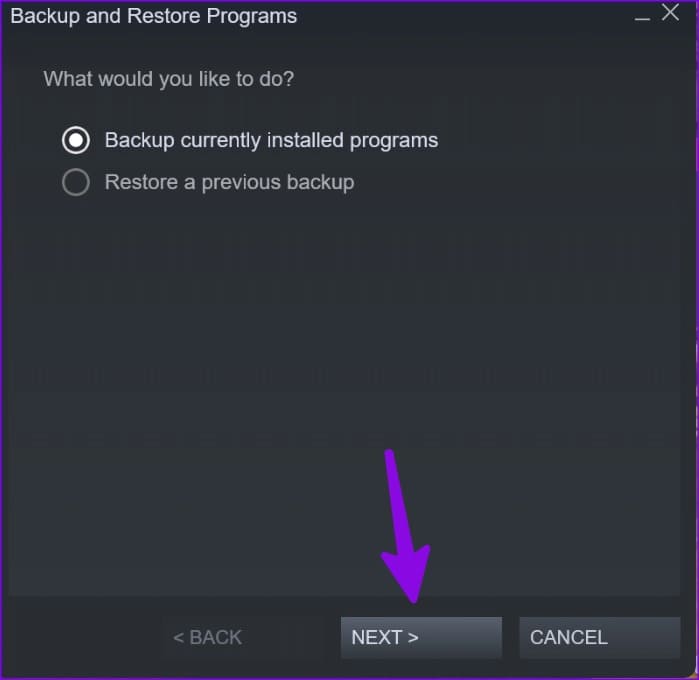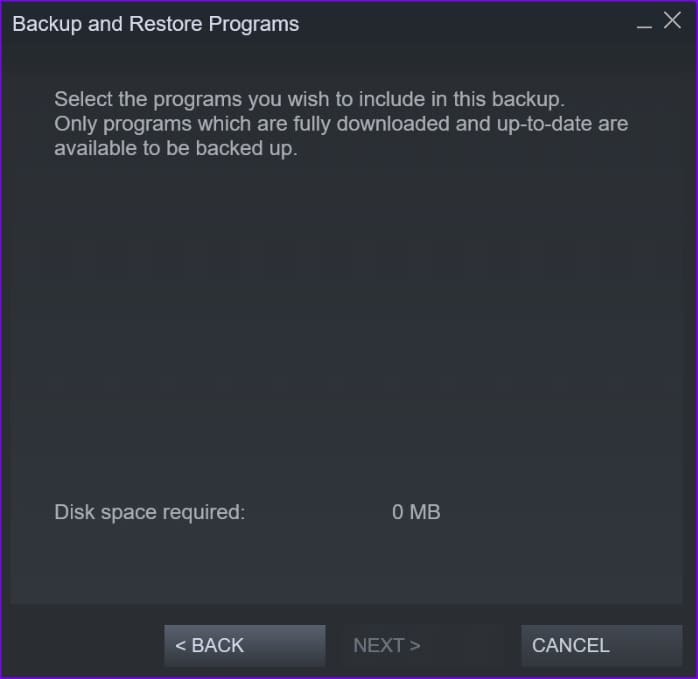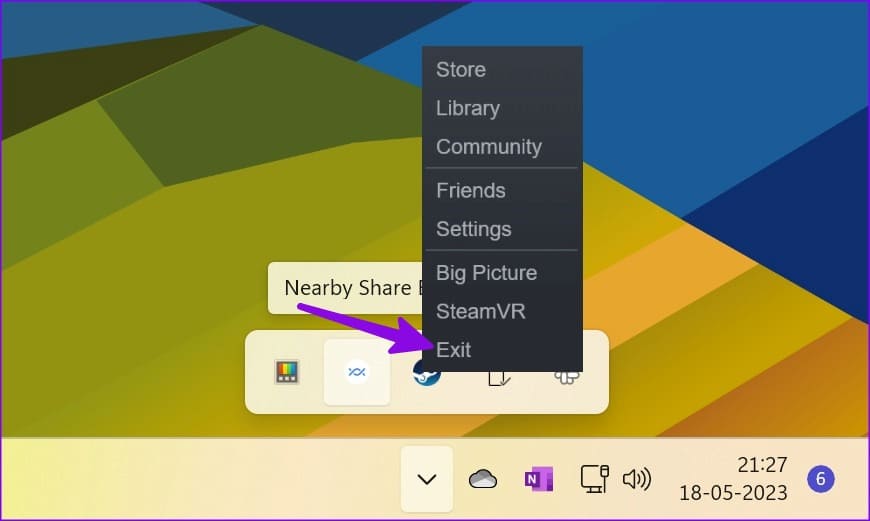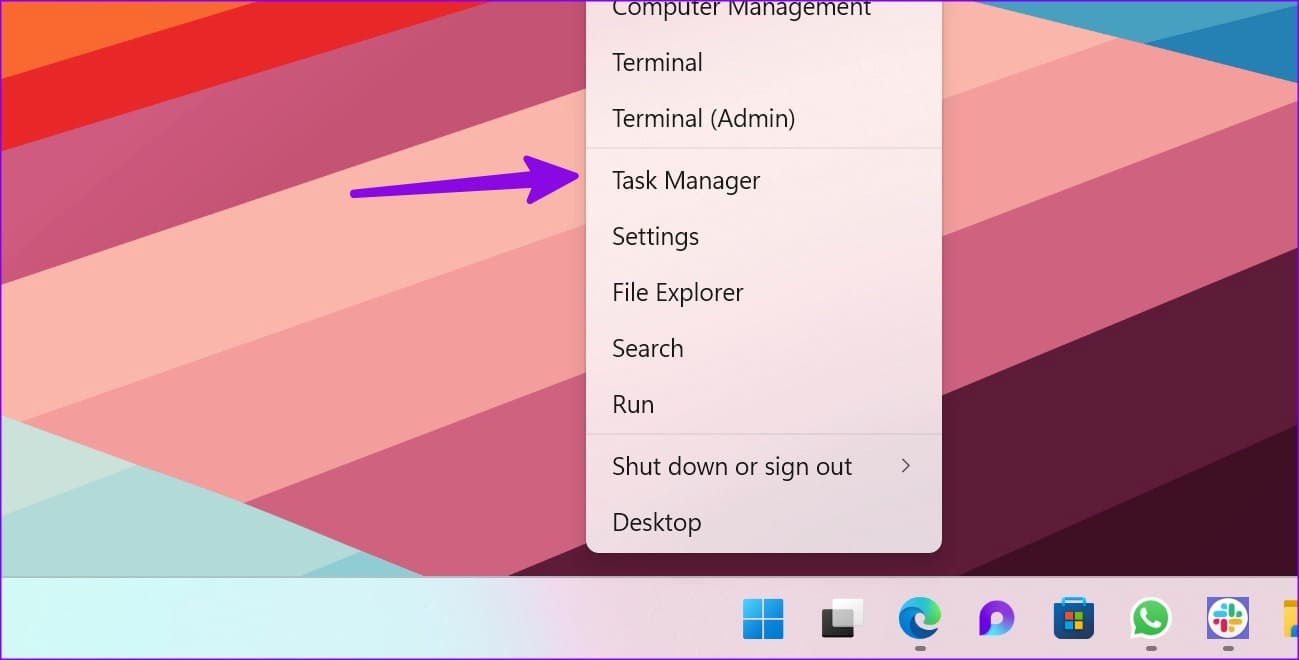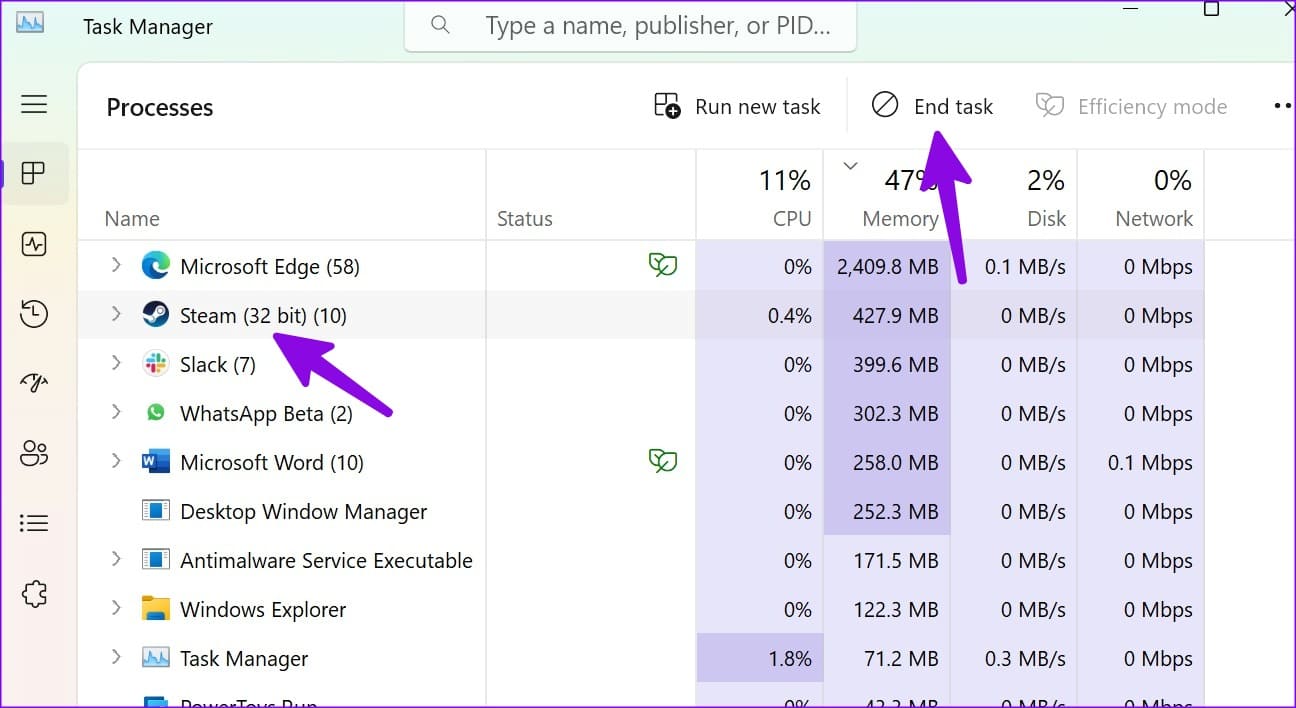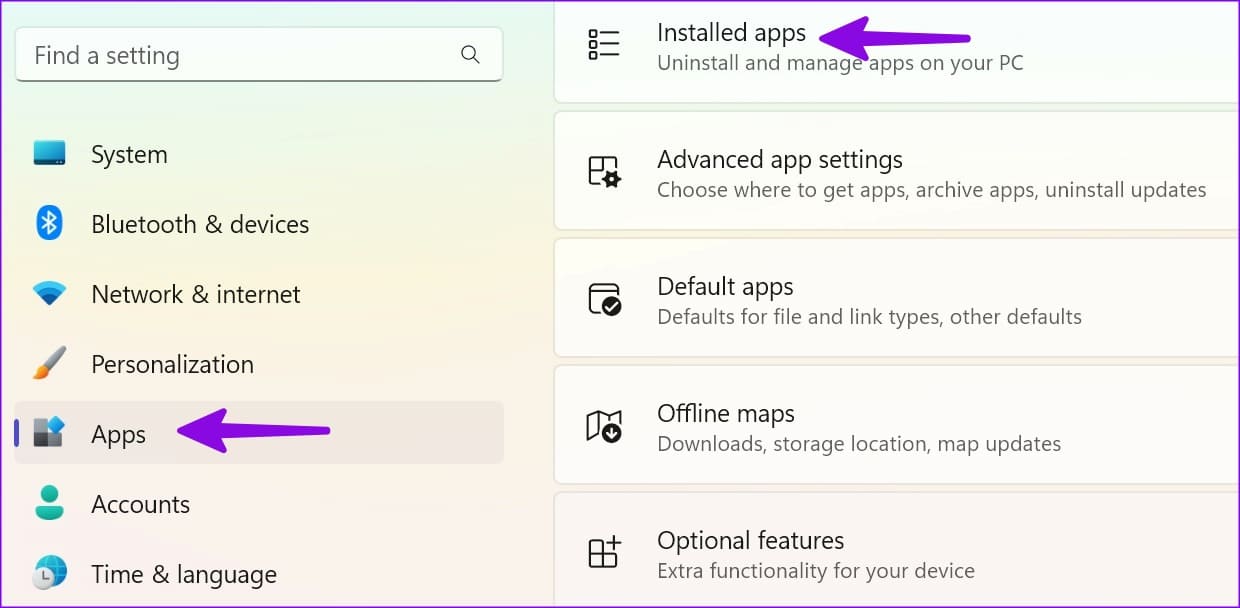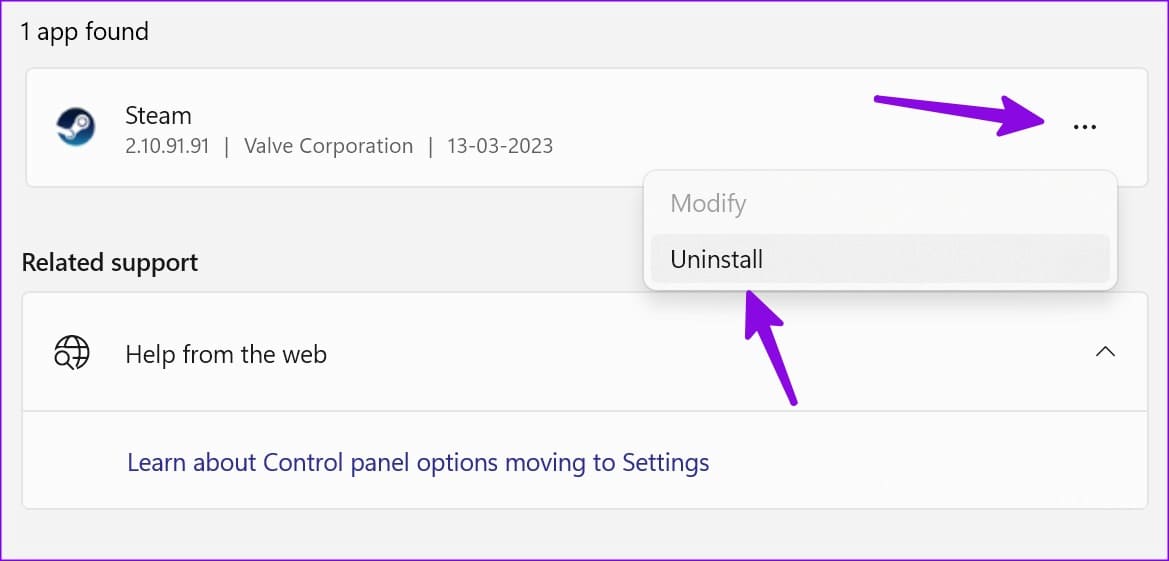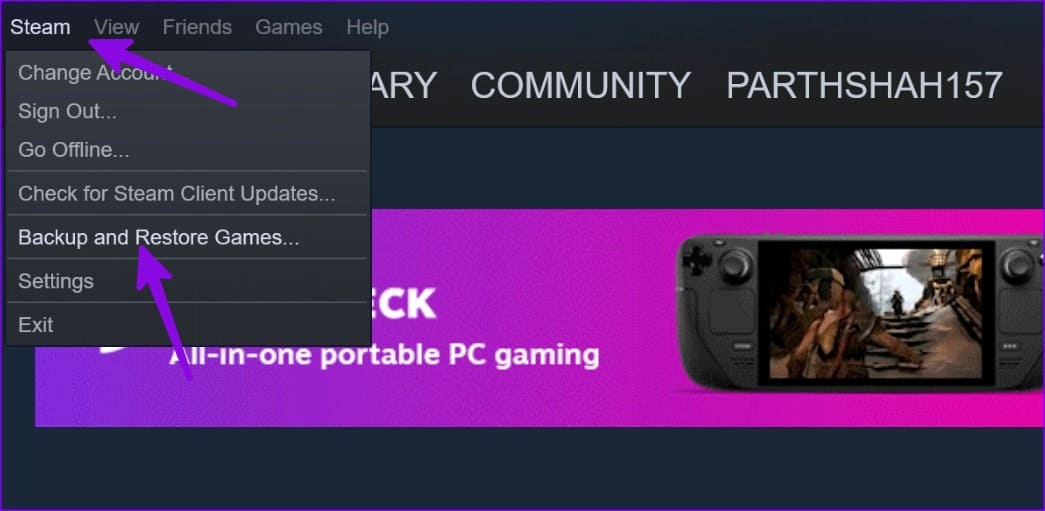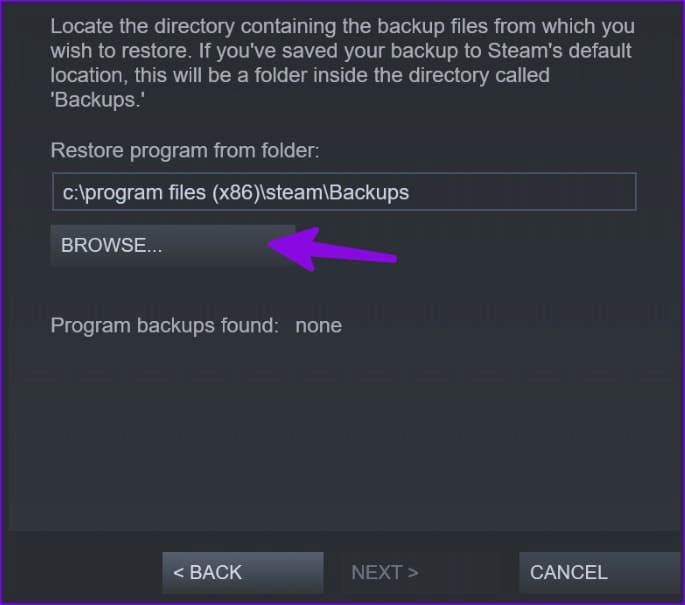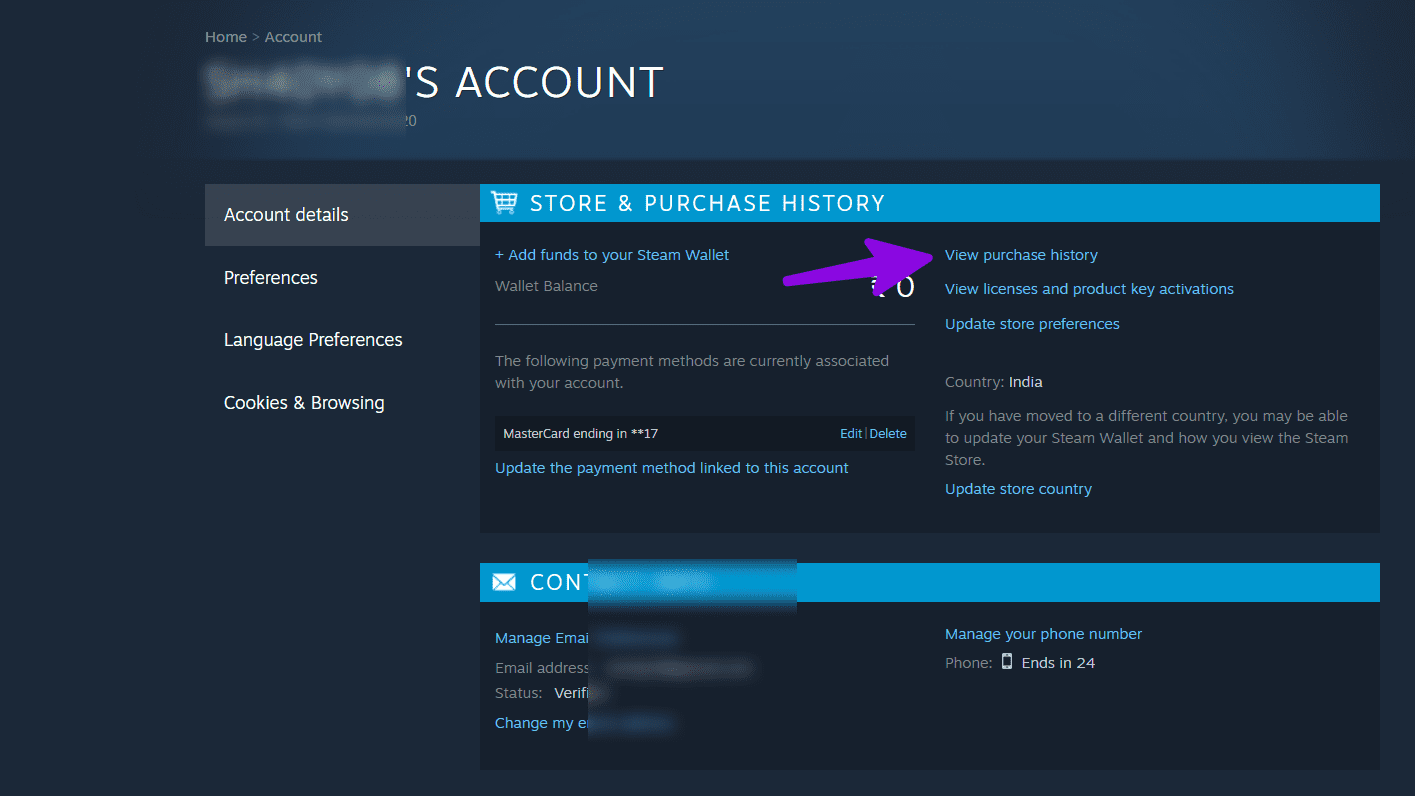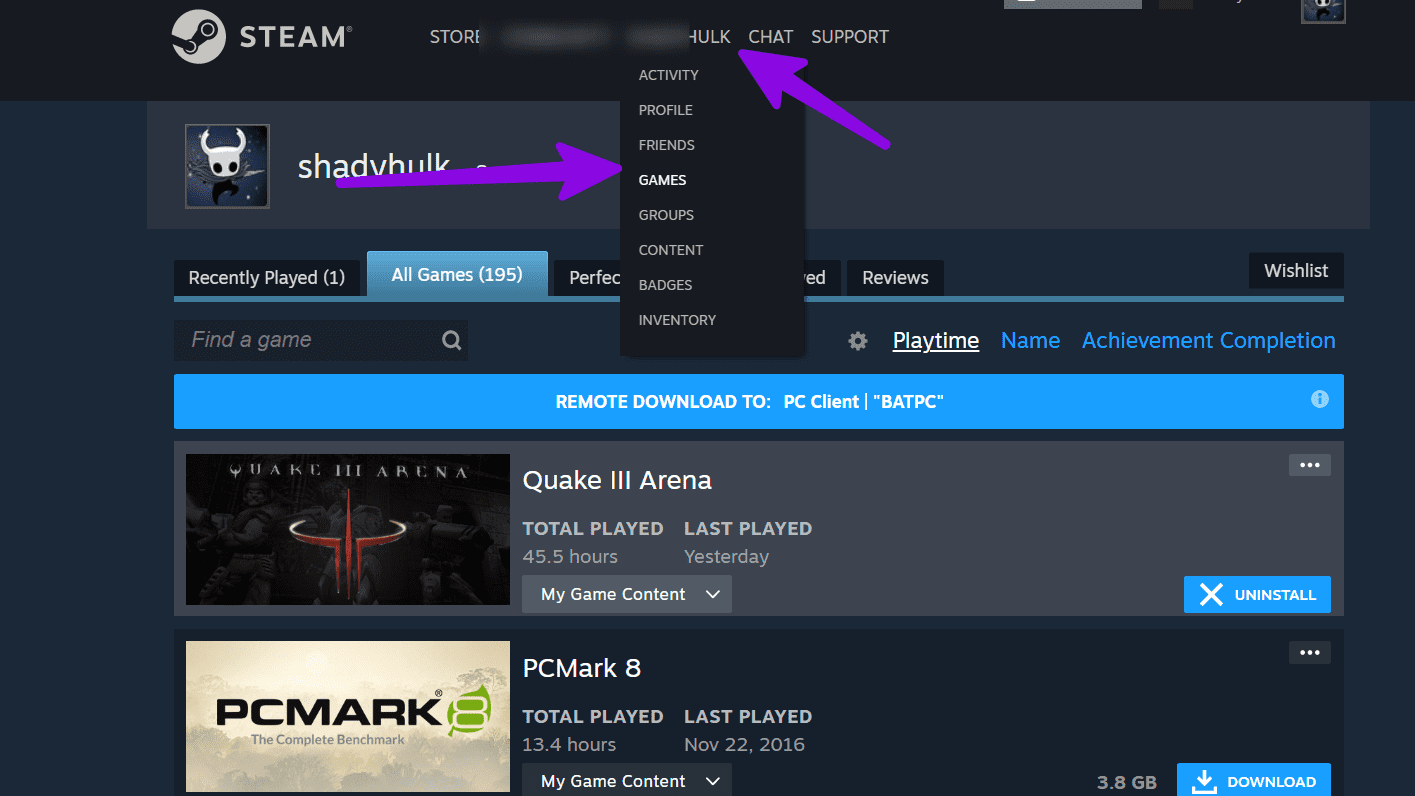Que se passe-t-il lorsque vous désinstallez Steam
Steam a explosé en popularité dans la communauté des joueurs. L'application officielle de la société est un lanceur qui vous permet de télécharger et de jouer à des jeux populaires sur votre PC Windows. Cependant, il arrive parfois que vous deviez désinstaller Steam de votre ordinateur. Si vous avez déjà rencontré une telle situation, lisez la suite pour les implications de la désinstallation de Steam sous Windows.
Les jeux téléchargés peuvent occuper beaucoup d'espace sur votre ordinateur. si elle était Votre espace de stockage est faible Désinstaller Steam est un moyen efficace de récupérer de l'espace. C'est également une astuce utile pour résoudre les problèmes courants de Steam sous Windows. Voici ce qui se passe lorsque vous désinstallez Steam.
Il désinstalle les jeux de suppression Steam
Lorsque vous téléchargez des jeux depuis le magasin Steam sous Windows, le lanceur enregistre vos jeux sur votre lecteur C:/. Lorsque vous désinstallez Steam sous Windows, cela supprime le dossier et tous vos jeux.
La désinstallation de Steam supprime les données enregistrées
La désinstallation de Steam supprime vos données enregistrées et tous les fichiers téléchargés de votre ordinateur.
Désinstallez Steam mais conservez vos jeux et données sauvegardés
Avant de désinstaller Steam, il est important de sauvegarder tous vos jeux dans un dossier différent. Si vous ne prévoyez pas de réinstaller Steam, vous pouvez ignorer ces étapes et supprimer Steam sans sauvegarder vos jeux. Mais si vous souhaitez conserver vos jeux et données sauvegardés, suivez les étapes ci-dessous.
Comment fonctionne une sauvegarde Steam ?
Lors de l'installation de Steam et du téléchargement de jeux, L'application crée un dossier dans le lecteur C:/ et stocke toutes les données. Vous devez enregistrer le dossier sur un autre lecteur externe. Il existe des moyens extrêmes de sauvegarder vos jeux Steam sous Windows.
Sauvegarder les jeux Steam à l'aide de l'explorateur de fichiers
C'est l'un des moyens les plus simples et les plus efficaces de sauvegarder vos jeux Steam sous Windows. Si Steam ne s'ouvre pas, utilisez l'application Explorateur de fichiers pour sauvegarder vos données.
Étape 1: Appuyez sur le raccourci clavier Windows + I Pour ouvrir Explorateur de fichiers.
Étape 2: Sélectionner C: / lecteur etOuvert Fichiers de programme (x86).
Passons à l'étape 3 : Ouvert dossier Steam.
Étape 4: Rechercher un dossier applications steam de la liste suivante. Déplacez-le vers un autre emplacement (partition ou lecteur) sur votre ordinateur.
Vous pouvez désinstaller Steam sans affecter vos jeux et données sauvegardés.
Sauvegardez vos fichiers de jeu avec Steam
Si vous ne voulez pas sauvegarder tous vos jeux, utilisez Outil vapeur À sauvegarder Sauvegarde uniquement les adresses sélectionnées. C'est ce que vous devez faire.
Étape 1: Ouvert Steam Sur ton ordinateur.
Étape 2: Cliquez Steam dans la barre de menus. Cliquez sur Sauvegarder et restaurer des jeux.
Passons à l'étape 3 : Activez le bouton radio à côté de Sauvegarder les programmes actuellement installés"Et appuyez Suivant.
Étape 4: Tu peux Identification du logiciel que vous souhaitez inclure dans la sauvegarde. Notez que seuls les programmes entièrement téléchargés et mis à jour peuvent être sauvegardés.
Si vous avez une progression de téléchargement en file d'attente ou d'anciens jeux sur Steam, vous ne pourrez pas les sauvegarder.
Étape 5: Cliquez sur Suivant, choisissez un dossier de destination dans votre lecteur préféré et enregistrez vos jeux.
Après cela, vous pouvez désinstaller Steam sans perdre/supprimer vos jeux et données sauvegardées.
DÉSINSTALLER Steam SOUS WINDOWS
Vous devez fermer complètement Steam avant de désinstaller l'application. Sinon, vous continuerez à faire des erreurs. Vous pouvez cliquer sur l'icône de flèche vers le haut dans la barre des tâches et cliquer avec le bouton droit sur Steam pour fermer l'application. Si vous ne trouvez pas Steam dans les applications de la barre d'état système, utilisez le gestionnaire de tâches pour forcer la fermeture de L'application et de tous les services associés.
Étape 1: Clic droit Windows Pour ouvrir gestion des tâches.
Étape 2: Sélectionner Steam Et cliquez "Tâche finale" Dans le coin supérieur droit
Passons à l'étape 3: appuyez sur ma touche Windows + I Pour ouvrir Paramètres. Aller à Les applications Et ouvrez la liste des applications installées.
Étape 4: Faites défiler jusqu'à Steam Et cliquez sur le menu à trois points à côté de l'application. Cliquez sur Désinstaller Et confirmez votre décision.
Réinstaller et restaurer des jeux sur Steam
Si vous envisagez d'installer à nouveau le lanceur Steam, suivez les étapes ci-dessous pour restaurer vos jeux.
Étape 1: Ouvert Steam Et cliquez Steam dans la barre de menus. Sélectionnez Sauvegarder et restaurer.
Étape 2: Sélectionner "Restaurer une sauvegarde précédente" Et sélectionnez chemin de sauvegarde Dans la liste suivante.
Astuce : Vérifiez vos jeux et l'historique de vos achats sur STEAM WEB
Vous n'avez pas besoin d'installer l'application Steam pour vérifier votre jeu et l'historique de vos achats. Vous pouvez également consulter la même chose en utilisant Steam sur le Web.
Étape 1: Visite Site Web Steam Enregistrez votre entrée en utilisant les détails de votre compte.
Étape 2: Aller à Votre compte Et spectacle Historique d'achat.
Passons à l'étape 3: Vous pouvez sélectionner votre Nom d'utilisateur en haut et ouvrir Jeux pour vérifier tous vos jeux.
Débarrassez-vous de Steam
Des problèmes tels que Steam plantant ou ne se connectant pas à Internet peuvent vous obliger à réinstaller L'application sur votre ordinateur. Avant de le supprimer, lisez ses implications et prenez les mesures nécessaires en conséquence.