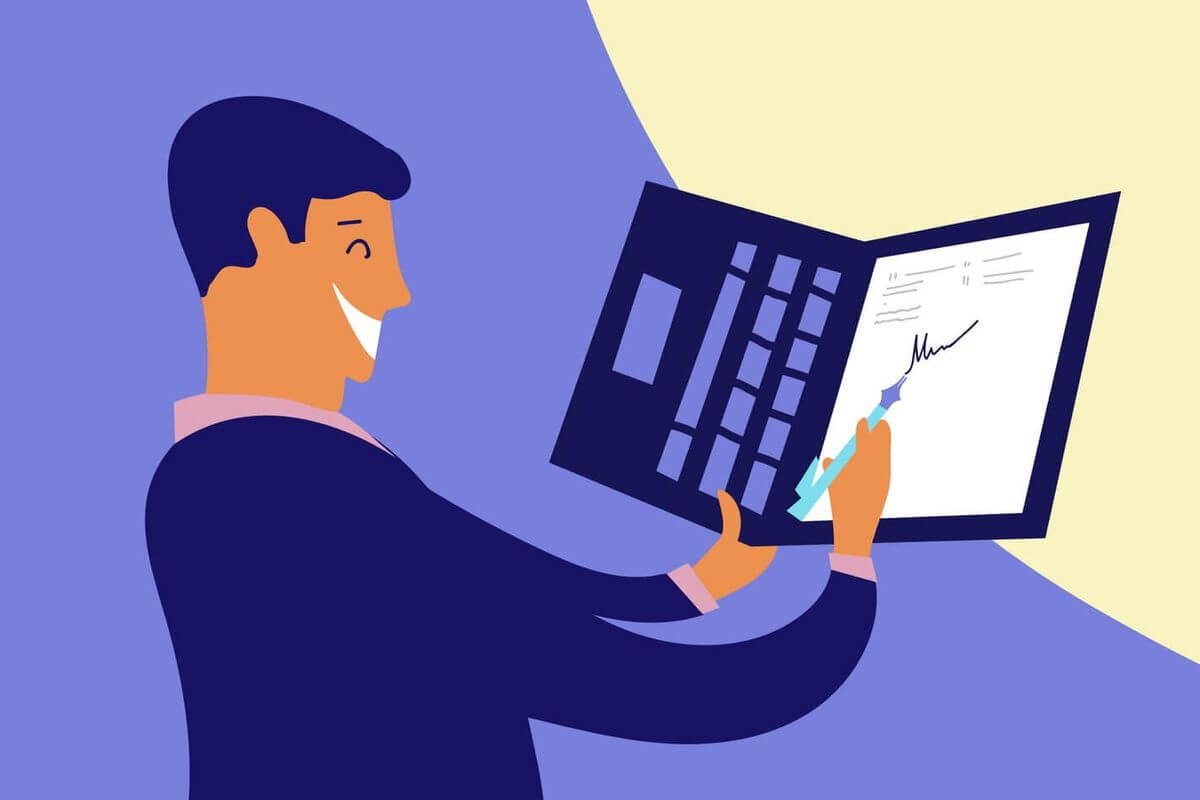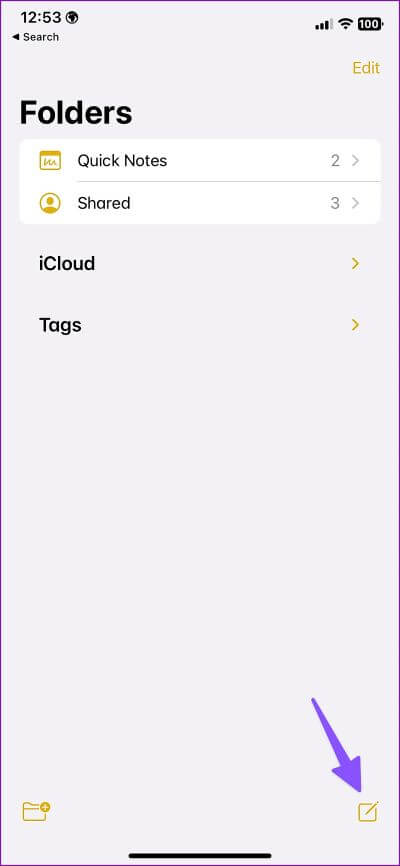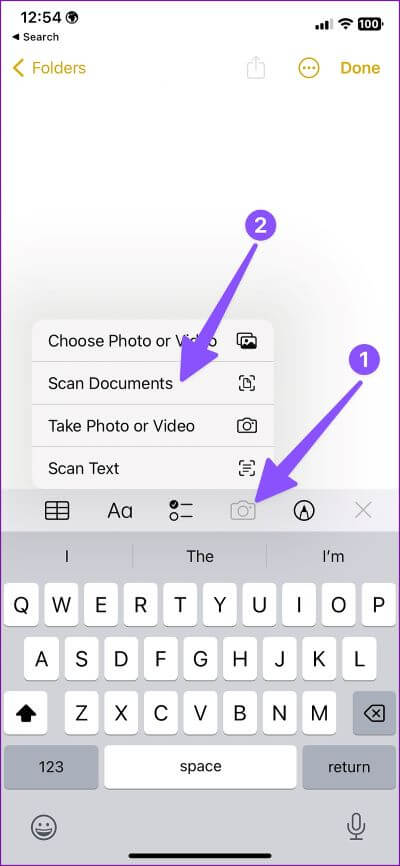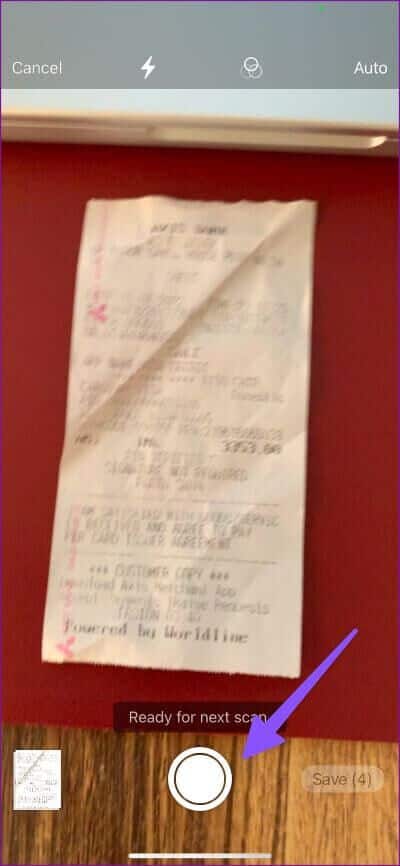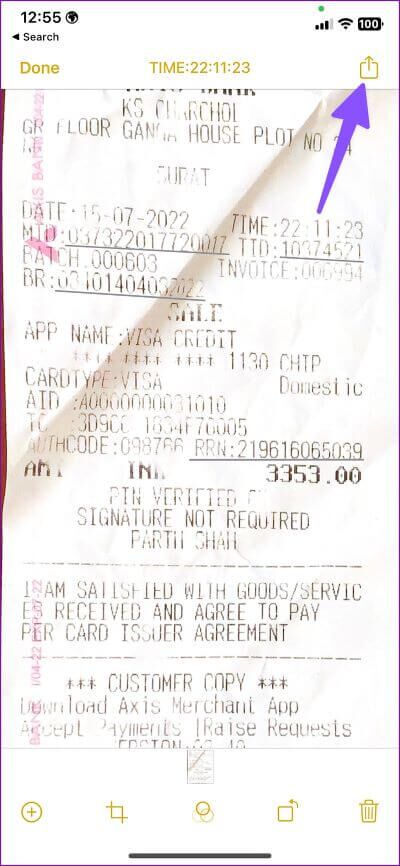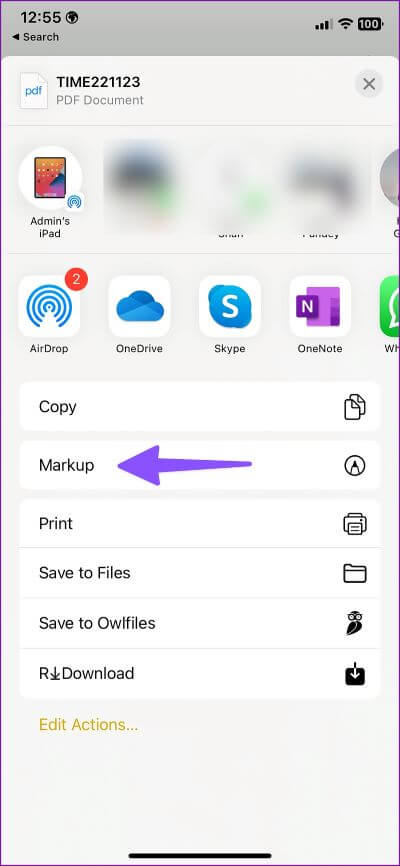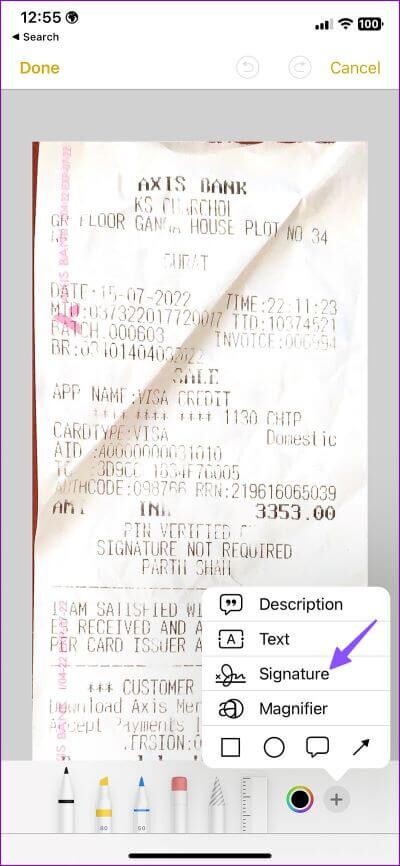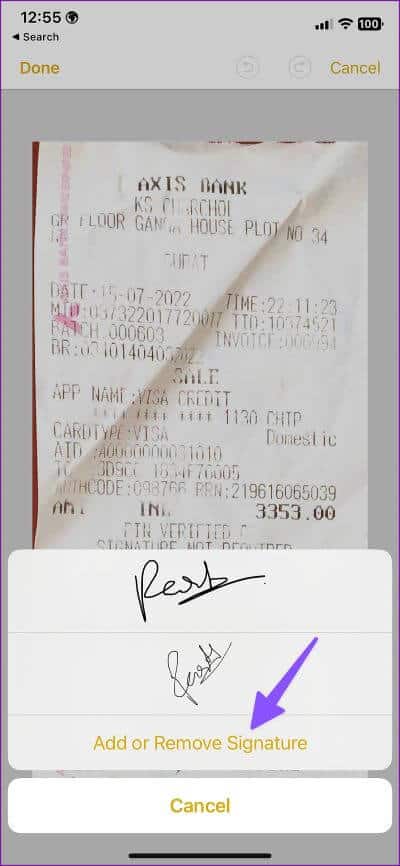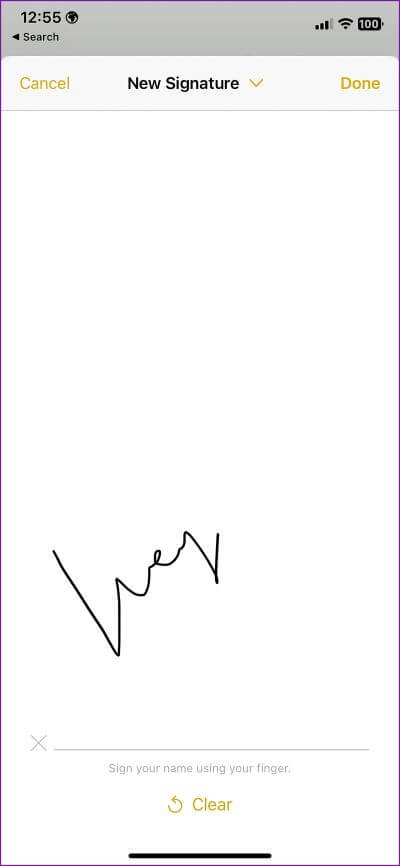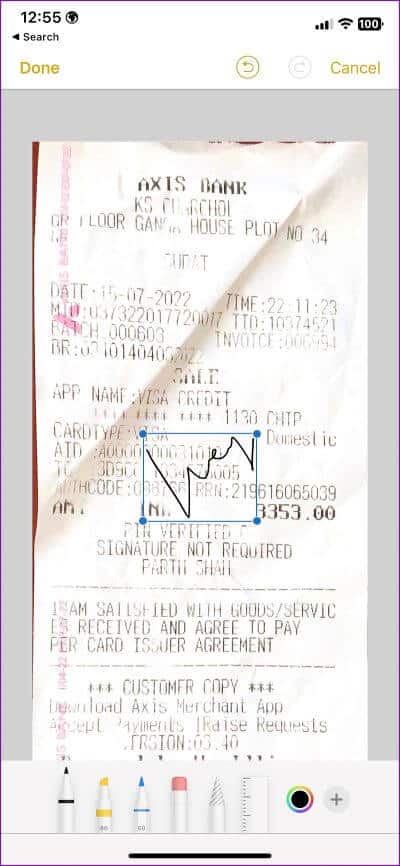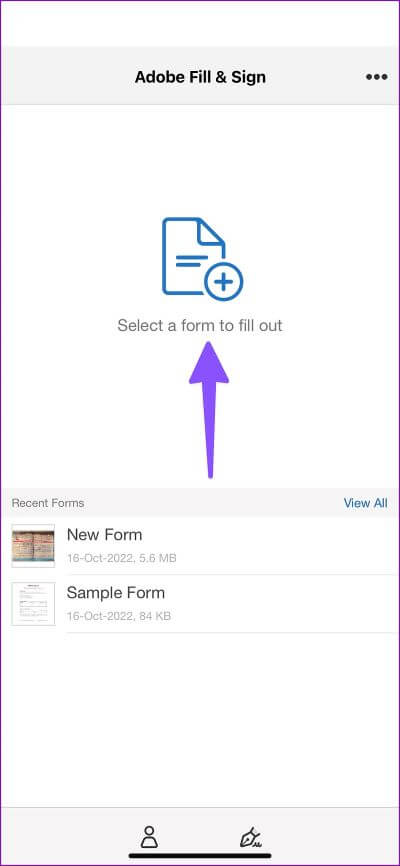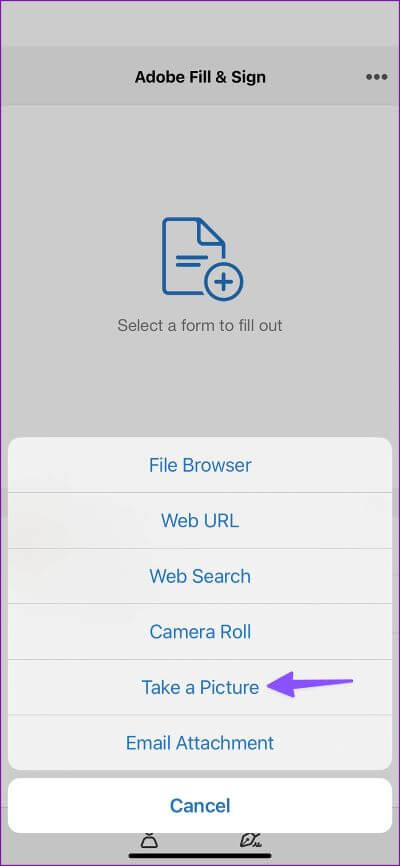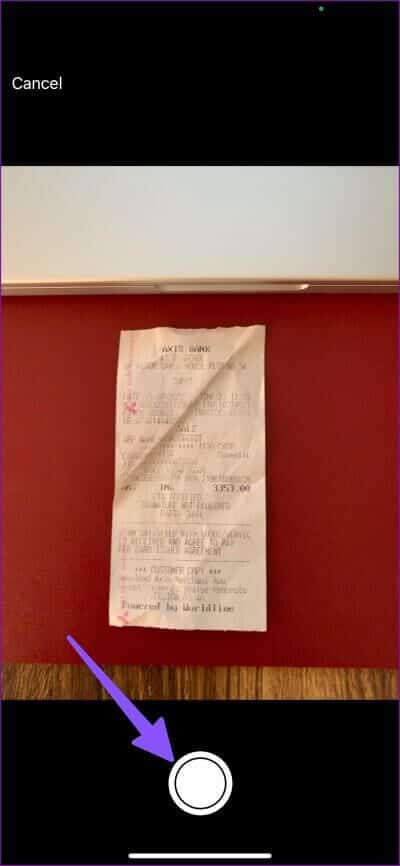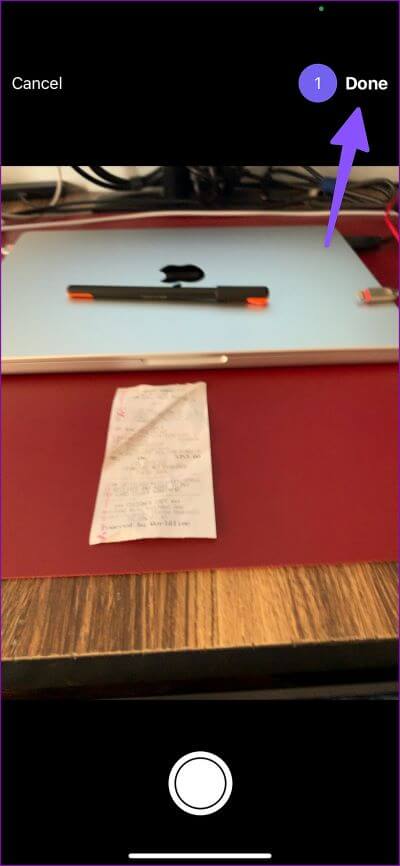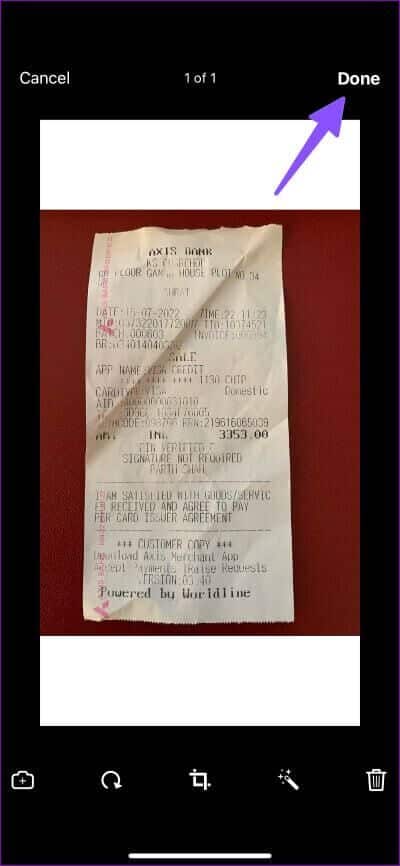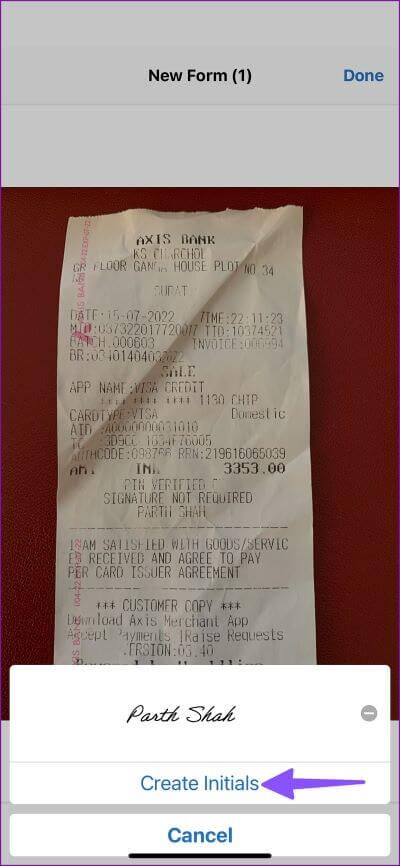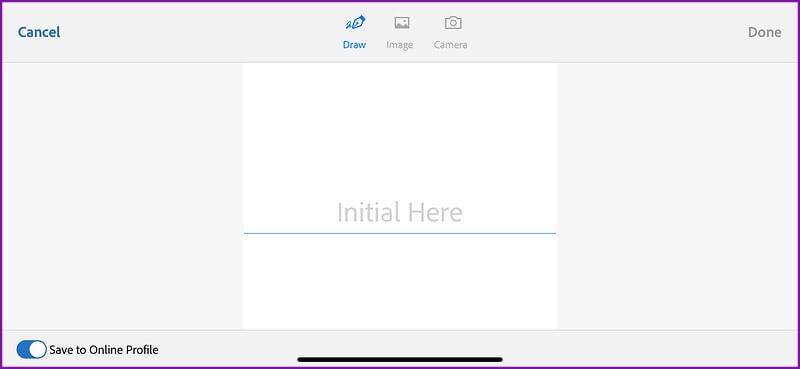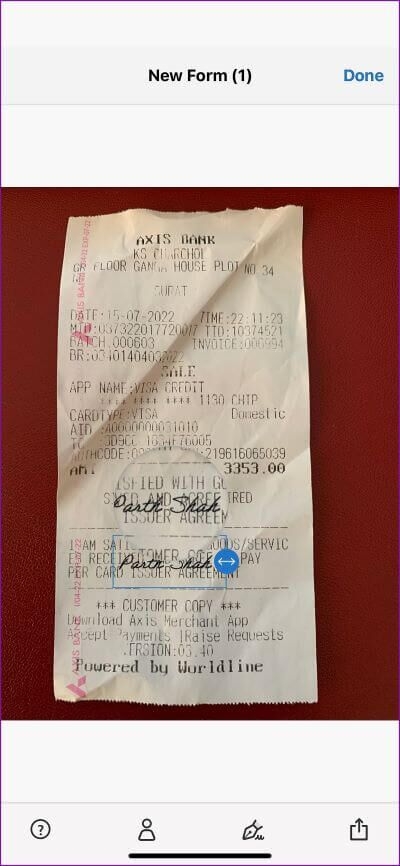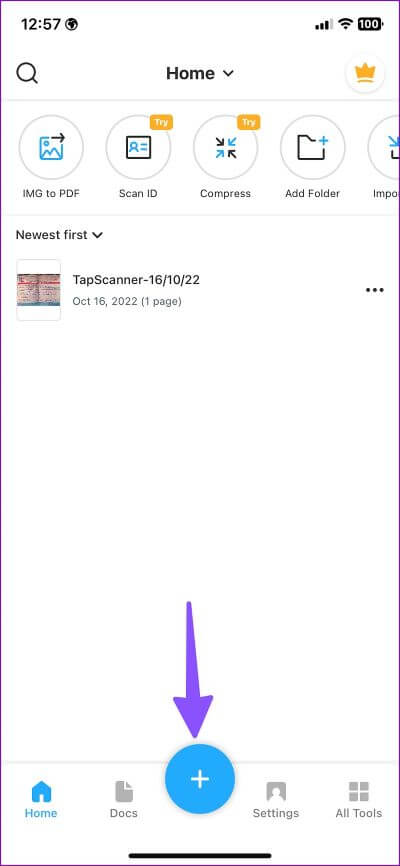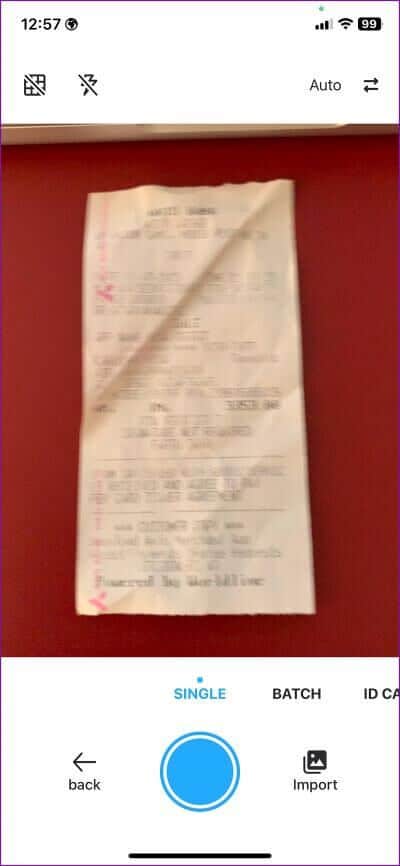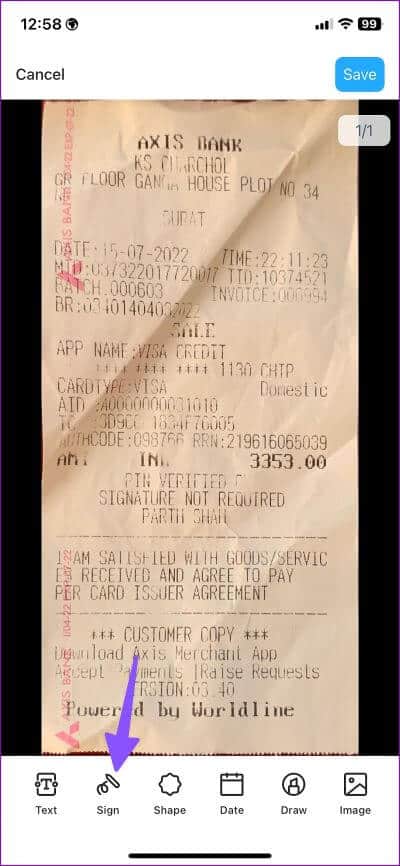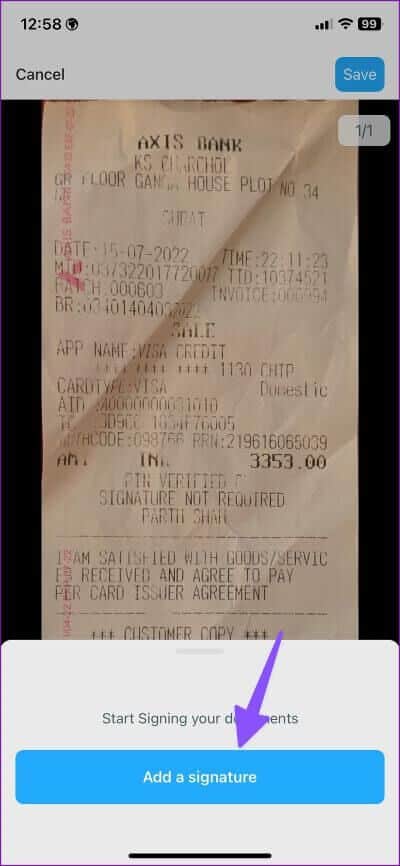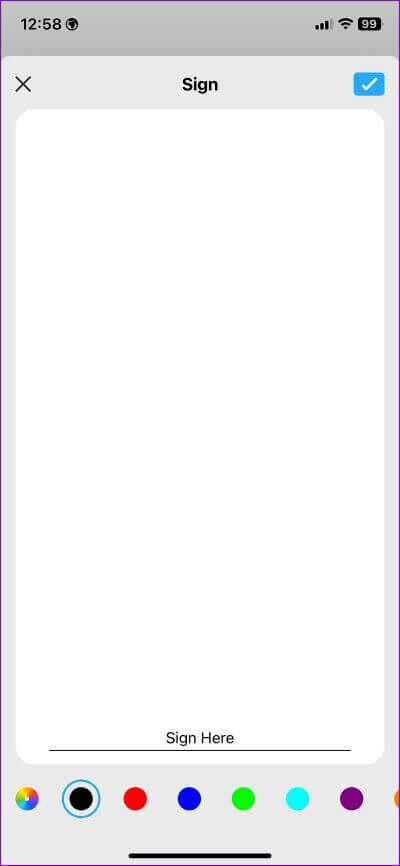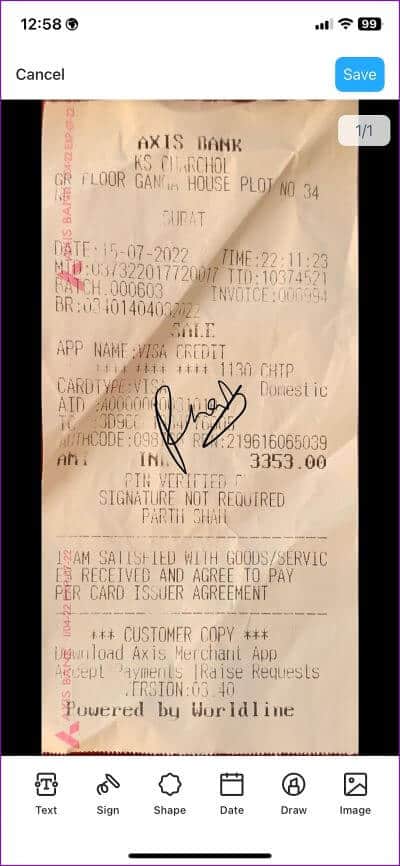Les 3 meilleures façons de numériser et de signer des documents sur iPhone et iPad
Avez-vous reçu un bail ou un accord de non-divulgation (NDA) par courrier ? Au lieu de le signer et de le renvoyer, les utilisateurs d'iPhone et d'iPad peuvent facilement faire la même chose sur l'appareil. Voici les meilleures façons de numériser et de signer des documents sur iPhone et iPad.
Il existe plusieurs façons de numériser et de signer des documents sur votre iPhone ou iPad. Vous pouvez utiliser l'application Notes par défaut ou compter sur des applications tierces pour faire le travail. Laisse nous te montrer comment.
1. Utilisez l'application Notes
Contient Application Notes La valeur par défaut a un scanner intégré pour numériser des documents en déplacement. Vous pouvez annoter, ajouter des flèches et même insérer une signature sur un document numérisé. C'est ce que vous devez faire.
Étape 1: Ouvert Application Notes Sur ton iPhone
Étape 2: Clique sur icône de construction Dans le coin inférieur droit.
Étape 3: Sélectionnez une icône Caméra Dans la liste suivante.
Étape 4: Cliquez "Numérisez des documents.
Étape 5: Diriger une caméra iPhone votre document à un document, et il sera automatiquement Scannez et cliquez dessus.
Étape 6: Cliquez sur Aperçu du document dans le coin inférieur gauche. Sélectionnez Terminé et cliquez enregistrer.
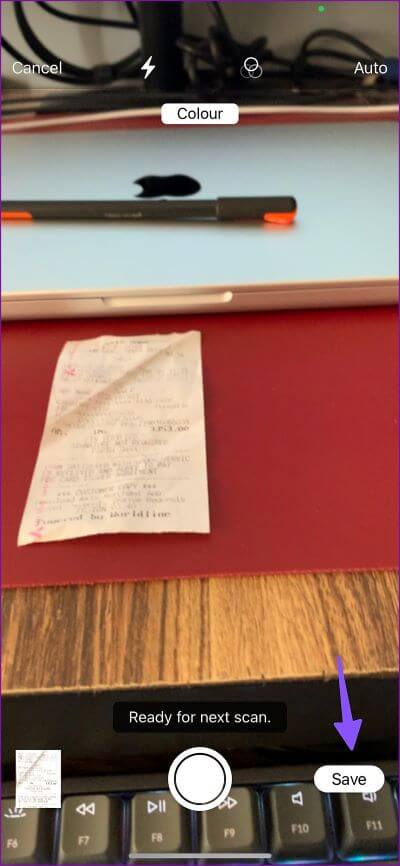
Étape 7: Ouvrez le document numérisé et appuyez sur le bouton de partage dans le coin supérieur droit.
Étape 8: Sélectionner Markup depuis le menu de partage.
Étape 9: Appuyez sur l'icône + Dans le coin supérieur droit
Étape 10: Clique sur Signature.
Étape 11: Sélectionner "Ajouter ou supprimer une signature".
Étape 12: Clique sur + Icône Dans le coin supérieur gauche.
Étape 13: Enregistrez votre nom avec votre doigt. Clique sur مسح Essayer à nouveau.
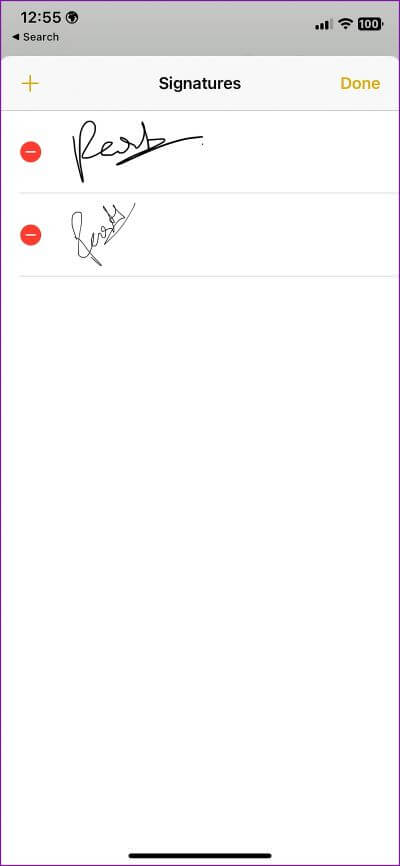
Étape 14: Sélectionnez Terminé dans le coin supérieur droit. va ajouter une option Votre signature sur le document.
Étape 15: Modifiez la taille de votre signature. Faites glisser et déposez la bannière à l'emplacement souhaité. Cliquez sur Terminé dans le coin supérieur gauche, et vous êtes prêt à partir.
Notes vous permet également de numériser du texte à partir d'un document. Lorsque vous ouvrez l'appareil photo dans une application Notes Sélectionnez Numériser du texte et utilise "Texte en direct" Pour extraire le texte d'une carte de visite ou d'un document.
2. Utiliser ADOBE FILL & SIGN
Si vous disposez déjà d'un abonnement Adobe Creative Cloud, utilisez l'application AdobeFill and Sign sur votre iPhone pour numériser et signer des documents. Laisse nous te montrer comment.
Étape 1: Téléchargement Adobe Fill & Sign De l'App Store.
Étape 2: Enregistrez votre entrée avec les détails Compte Adobe Votre.
Étape 3: Clique sur + en haut. Vous trouverez plusieurs options pour importer Document à signer.
Étape 4: Sélectionner "prendre une photo" pour ouvrir la caméra intégrée.
Étape 5: doit ouvrir Outil d'analyse Adobe Dans l'application. donner Permission nécessaire d'ouvrir l'appareil photo.
Étape 6: Dirigez l'appareil photo de votre téléphone vers le document et appuyez sur le bouton . obturateur;
Étape 7: L'application n'affichera pas un document numérisé dans l'aperçu de l'appareil photo. Localiser "Utiliser l'image" Dans le coin inférieur droit.
Étape 8: Cliquez sur Terminé dans le coin supérieur droit, et L'application analysera l'image Pour numériser un document.
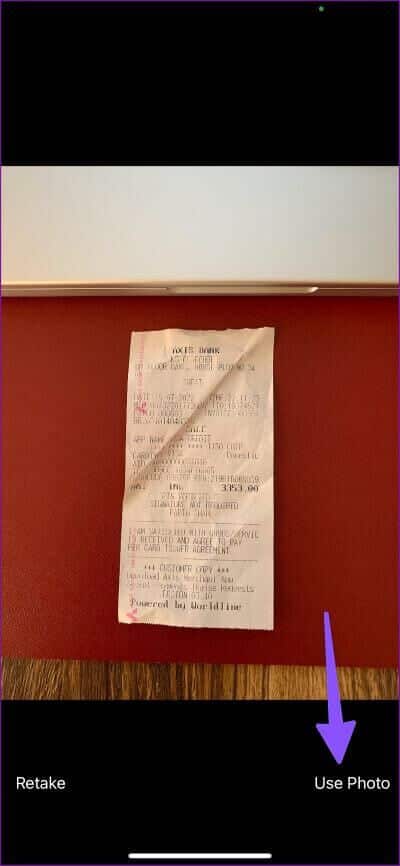
Étape 9: Vous pouvez jouer avec de nombreux outils d'édition comme Rotation et l'écrêtage et les filtres pour apporter les modifications nécessaires.
Le dessus est terminé et le document numérisé est prêt à être modifié. Cela ouvrira l'interface d'édition dans l'application. Maintenant, signons le document.
Étape 1: Appuyez sur le bouton Joindre Dans la barre de menu inférieure.
Étape 2: Sélectionnez Créer Initiales.
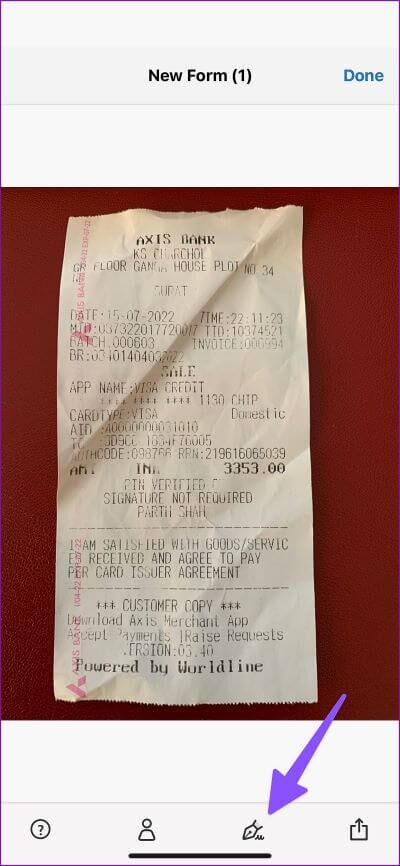
Étape 3: Vous pouvez dessiner votre signature ou importer une signature depuis une galerie ou un appareil photo.
Étape 4: Cliquez Terminé mettez votre signature à l'endroit requis dans le document. Le document signé est prêt à être partagé via l'application de messagerie ou par e-mail.
3. SCANNEUR TAPS
TapScanner est une autre application tierce utile pour numériser et signer des documents sur votre iPhone ou iPad.
Étape 1: Installer Appuyez surScanner À partir du lien ci-dessous.
Étape 2: Appuyez sur le bouton + Ouvre l'appareil photo et numérise un document.
Étape 3: Départ Outils d'édition et cliquez sur Suivant.
Étape 4: Aperçu Document numérisé depuis la page d'accueil. Sélectionnez-le et démarrez Édition.
Étape 5: Clique sur Annotez et sélectionnez Signer.
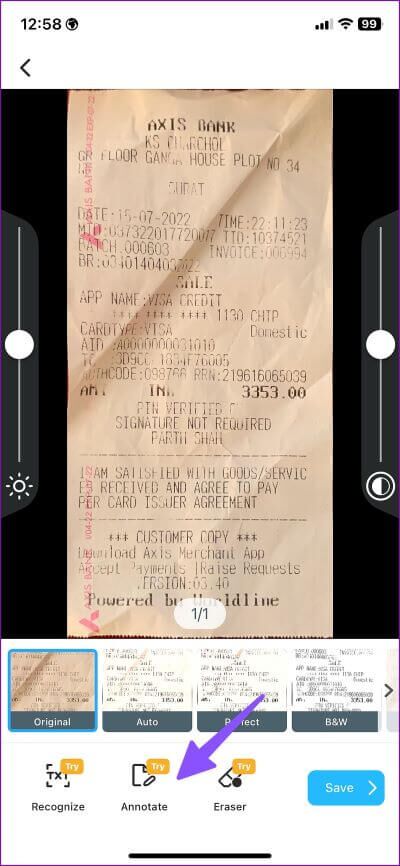
Étape 6: Cliquez "Ajouter une signature".
Étape 7: Tu peux dessiner Signez-le ou importez-le de la bibliothèque. Sélectionnez un dessin.
Étape 8: Autre que Notes Et applications Adobe , vous pouvez modifier la couleur de la signature dans Appuyez sur Scanner. Vous pouvez même utiliser la roue chromatique pour sélectionner une couleur appropriée pour vos signaux.
Étape 9: Départ Aperçu Et appuyez sur la coche pour insérer votre inscription Entrée dans le document.
La possibilité de signer un document fait partie de l'abonnement payant. Vous devez payer 49.99 $ pour débloquer le travail.
Signez et partagez où que vous soyez
Nous recommandons Utiliser un iPad avec un stylet Pour dessiner votre signature dans les applications prises en charge. Il obtiendra de meilleurs résultats que d'utiliser votre doigt sur l'iPhone. Quelle application allez-vous choisir dans la liste pour signer et scanner des documents sur votre iPhone ? Partagez vos préférences dans les commentaires ci-dessous.