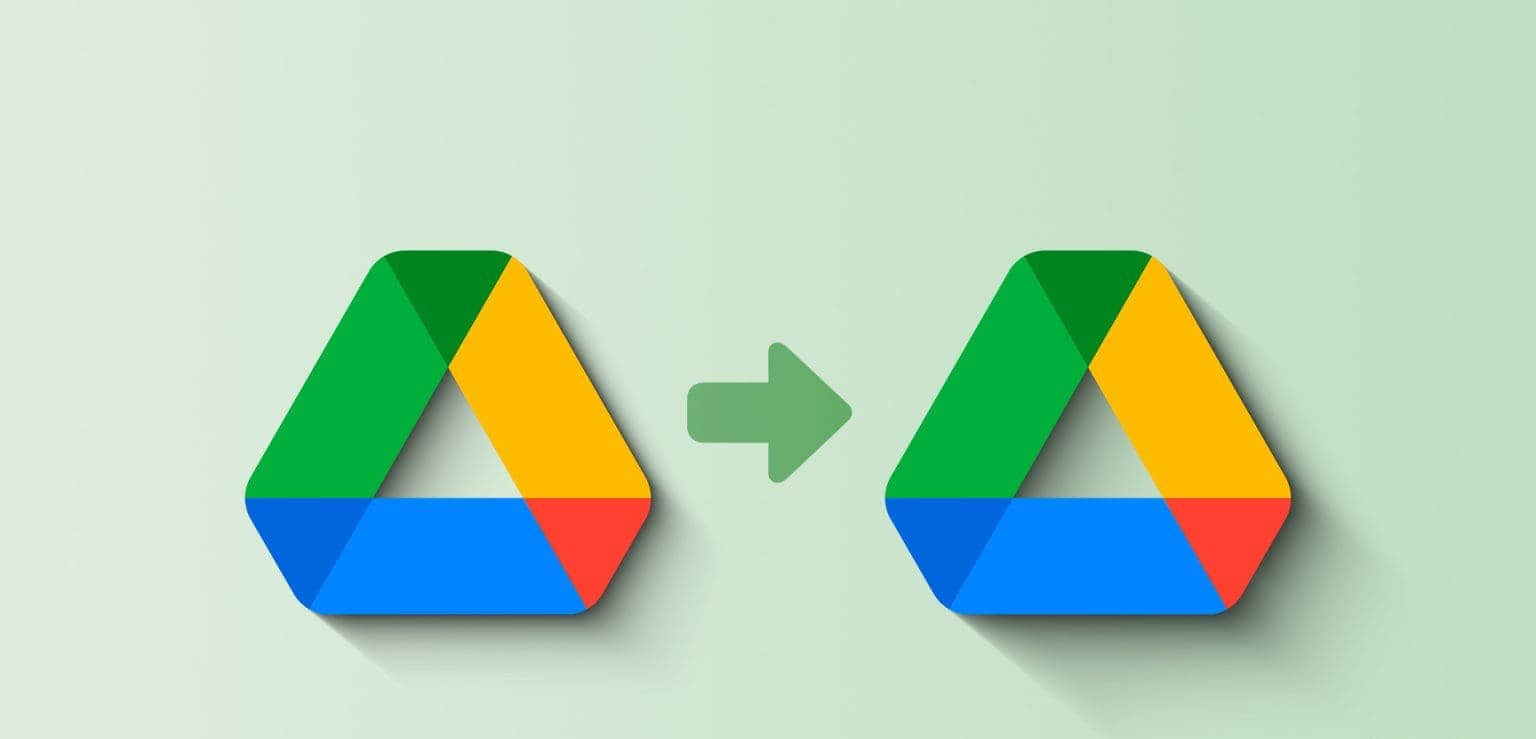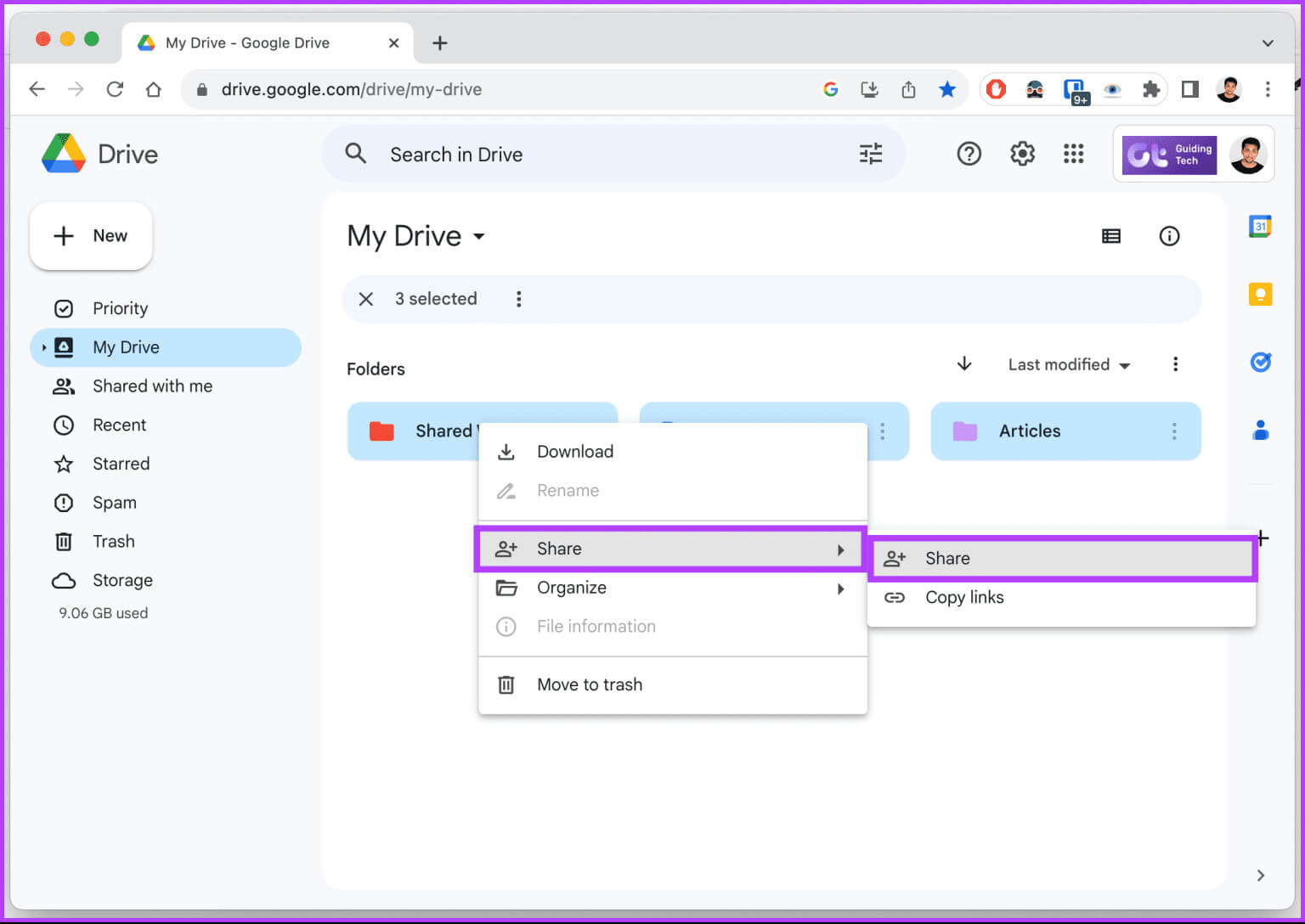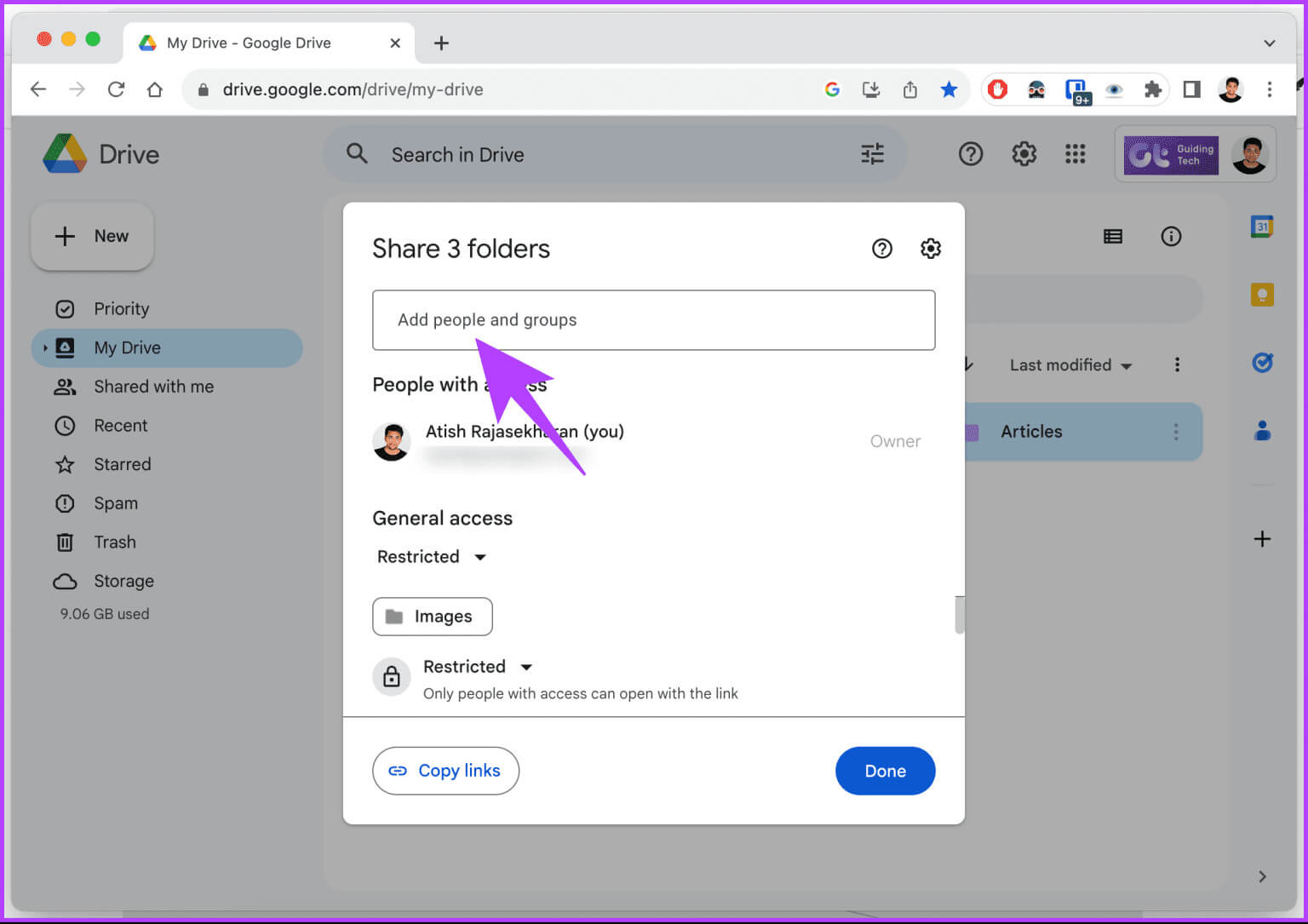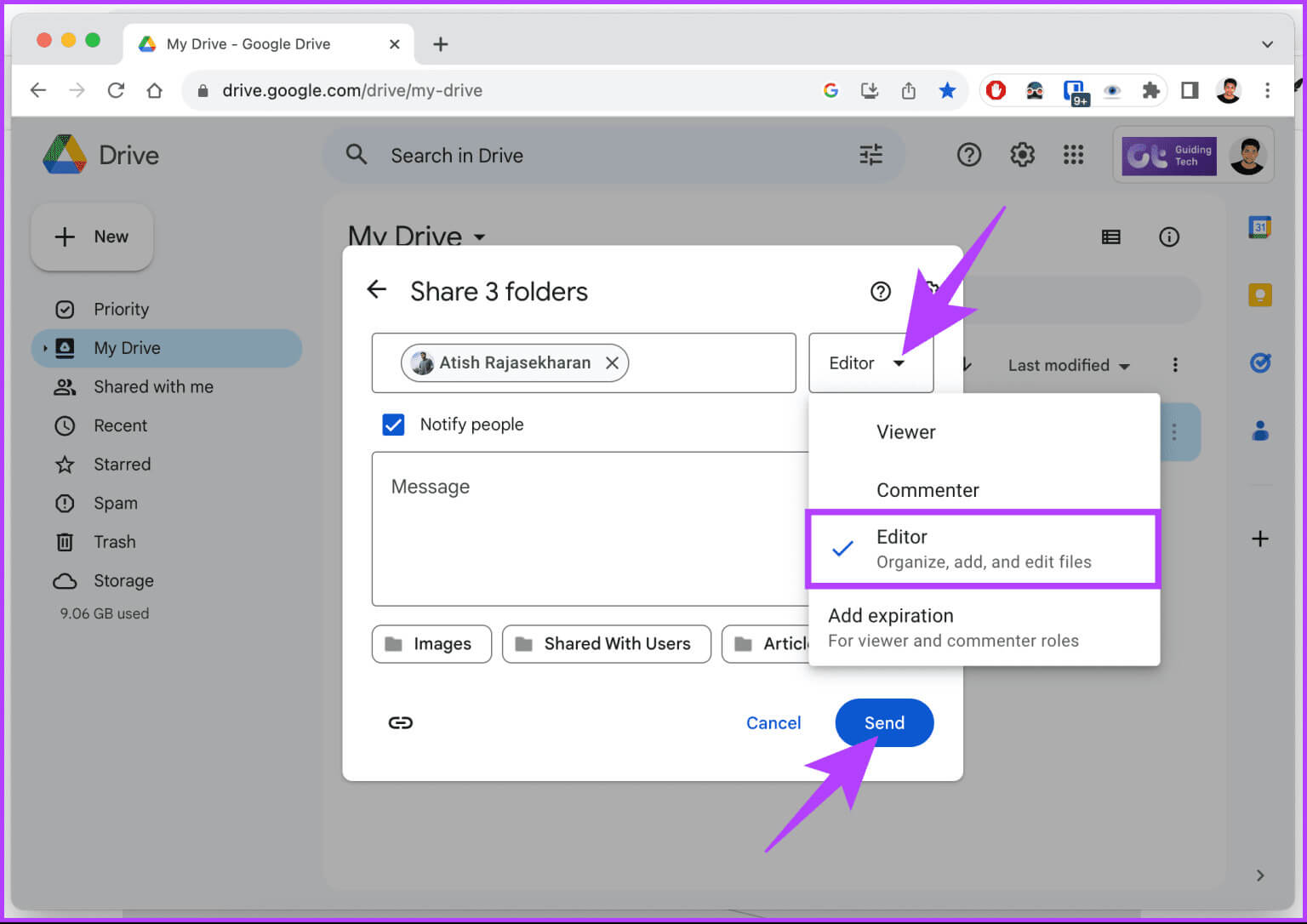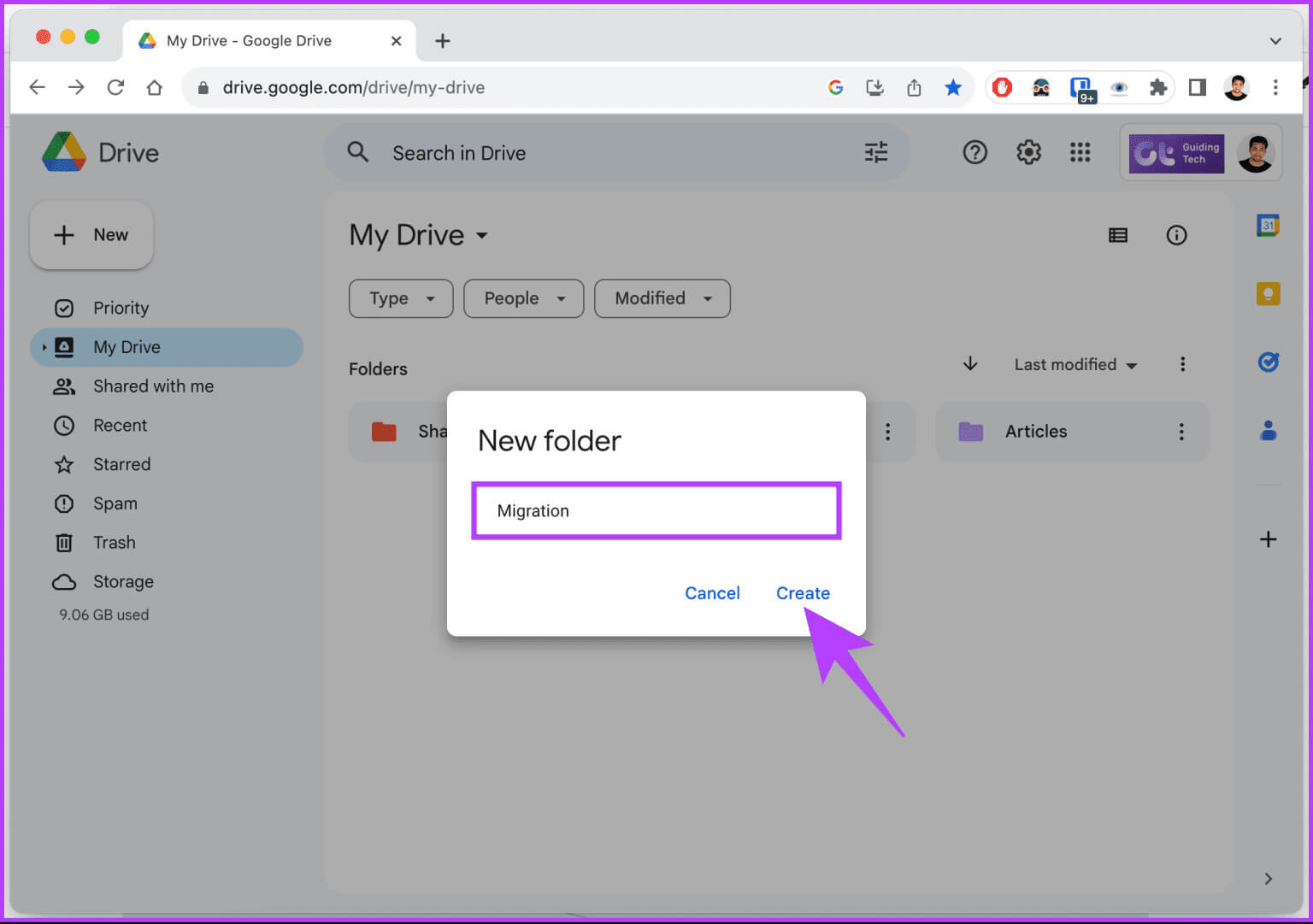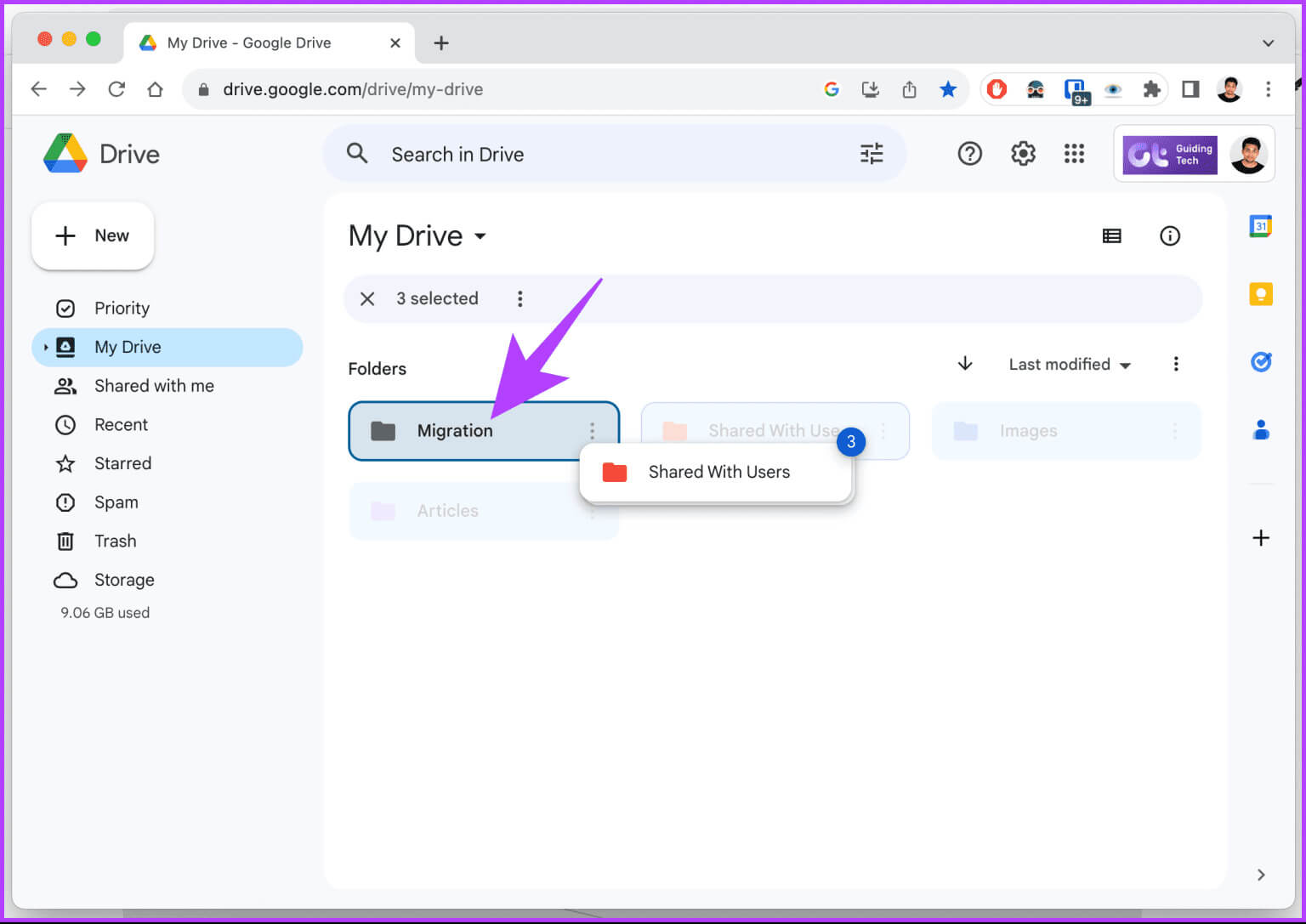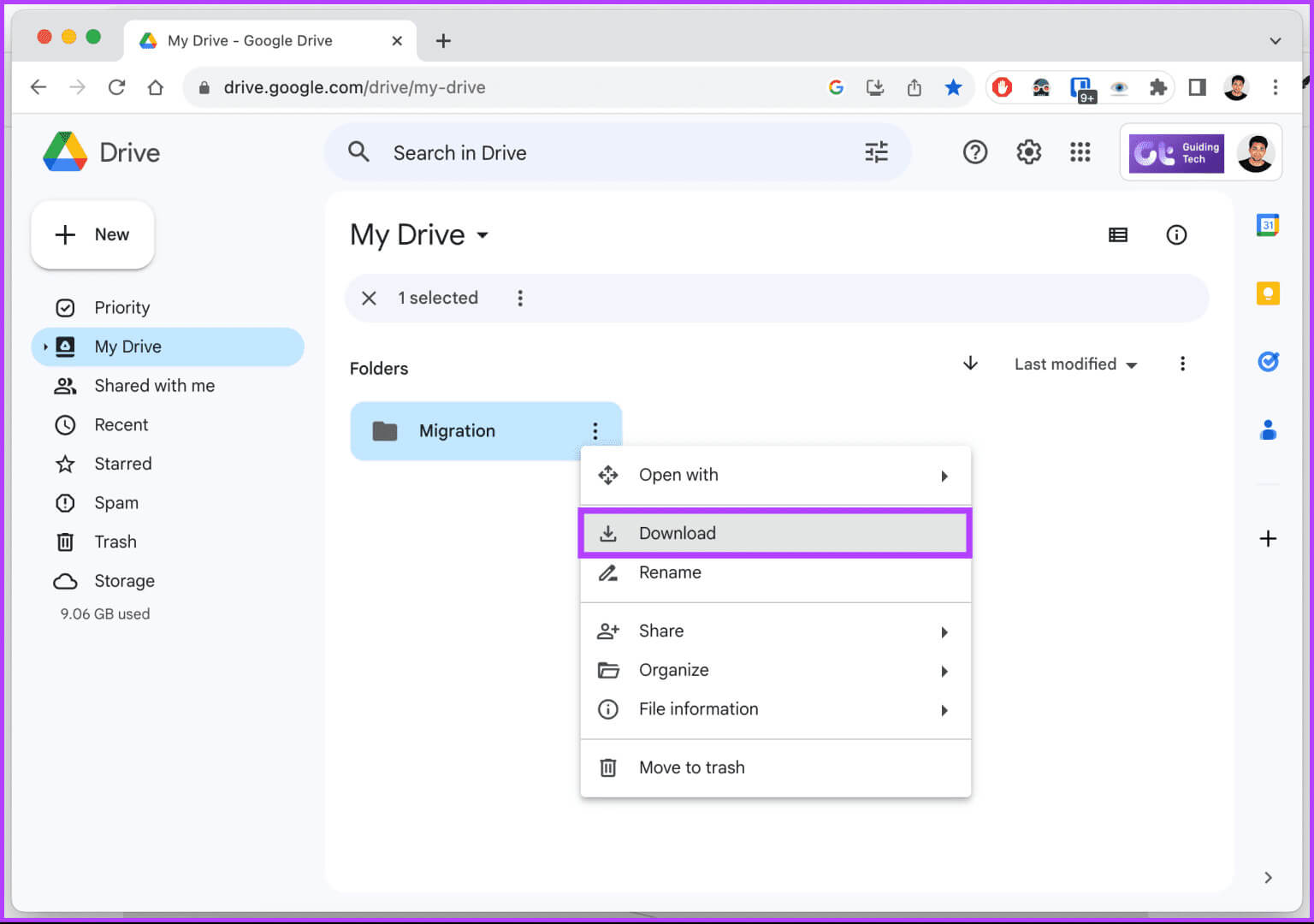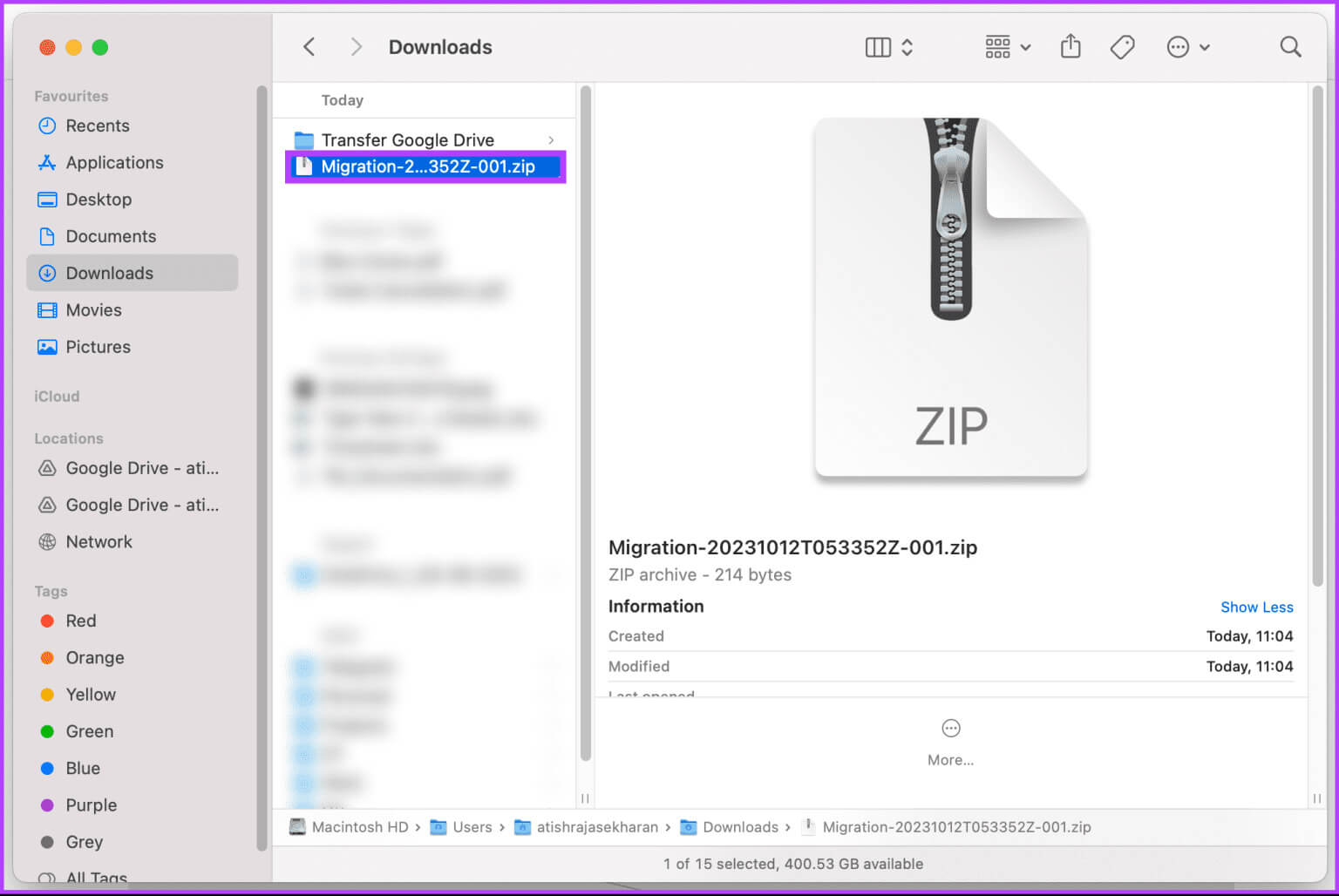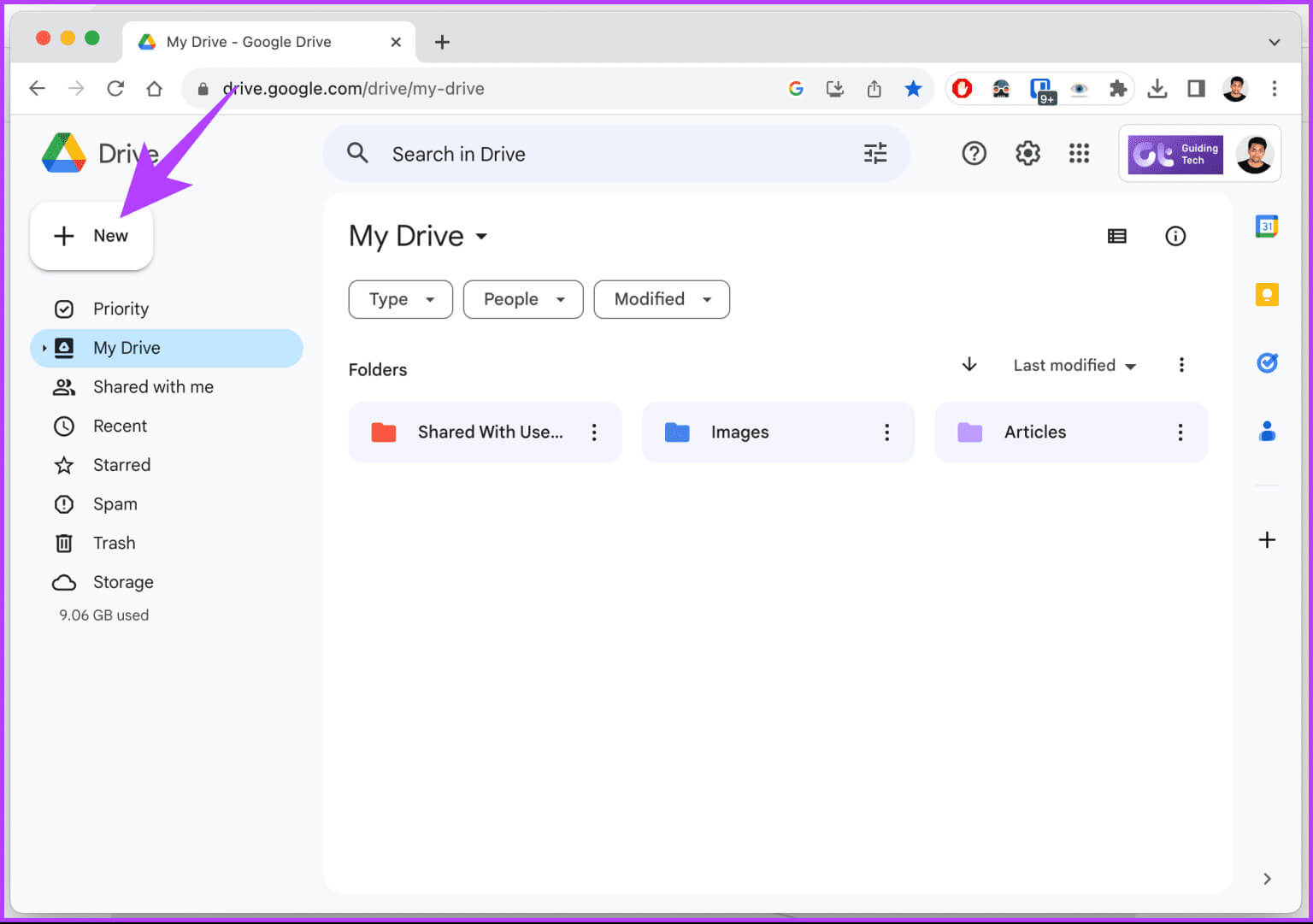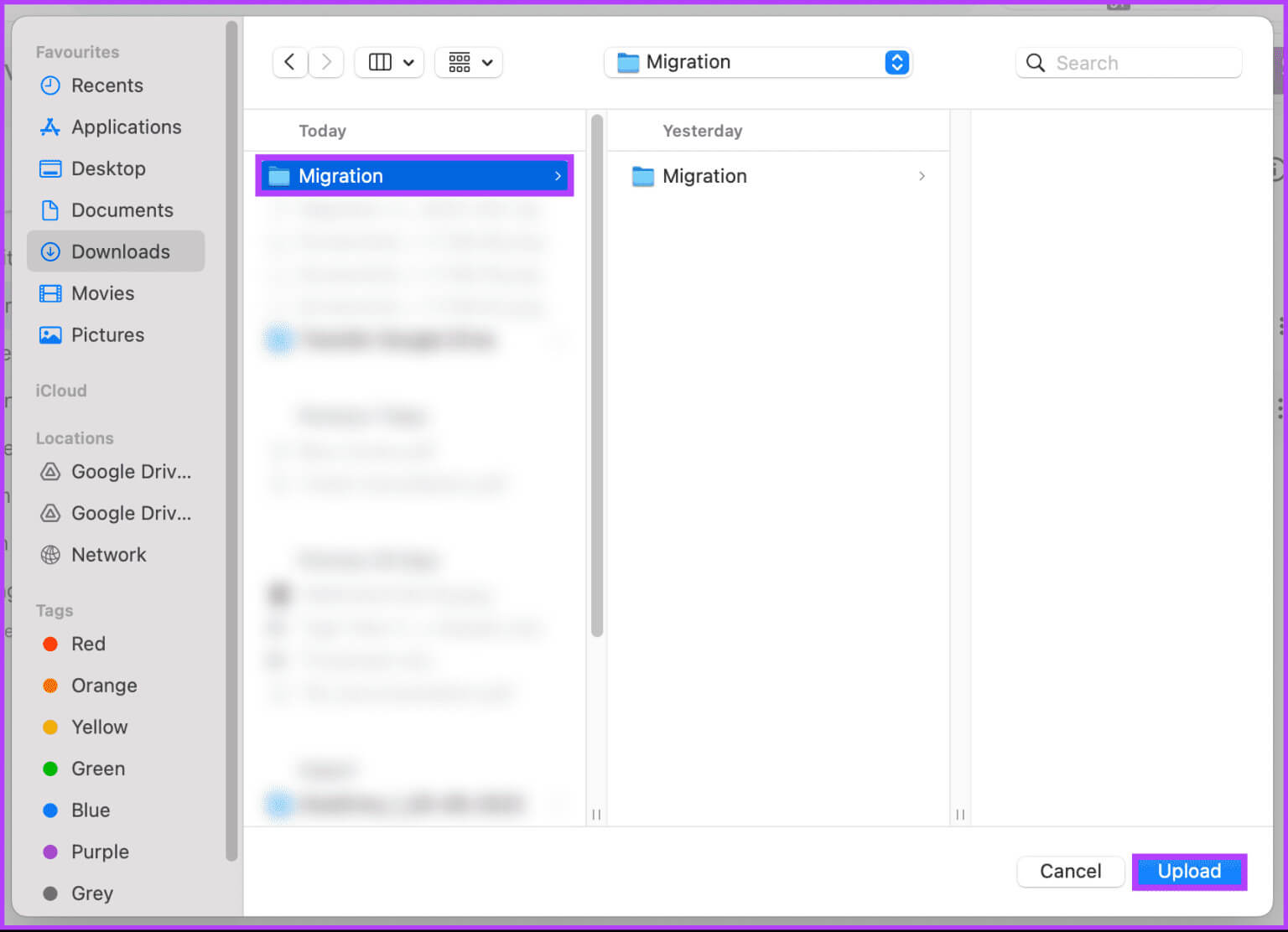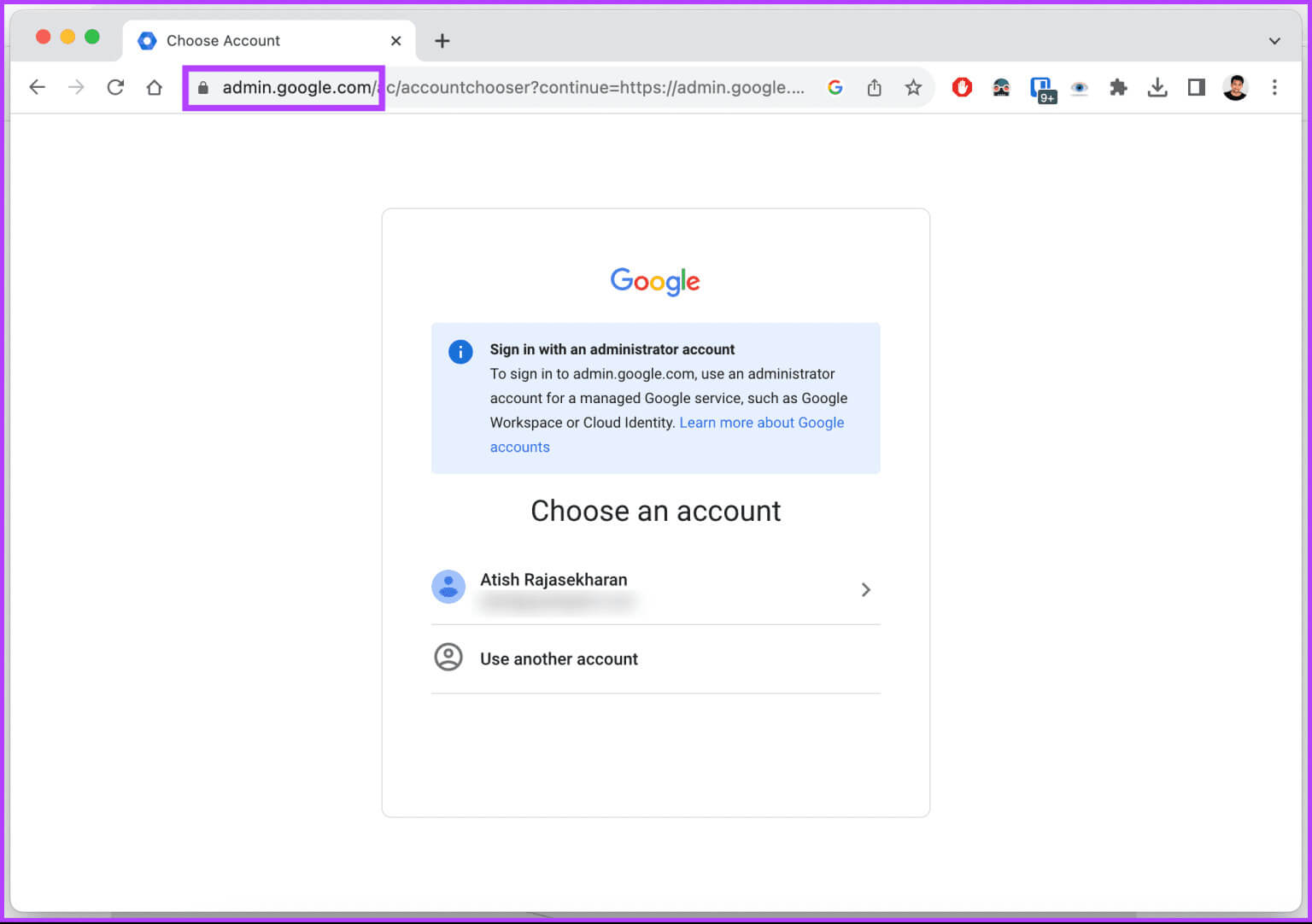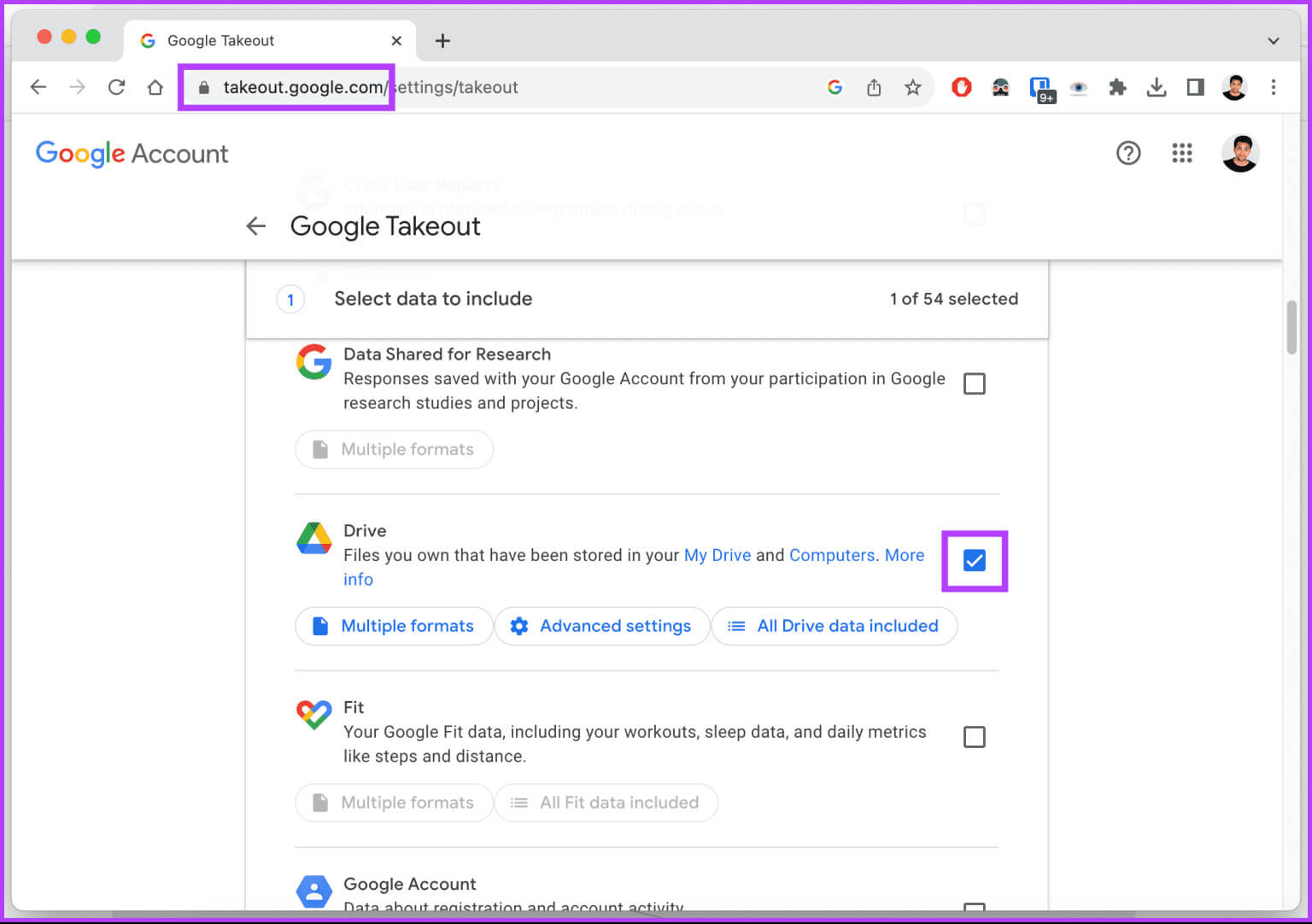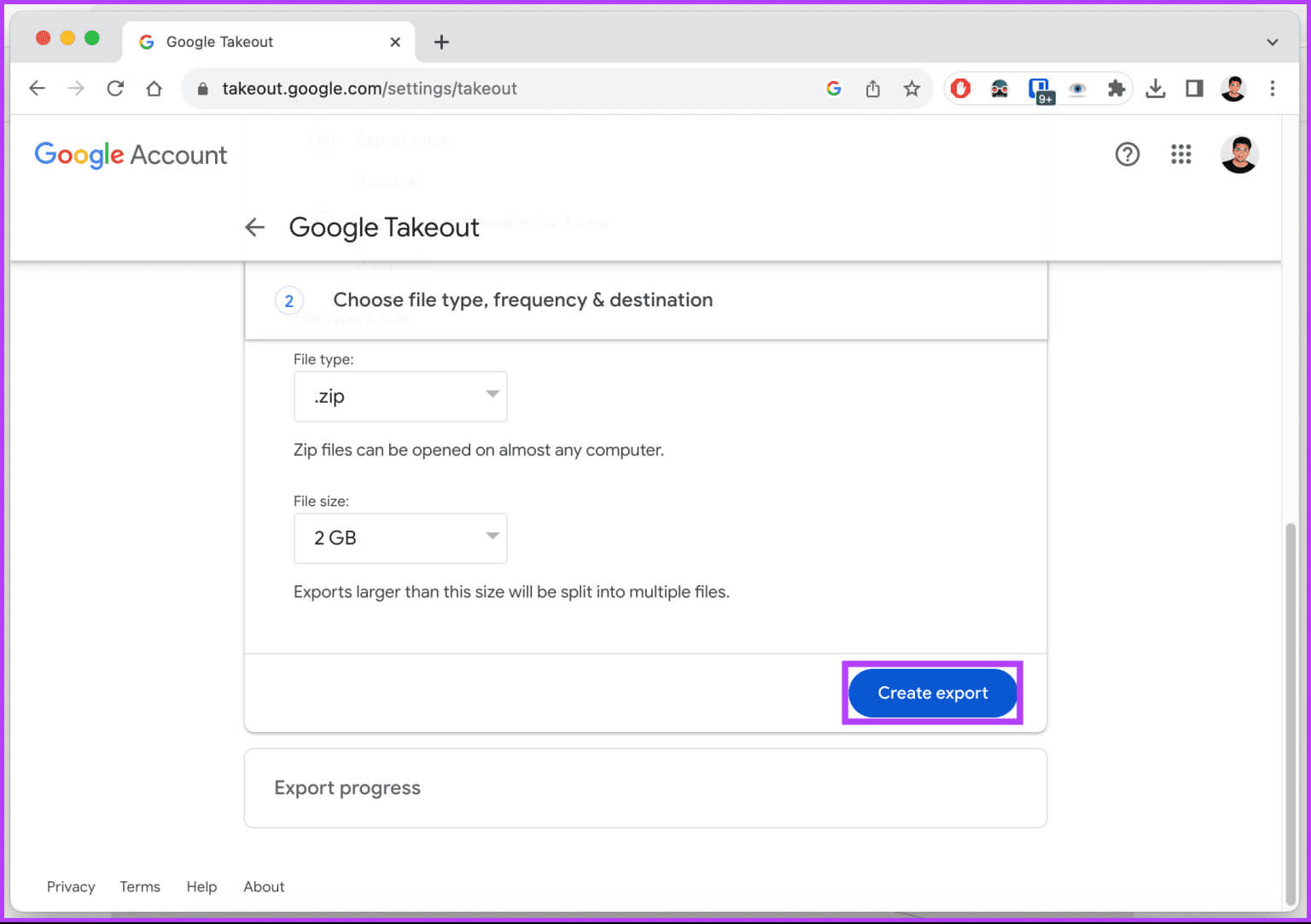5 façons de déplacer Google Drive vers un autre compte
Des millions d'utilisateurs utilisent Google Drive pour stocker et partager des documents, des photos et d'autres contenus numériques. Cependant, vous devrez peut-être déplacer vos données Google Drive vers un autre compte. Dans cet article, nous explorerons pourquoi vous devez transférer Google Drive et fournirons un guide étape par étape.
Le transfert Google Drive devient nécessaire pour diverses raisons. Une raison courante est un changement de propriétaire ou un transfert d'emploi, un changement d'adresse e-mail, la fusion de vos comptes en un seul, etc. Quelle que soit la raison, ce guide vous aidera à transférer et partager des données en toute transparence avec un autre compte.
1. Utilisez la fonction de partage pour transférer GOOGLE DRIVE vers un autre compte
Le partage de fichiers et de dossiers entre comptes Google Drive est simple. Cependant, il ne transfère pas réellement de données ; Il permet uniquement l'accès. Voici comment procéder :
Étape 1: Aller à Google Drive Enregistrez Entrée avec vos identifiants.
Étape 2: Maintenant, sélectionnez Fichiers et dossiers Que vous souhaitez migrer vers un autre compte Google Drive et faites un clic droit dessus.
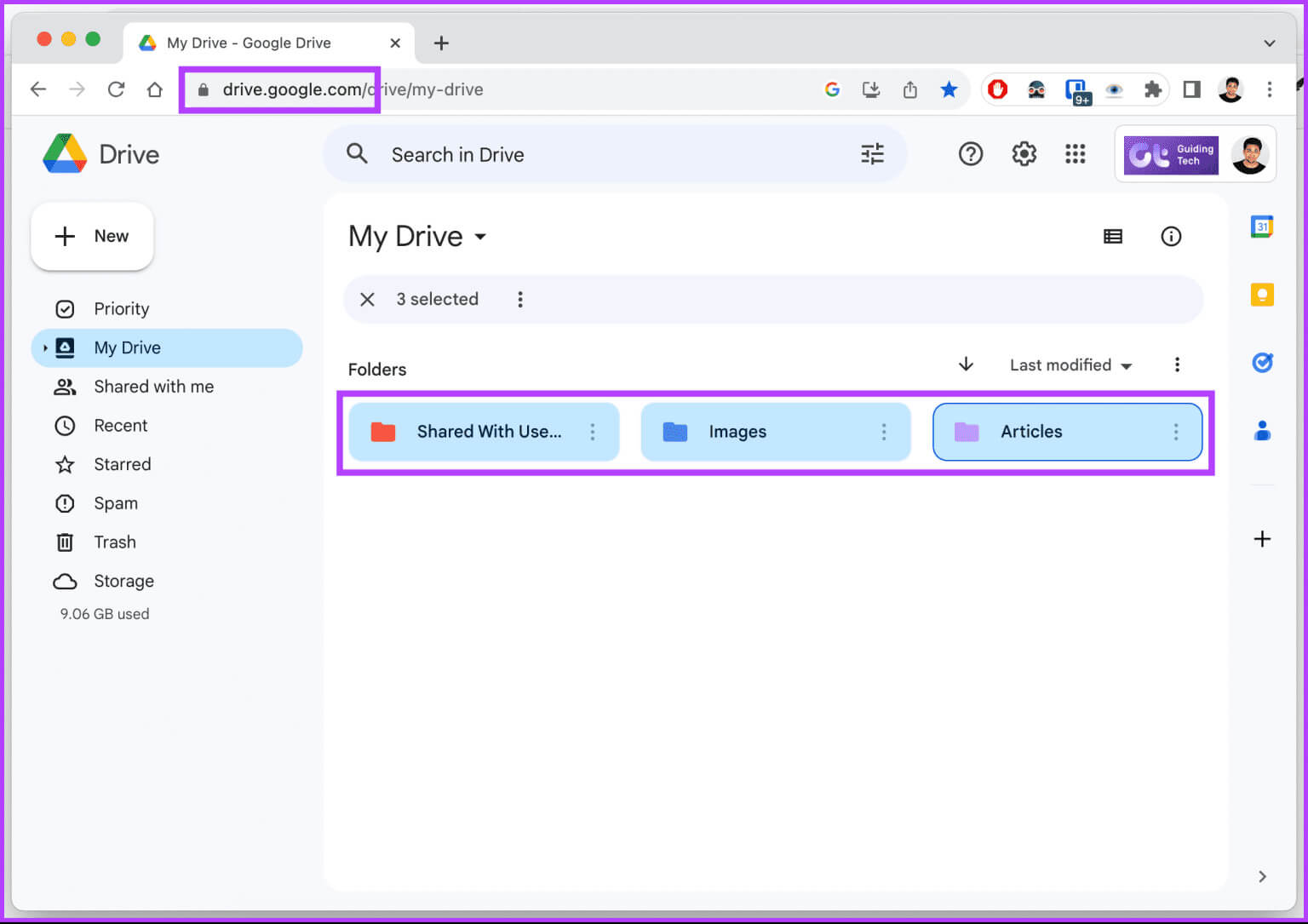
Étape 4: Dans la fenêtre contextuelle, saisissez عنوان البريد الإلكتروني Pour votre nouveau compte en tant que collaborateur.
Remarque : Vous pouvez également partager le lien directement avec l'utilisateur concerné en cliquant sur le bouton Copier les liens en bas.
Étape 5: Sur l'écran suivant, cliquez sur l'icône Flèche à côté de Autorisations et sélectionnez Éditeur Dans le menu déroulant.
Étape 6: Enfin, cliquez sur envoyer.
Une fois la configuration du partage terminée, il ne vous reste plus qu'à ouvrir un nouvel onglet ou un nouvel navigateur, enregistrer Entrée depuis votre deuxième compte, et vous trouverez ces fichiers placés sous "Partagé avec moi" sur ton compte.
Découvrez la méthode suivante si vous souhaitez une autre façon de tout déplacer d'un Google Drive à un autre.
2. Téléchargez et retéléchargez
Cette méthode est peut-être la méthode la plus largement utilisée pour transférer des fichiers Google Drive vers un autre compte, en particulier parmi ceux qui ne le savent pas. Suivez les étapes mentionnées ci-dessous.
Étape 1: Aller à Google Drive Enregistrez Entrée sur le compte à partir duquel vous souhaitez transférer tous les fichiers.
Étape 2: Tu peux Créer un nouveau dossier En faisant un clic droit sur l'espace vide et en choisissant Nouveau dossier. Appelons cela la migration et cliquez sur accumuler.
Remarque : Pour télécharger les fichiers un par un, ignorez l'étape 2 et passez directement à l'étape 5, où les fichiers seront téléchargés un par un.
Étape 3: mouvement Tous les fichiers et dossiers situé dans le lecteur vers le dossier (migration) nouvellement créé.
Désormais, Google prendra un certain temps pour compresser le dossier de migration et télécharger automatiquement le fichier sur votre ordinateur. Une fois téléchargé, suivez les étapes ci-dessous.
Étape 5: Maintenant, allez dans Fichier Migration Zip téléchargé et décompressez-le.
Étape 6: Ouvert Google Drive Dans un autre navigateur, connectez-vous et entrez un nouveau compte avec lequel vous souhaitez partager des fichiers.
Étape 7: Une fois Entrée enregistrée, cliquez sur le bouton + Nouveau dans la barre latérale.
Remarque : Vous pouvez également cliquer avec le bouton droit sur l'espace vide et choisir Télécharger le dossier dans le menu.
Étape 8: Dans la liste déroulante, choisissez une option télécharger vol.
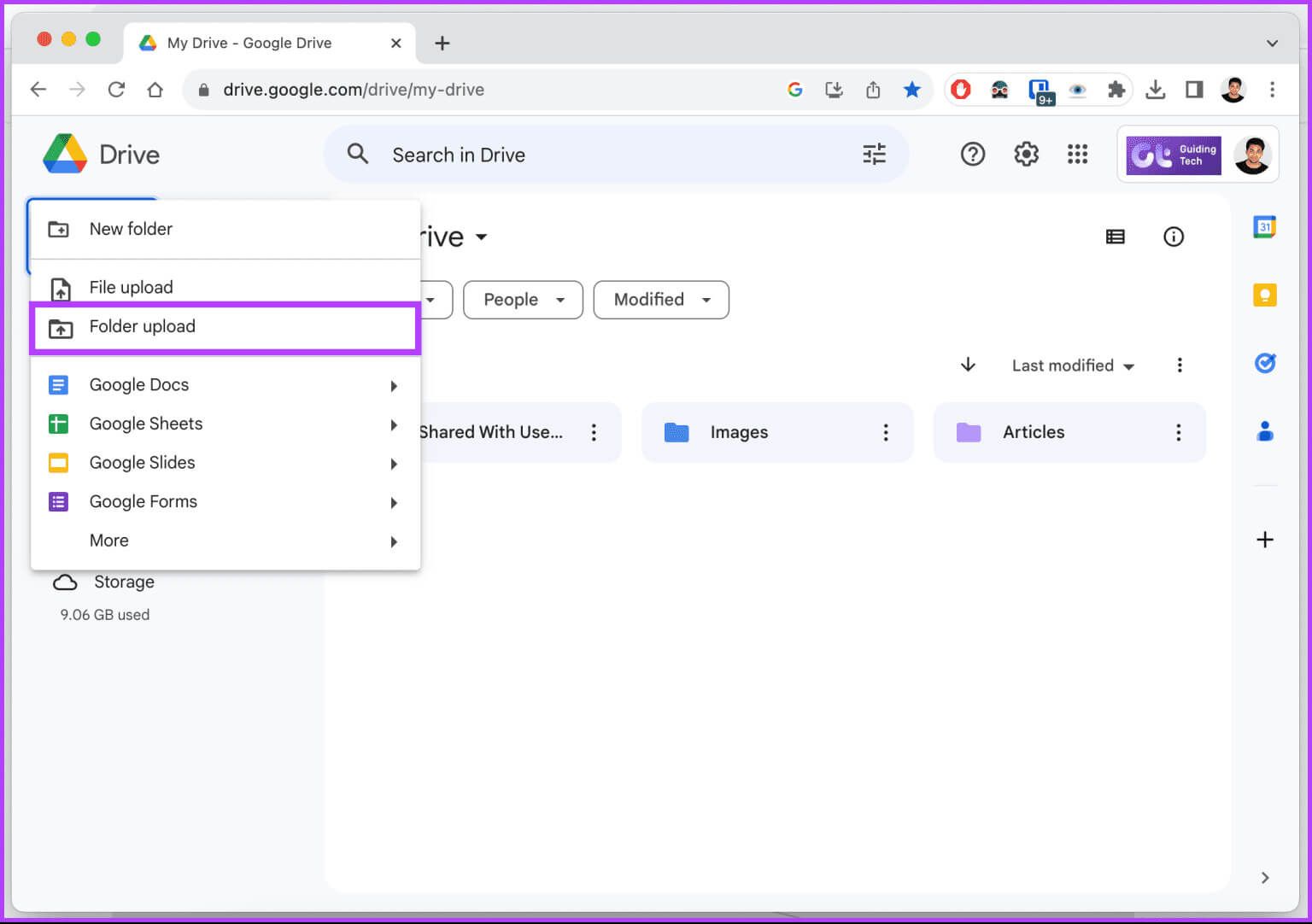
Te voilà. Vous avez transféré avec succès des fichiers et des dossiers d'un compte Google Drive à un autre. Si cette méthode est trop longue, consultez la méthode suivante.
3. TRANSFERT DE PROPRIÉTÉ DU TRANSFERT ENTIER DE GOOGLE DRIVE
Le transfert de propriété des fichiers et des dossiers vous permet de transférer des données d'un compte à un autre sans les télécharger ni les retélécharger. De plus, il donne un contrôle total sur les fichiers et dossiers à un autre compte sans gérer les autorisations. Suivez les étapes suivantes.
Remarque : Les étapes ne peuvent pas faire l'objet de références croisées, car nous n'avons pas accès à la console d'administration. Cependant, si vous y avez accès, suivez les instructions.
Étape 1: Ouvert Console d'administration Dans Google depuis votre navigateur préféré sur votre ordinateur Windows ou Mac et enregistrez Entrée en utilisant vos informations d'identification.
Accédez à la console d'administration Google
Étape 2: Aller à Les applications > aller à Espace de travail Google > Drive et Docs.
Étape 3: Sous « Drive et Docs », Aller à "Transfert de propriété".
Étape 4: Le menu déroulant vous permettra de saisir l'adresse e-mail du compte depuis lequel vous souhaitez effectuer un transfert et l'adresse e-mail du compte vers lequel vous souhaitez effectuer le transfert, et enfin de cliquer sur Transférer des fichiers.
c'est tout. Une fois le transfert terminé, vous recevrez une notification par e-mail. Selon la taille de votre disque, cela peut prendre un certain temps. Une fois cela fait, vous pouvez supprimer l'utilisateur de Google Workspace.
Si vous n'avez pas de compte administrateur ni accès à la console d'administration Google, consultez la méthode suivante.
4. Utilisez Google Takeout
Si vous ne le savez pas déjà, Google Takeout vous permet de télécharger une archive de vos données Google, y compris des fichiers Google Drive, qui peuvent ensuite être importées dans un autre compte. Suivez les instructions ci-dessous.
Étape 1: Faites défiler jusqu'à une page Google Takeout Enregistrez Entrée avec le compte à partir duquel vous souhaitez transférer des données.
Étape 2: Tout d’abord, cliquez sur une option Désélectionner tout Et sélectionnez Conduire. Faites défiler vers le bas et sélectionnez le bouton Étape suivante.
Étape 3: Dans la section « Choisissez le type de fichier, la fréquence et la destination », choisissez comment vous souhaitez recevoir le fichier sous Mode de livraison.
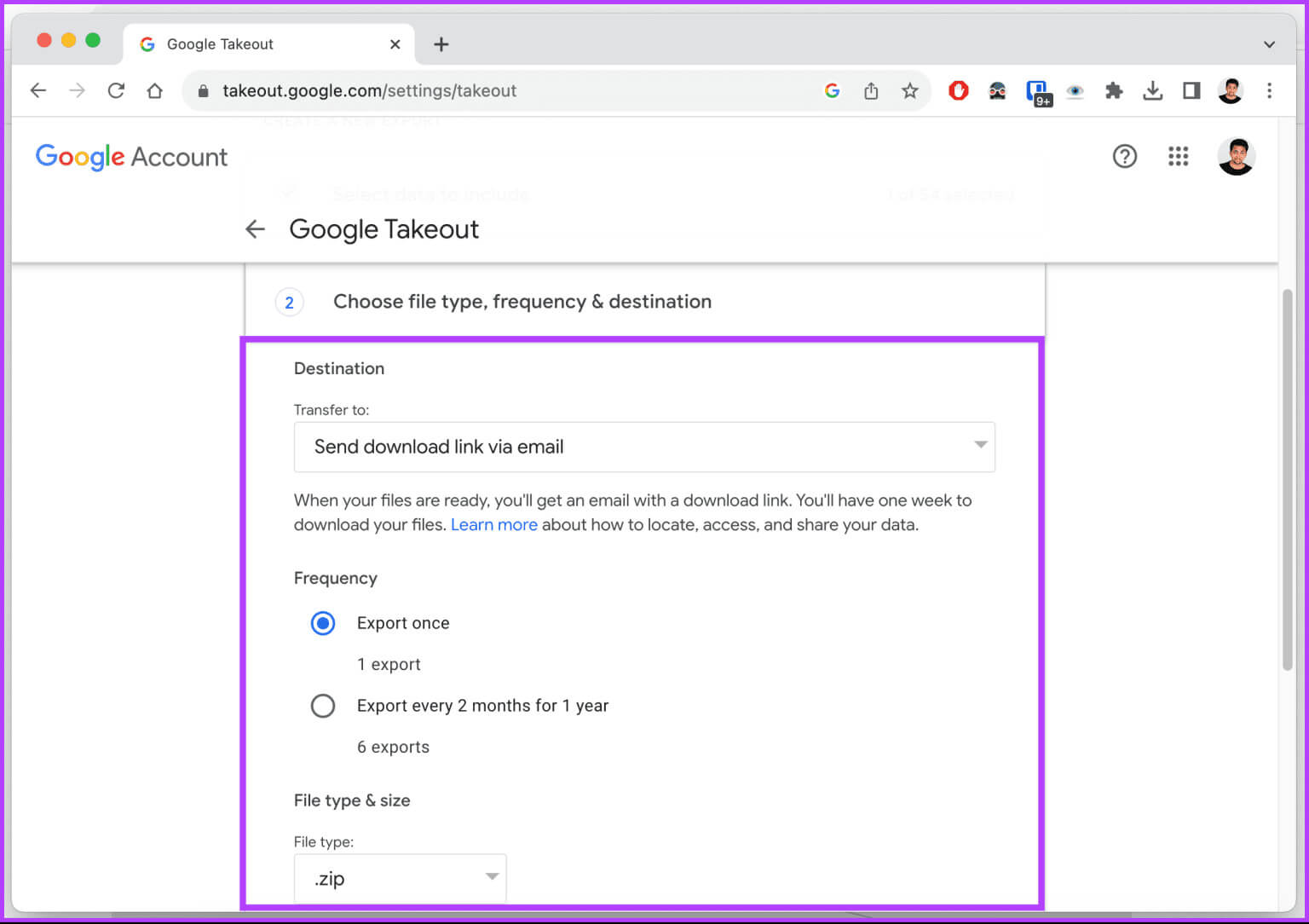
En fonction de la taille des fichiers et des dossiers, Google prendra un certain temps pour extraire l'archive, la télécharger sur votre stockage local et décompresser les fichiers. Enfin, téléchargez les fichiers et dossiers sur le compte Google Drive souhaité.
5. Utilisation d'outils tiers
Outils freemium tiers tels que Multi-nuage Un moyen simple et efficace de transférer des données entre comptes Google Drive. Cependant, la version gratuite comporte des limites quant à la quantité de données que vous pouvez transférer.
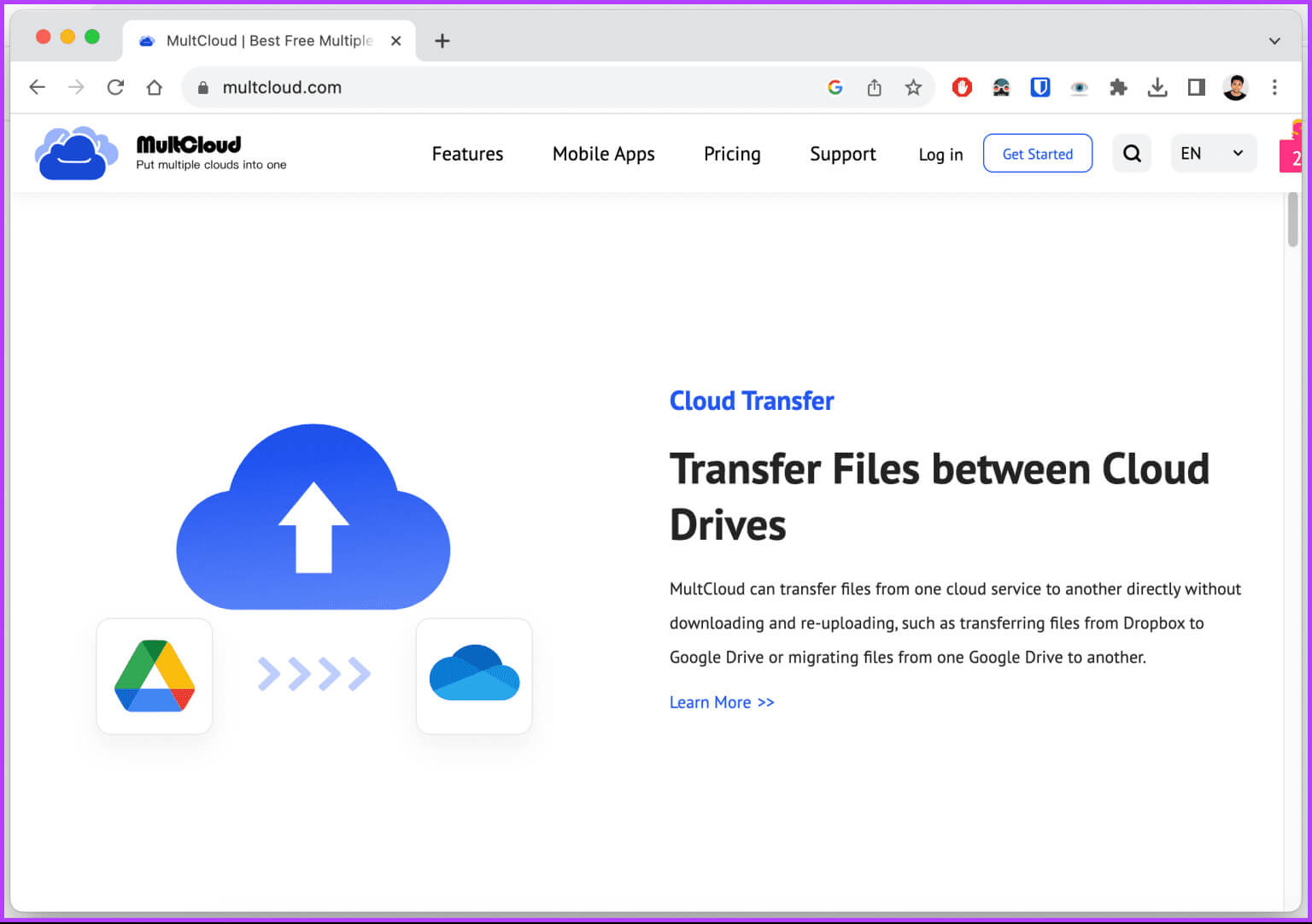
questions courantes:
T1. Puis-je déplacer Google Drive d’un compte à un autre localement ?
Réponse : Non, les utilisateurs de comptes personnels ne bénéficient pas de fonctionnalité native pour déplacer Google Drive d'un compte à un autre.
Q2. Le transfert de propriété de Google Drive modifie-t-il l'espace de stockage ?
Ni l'allocation de stockage du propriétaire actuel ni celle du nouveau propriétaire ne sont directement affectées lorsque la propriété des fichiers et des dossiers dans Google Drive est transférée. Le quota de stockage Google Drive est principalement lié à votre compte Google et non à la propriété des fichiers et des dossiers.
Migrez efficacement
C'est ainsi que vous pouvez transférer des données Google Drive vers un autre compte en utilisant différentes méthodes. Nous vous suggérons d'utiliser la fonctionnalité native de Google ou de Google Takeout dans le même but. Vous pouvez également lire Comment utiliser les fichiers Google Drive hors ligne sur un Mac.