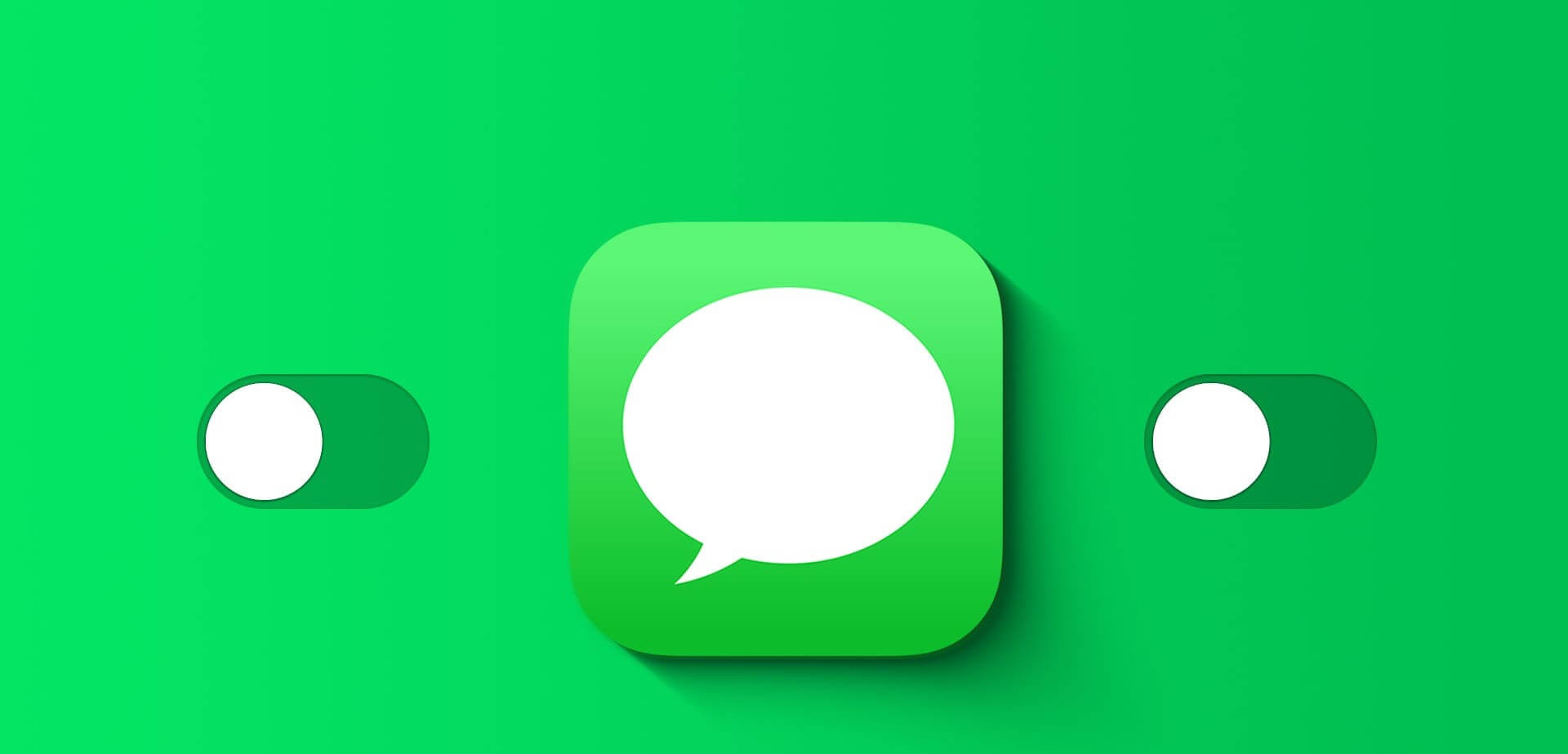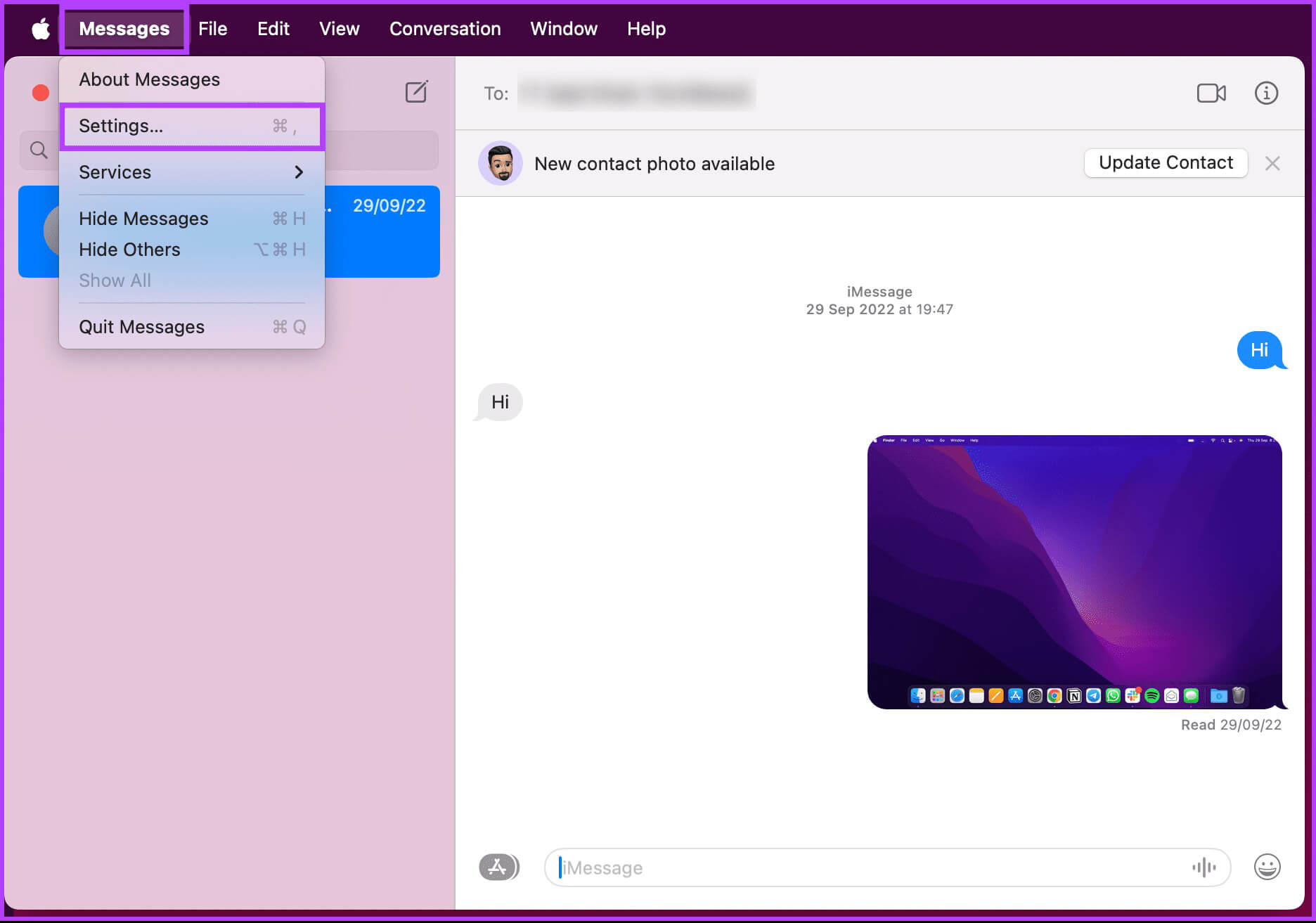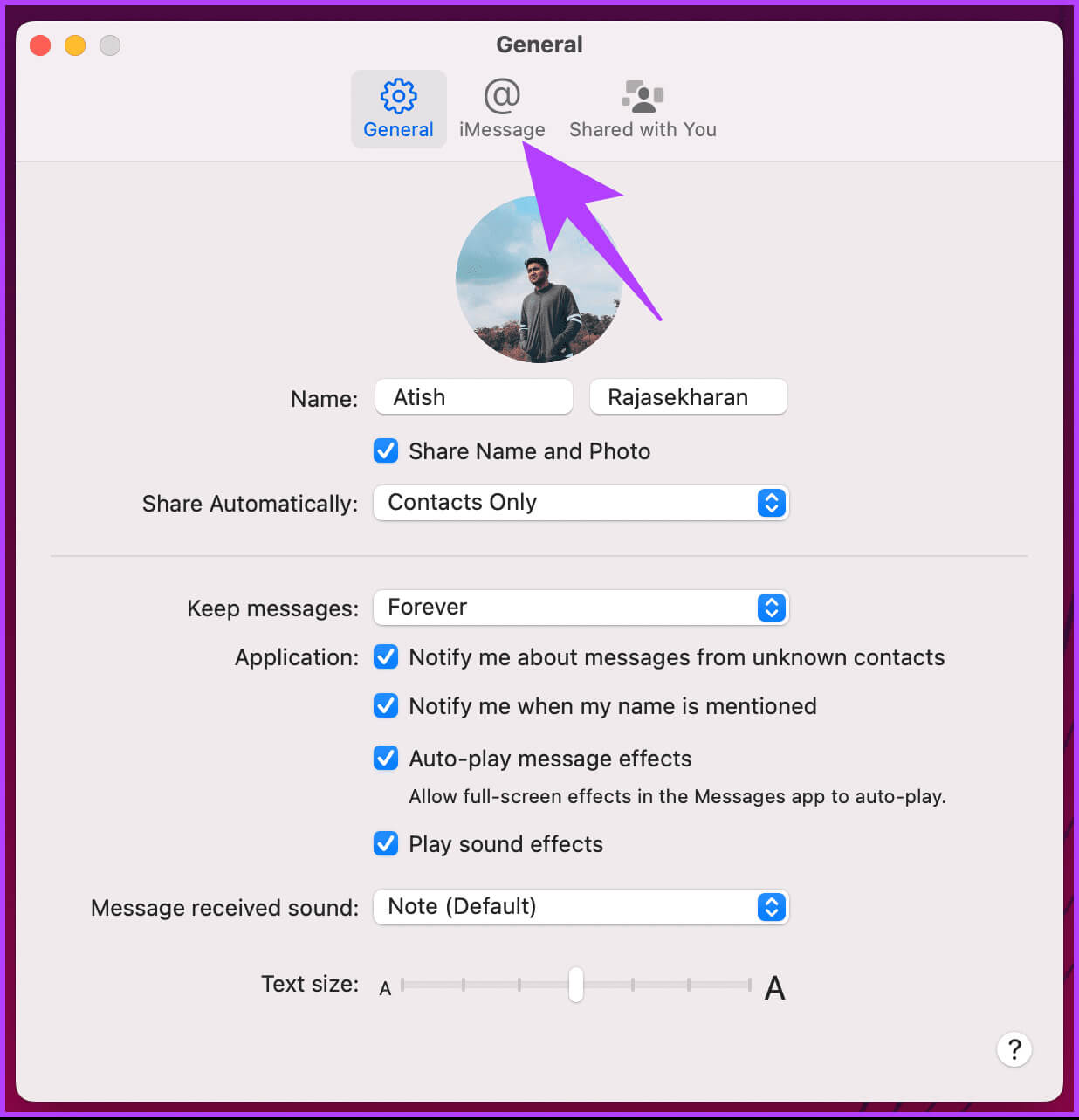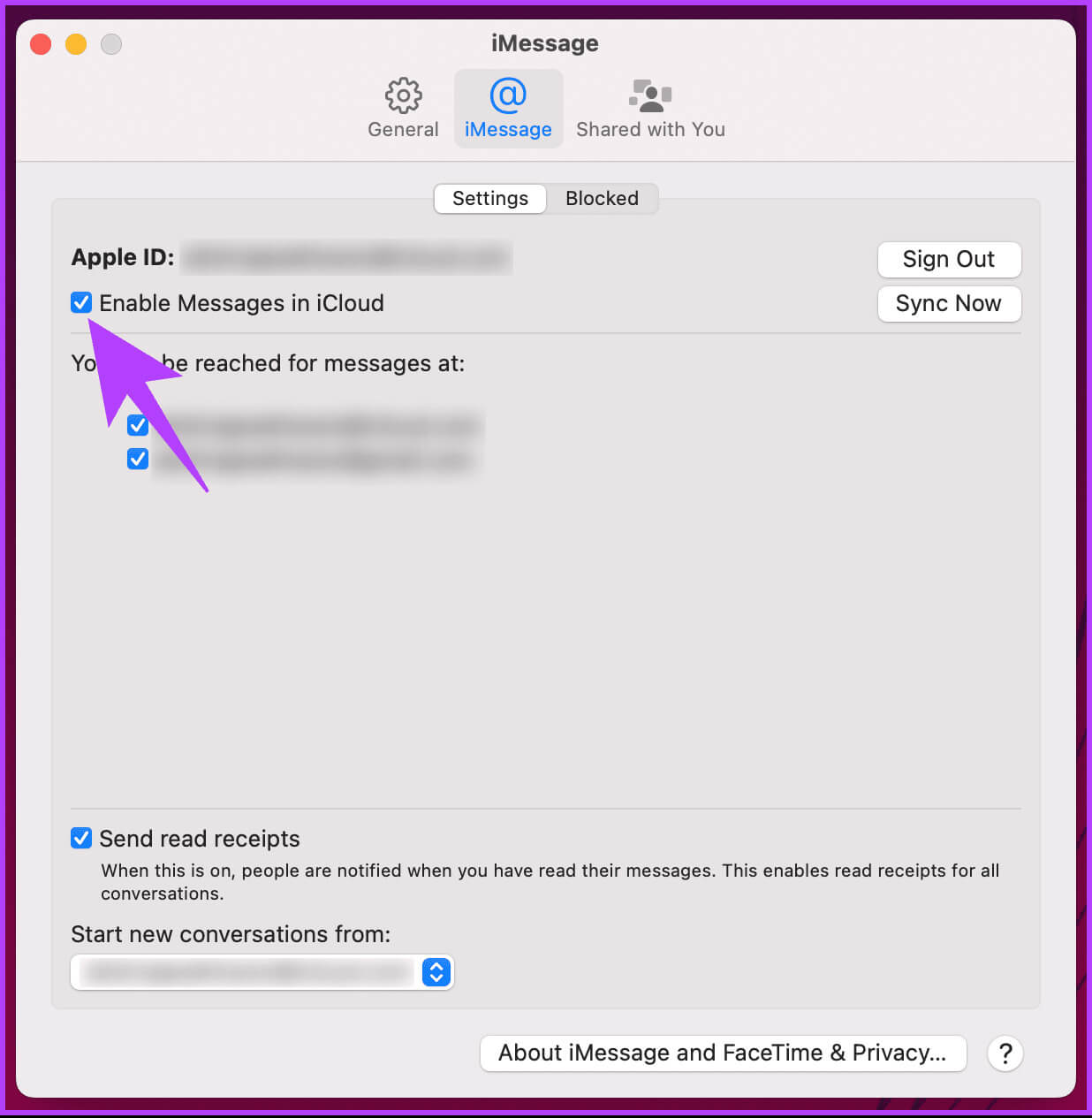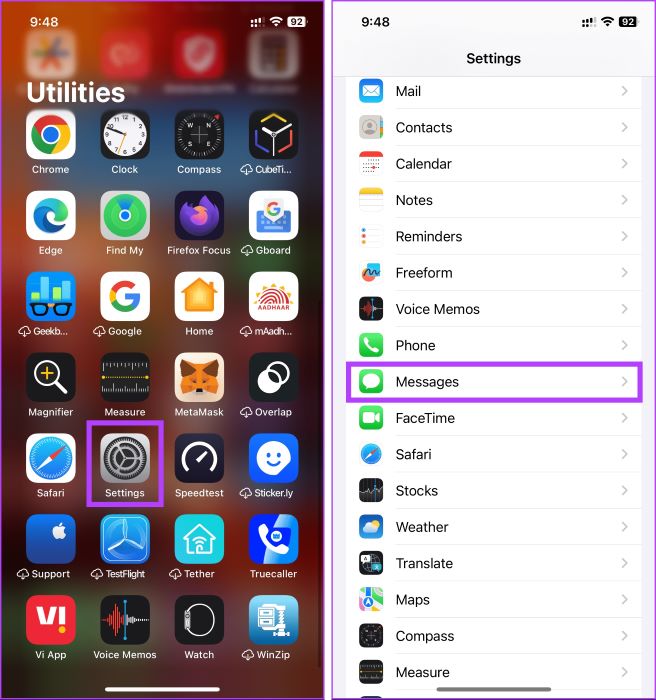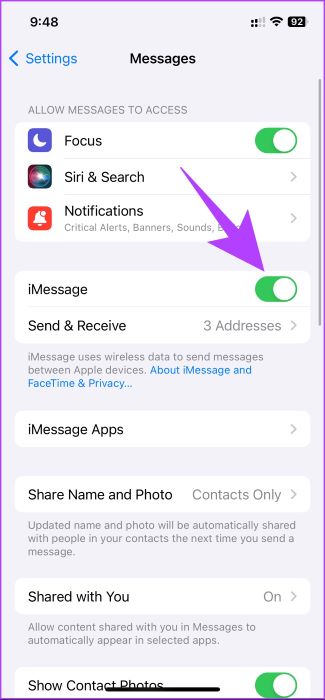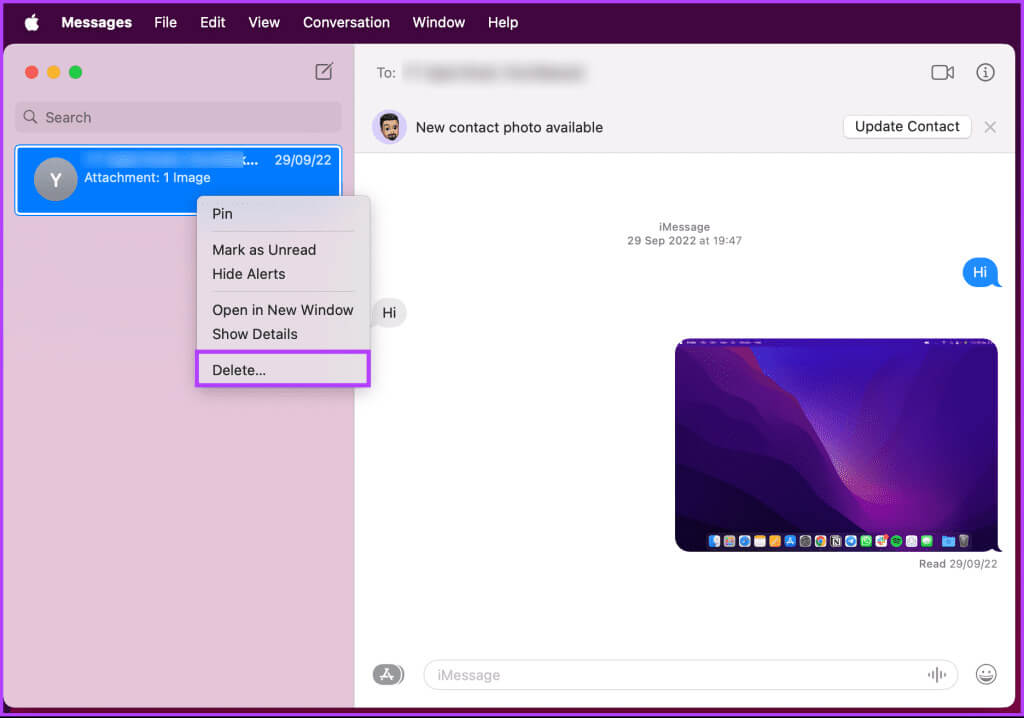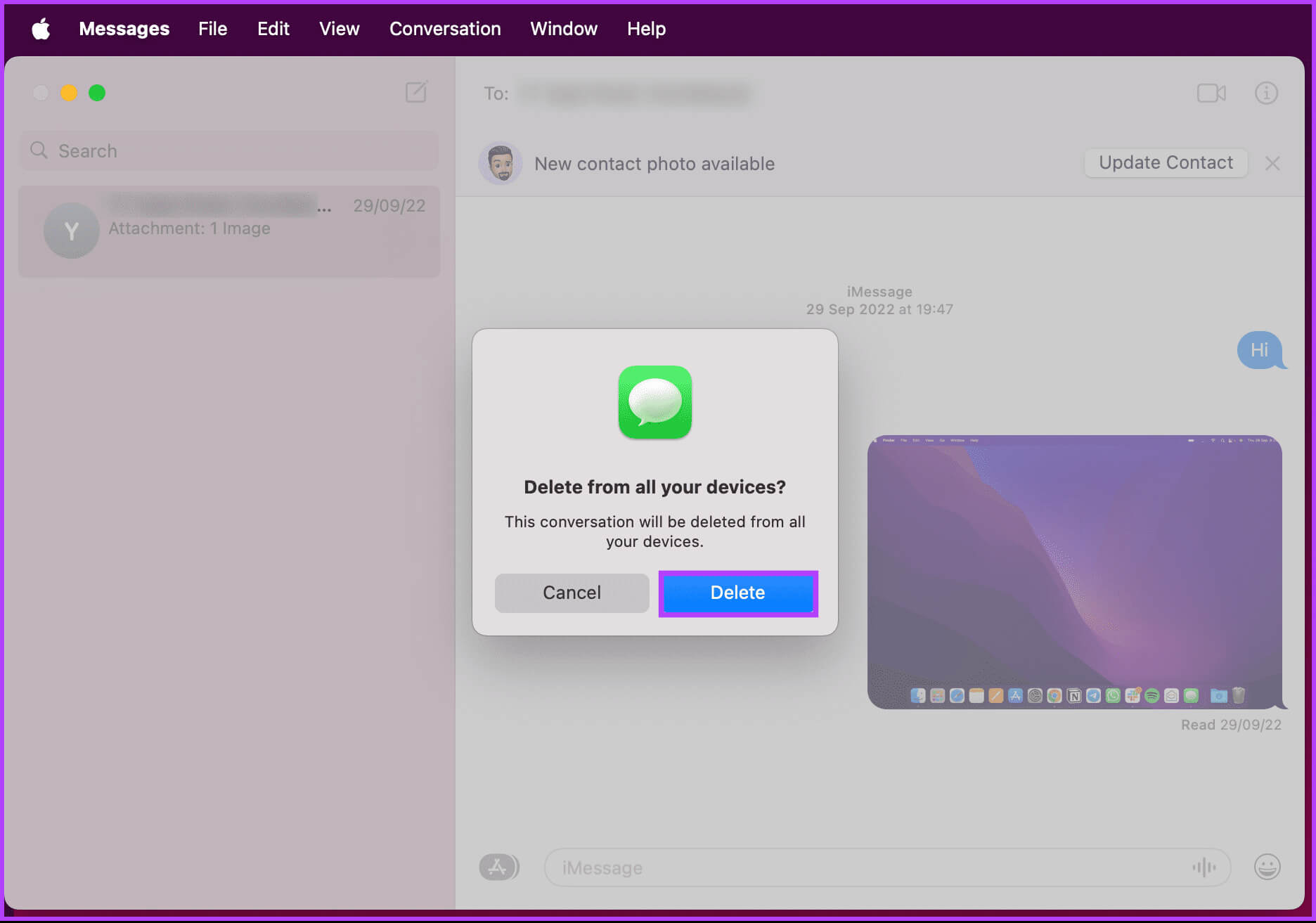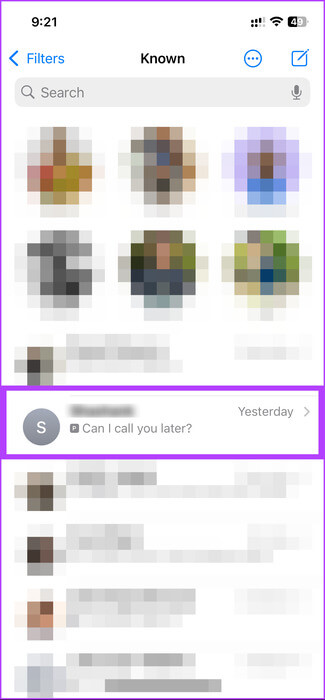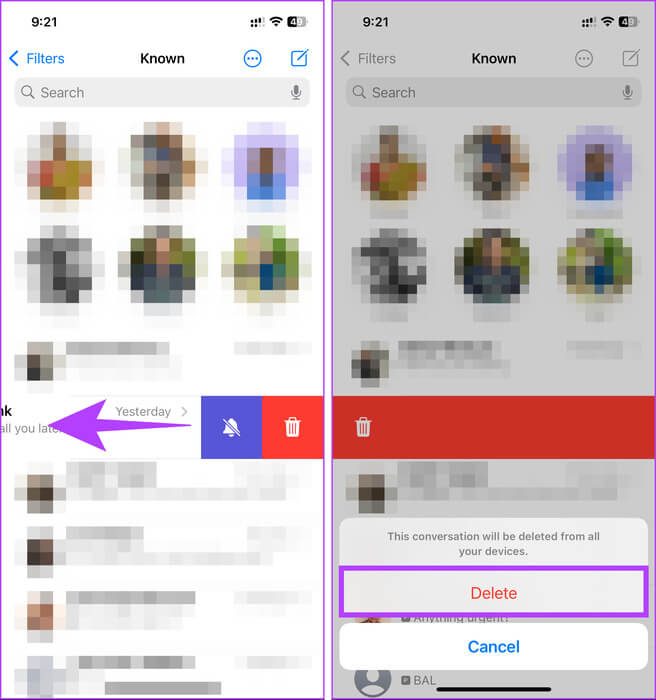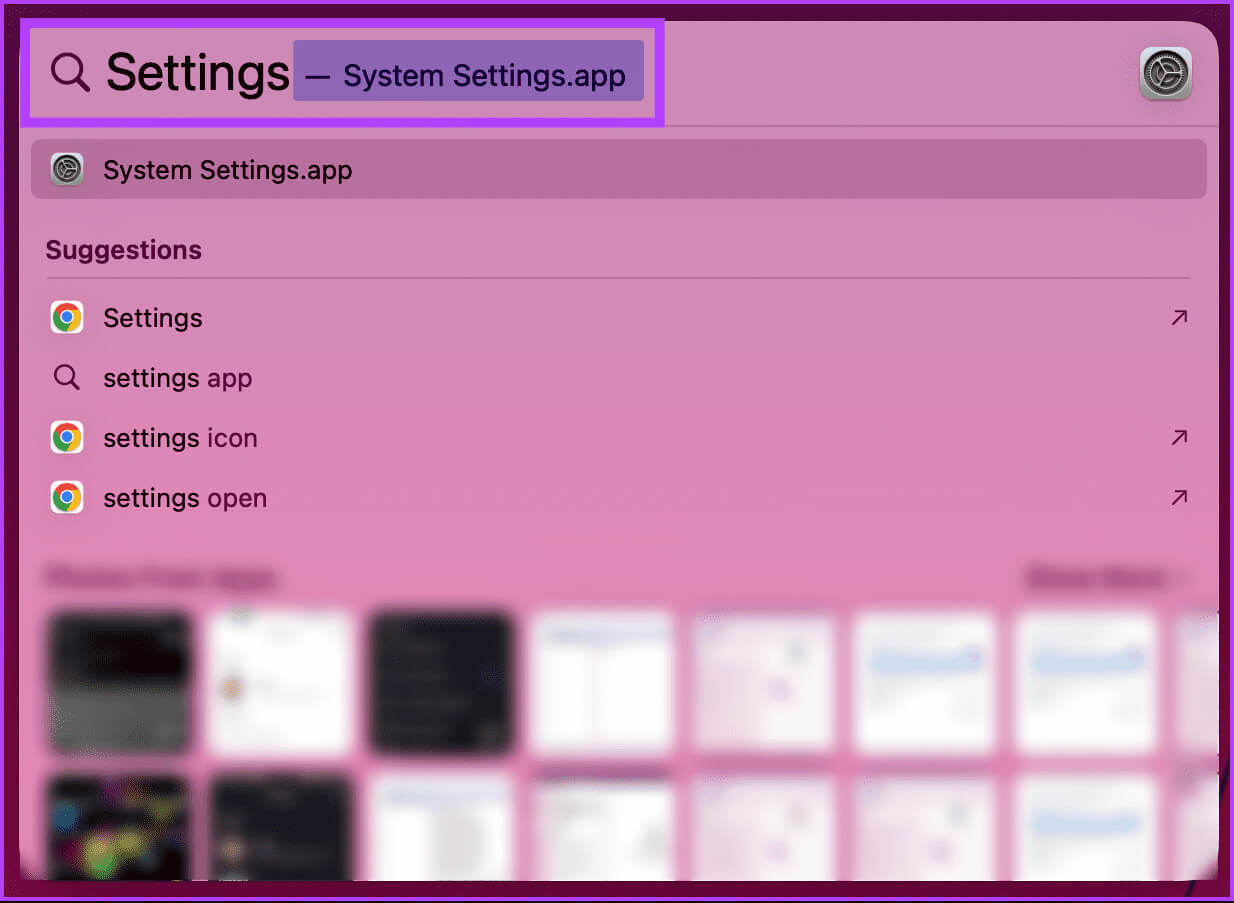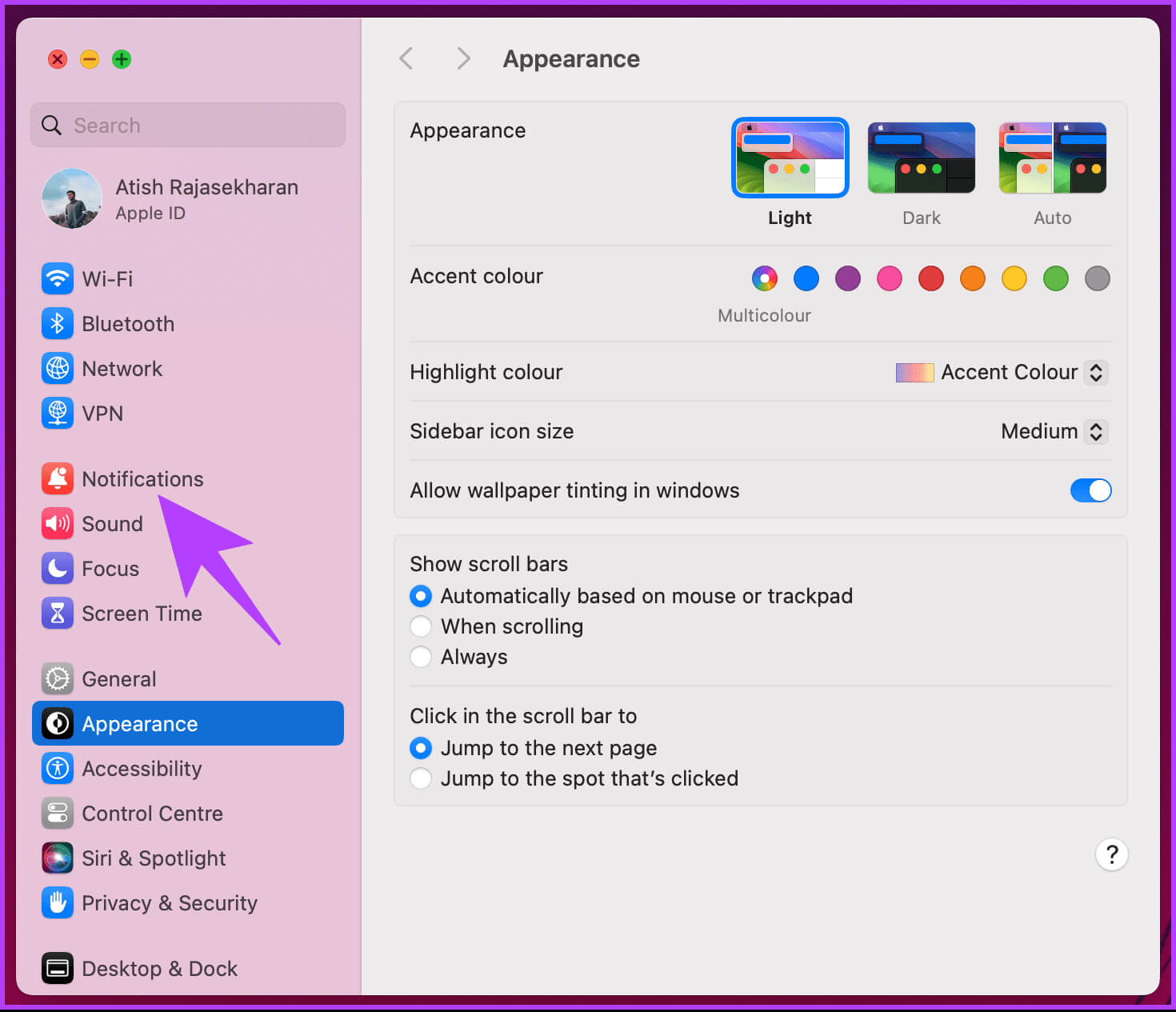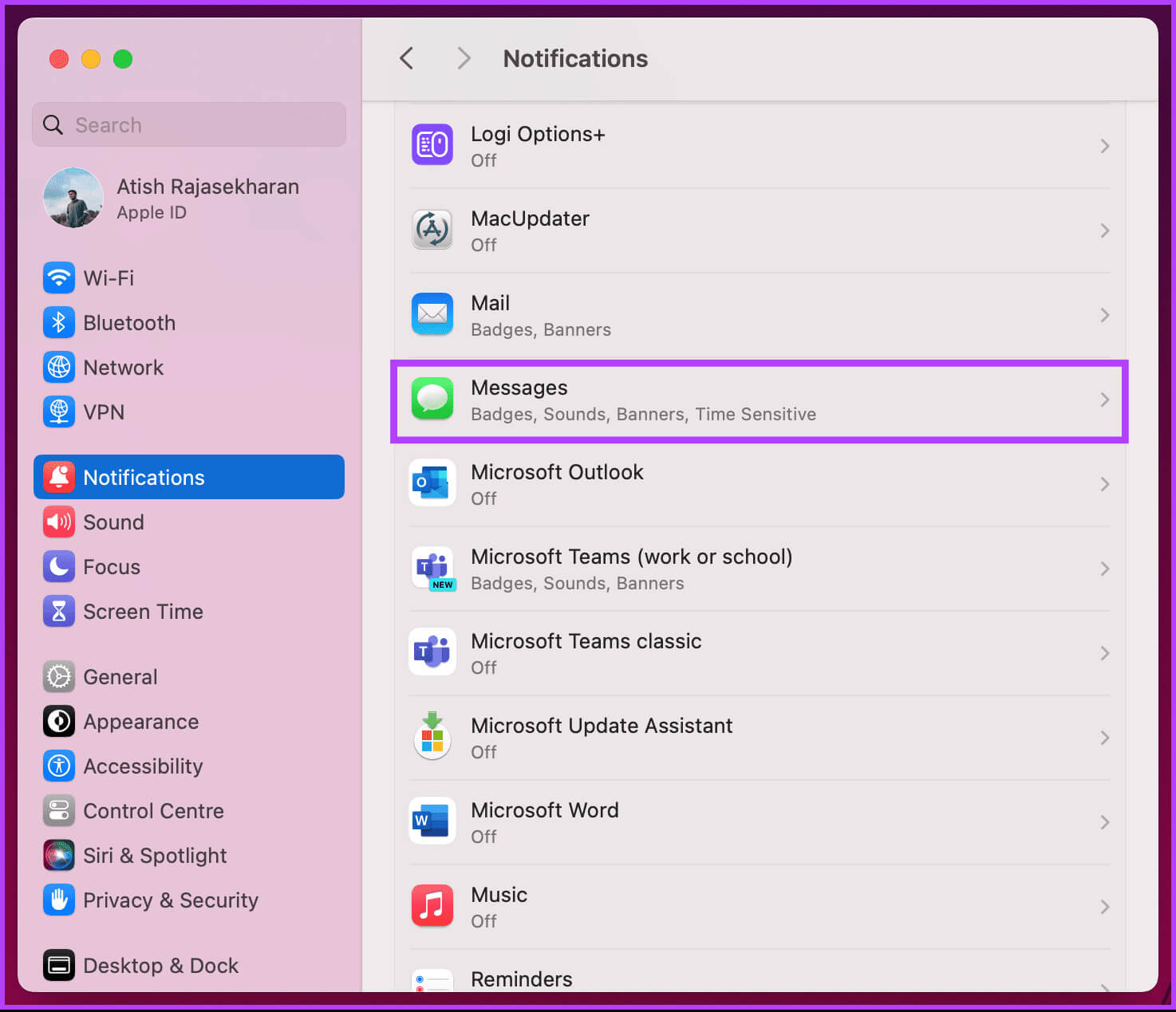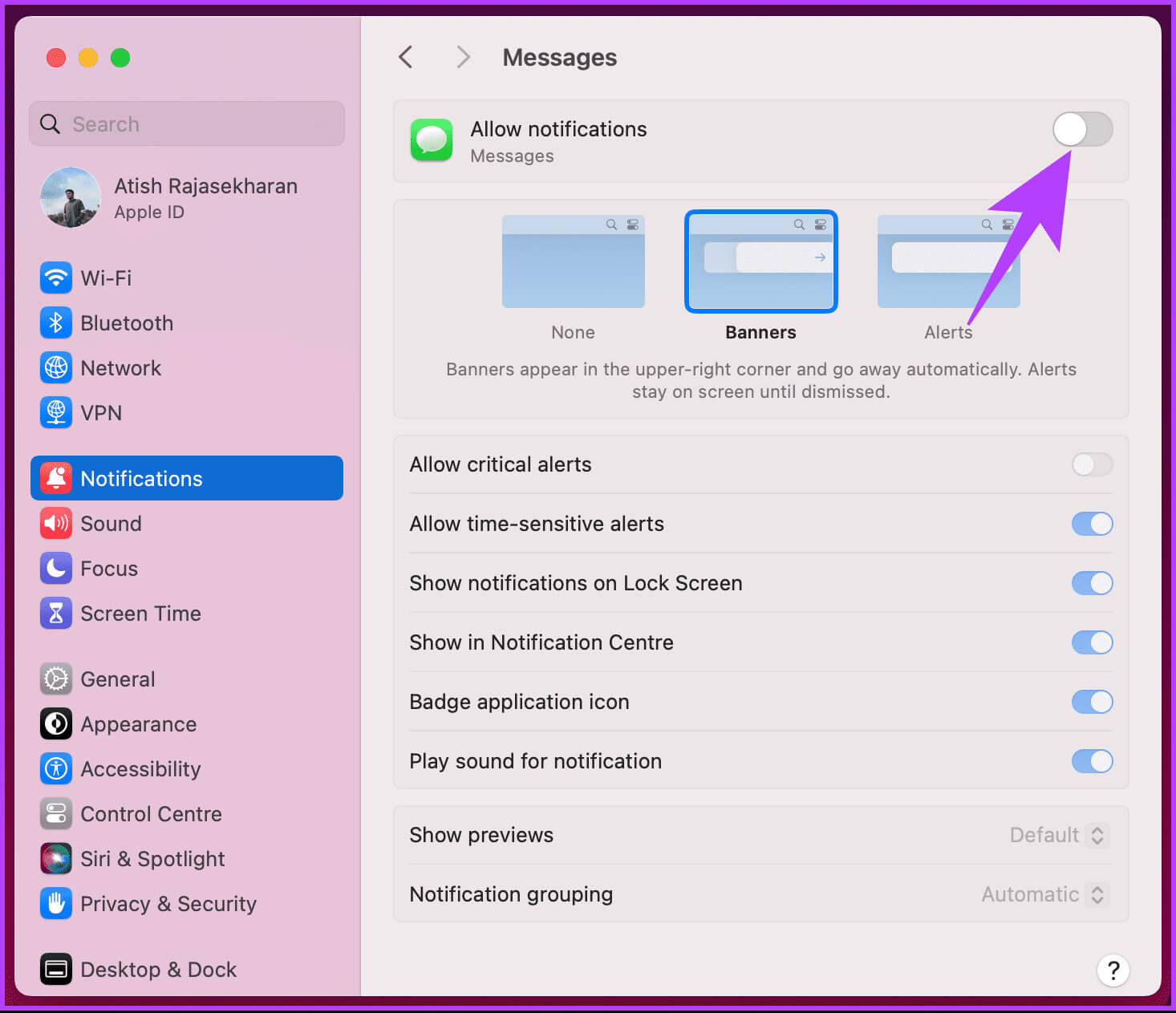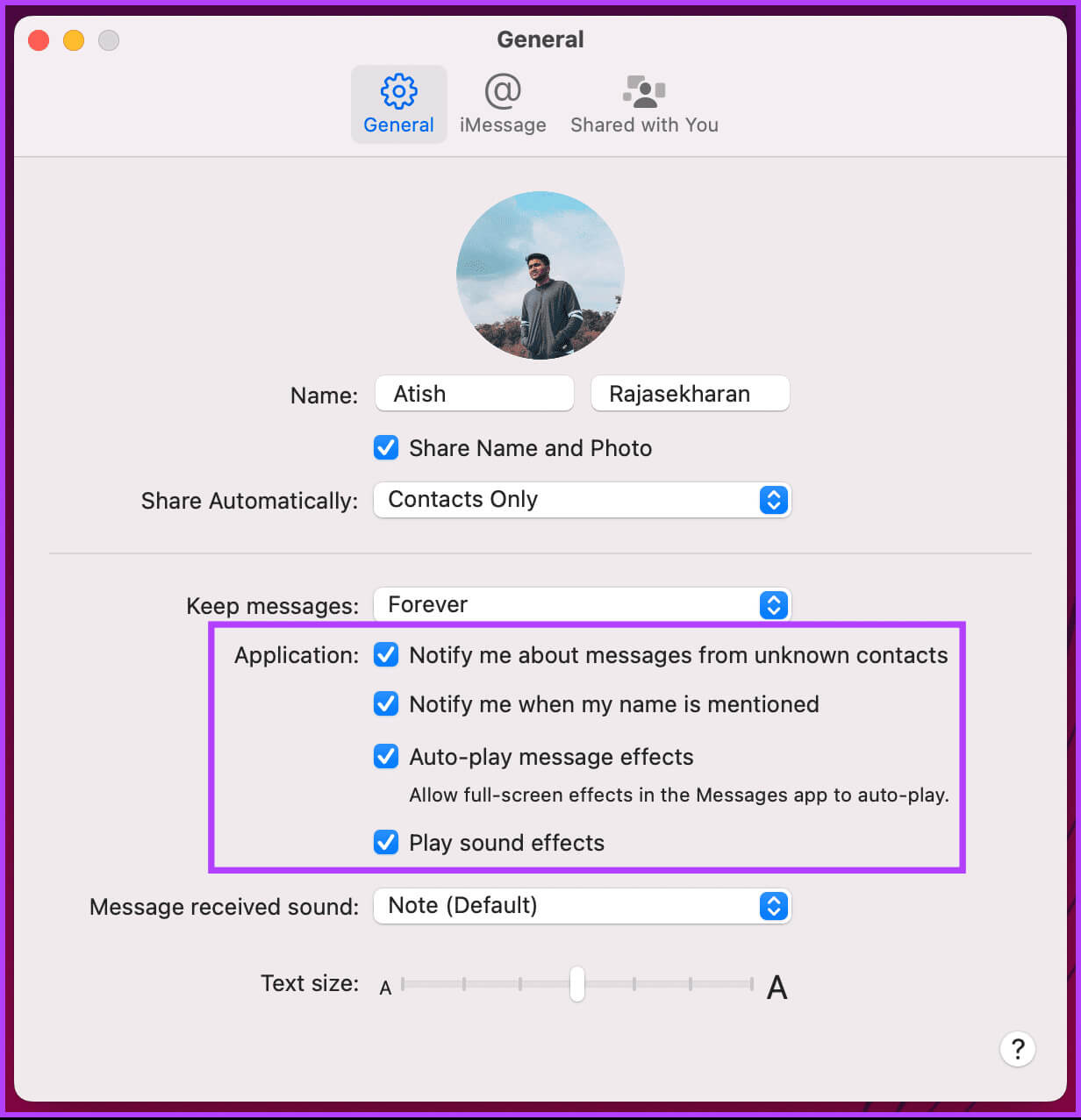Comment désactiver iMessage sur Mac ou iPhone
Avez-vous déjà rencontré une situation dans laquelle vous devez vous déconnecter temporairement d'iMessage ? Qu'il s'agisse d'une désintoxication numérique, de la simplification de votre expérience de messagerie ou du dépannage de problèmes, désactiver iMessage sur votre Mac ou iPhone pourrait être la solution.
Il existe plusieurs raisons de désactiver iMessage sur votre Mac ou iPhone. Cependant, le plus important est de connaître les ramifications de cette procédure, d’assurer une transition en douceur et d’éviter tout problème potentiel.
Choses à savoir avant de désactiver IMESSAGE
Avant de désactiver iMessage sur votre Mac ou iPhone, vous devez savoir ces choses :
- Lorsque iMessage est désactivé, vos messages seront envoyés sous forme de SMS ou de MMS standard si le destinataire n'utilise pas iMessage. Cela peut entraîner des frais supplémentaires si vous envoyez des messages à des utilisateurs non-iPhone par SMS.
- Vos conversations iMessage sont stockées dans iCloud, vous permettant de synchroniser l'historique de vos messages sur plusieurs appareils. La désactivation d'iMessage peut affecter cette synchronisation.
- Si vous désactivez iMessage lors d'une discussion de groupe avec d'autres utilisateurs Apple, vous ne verrez ni ne participerez à la discussion, ce qui entraînera des conversations fragmentées.
- Dites à vos contacts que vous désactivez iMessage, surtout si vous communiquez régulièrement avec eux.
Assurez-vous de vérifier les paramètres de votre appareil avant d'apporter des modifications pour garantir une expérience fluide. Cela étant dit, commençons par l’article.
Astuce: Qu'est-ce que la vérification de la clé d'appel dans iMessage et comment l'utiliser
Comment désactiver IMESSAGE sur un MAC
Que vous souhaitiez changer de service, libérer de l'espace de stockage ou vouloir plus de contrôle sur les messages de votre Mac, cette section vous explique comment désactiver et déconnecter iMessage de votre Mac. Suivez les étapes suivantes.
Étape 1: Clique sur Commande + Espace sur le clavier pour lancer une recherche Projecteur. Tapez ensuite Message et appuyez sur clé de retour.
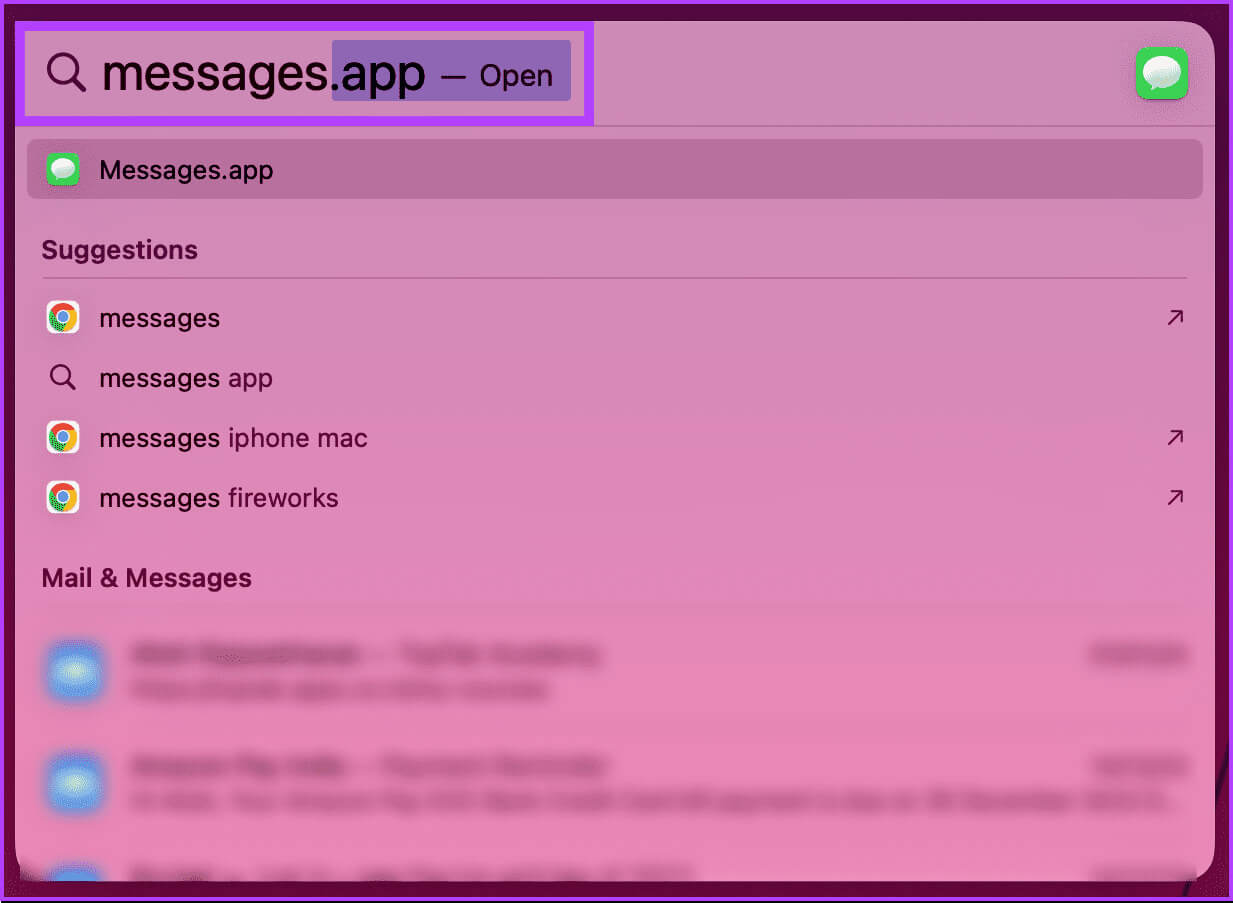
Remarque : Vous pouvez également appuyer sur Commande+ sur votre clavier pour afficher le menu Paramètres.
Étape 3: Dans le menu Paramètres, allez dans l'onglet iMessage.
Étape 5: Cliquez "Désactiver cet appareil" Dans la fenêtre contextuelle.
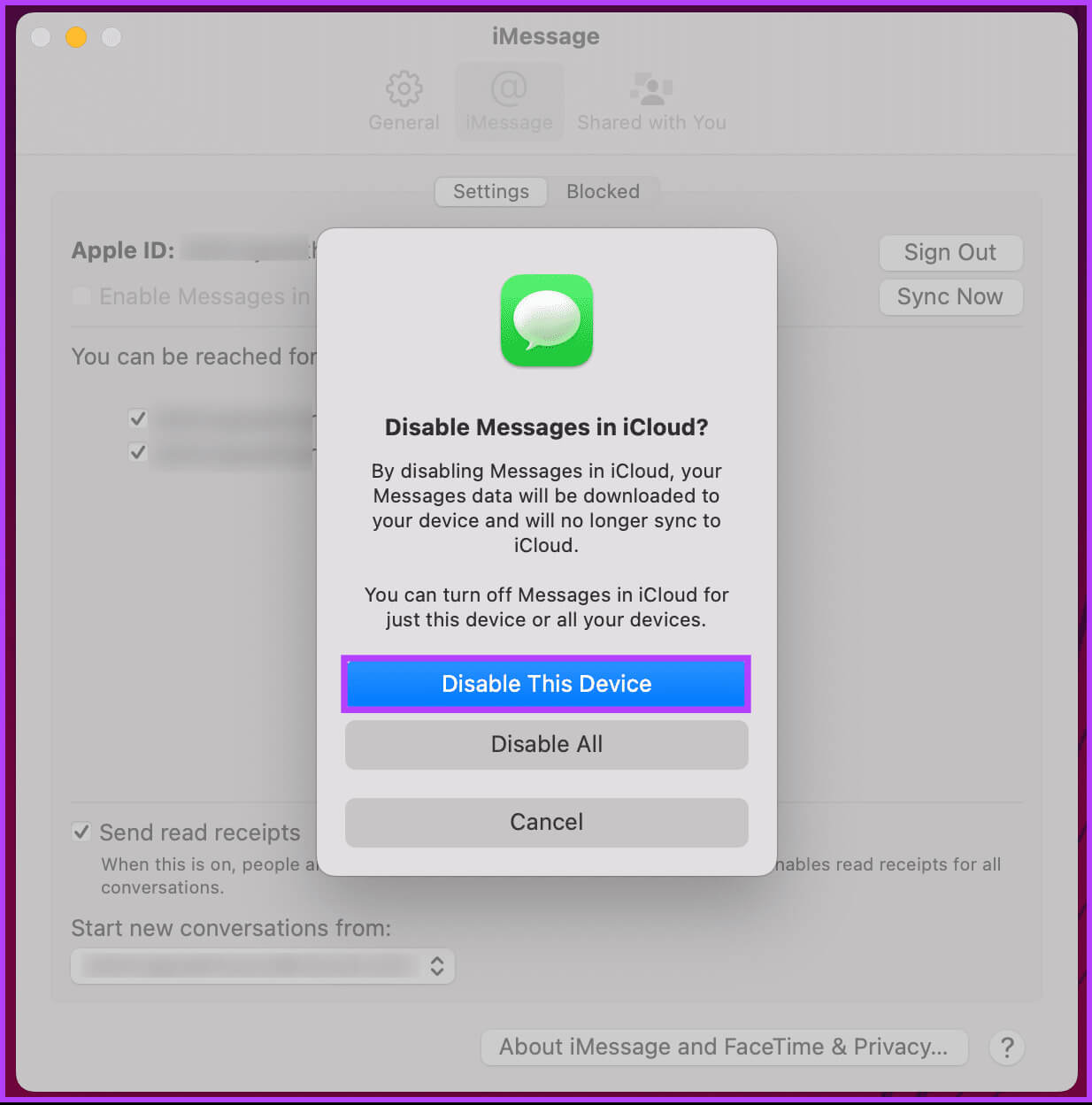
Remarque : la désactivation d'iMessage sur votre Mac n'affectera pas ses fonctionnalités sur votre iPhone ou d'autres appareils Apple. Pour ce faire sur iPhone, rendez-vous dans la section ci-dessous.
Comment désactiver IMESSAGE sur iPhone
Étape 1: Lancer une application Paramètres sur votre iPhone. Maintenant, faites défiler vers le bas et cliquez sur Messages.
Étape 2: Sur l'écran de message, faitesDésactivez iMessage.
Après avoir terminé les étapes ci-dessus, redémarrez votre téléphone pour appliquer les modifications. Avec cela, vous avez réussi à déconnecter iMessage de votre iPhone. De plus, si vous vous demandez si vous pouvez désactiver iMessage à distance, la réponse est non. Cependant, vous pouvez modifier le mot de passe de votre identifiant Apple, ce qui empêchera Messages de fonctionner sur l'appareil que vous souhaitez supprimer à distance.
Si vous ne souhaitez pas désactiver iMessage sur votre iPhone ou Mac et souhaitez plutôt supprimer une conversation, lisez la suite.
Astuce: Meilleures façons de vous envoyer des SMS sur iMessage
Comment supprimer une conversation via des messages
Bien que la désactivation d'iMessage sur votre Mac ou iPhone bloque les messages entrants et sortants, elle ne supprime pas automatiquement les conversations existantes. Si vous souhaitez effacer les échanges iMessage précédents, vous devez le faire manuellement. Commençons par les étapes pour Mac.
Sur votre Mac
Étape 1: Appuyez sur Commande + Espace sur votre clavier pour lancer une recherche Projecteur. Tapez ensuite Message et appuyez sur la touche Retourner.
Étape 2: Aller à Conversation que vous souhaitez supprimer et faites un clic droit dessus. Dans la liste déroulante, choisissez supprimer.
Étape 3: Dans la fenêtre pop-up, cliquez sur le bouton "supprimer" Pour confirmer votre choix.
Te voilà. Votre conversation sera immédiatement supprimée de vos appareils actuels et synchronisés, vous empêchant de le faire sur tous les appareils (connectés).
IPhone
Étape 1: Lancer une application Messages Sur votre iPhone. Aller à Conversation Que vous souhaitez supprimer.
Étape 2: Maintenant, balayez vers la gauche sur la conversation que vous souhaitez supprimer. Dans la feuille inférieure, appuyez sur "effacer".
Te voilà. Cela supprimera immédiatement la conversation. Si vous ne souhaitez pas supprimer la conversation mais que vous souhaitez arrêter les notifications iMessage ennuyeuses, continuez à lire.
Comment désactiver les notifications de messages
Bien que la désactivation d'iMessage supprime complètement sa fonctionnalité, vous souhaiterez peut-être faire taire le flux constant d'alertes de message. Vous pouvez désactiver ces notifications sans affecter iMessage en suivant ces étapes.
Étape 1: Clique sur Commande + barre d'espace sur le clavier pour lancer une recherche Projecteur. Puis tapez Paramètres et appuyez sur la touche retour.
Étape 2: Aller à Notifications de la partie latérale.
Étape 3: Dans le volet de droite, faites défiler vers le bas et cliquez sur Message.
Étape 4: Sous Messages, désactivez Basculer l'interrupteur pour autoriser les notifications.
c'est tout. Vous ne recevrez plus de notifications concernant vos messages iMessage entrants.
Si vous ne souhaitez pas désactiver complètement les notifications sur iMessage mais souhaitez personnaliser votre expérience iMessage, poursuivez votre lecture.
Lisez aussi: Comment créer une enquête dans iMessage sur iPhone et iPad
COMMENT PERSONNALISER VOS NOTIFICATIONS IMESSAGE SUR VOTRE MAC
Étape 1: Clique sur Commande + barre d'espace sur le clavier pour lancer une recherche Projecteur. Tapez ensuite Message et appuyez sur la touche Retourner.
Étape 2: Une fois allumé, allez sur Messages Depuis la barre de menu. Dans la liste déroulante, choisissez Paramètres.
Remarque : Vous pouvez également appuyer sur Commande+ sur votre clavier pour afficher le menu Paramètres.
Étape 3: Sous l'onglet général, Cochez ou décochez les cases souhaitées à côté de l'application.
c'est tout. Vous avez personnalisé vos notifications iMessage comme vous le souhaitez.
FAQ sur la désactivation d'IMESSAGE sur votre Mac ou iPhone
T1. Puis-je toujours envoyer et recevoir des messages texte après avoir désactivé iMessage ?
Répondre: Oui, vous pouvez toujours envoyer et recevoir des messages texte (SMS) et multimédia (MMS) même avec iMessage désactivé.
Q2. Si je désactive iMessage, cela affectera-t-il les autres appareils Apple ?
Répondre: Non, la désactivation d'iMessage sur un appareil n'affecte pas les autres appareils Apple. Chaque appareil possède ses propres paramètres iMessage.
Q3. Puis-je toujours recevoir des messages texte réguliers sur mon Mac si iMessage est désactivé ?
Répondre: Non, si iMessage est désactivé sur votre Mac, vous ne recevrez pas de messages envoyés via iMessage.
Message désactivé rapidement
Maintenant que vous savez comment désactiver iMessage sur Mac ou iPhone, vous pouvez simplifier et personnaliser efficacement votre expérience de messagerie dans l'écosystème Apple. Vous aimerez peut-être aussi lire Comment désactiver les confirmations de lecture pour iMessage.