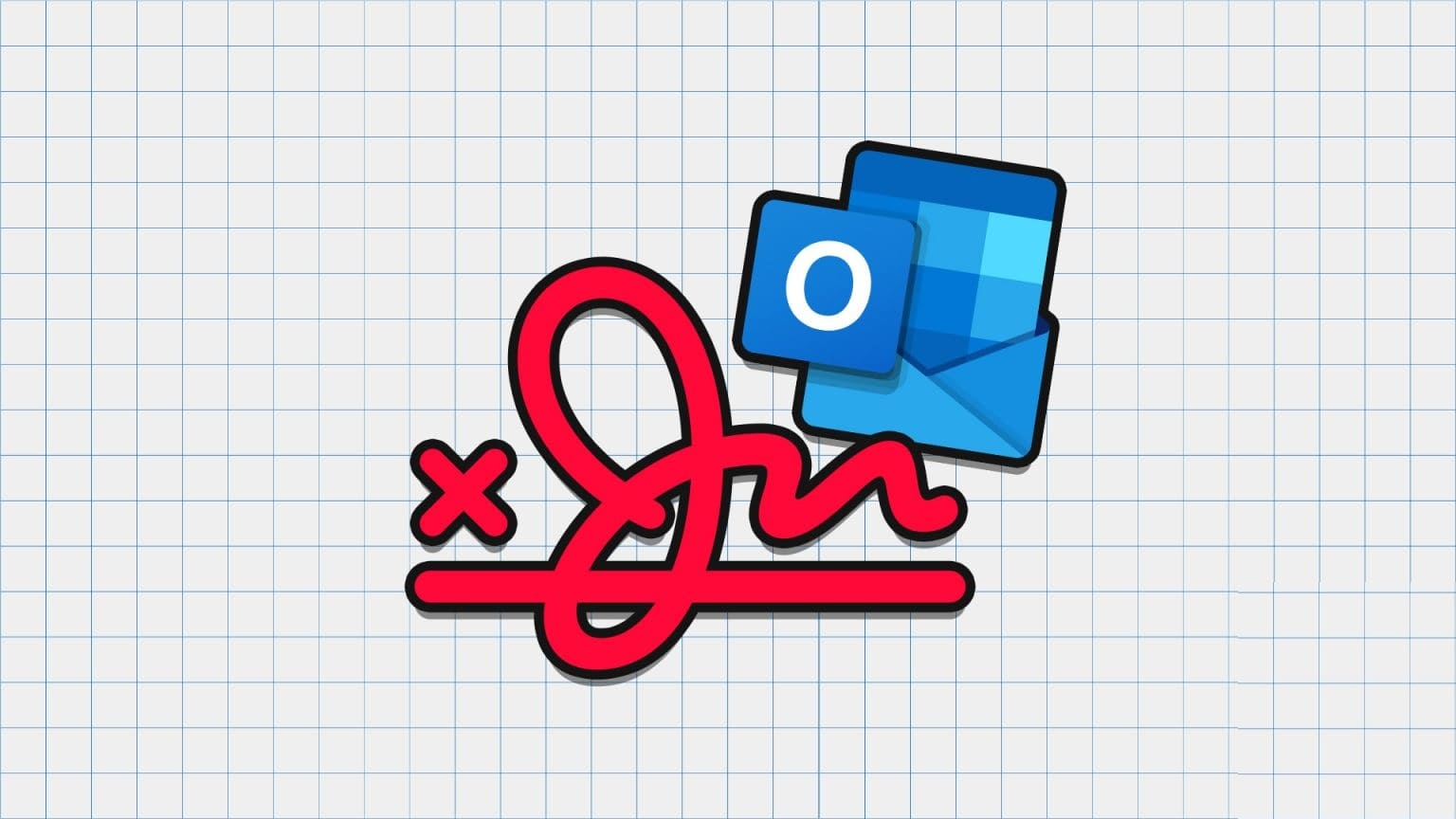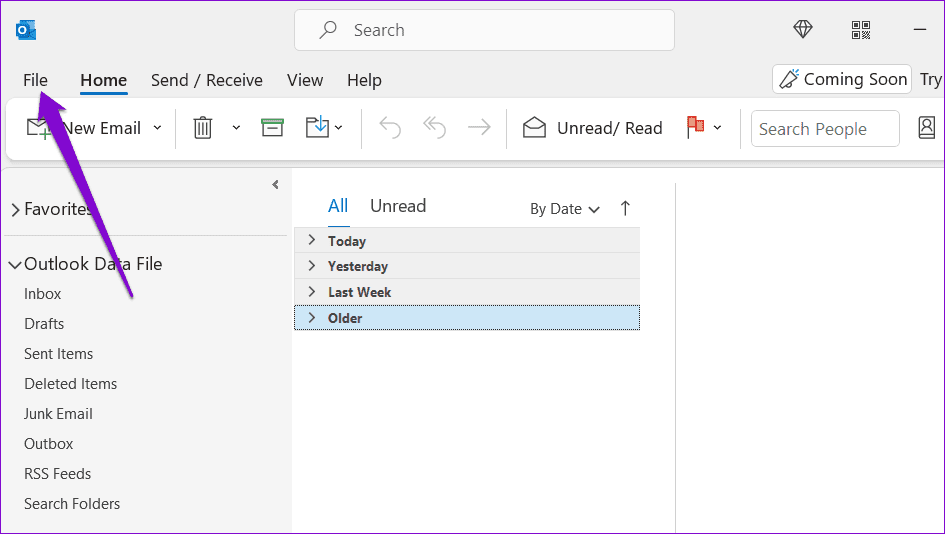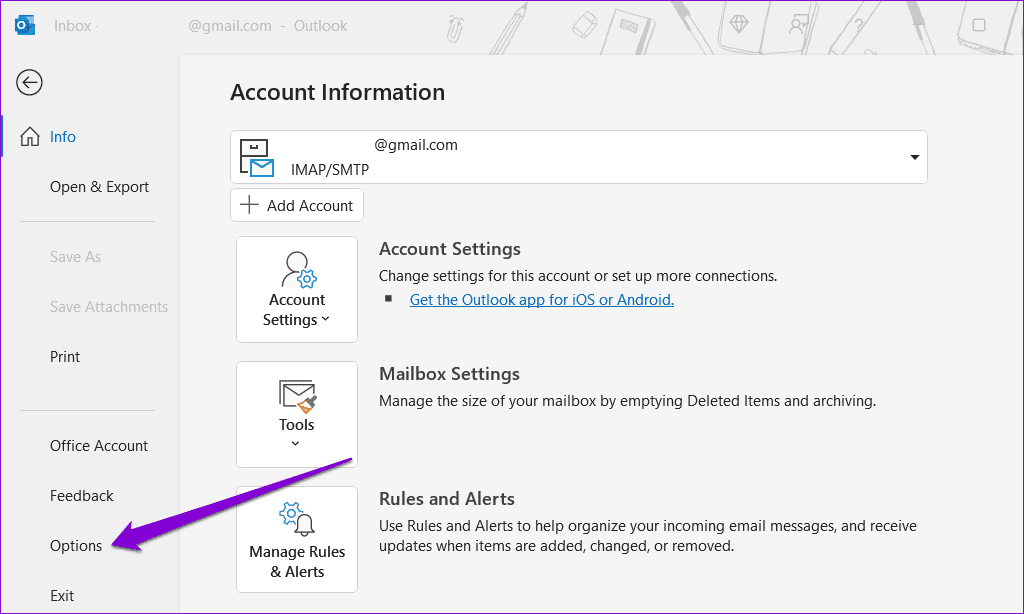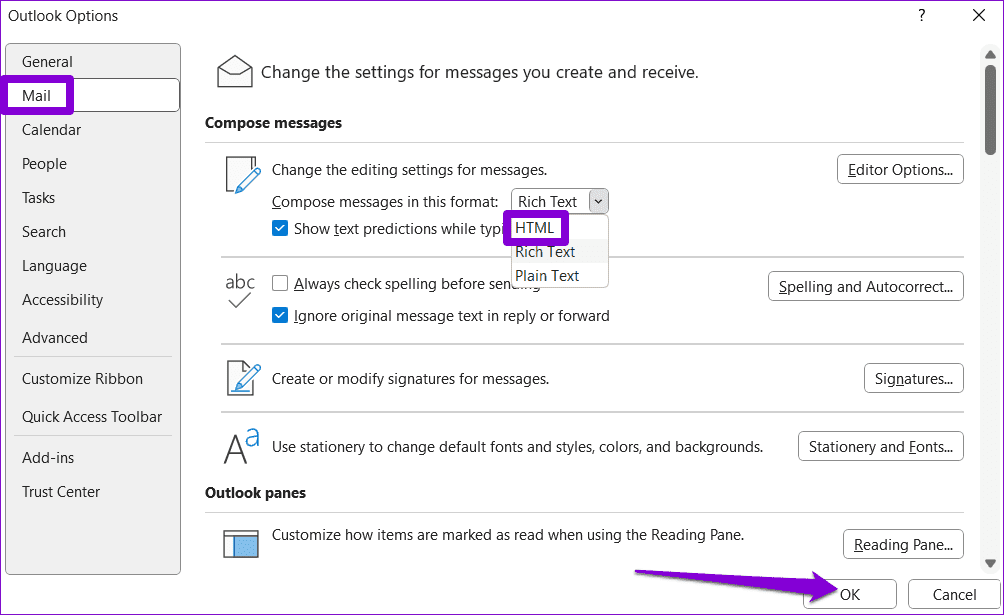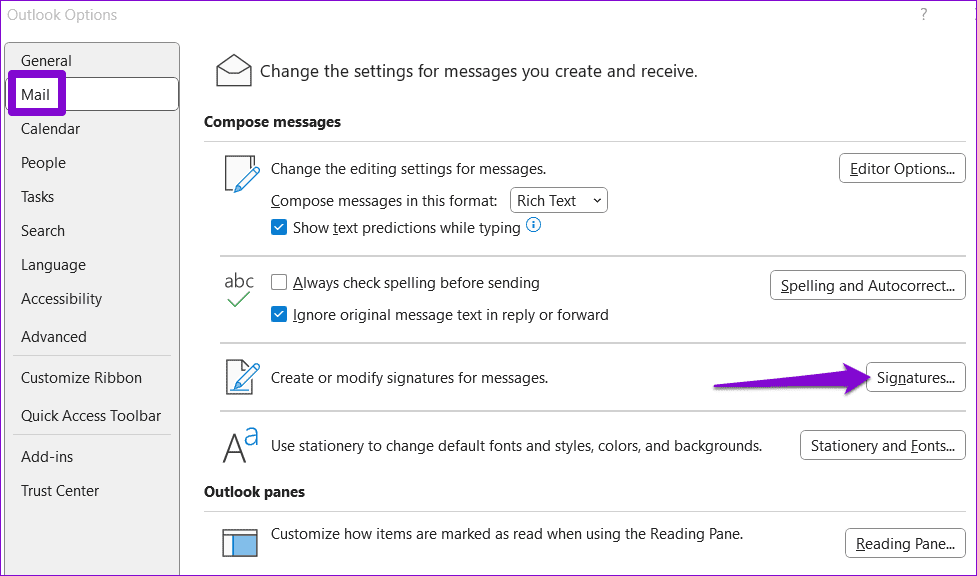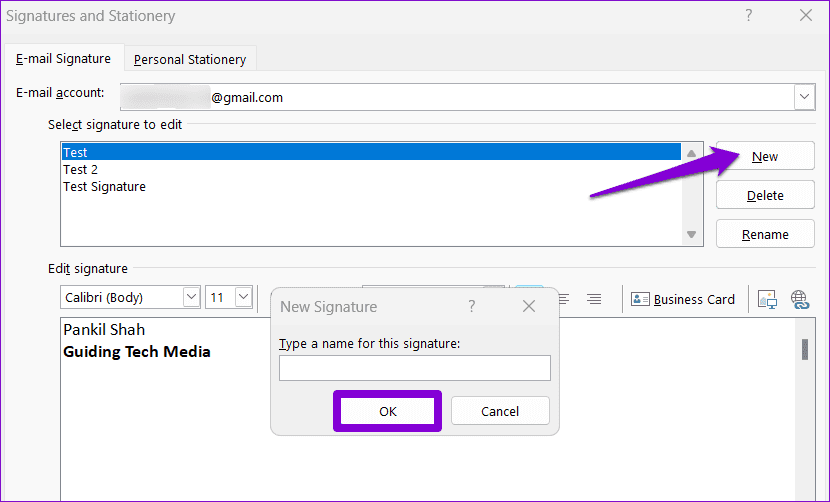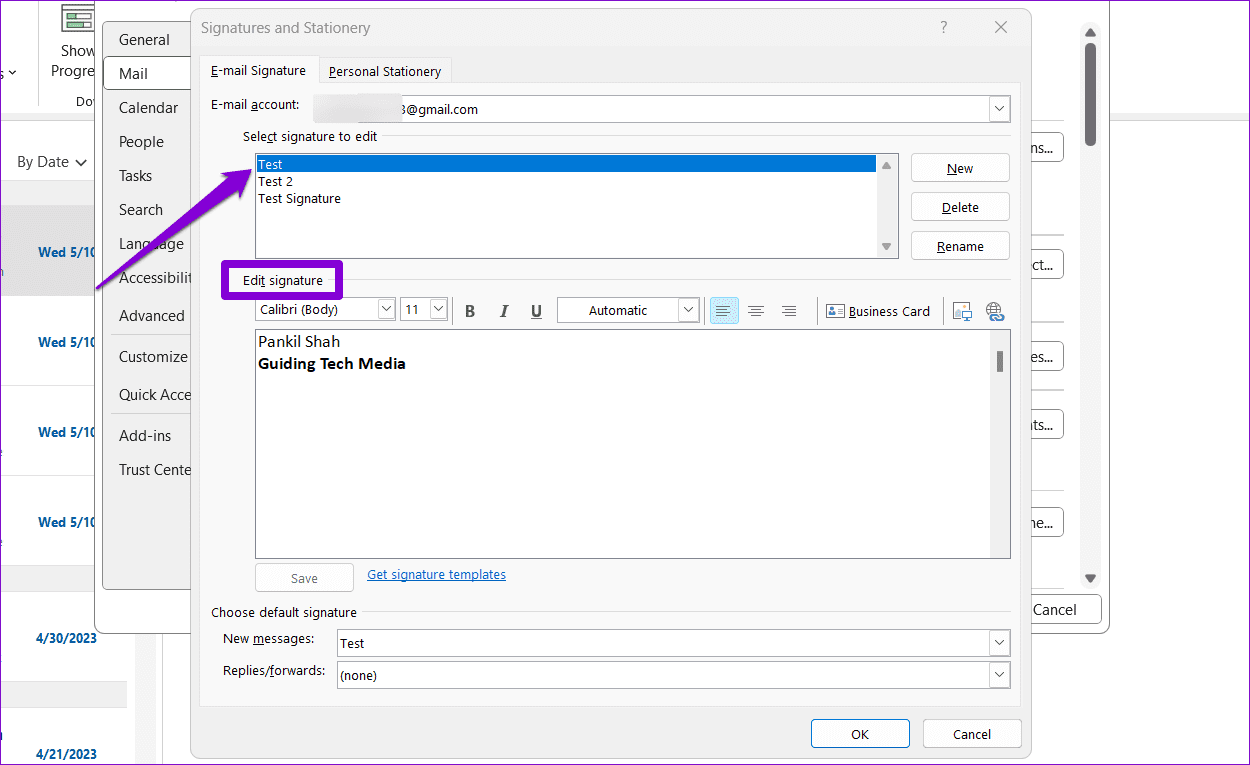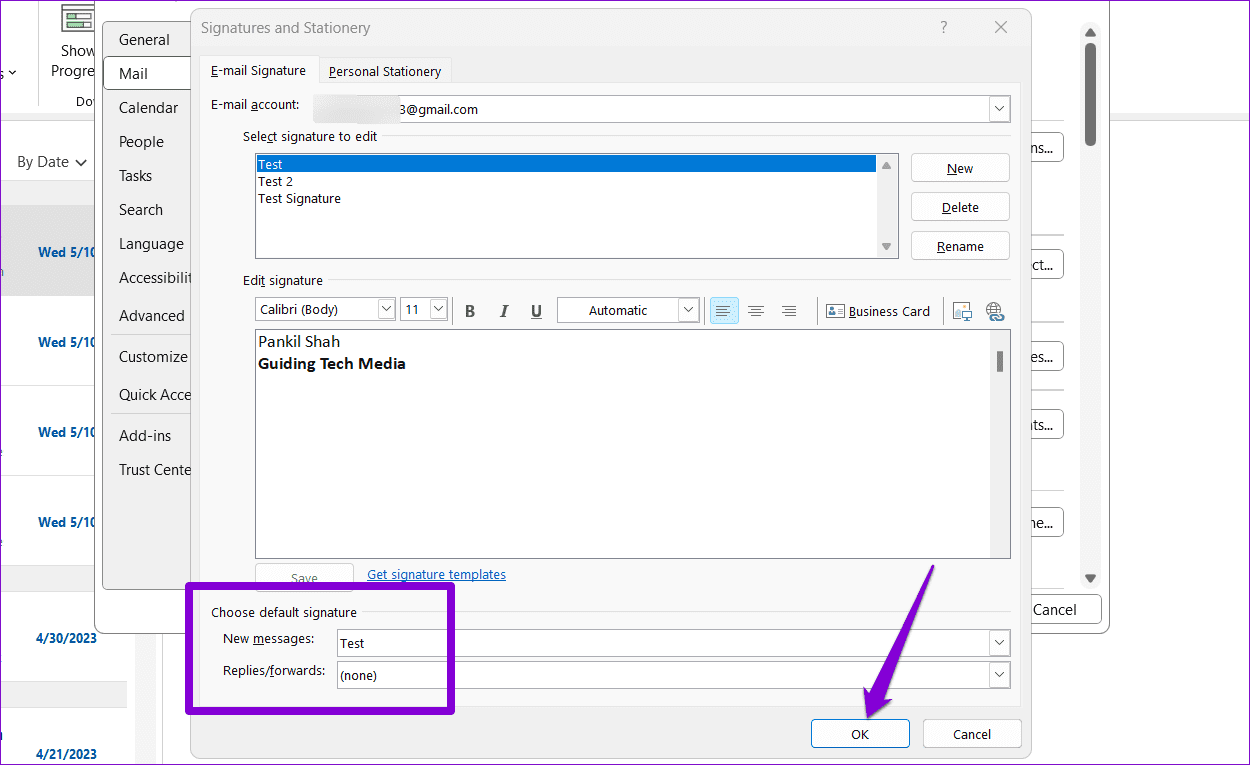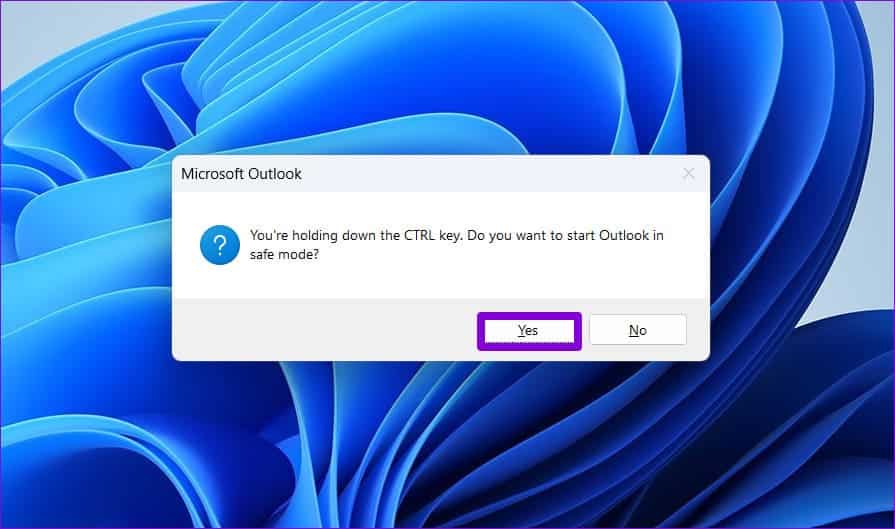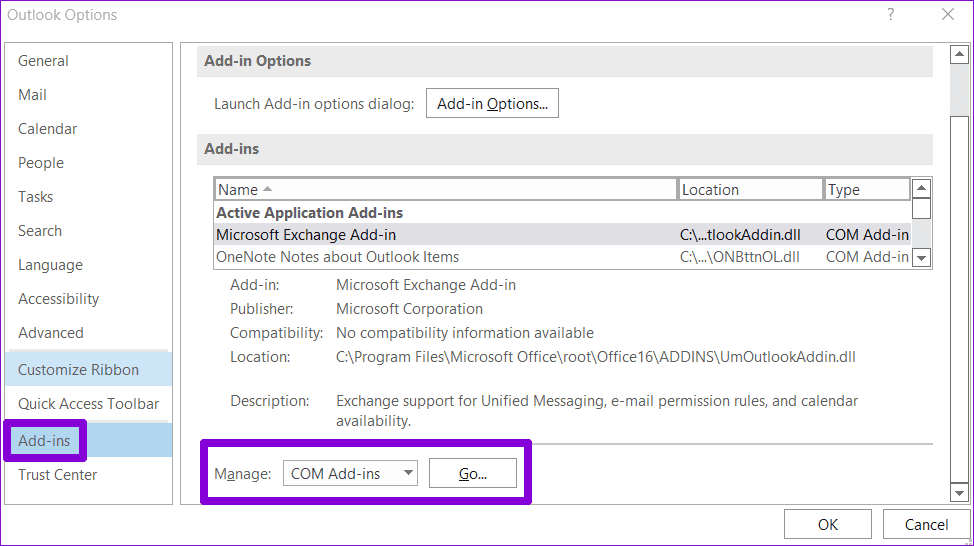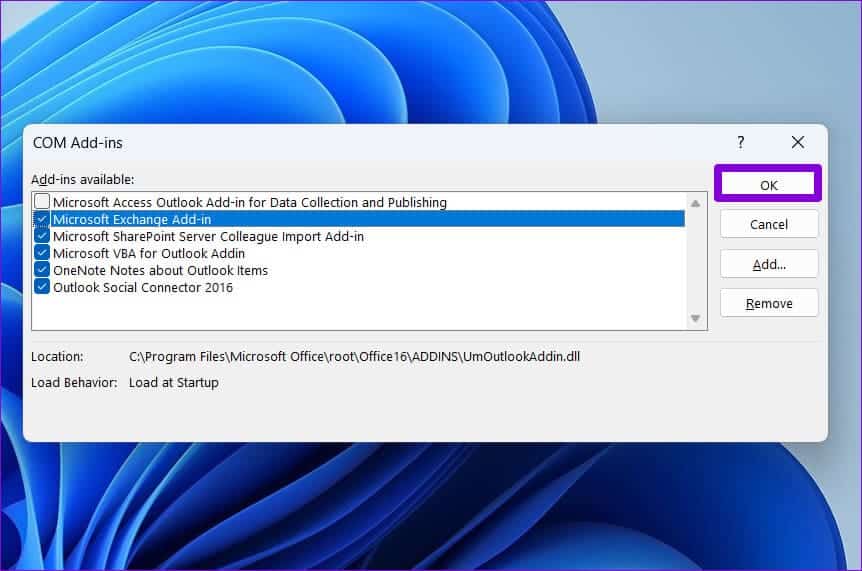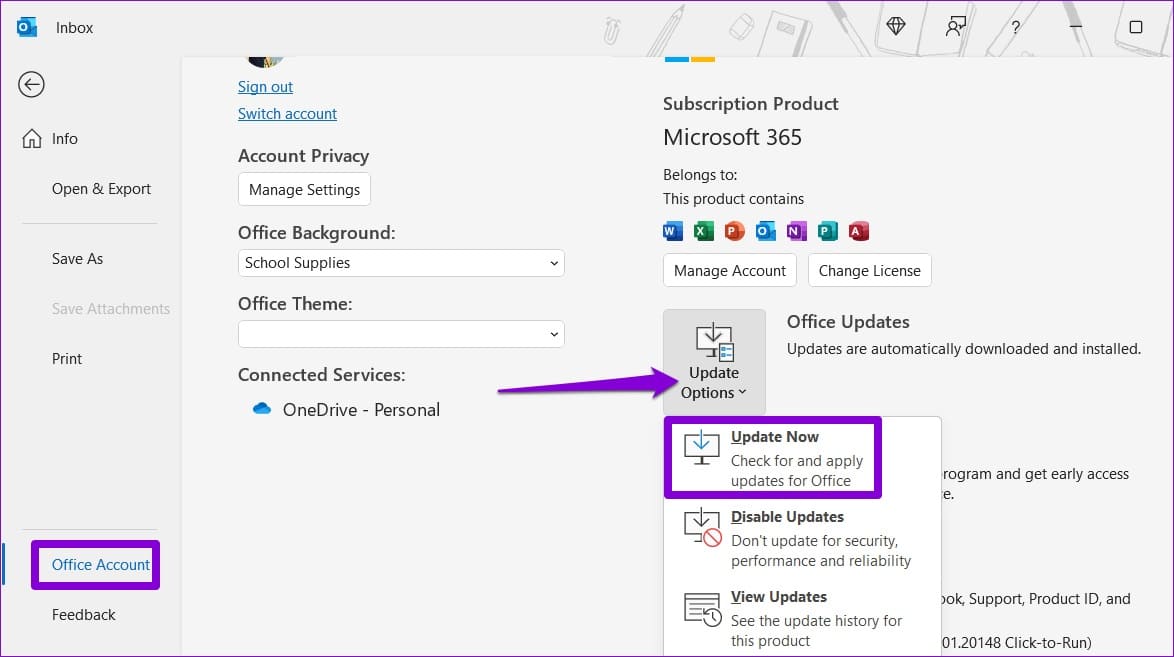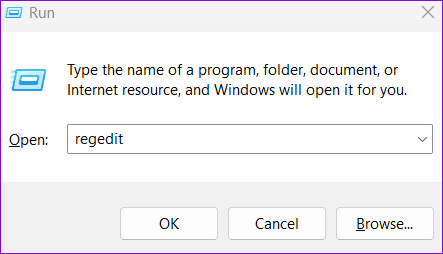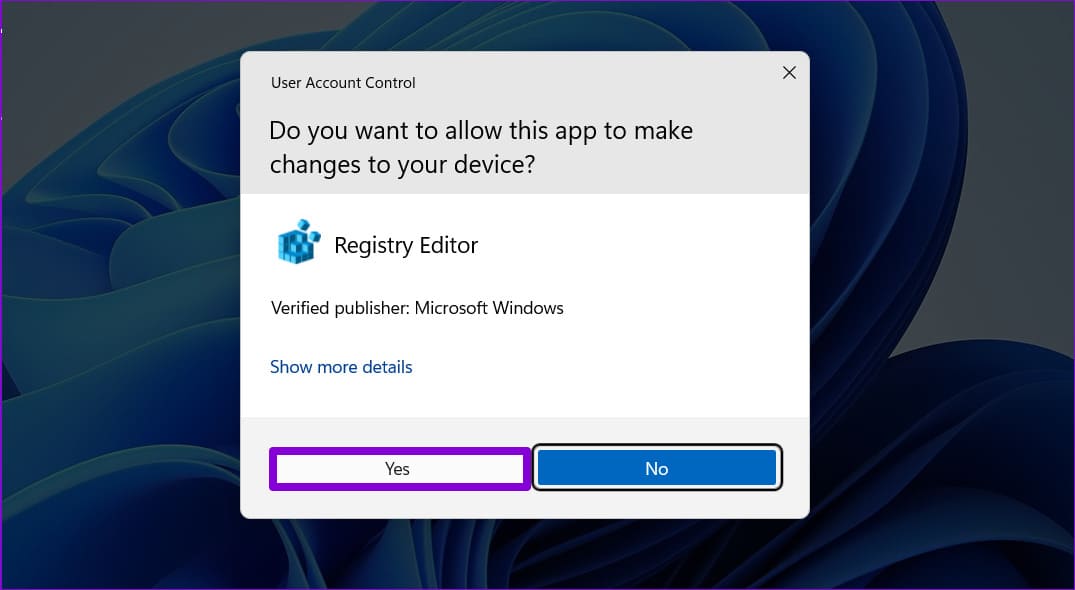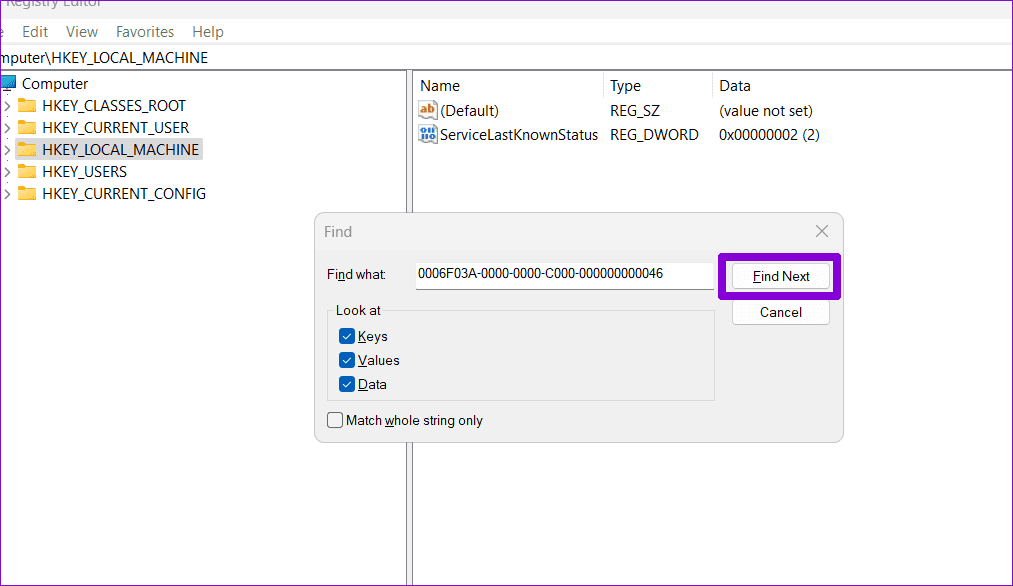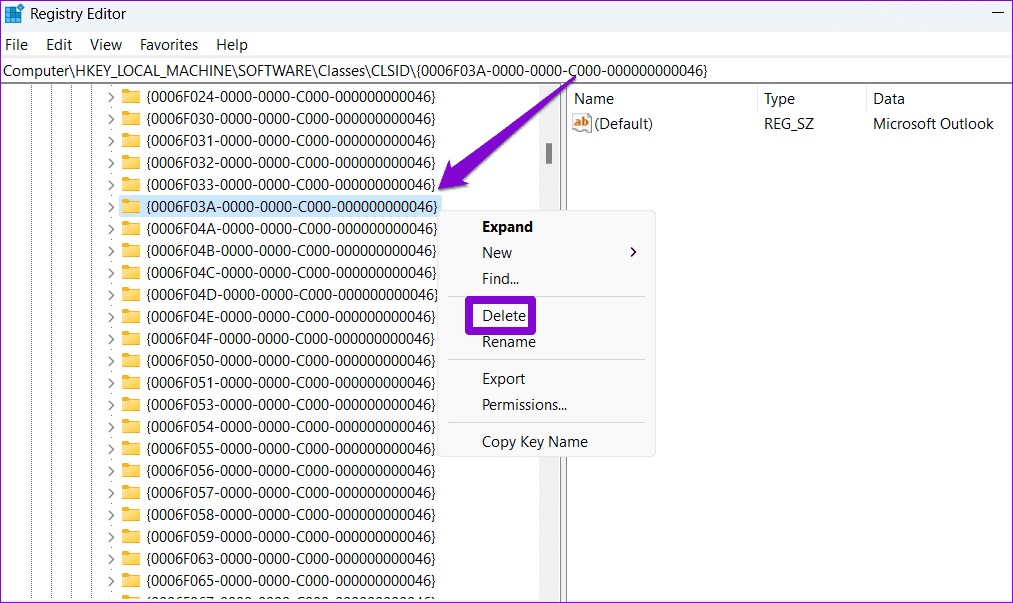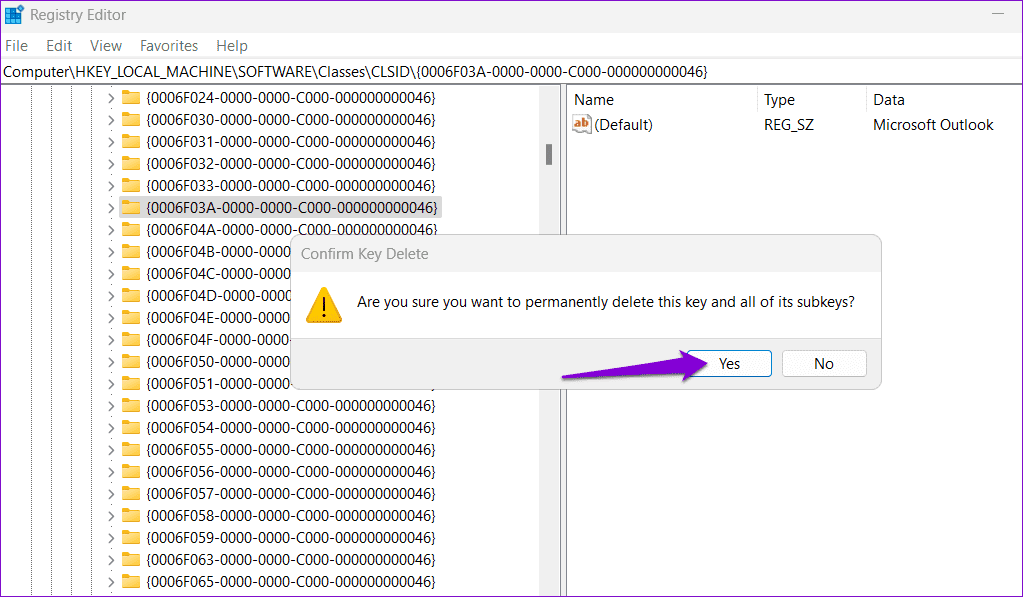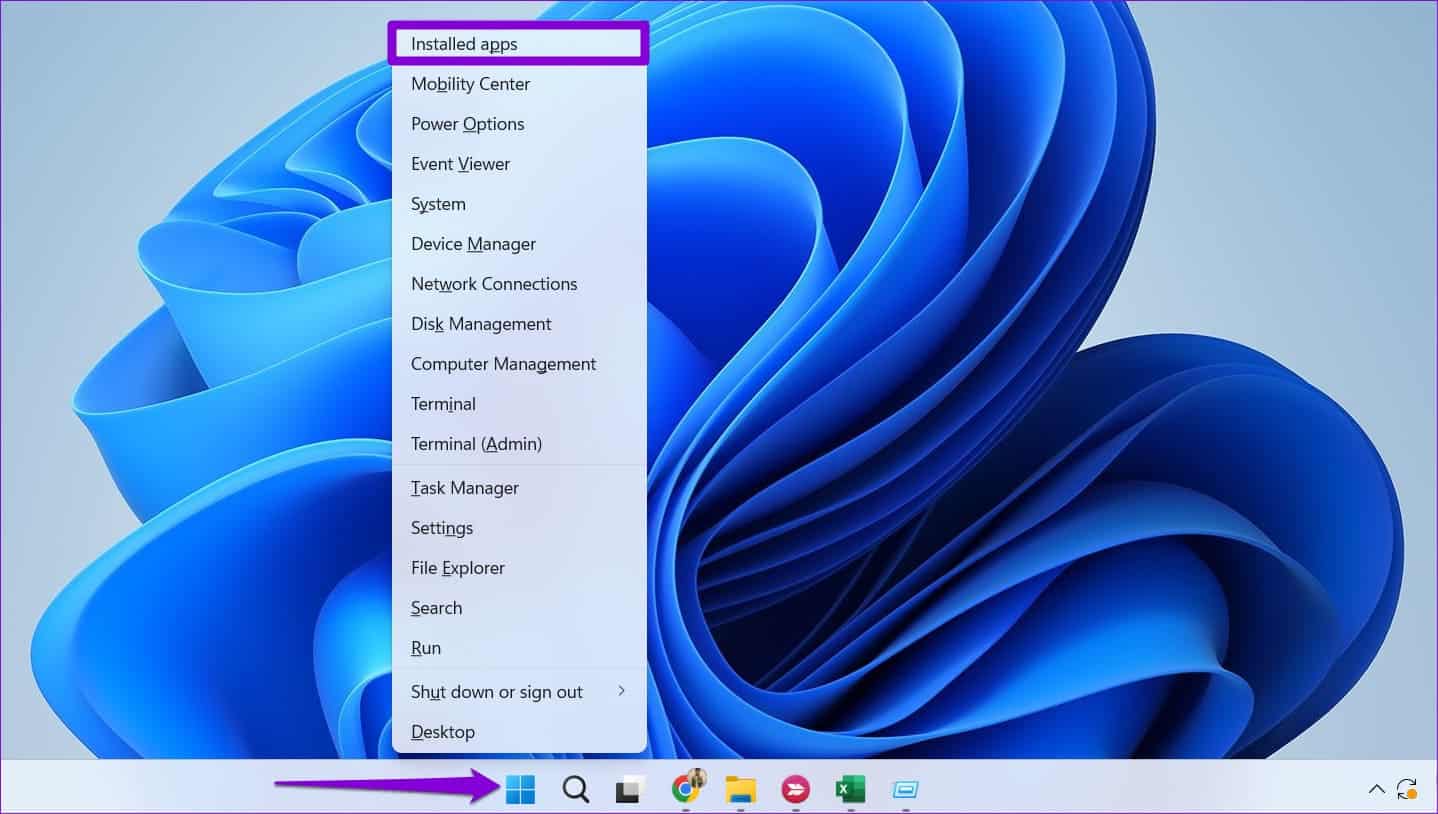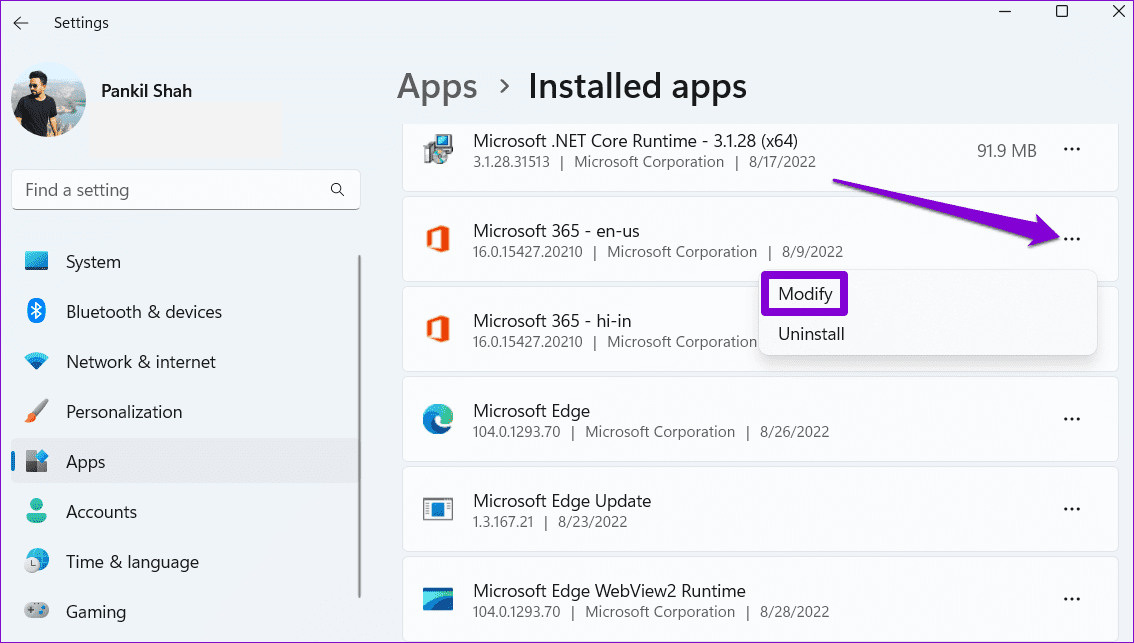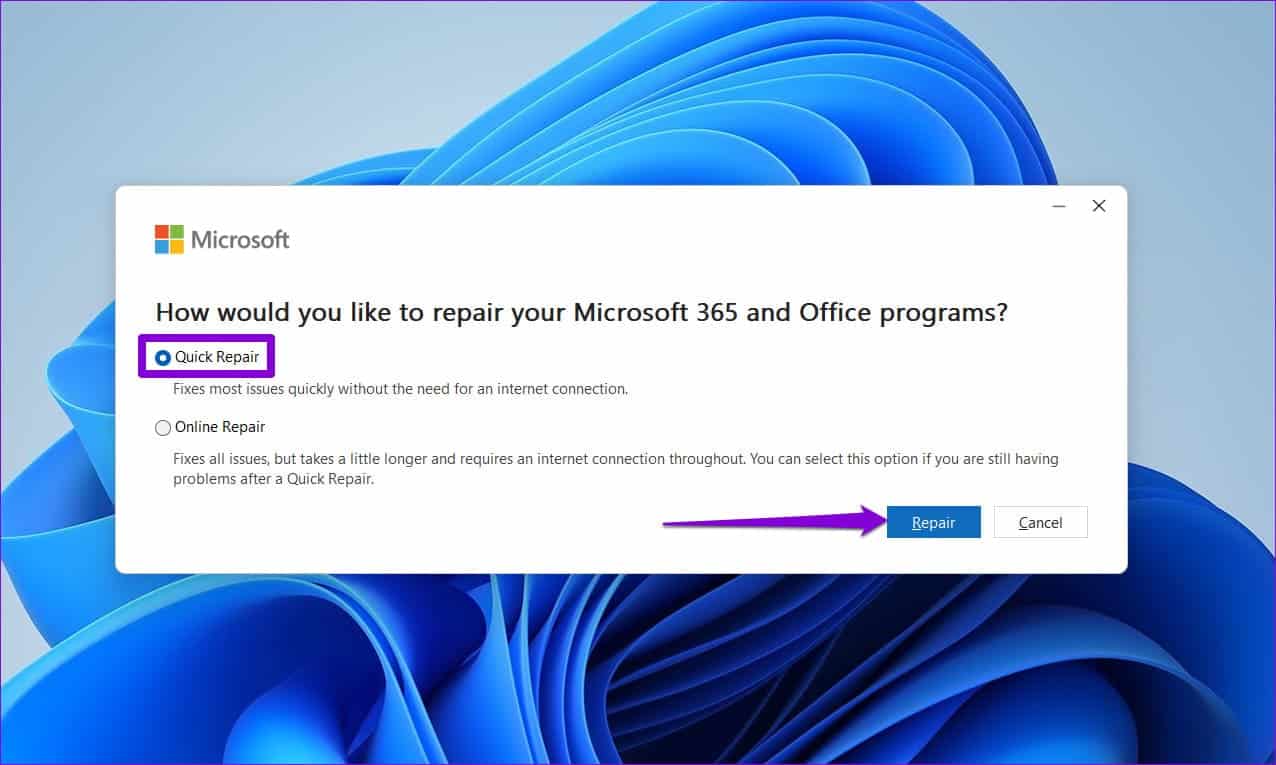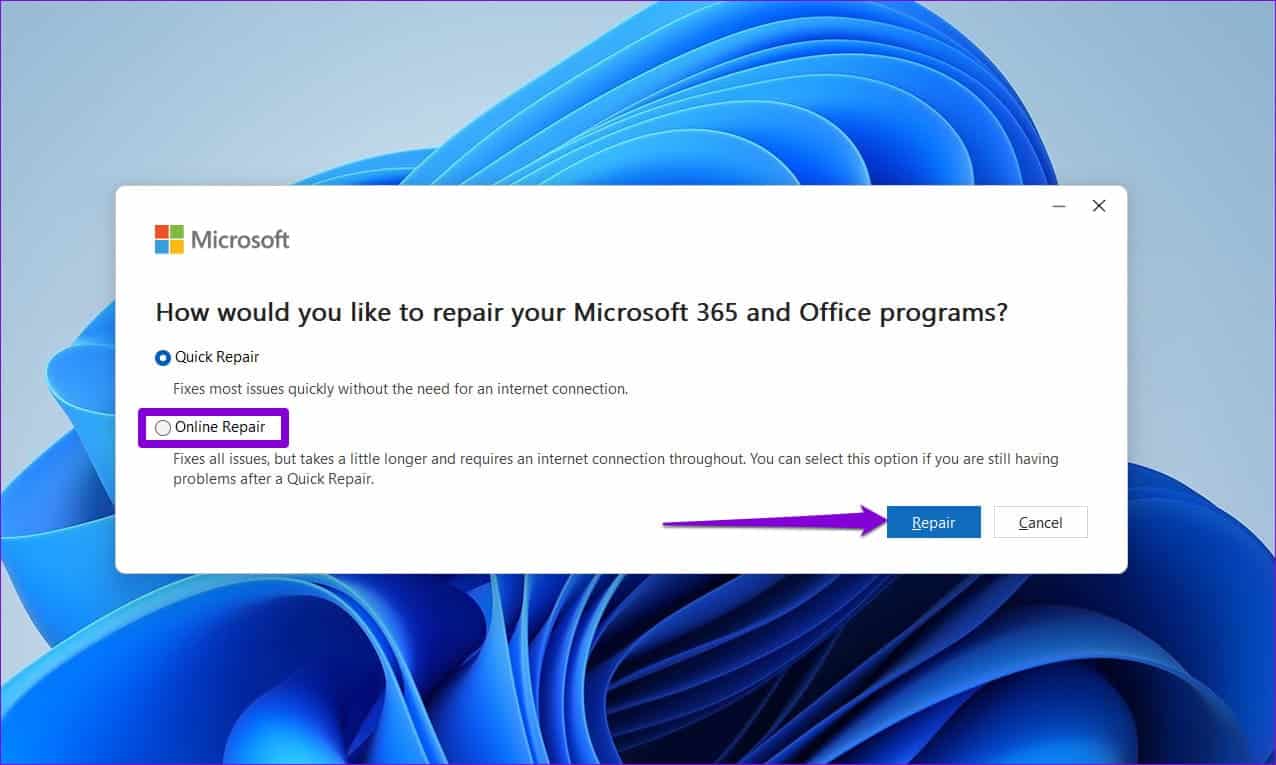Les 6 meilleures façons de corriger la signature Outlook qui ne s'affiche pas sous Windows
L'ajout d'une signature dans Outlook donne à vos e-mails un aspect professionnel. Cela vous évite d'avoir à saisir manuellement vos coordonnées chaque fois que vous créez ou répondez à un message. Même si le Outlook facilite l'ajout ou la modification de signatures Cependant, votre signature soigneusement conçue n'apparaît parfois pas.
Si les astuces de dépannage habituelles telles que le redémarrage de l'application Outlook ne vous aident pas, il est temps de chercher ailleurs. Ci-dessous, nous avons compilé plusieurs conseils efficaces qui permettront à Outlook d'afficher les signatures de courrier électronique sous Windows. Alors, jetons un coup d'œil.
1. Configurez Outlook pour configurer les messages au format HTML
Utilisez-vous Images dans une signature Outlook Votre? Si tel est le cas, vous devez vous assurer qu'Outlook est configuré pour générer des messages au format HTML plutôt qu'en texte brut. Voici les étapes pour la même chose.
Étape 1: Ouvrir une application Outlook sur votre ordinateur et cliquez sur le menu Fichier dans le coin supérieur gauche.
Étape 2: Sélectionnez “Les options«Dans la barre latérale gauche.
Passons à l'étape 3 : Dans la fenetre Options Outlook , Passer à Onglet Courrier. Cliquez sur le menu déroulant à côté de Créer des messages dans ce format et sélectionnez HTML. Cliquez ensuite surOk" .
Après avoir terminé les étapes ci-dessus, vérifiez si votre Outlook affiche l'image de la signature lors de la rédaction et de la réponse aux nouveaux messages.
2. Créez une autre signature
Si la modification du format du message ne vous aide pas, vous pouvez Créez une autre signature dans l'application Outlook. Voici comment vous pouvez le faire.
Étape 1: Ouvrir une application Outlook sur votre ordinateur et cliquez sur Menu.Fichier«Dans le coin supérieur gauche.
Étape 2: Sélectionnez “Les options«Dans le coin inférieur gauche.
Passons à l'étape 3 : Passer à l'onglet Courrier Et cliquez Des signatures.
Étape 4: Cliquez sur le "Nouveau, entrez un nom pour la signature et appuyez surOk" .
Étape 5: Sélectionner Signature ajoutée et modifiez-le.
Passons à l'étape 6 : Cliquez sur les menus déroulants à côté de Nouveaux messages et Réponses/Transferts pour sélectionner votre nouvelle signature par défaut. Cliquez ensuite surOk" .
3. OUVREZ OUTLOOK EN MODE SÉCURISÉ
Une autre raison pour laquelle votre signature Outlook ne fonctionne pas correctement est un conflit de complément tiers. Pour vérifier cette possibilité, vous pouvez essayer d'ouvrir Outlook en mode sans échec. Pour cela, maintenez la touche CTRL enfoncée et double-cliquez sur le raccourci Outlook. Sélectionnez Oui lorsque l'invite de confirmation s'affiche.
Après avoir ouvert Outlook en mode sans échec, vérifiez si votre signature fonctionne correctement. Si tel est le cas, l'un des modules complémentaires tiers peut être responsable du problème. Pour déterminer la cause du problème, vous devez désactiver tous les modules complémentaires Outlook, puis les réactiver un par un.
Étape 1: Dans l'application Outlook , Cliquez liste Fichier en haut.
Étape 2: Utilisez le volet de droite pour déverrouiller Les options.
Passons à l'étape 3 : Dans l'onglet Fonctions supplémentaires -Utilisez le menu déroulant à côté de Administration pour sélectionner les travaux COM Add-ons. Ensuite, cliquez sur le bouton Go situé à côté de celui-ci.
Étape 4: Décochez toutes les cases pour désactiver les modules complémentaires et cliquez sur "Ok" .
Activez tous vos add-ons un par un jusqu'à ce que le problème se reproduise. Une fois que vous avez trouvé le module complémentaire problématique, envisagez de le supprimer pour résoudre le problème de manière permanente.
4. Mettez à jour l'application OUTLOOK
Si vous avez désactivé les mises à jour automatiques pour les applications Office, vous utilisez peut-être une ancienne version d'Outlook. Cela peut entraîner toutes sortes de problèmes, y compris ceux dont il est question ici. Voici comment vérifier si une version plus récente d'Outlook est disponible.
Étape 1: Ouvrir une application Outlook Sur ton ordinateur.
Étape 2: Cliquez sur "dossier" Dans le coin supérieur gauche.
Passons à l'étape 3 : Passez à l'onglet Compte Office. Cliquez sur Options de mise à jour et sélectionnez Mettre à jour maintenant.
Attendez qu'Outlook installe les mises à jour en attente, puis redémarrez l'application. Après cela, Outlook devrait afficher la signature de l'e-mail comme avant.
5. Supprimez les clés de registre d'installation d'Office
Si votre signature de courrier électronique n'apparaît toujours pas dans Outlook, il se peut qu'il y ait un problème avec les fichiers du registre d'installation d'Office. Pour résoudre ce problème, vous devrez supprimer les entrées de registre problématiques associées au client Office à l'aide de l'Éditeur du Registre.
Étant donné que les fichiers de registre contiennent des configurations importantes pour le système d'exploitation Windows, il est bon Sauvegarder pour tous les fichiers de registre ou Créer un point de restauration Avant de continuer.
Étape 1: Appuyez sur la touche Windows + R Ouvre la boîte de dialogue Courir. Type regedit dans la zone et appuyez sur Entrée.
Étape 2: Sélectionnez Oui lorsque l'invite de contrôle de compte d'utilisateur (UAC) s'affiche.
Passons à l'étape 3 : Clique sur Ctrl + F Pour afficher le «Rechercher". Écrire 0006F03A-0000-0000-C000-000000000046 dans la zone de texte et cliquez sur le boutonRechercher le prochain" .
Étape 4: Clic droit clé trouvée Et sélectionnez supprimer.
Étape 5: Sélectionner oui À confirmer.
Redémarrez votre ordinateur après cela et vérifiez si le problème persiste.
6. Exécutez l'outil de réparation d'Office
Microsoft inclut un outil de réparation pour résoudre les problèmes courants avec les applications Office. Ainsi, si les correctifs ci-dessus s'avèrent inefficaces, vous pouvez exécuter l'outil de réparation Office pour corriger la signature Outlook qui n'apparaît pas.
Étape 1: Faites un clic droit sur l'icône Commencer Et sélectionnez Les applications installé à partir de la liste.
Étape 2: Faites défiler vers le bas pour localiser Produit Microsoft Office dans la liste. Cliquez sur l'icône de menu à trois points à côté et sélectionnez "Modifier".
Passons à l'étape 3 : Sélectionner Réformer Rapide Et cliquez إصلاح.
Si le problème persiste même après cela, répétez les étapes ci-dessus et sélectionnez l'option de réparation en ligne. Ce processus peut prendre un certain temps, mais il résoudra très probablement le problème sous-jacent.
Laissez votre marque
Que vous utilisiez Outlook à des fins personnelles ou professionnelles, il est courant d'inclure une signature électronique. Nous espérons que l'un des conseils ci-dessus vous a aidé à résoudre le problème sous-jacent et que les choses sont revenues à la normale.