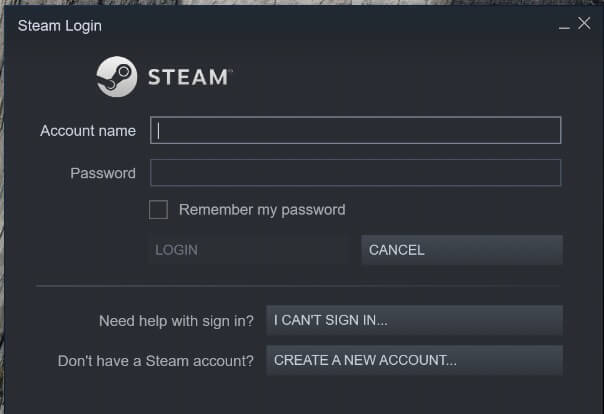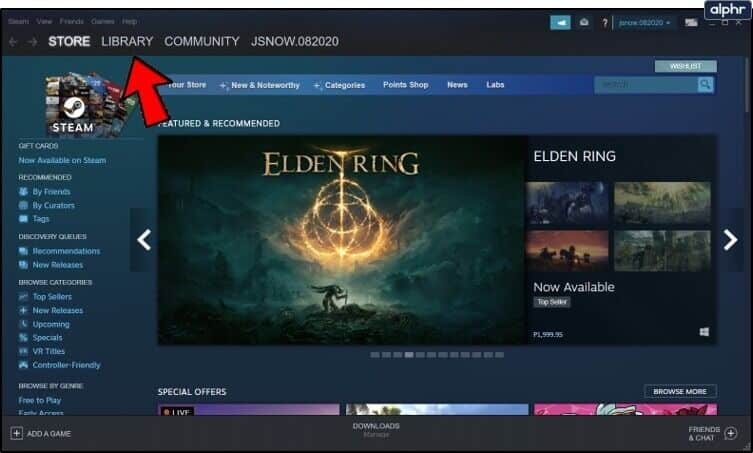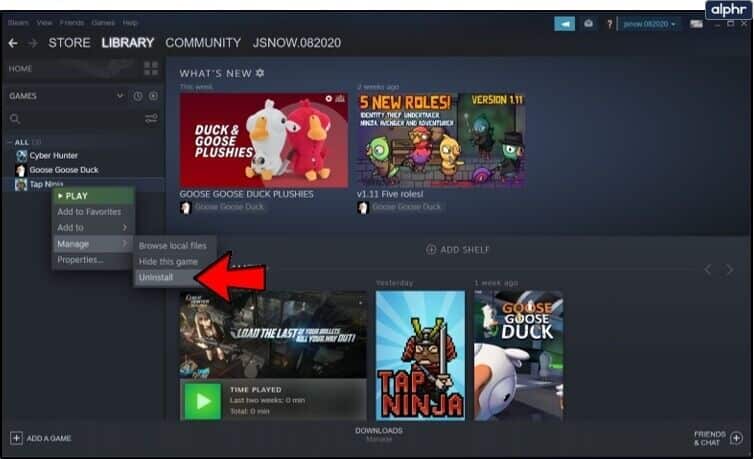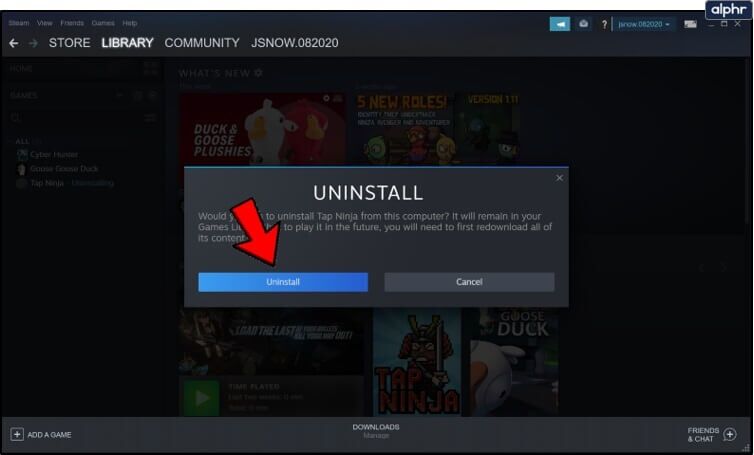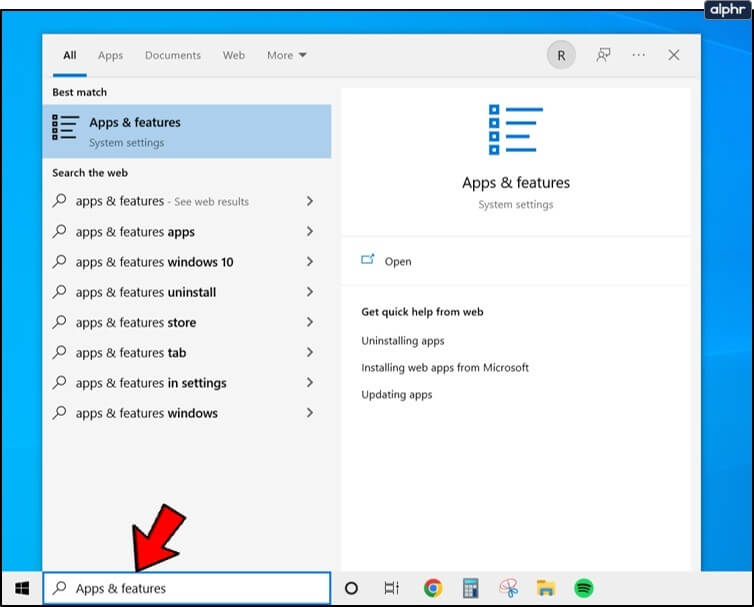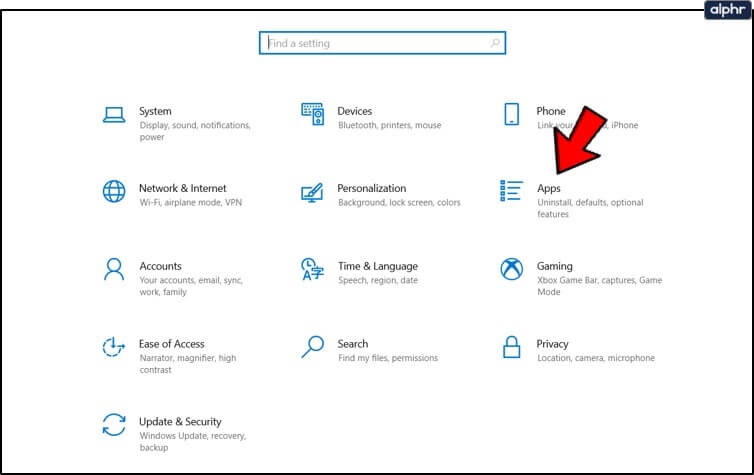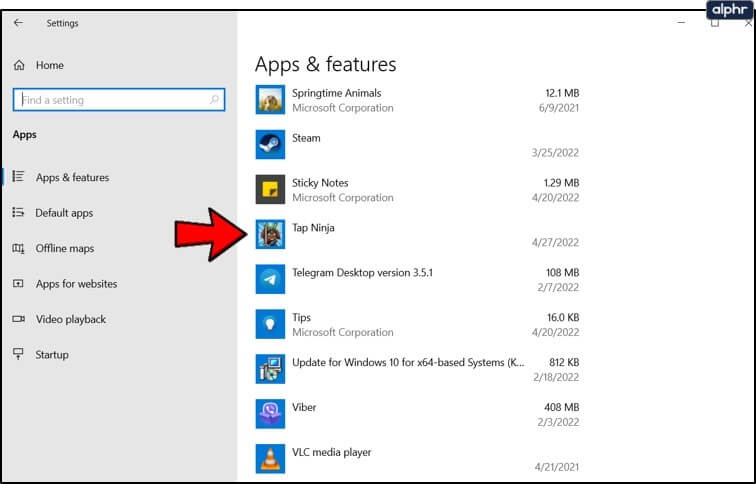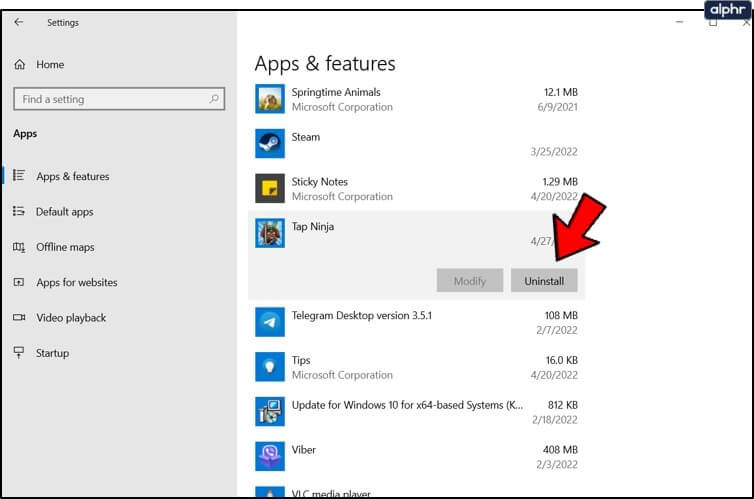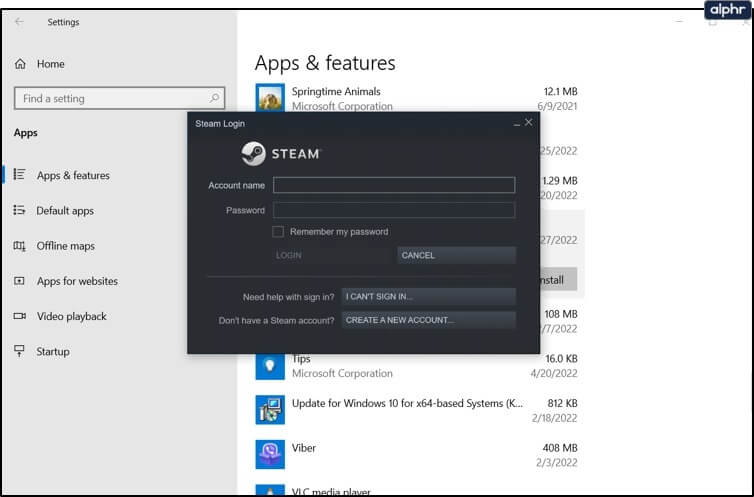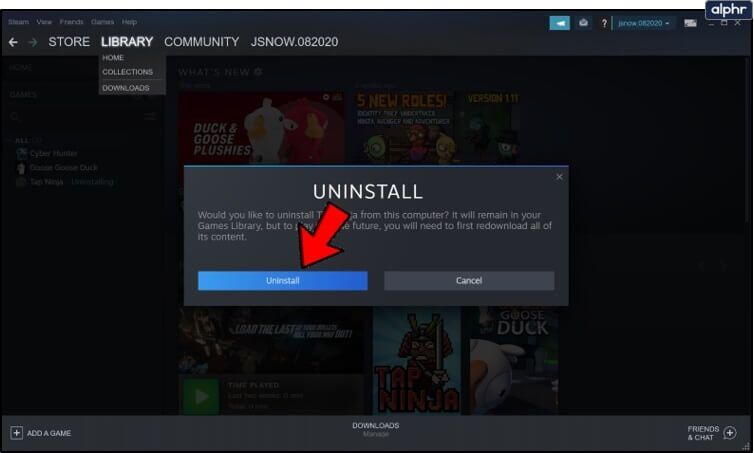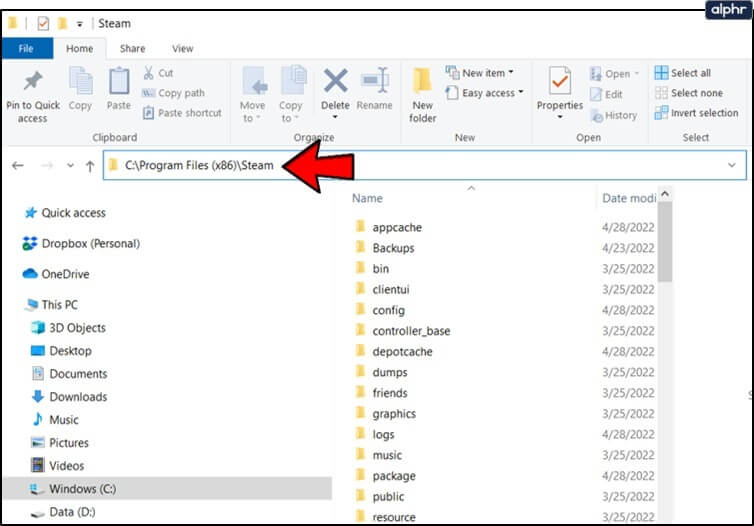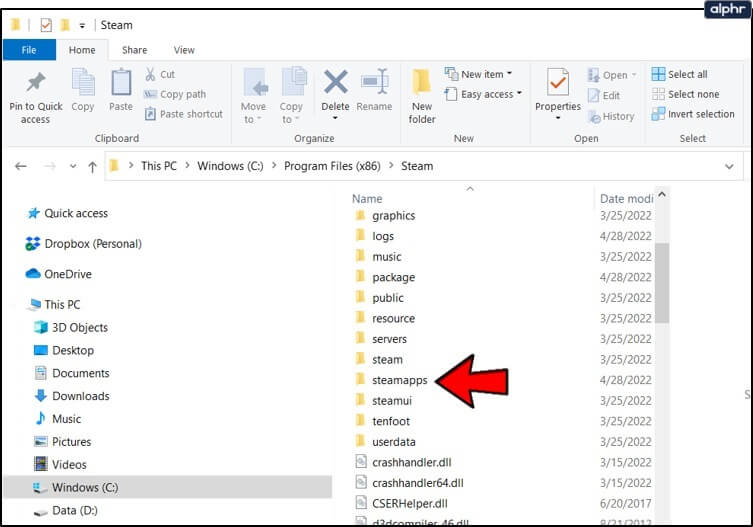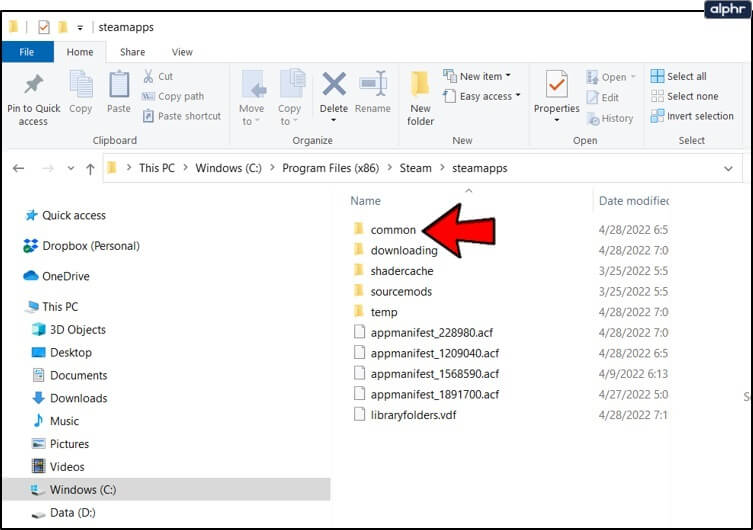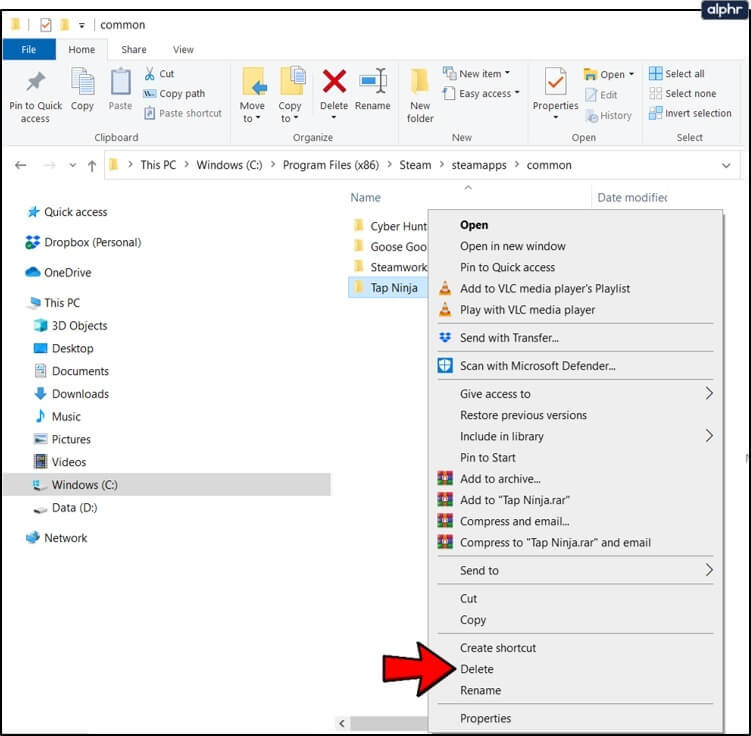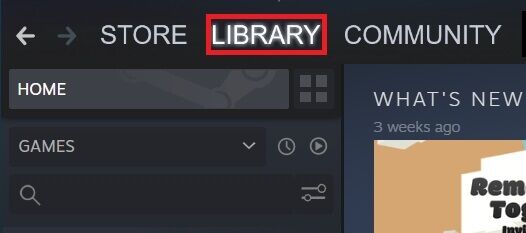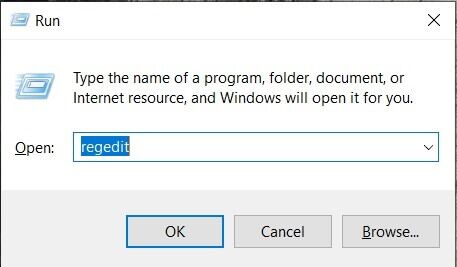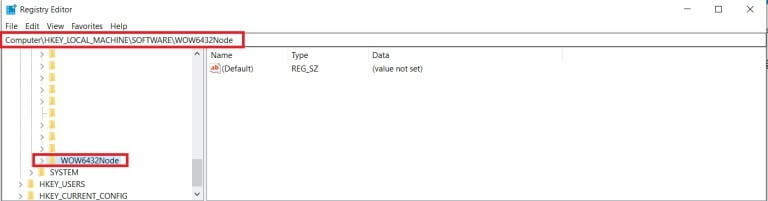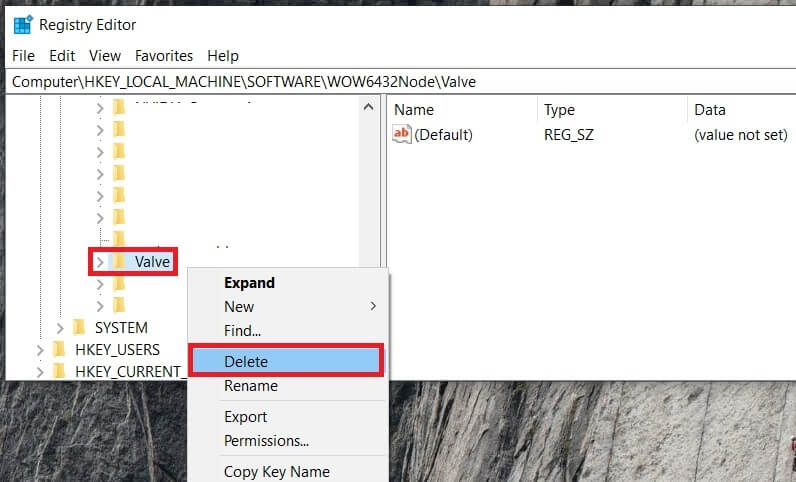Comment désinstaller Steam
À moins que vous n'ayez vécu dans une grotte ces dernières années, vous savez probablement ce qu'est Steam. Mais pour ceux qui ne le font pas, Steam est un pionnier de la distribution de jeux numériques modernes, facilitant plus que jamais l'achat et l'installation de jeux vidéo. Steam a permis aux joueurs d'acheter les derniers titres de jeux et de les stocker dans une bibliothèque sur la plate-forme pour un accès facile.
Pendant très longtemps, Steam a eu peu ou pas de concurrence sur ce marché particulier. C'était jusqu'à ce qu'Epic Games décide de participer à l'événement en créant le nouveau Epic Games Store. La dernière plate-forme tente d'éliminer Steam avec sa propre bibliothèque de titres numériques et compte de nombreux anciens utilisateurs de Steam.
Que vous apparteniez à ce groupe ou non, le stockage sur PC en général est limité, ce qui signifie que la surabondance de jeux occupera beaucoup d'espace sur le disque dur. Tant que chaque titre voit des heures de jeu constantes, ce ne sera probablement pas un problème. Cependant, les ventes Steam ont tendance à être trop belles pour être manquées et vous pouvez vous retrouver submergé par les nouveaux jeux que vous voulez par rapport aux jeux auxquels vous n'avez pas encore joué. Il peut être nécessaire de libérer de l'espace en désinstallant certains de ces jeux auxquels vous ne prévoyez pas d'accéder de sitôt.
Désinstaller des jeux de Steam
Steam facilite la désinstallation et la réinstallation de tout jeu que vous avez acheté. Même après avoir désinstallé un jeu de votre PC, le titre apparaîtra toujours dans votre bibliothèque Steam au cas où vous voudriez le réinstaller plus tard. Les jeux achetés sont liés en permanence à votre compte, vous n'avez donc pas à vous soucier de leur disparition.
Le processus de désinstallation d'un jeu sur Steam est presque aussi simple que l'installation d'un jeu. Il existe plusieurs façons de désinstaller un jeu de Steam. Vous pouvez le faire directement sur la plate-forme elle-même, via la fonction d'ajout/suppression de Windows, ou via le dossier Steamapps situé dans l'explorateur de fichiers.
Les supprimer sur la même plate-forme est la méthode recommandée car c'est la méthode la plus simple et la plus rapide des trois. Vous devrez connaître votre mot de passe Steam, alors assurez-vous de l'avoir à portée de main avant de continuer.
Cet article vous expliquera étape par étape comment désinstaller les jeux Steam, en libérant de l'espace indispensable sur votre PC et en vous débarrassant des jeux auxquels vous ne pouvez ou ne voulez plus jouer. Commençons.
Désinstaller le jeu Steam dans Steam
Nous commencerons par le moyen le plus simple et le plus rapide de supprimer le jeu - directement via Steam lui-même.
Ce que vous devez faire en premier, c'est :
- Lancez le client Steam et enregistrez Entrée avec vos identifiants.
- Ensuite, cliquez sur l'onglet Bibliothèque dans le menu de navigation supérieur.
- Faites un clic droit sur le jeu que vous souhaitez désinstaller dans votre bibliothèque, puis cliquez sur Désinstaller dans le menu déroulant.
-
- Vous recevrez une fenêtre de confirmation avant la suppression. Steam confirmera si vous souhaitez supprimer complètement le jeu.
- Cliquez sur le bouton Désinstaller une fois que vous êtes prêt à désinstaller le jeu.
- Le titre du jeu désinstallé sera désormais grisé dans votre bibliothèque Steam.
Suppression via les applications et fonctionnalités Windows
Techniquement, vous ne pouvez pas contourner la nécessité d'enregistrer Entrée sur un compte Steam en utilisant cette méthode. Si c'est votre intention, je suis désolé mais ça ne marchera pas. Cette méthode est conçue pour ceux qui préfèrent ne pas interagir directement avec Steam pendant le processus de suppression. Comme toute autre application Windows que vous avez installée ou désinstallée, vous pouvez faire de même avec les jeux Steam via le menu Programmes et fonctionnalités de Windows.
C'est un bon moyen de supprimer les jeux Steam de votre PC tout en nettoyant d'autres éléments qui prennent de la place. Donc, si tel est votre plan, vous aurez besoin de :
- Accédez à la fenêtre Programmes et fonctionnalités.
- Vous pouvez effectuer une recherche dans la section de recherche de la barre des tâches en tapant "Programmes et fonctionnalités" ou "Applications et fonctionnalités", puis en cliquant dessus.
- Cliquez avec le bouton droit sur l'icône Démarrer en bas à gauche de l'écran du bureau et cliquez sur Paramètres dans le menu. Cliquez sur Application.
- Ensuite, faites défiler jusqu'au jeu que vous souhaitez désinstaller et cliquez dessus avec le bouton gauche pour développer la liste.
- Cliquez sur le bouton Désinstaller pour démarrer le processus.
- À ce stade, vous serez redirigé vers l'écran d'inscription Entrée to Steam. Enregistrez l'entrée en utilisant les informations d'identification appropriées.
La boîte de confirmation finale vous sera présentée.
- Cliquez sur Désinstaller pour terminer le processus de désinstallation.
Supprimer les jeux du dossier Steamapps
Bien que les méthodes déjà décrites soient de meilleures options, vous pouvez choisir de supprimer le jeu manuellement en vous rendant dans l'explorateur de fichiers. C'est le meilleur moyen de s'assurer que le jeu est complètement supprimé de votre système. Cela ne signifie pas que le jeu sera supprimé de la bibliothèque Steam, mais qu'il disparaîtra complètement de votre appareil.
Si c'est l'approche que vous souhaitez adopter, procédez comme suit :
- Accédez au dossier d'installation de Steam, lors de l'exécution Windows 10 L'emplacement d'installation par défaut est C:\Program Files (x86)\Steam.
- Une fois dans le dossier Steam, localisez et ouvrez le dossier steamapps.
- Continuez en vous dirigeant vers le dossier partagé, où vous pourrez voir une liste complète des jeux actuellement installés.
- Trouvez le jeu que vous souhaitez supprimer, puis sélectionnez le dossier (clic gauche dessus) et appuyez sur la touche Suppr de votre clavier.
- Vous pouvez également choisir de cliquer avec le bouton droit sur le dossier et de sélectionner Supprimer parmi les options affichées dans le menu.
Le jeu va maintenant être supprimé de votre ordinateur. Lorsque vous revenez à l'application Steam, le jeu récemment désinstallé sera toujours dans la bibliothèque mais devrait apparaître en grisé. Pour supprimer absolument tout ce qui est installé du jeu, vous devrez peut-être supprimer toutes les configurations et enregistrer également les fichiers. Vous pouvez généralement trouver ces fichiers dans le dossier Saved Games, le dossier Documents ou le dossier AppData.
Réinstallez vos jeux Steam
Cela fait un moment et vous êtes prêt à jouer à certains jeux que vous avez achetés mais auxquels vous n'avez jamais pu jouer. Cependant, vous avez décidé que vous aviez besoin d'espace et avez désinstallé ces titres. On ne dit pas merci pour un devoir. Vous pouvez réinstaller n'importe quel jeu de la bibliothèque Steam que vous avez précédemment acheté. C'est l'une des meilleures choses à propos de Steam. Tout ce que vous avez à faire est de mémoriser le nom d'utilisateur et le mot de passe pour enregistrer Entrée, une connexion Internet solide et suffisamment d'espace disque pour les titres que vous souhaitez installer.
Contrairement à la possibilité de désinstaller, il n'y a aucun moyen de réinstaller un jeu acheté sur Steam sans utiliser l'interface Steam. Si vous souhaitez réinstaller le jeu ultérieurement :
- Commencez et enregistrez Entrée to Steam.
- Cliquez sur l'onglet Bibliothèque pour obtenir la liste de vos jeux achetés.
- Dans ce menu, faites un clic gauche sur le jeu que vous souhaitez réinstaller.
Vous avez deux options pour réinstaller à ce stade :
- Cliquez sur le "Installerdirectement sous le titre du jeu dans la fenêtre du milieu. Cette fenêtre contiendra toutes les informations disponibles sur le jeu.
- Double-cliquez sur le titre du jeu.
- Faites un clic droit sur le titre et sélectionnez Installer dans le menu déroulant.
- Vous recevrez une boîte de dialogue contextuelle fournissant des informations sur l'installation (espace disque requis, espace disque disponible sur votre appareil, temps de téléchargement estimé).
- Choisissez si vous souhaitez créer un raccourci pour le jeu sur le bureau ou le menu Démarrer, puis cliquez sur Suivant.
- Vous serez redirigé vers un contrat de licence utilisateur final (CLUF) sur lequel vous devrez cliquer sur J'accepte pour continuer.
- L'écran suivant sera le jeu téléchargeant les fichiers nécessaires à l'installation, suivi de l'installation proprement dite.
Supprimer Steam de votre ordinateur
Avez-vous décidé que Epic Games Store offre plus que ce que vous pouvez obtenir sur Steam ? Vous n'êtes pas seul, et si vous ne voulez plus utiliser Steam, je vous recommande de le désinstaller complètement au lieu de supprimer des jeux individuels.
Pour supprimer Steam de votre ordinateur :
- Assurez-vous que Steam n'est pas en cours d'exécution sur votre PC.
- Allez dans votre répertoire Steam.
- L'emplacement par défaut est soit C:\Program Files\Steam soit C:\Program Files\Valve\Steam
- Je recommande également que si vous souhaitez enregistrer vos fichiers de jeu pour une future installation Steam, juste au cas où Epic Games ne fonctionnerait pas, copiez le dossier Steamapps dans un emplacement en dehors du répertoire Steam. Je veux dire, vous avez déjà dépensé de l'argent dans des jeux, voulez-vous vraiment vous en débarrasser complètement ?
- Supprimez tout le contenu du répertoire Steam en mettant tout en surbrillance et en appuyant sur la touche Suppr de votre clavier.
- Ensuite, appuyez sur Win + R en même temps pour afficher la fonction d'exécution, tapez "regedit" dans la case et appuyez sur Entrée.
- Les prochaines étapes à suivre sont déterminées par le système d'exploitation que vous utilisez.
Pour les systèmes d'exploitation 32 bits :
- Dans la colonne de droite de l'Éditeur du Registre, accédez à HKEY_LOCAL_MACHINE\SOFTWARE\Valve\.
- Faites un clic droit sur Valve et sélectionnez Supprimer.
Pour les systèmes d'exploitation 64 bits :
- Dans la colonne de droite de l'Éditeur du Registre, accédez à HKEY_LOCAL_MACHINE\SOFTWARE\Wow6432Node\Valve\.
- Faites un clic droit sur Valve et sélectionnez Supprimer.
- Dans la colonne de droite de l'Éditeur du Registre, accédez à HKEY_CURRENT_USER\Software\Valve\Steam.
- Faites un clic droit sur la vanne et sélectionnez Supprimer.
- Fermez votre éditeur de registre.
- Toutes les traces de Steam ont maintenant été supprimées de votre ordinateur.
Désinstaller des jeux sur Steam
Comme vous pouvez le voir, il existe plusieurs façons de désinstaller des jeux de Steam, dont certaines sont plus simples que d'autres. Quelle que soit la méthode que vous préférez, elles devraient toutes fonctionner de la même manière.
L'une des méthodes a-t-elle fonctionné pour vous ? Faites-le nous savoir dans les commentaires ci-dessous.