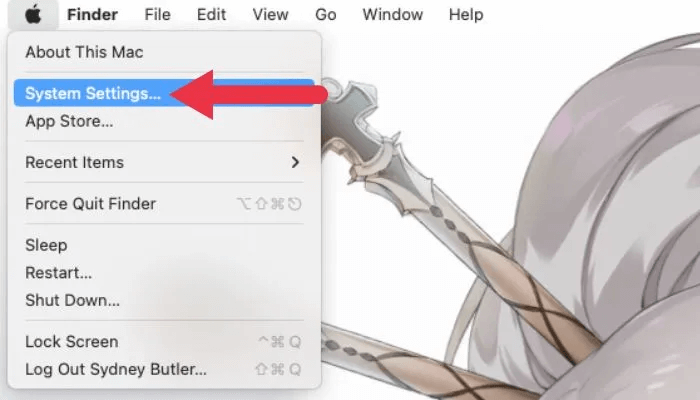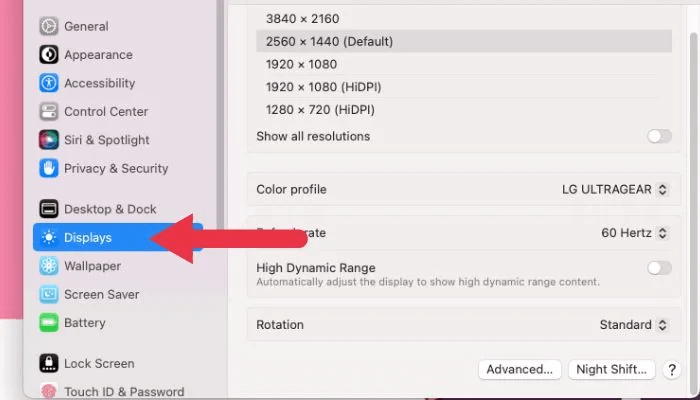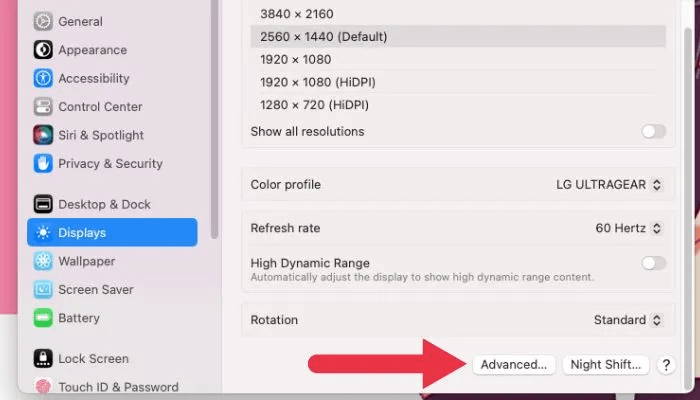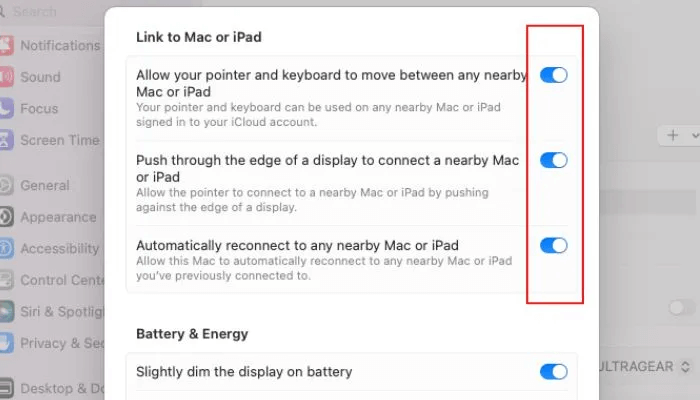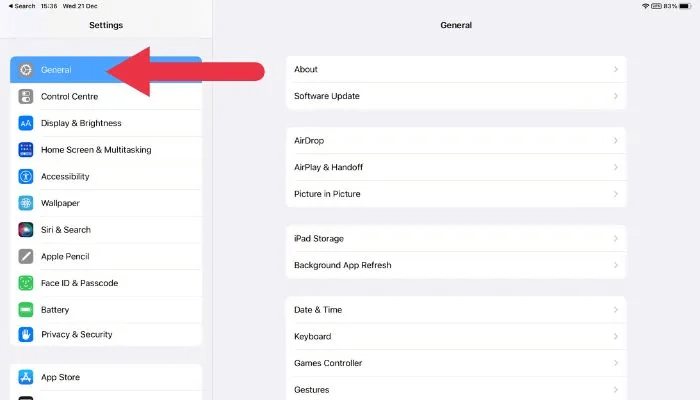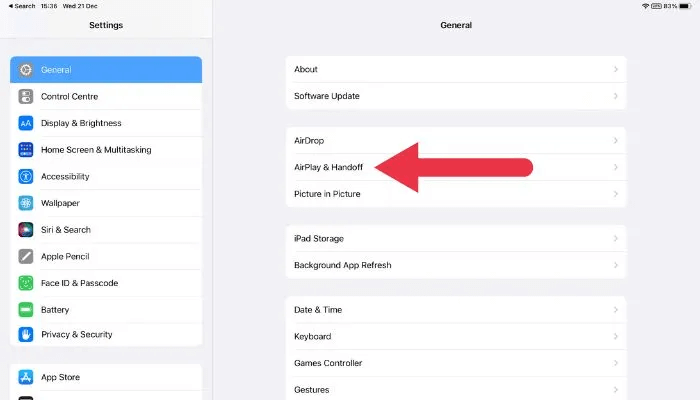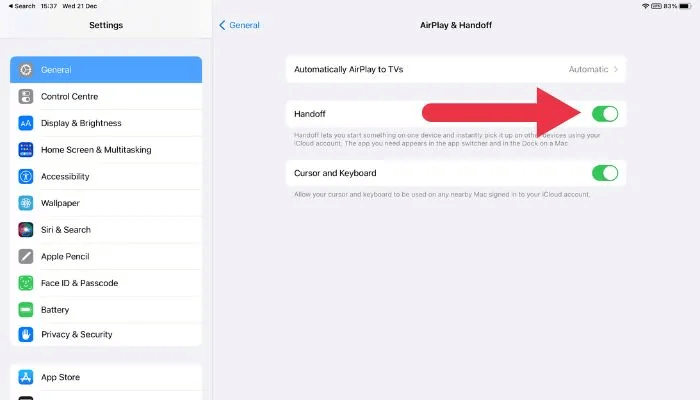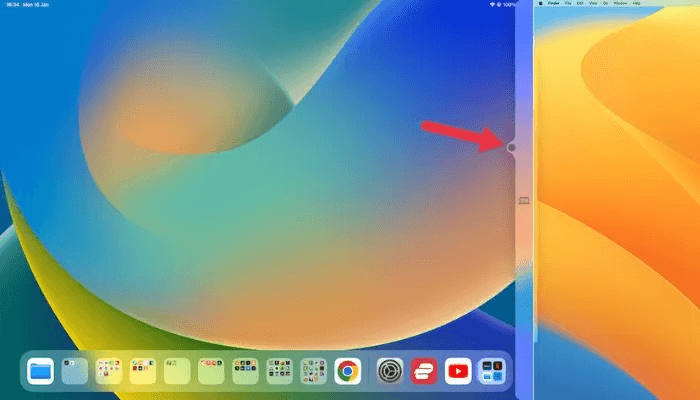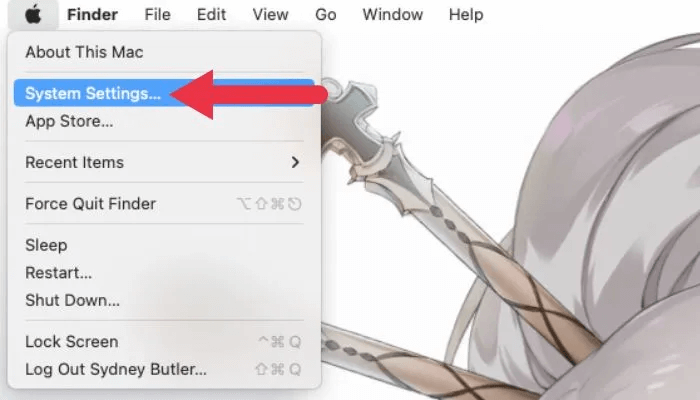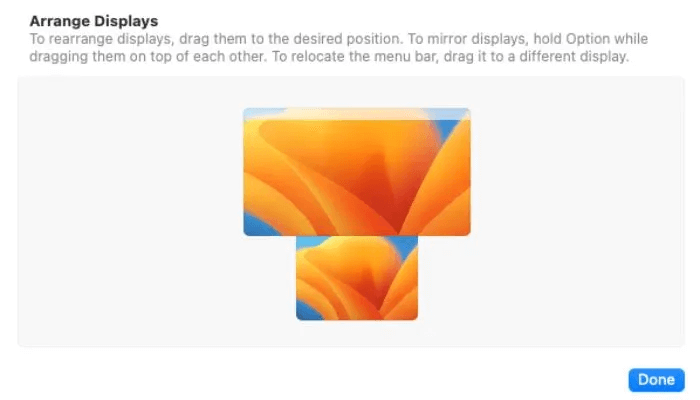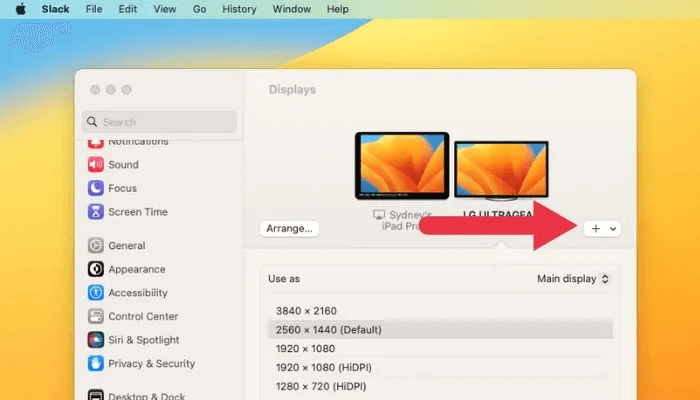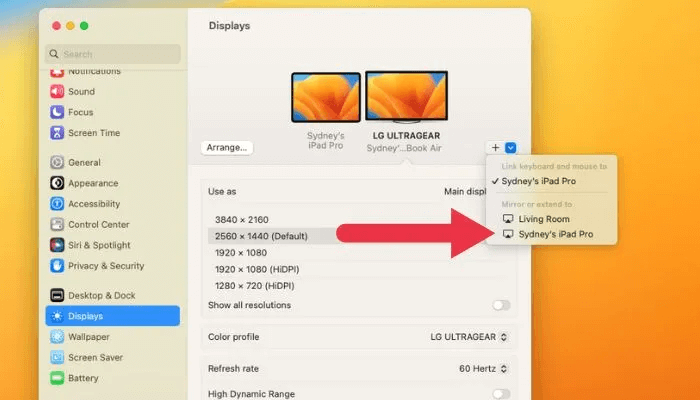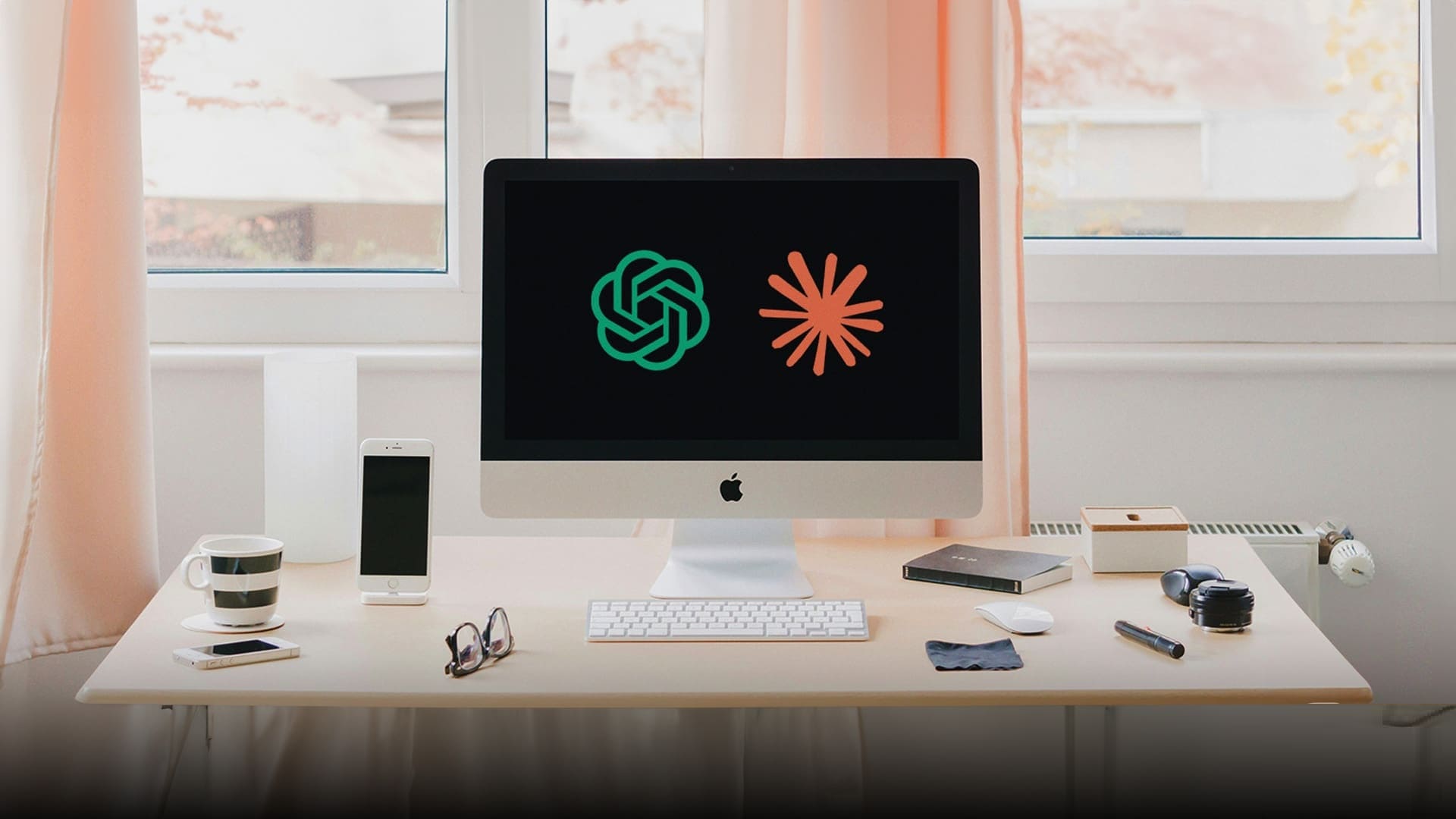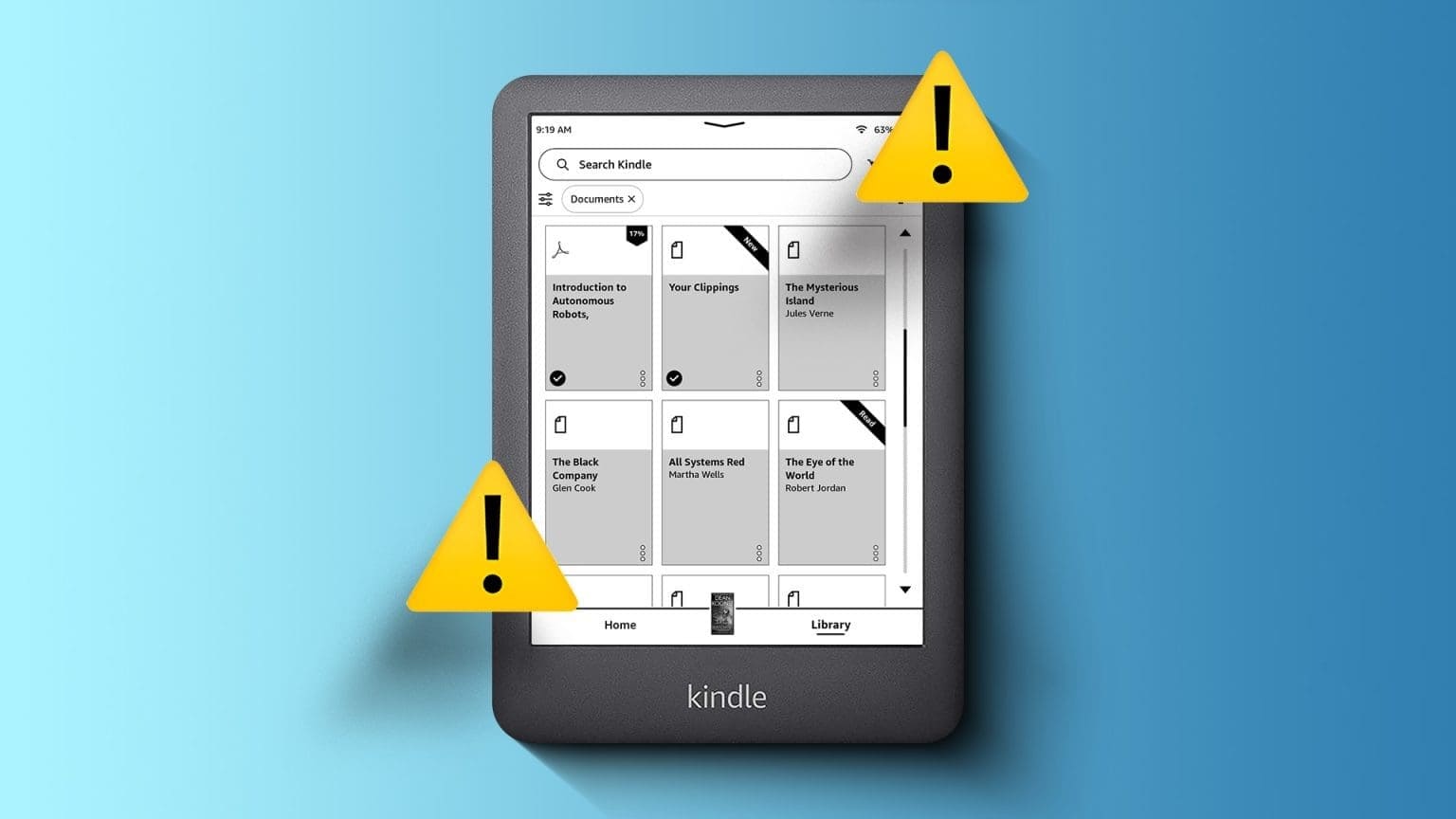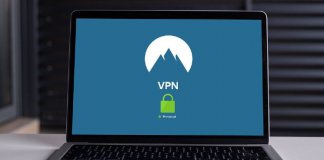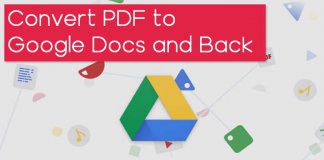Apple Universal Control est une fonctionnalité qui permet aux utilisateurs de contrôler les Mac et autres appareils Apple avec un seul clavier et une seule souris. Il est conçu pour faciliter le basculement entre les appareils et contrôler plusieurs appareils simultanément. Voici comment utiliser Universal Control avec votre iPad et votre Mac.

Exigences de contrôle universel
Universal Control a certaines conditions préalables avant de pouvoir l'utiliser. Pour utiliser Universal Control sur votre Mac et iPad, les conditions suivantes doivent être remplies :
- Votre Mac et votre iPad doivent tous deux exécuter la dernière version de macOS et d'iPadOS
- Les deux doivent être connectés au même réseau Wi-Fi.
- Les deux entrées doivent être enregistrées au même Compte ICloud.
- Votre Mac et votre iPad doivent être proches l'un de l'autre.
- Votre Mac et/ou iPad doit être équipé d'un clavier et d'une souris ou d'un pavé tactile compatibles, comme le Magic Keyboard pour iPad.
Le contrôle universel est activé par défaut et devrait fonctionner automatiquement si les conditions ci-dessus sont remplies, mais vous voudrez peut-être d'abord vérifier que l'option est active.
Comment vérifier si Universal Control est activé sur macOS
Bien qu'il soit activé par défaut, vous pouvez vous assurer d'activer manuellement Universal Control. Vous devrez le faire pour votre Mac et votre iPad.
- Sur un Mac, accédez au menu Apple dans le coin supérieur gauche de l'écran et sélectionnez Préférences de système ou "configuration du système" Dans les nouvelles versions de macOS, y compris macos ventura.
- Dans la barre latérale gauche, sélectionnez une option "l'offre".
- Sélectionner "Avancée" au bas de la fenêtre.
- Assurez-vous que toutes les options sous sont activées "Lien vers Mac ou iPad".
Bon à savoir : L'écran externe de votre Mac ne fonctionne pas correctement ? Assurez-vous de les essayer Les 7 correctifs pour macOS.
Comment vérifier si Universal Control est activé sur iPadOS
Pour vérifier si Universal Control est activé dans iPadOS, suivez ces étapes :
- Sur votre iPad, accédez à l'application Paramètres et sélectionnez une option "An".
- Dans les paramètres généraux, sélectionnez une option Airplay et transfert.
- Sous Paramètres de transfert, vérifiez qu'une option est sélectionnée "Remise".
Une fois que vous avez activé Universal Control sur votre Mac et votre iPad, vous devriez pouvoir utiliser le clavier, la souris et le trackpad de votre Mac sur votre iPad, à condition que les autres conditions requises pour Universal Control répertoriées ci-dessus soient remplies.
Comment utiliser le contrôle universel
Si vous remplissez toutes les conditions requises pour Universal Control et confirmez que la fonctionnalité est activée, vous pouvez commencer à l'utiliser immédiatement.
- Commencez par déplacer simplement le pointeur de la souris dans macOS vers le bord de l'écran le plus proche de votre iPad. Le Mac déduira que vous souhaitez déplacer le curseur vers l'iPad et vous verrez une fenêtre contextuelle au bord de l'écran.
- Pousser "via" bord de l'écran, et vous verrez le pointeur de la souris sur l'écran de l'iPad. Tout ce que vous sélectionnez répondra désormais également aux frappes de votre clavier Mac.
Comment corriger la disposition incorrecte de l'écran Universal Control
Si Universal Control détecte que votre iPad est du mauvais côté, vous pouvez résoudre ce problème en suivant ces étapes :
- Sur votre Mac, accédez au menu Apple dans le coin supérieur gauche de l'écran et sélectionnez Préférences de système ou "configuration du système".
- Dans la fenêtre Système, sélectionnez une option "l'offre".
- Vérifiez que votre iPad et votre MacBook sont correctement disposés. Si ce n'est pas le cas, précisez simplement "classement" , puis faites glisser les vignettes pour représenter l'ordre correct.
Que pouvez-vous faire avec Universal Control ?
Apple Universal Control vous permet d'utiliser le clavier, la souris et le trackpad de votre Mac sur votre iPad. Cela vous permet de contrôler en toute transparence les deux appareils en même temps, sans avoir à basculer entre eux.
Avec Universal Control, vous pouvez faire des choses comme :
- Naviguez et utilisez des applications sur votre iPad à l'aide du clavier, de la souris et du trackpad de votre Mac
- Copiez et collez du texte, des images et des fichiers entre votre Mac et votre iPad
- Utilisez le clavier de votre Mac pour saisir du texte sur votre iPad, par exemple lorsque vous saisissez une requête de recherche ou répondez à un message
- Utilisez le trackpad de votre Mac pour interagir avec les éléments à l'écran de votre iPad, tels que le défilement, le clic et le balayage
- Utilisez le clavier et le trackpad de votre Mac pour contrôler la lecture audio et vidéo sur votre iPad
- Utilisez le clavier et le pavé tactile de votre Mac pour contrôler les jeux et autres applications interactives sur votre iPad
Cela vous permet de profiter de la puissance de traitement des deux appareils au lieu d'utiliser simplement l'un d'eux comme deuxième écran glorifié. Par exemple, vous pouvez regarder YouTube sur votre iPad pendant que votre MacBook exécute un programme créatif, sans affecter la lecture sur la tablette.
Bon à savoir : Universal Control est un moyen d'effectuer plusieurs tâches à la fois sur iPad et Mac. Avec iPadOS 16 et macOS Ventura, découvrez Comment utiliser Stage Manager sur Mac et iPad.
Comment revenir au mode Sidecar
Sidecar permet à votre iPad d'agir comme un deuxième écran pour votre Mac en étendant ou en reflétant le bureau de votre Mac. Pour passer d'Apple Universal Control à Sidecar sous macOS, procédez comme suit :
- Sur votre Mac, accédez au menu Apple dans le coin supérieur gauche de l'écran, puis sélectionnez Préférences de système ou "configuration du système".
- Dans la fenêtre Préférences système, sélectionnez une option "écrans" , puis cliquez sur la flèche déroulante à droite du graphique de l'ordre d'affichage.
- Sélectionner "réflexion ou extension à" et le nom de l'iPad que vous souhaitez utiliser comme écran latéral.
Selon vos besoins, basculer entre Universal Control et Sidecar vous permet d'utiliser votre Mac et votre iPad de plusieurs manières différentes. Universal Control vous permet d'utiliser les périphériques d'entrée de votre Mac sur votre iPad, tandis que Sidecar vous permet d'utiliser votre iPad comme écran secondaire pour votre Mac. Vous pouvez basculer entre ces modes selon vos besoins pour tirer le meilleur parti de votre Mac et de votre iPad.
Questions fréquemment posées:
Q1 : Puis-je contrôler les médias sur mon iPad à l'aide de Universal Control ?
réponse. Oui, vous pouvez utiliser le clavier et le trackpad de votre Mac pour contrôler la lecture audio et vidéo sur votre iPad. Cela peut être pratique si vous regardez un film ou une émission de télévision sur votre iPad et que vous souhaitez utiliser le clavier et le trackpad de votre Mac pour mettre en pause, lire ou avancer.
Q2 : Puis-je contrôler les jeux de mon iPad avec une souris et un clavier Mac ?
réponse. Oui, vous pouvez utiliser le clavier et le trackpad ou la souris de votre Mac pour contrôler les jeux pris en charge et d'autres applications interactives sur votre iPad. Cela peut être un moyen plus simple et plus confortable de jouer à des jeux sur votre iPad, et il y a quelques De très bons jeux sur iPad Et Mac, grâce à Apple Arcade. Maintenant, vous pouvez y jouer sur n'importe quel système avec clavier et souris.
Q3 : Puis-je copier et coller entre mon Mac et mon iPad ?
réponse. Oui, vous pouvez utiliser Universal Control pour copier et coller du texte, des images et des fichiers entre votre Mac et votre iPad. Pour ce faire, sélectionnez simplement l'élément que vous souhaitez copier sur un appareil, appuyez sur Commande + C pour le copier, passez à l'autre appareil et appuyez sur Commande + V pour le coller. Cela peut être un moyen pratique de transférer rapidement du contenu entre votre Mac et votre iPad.