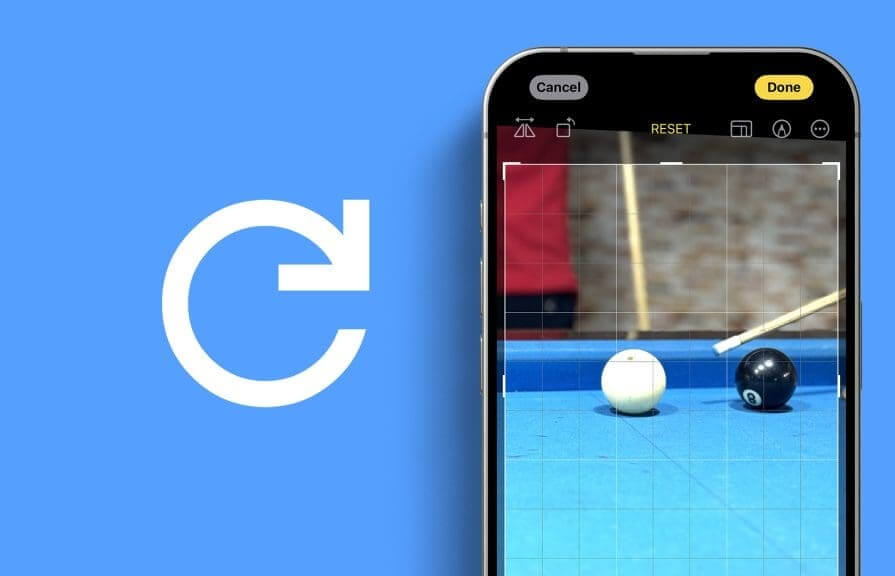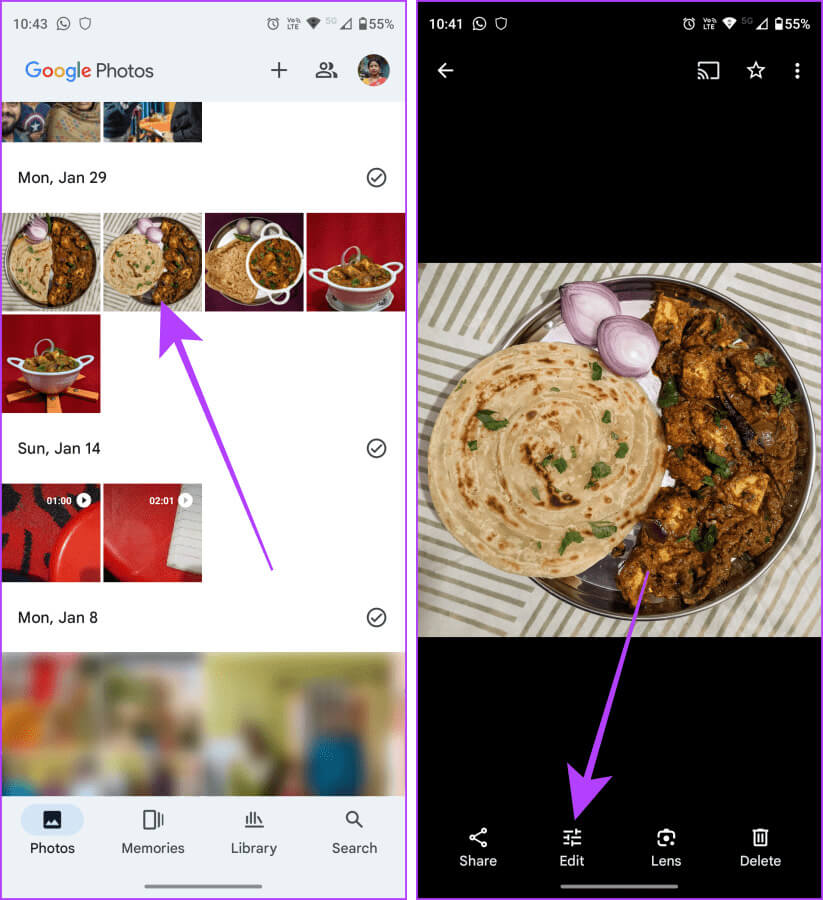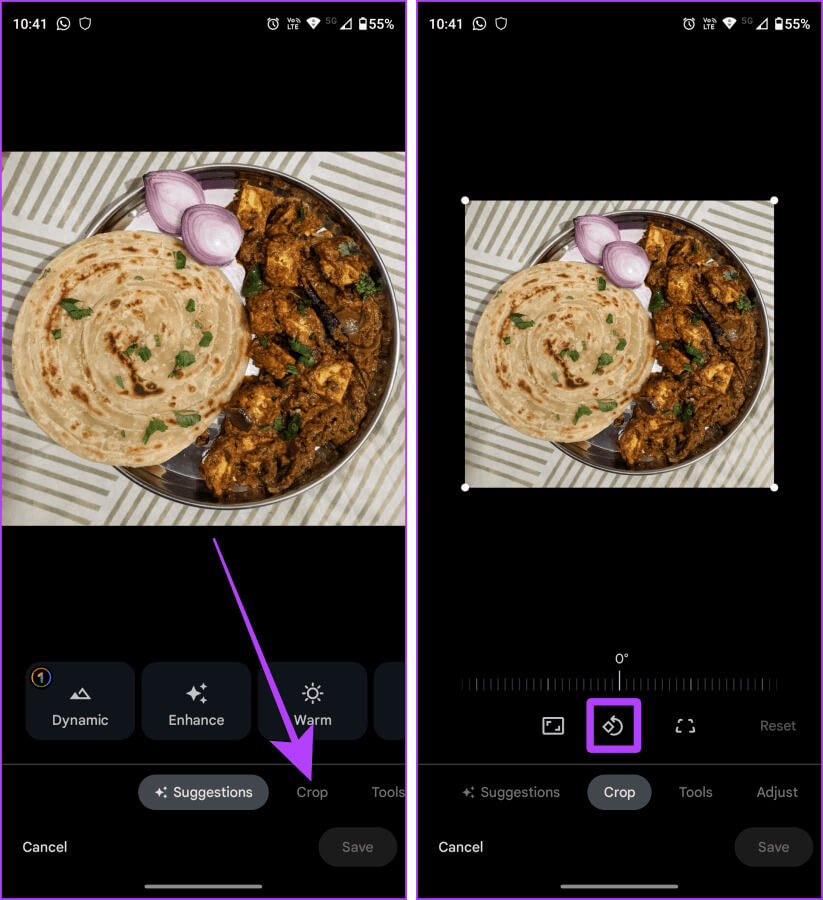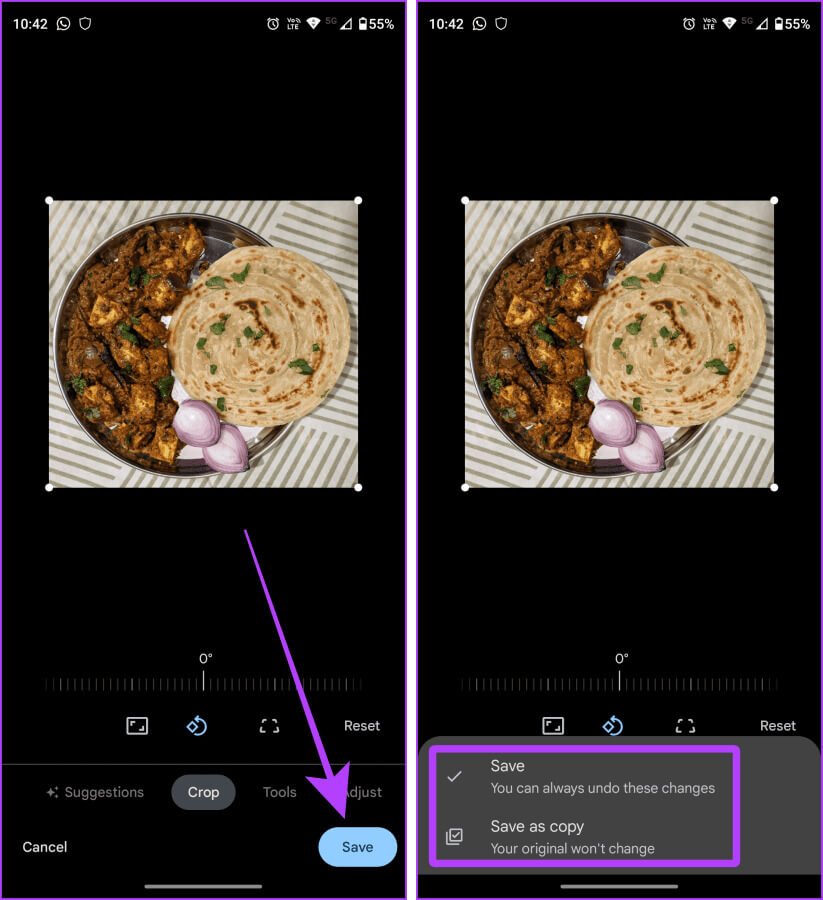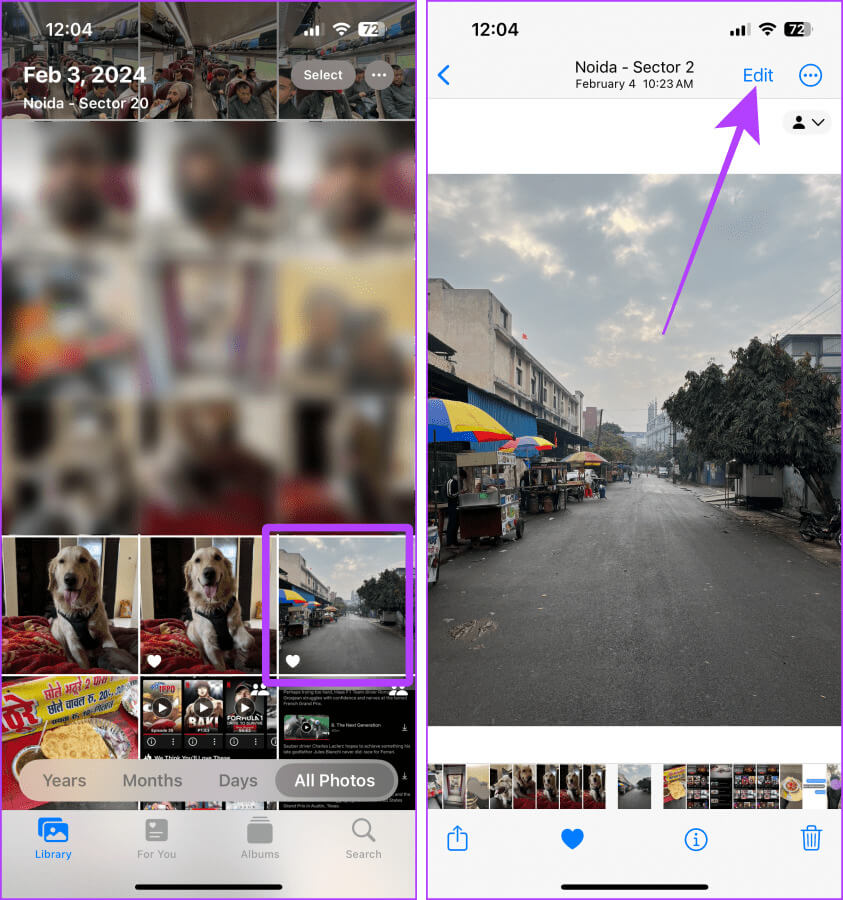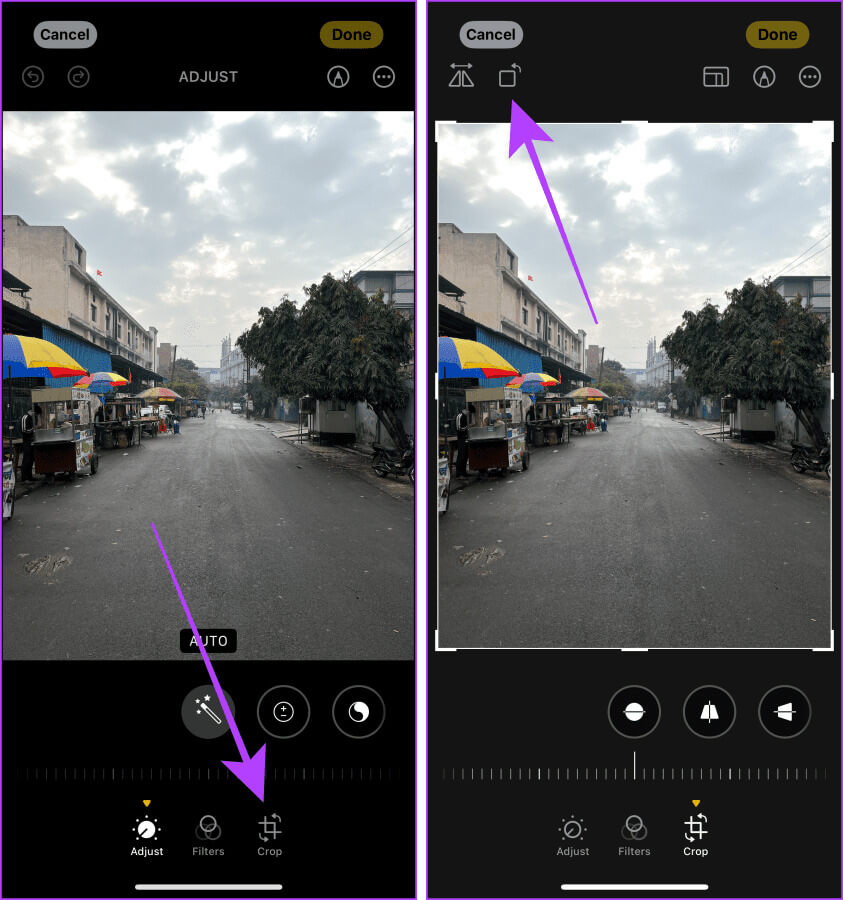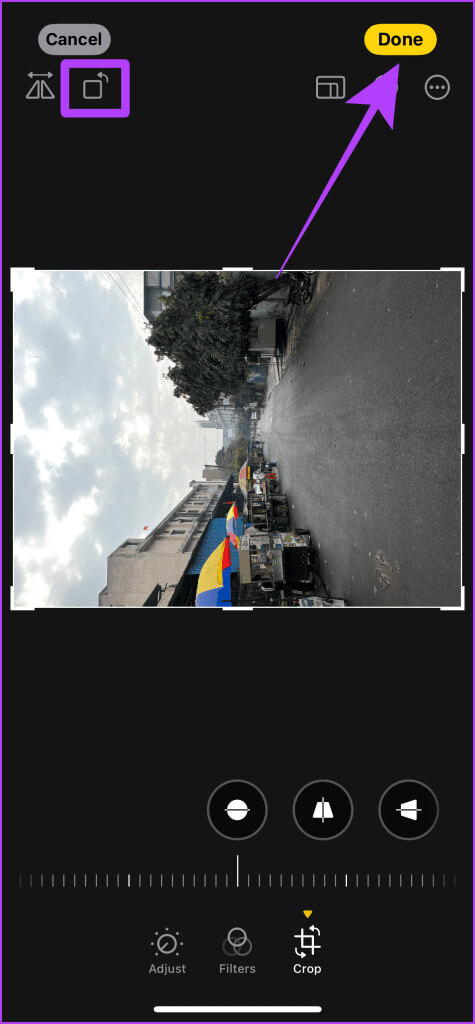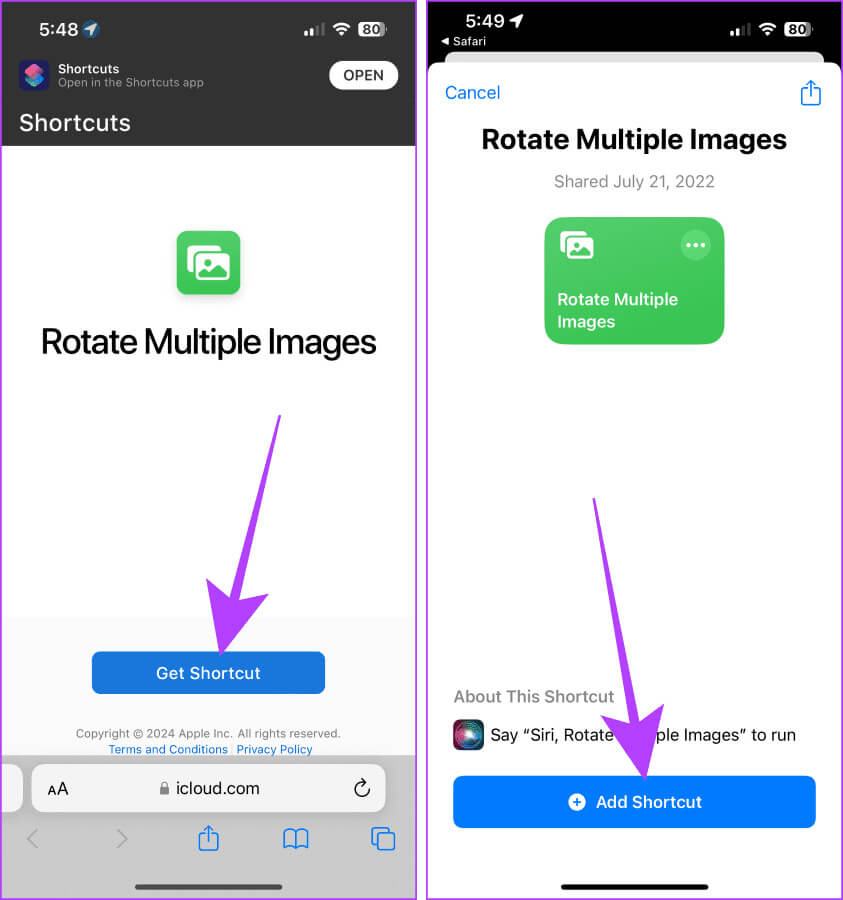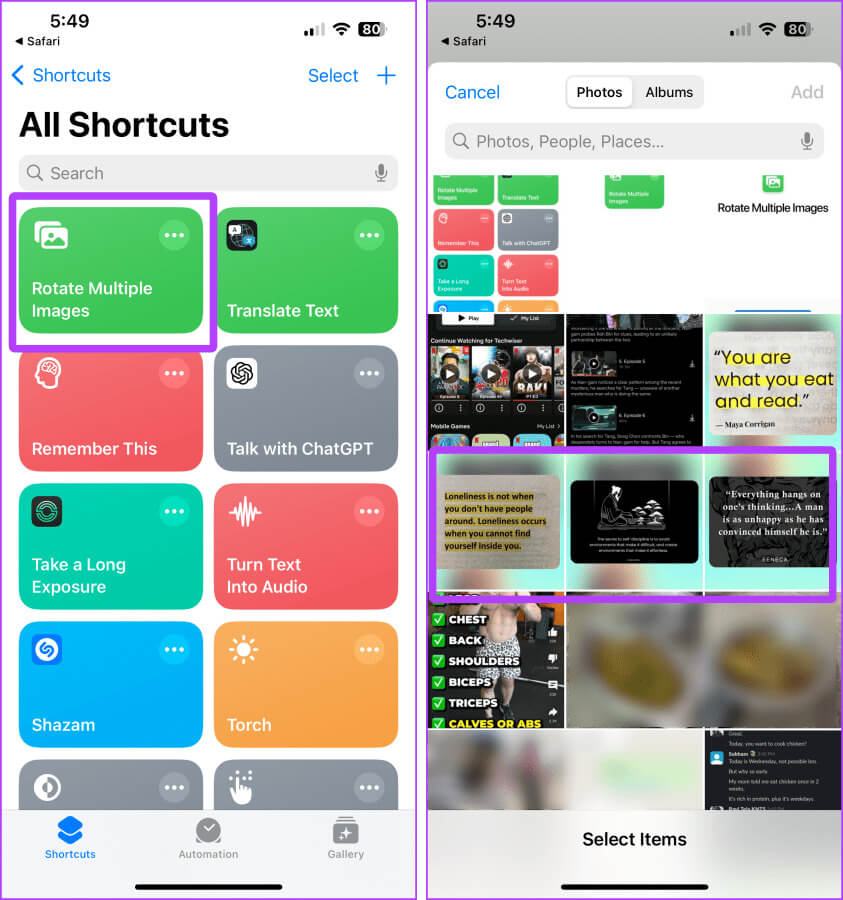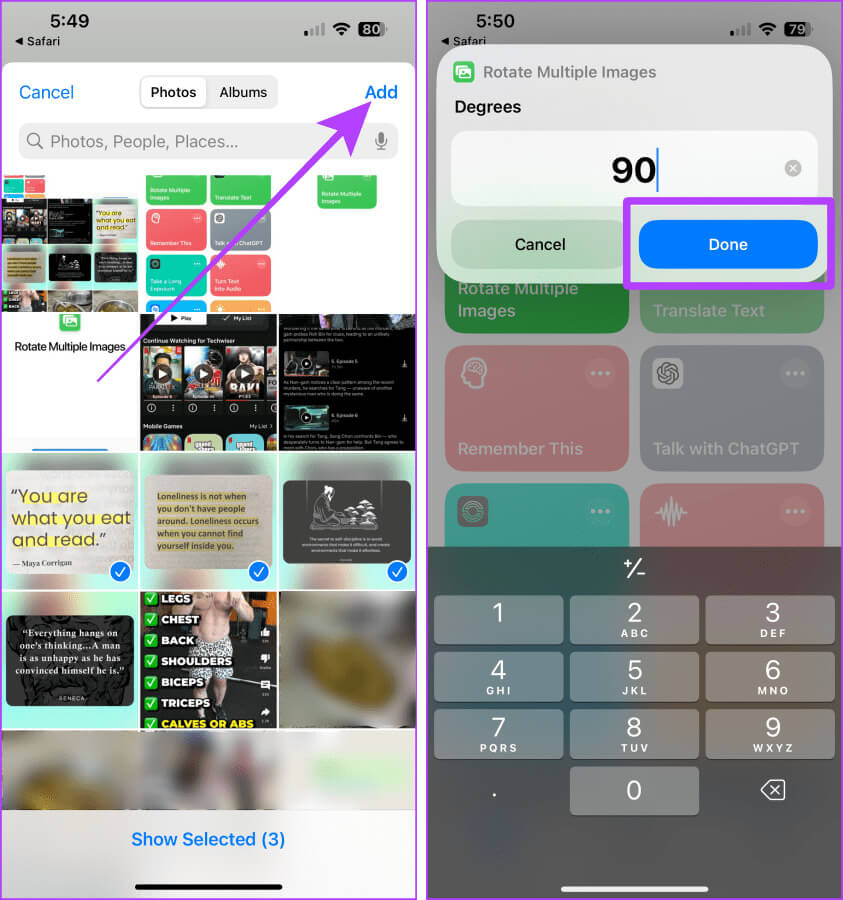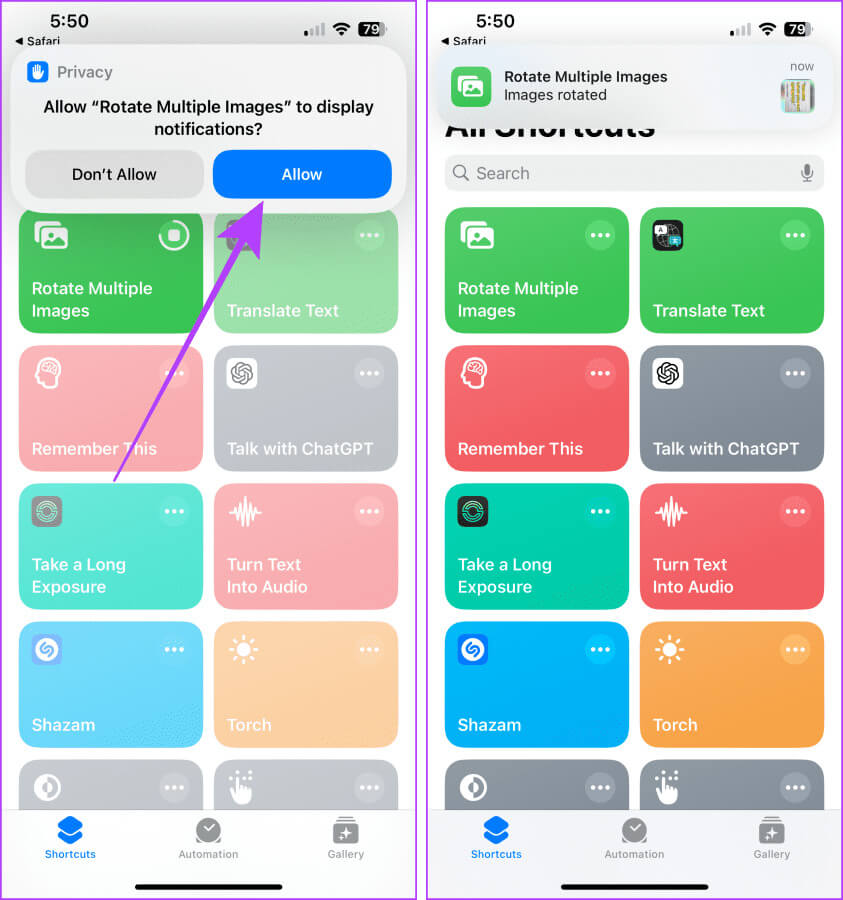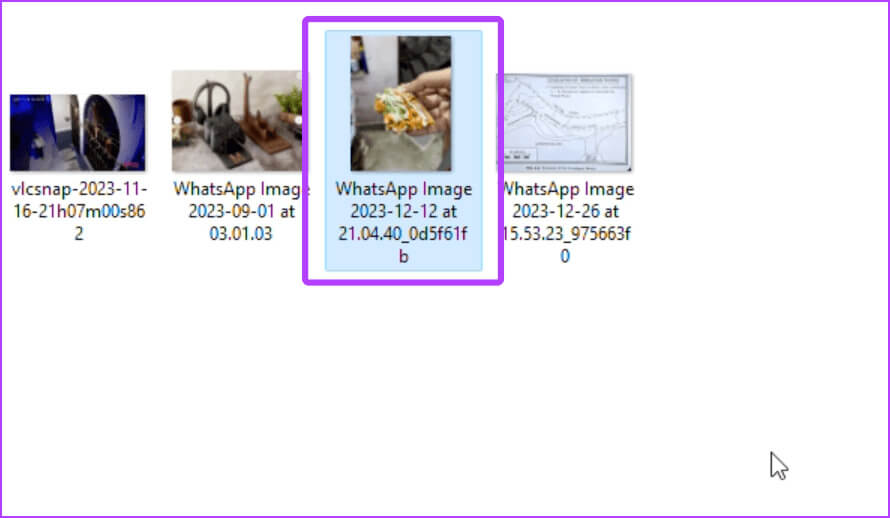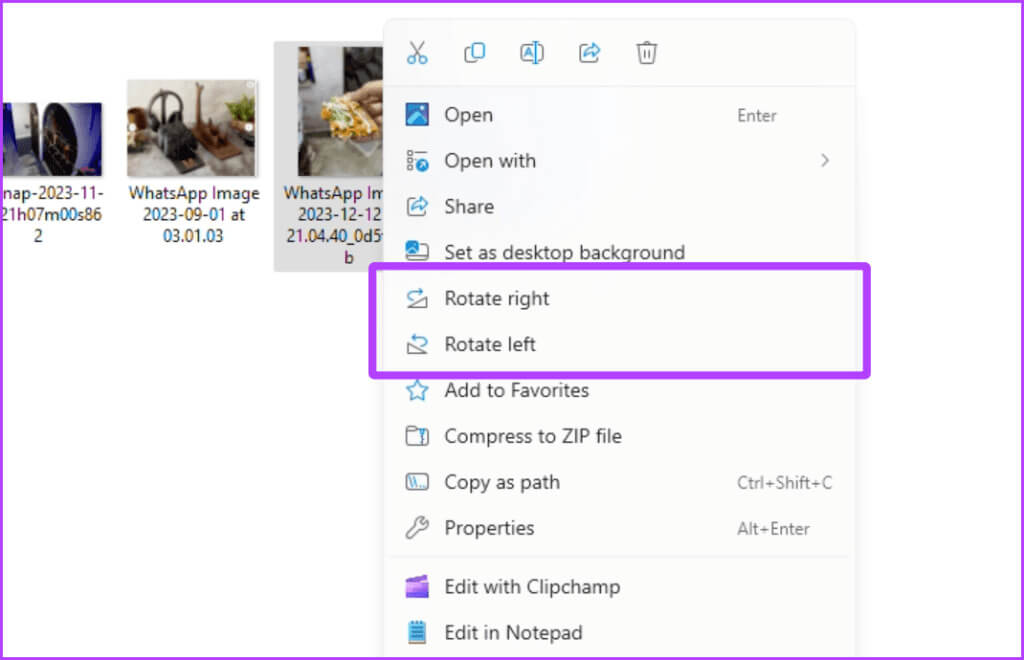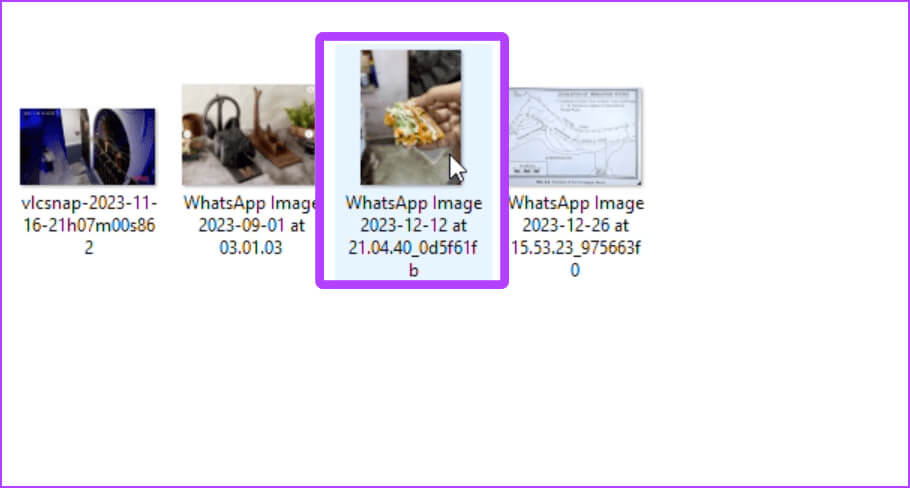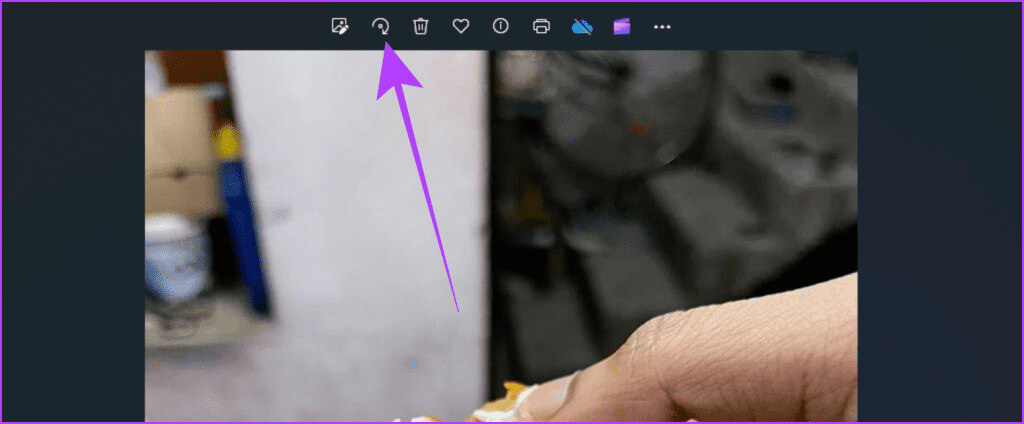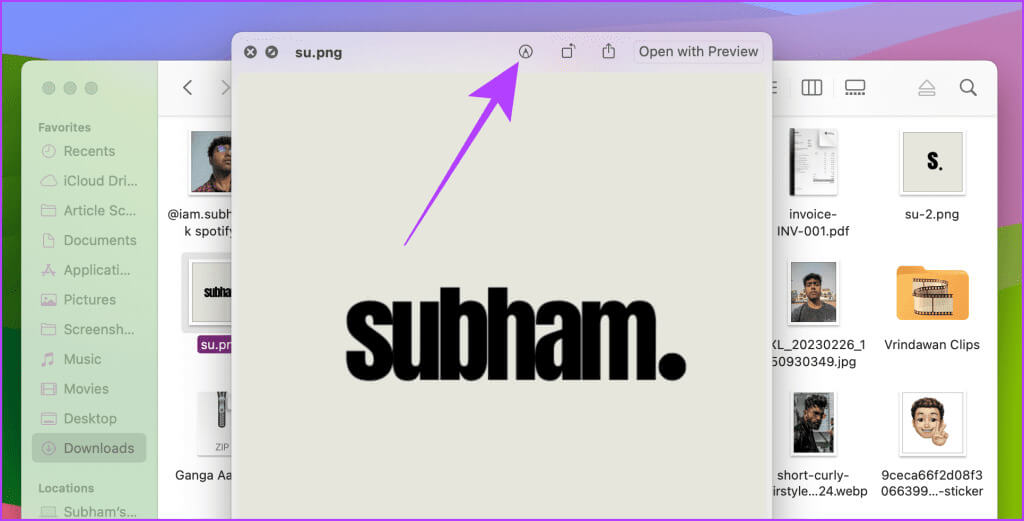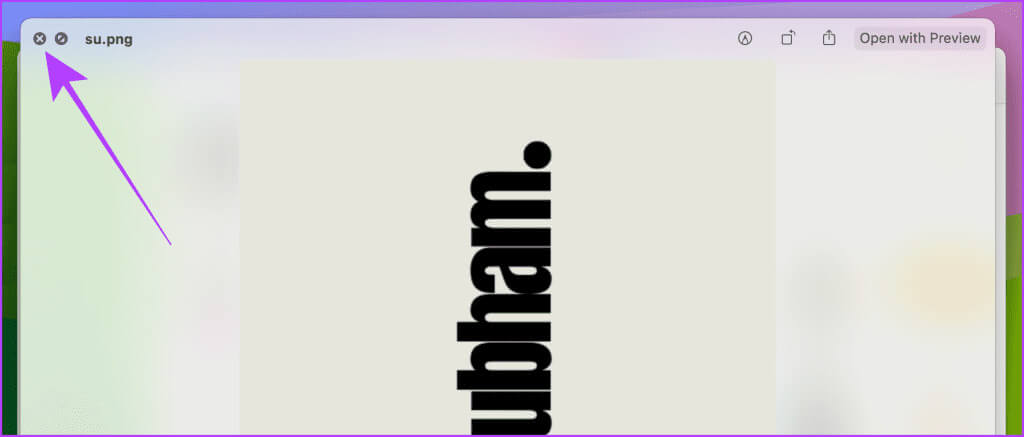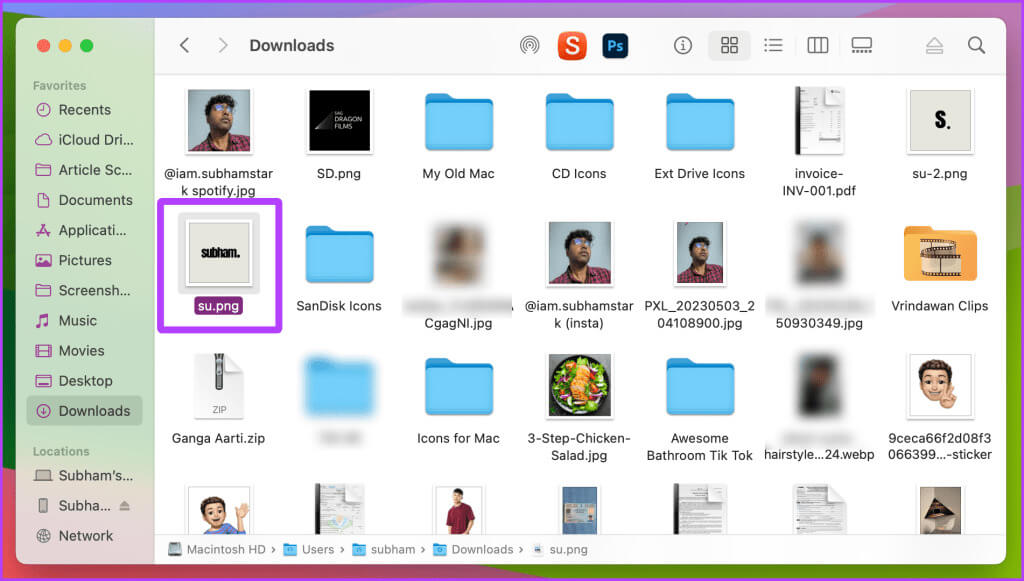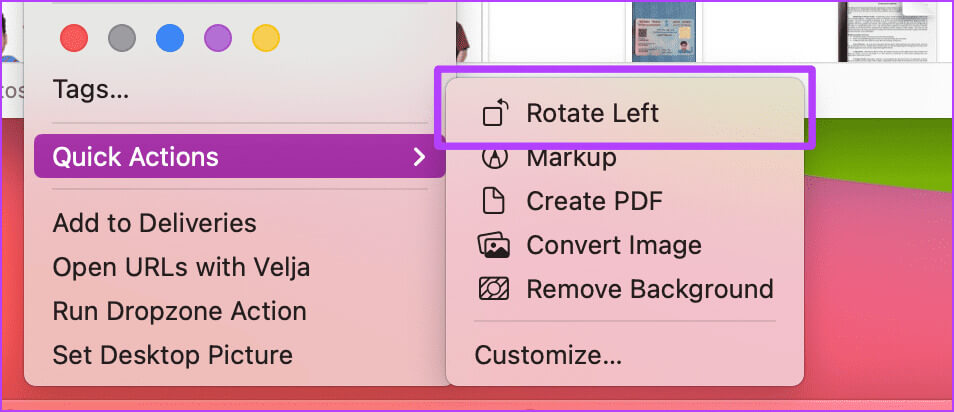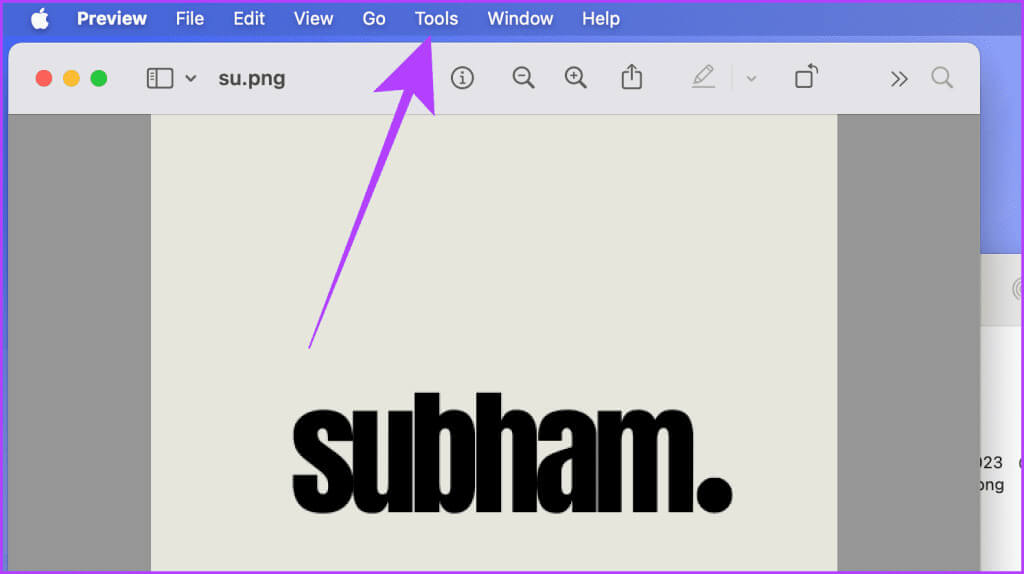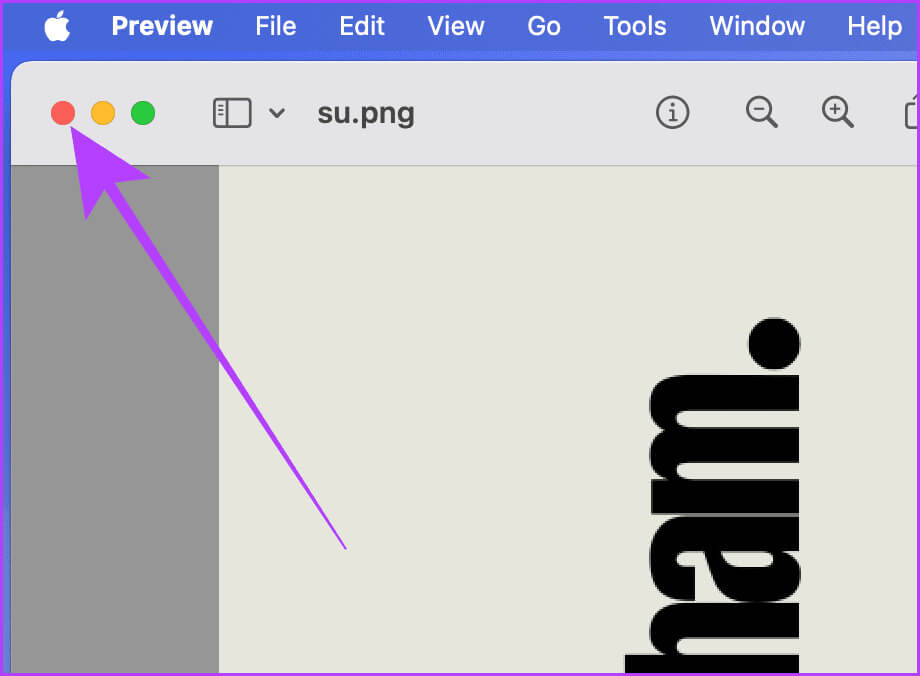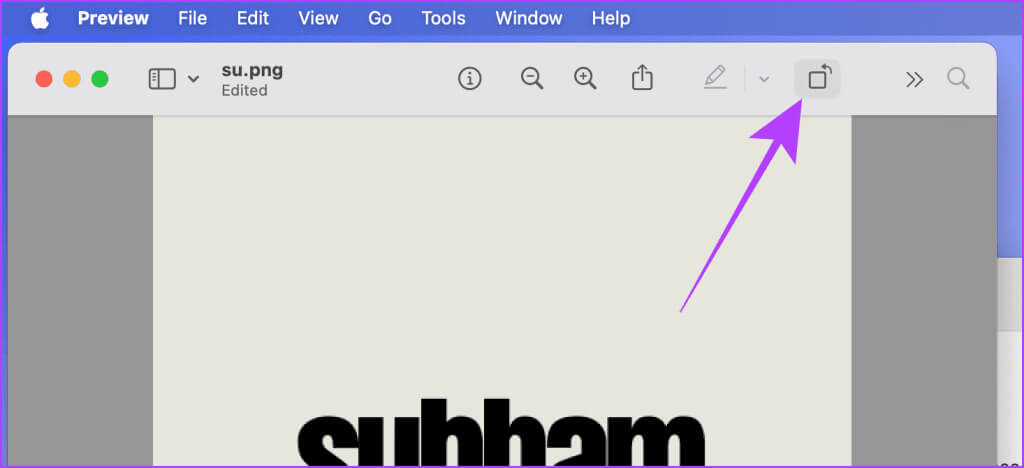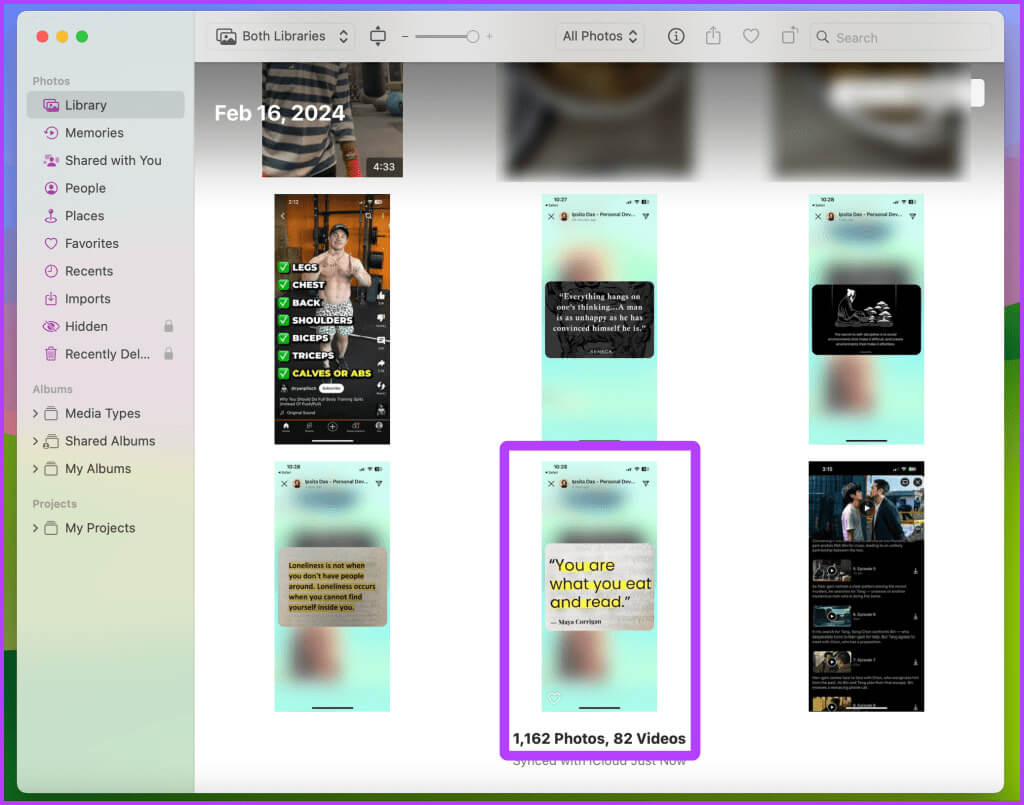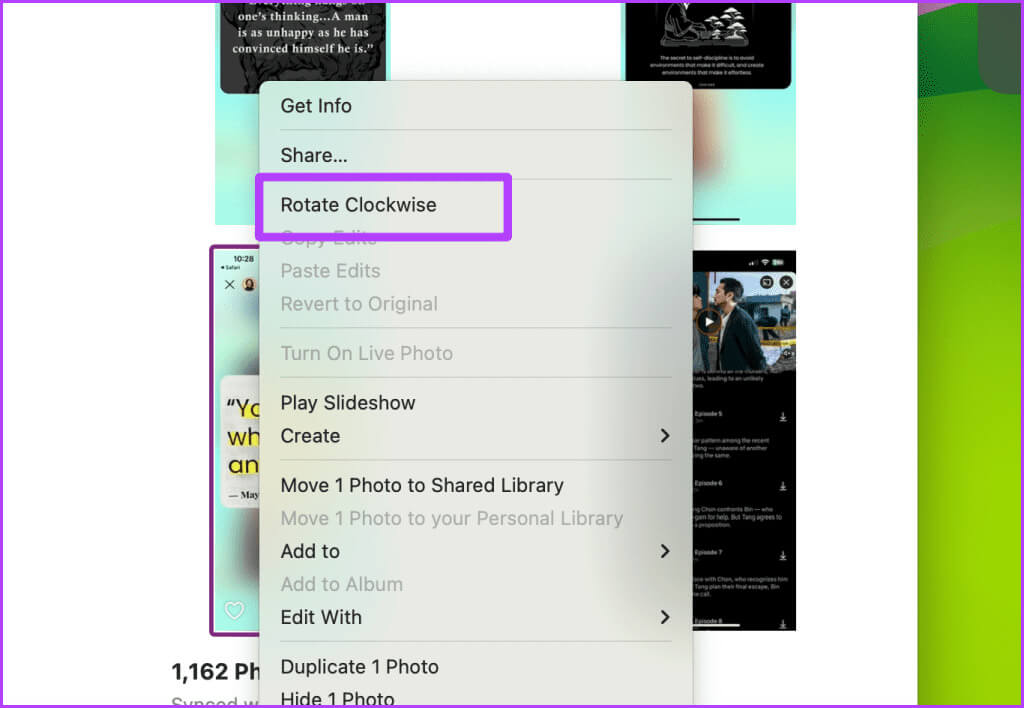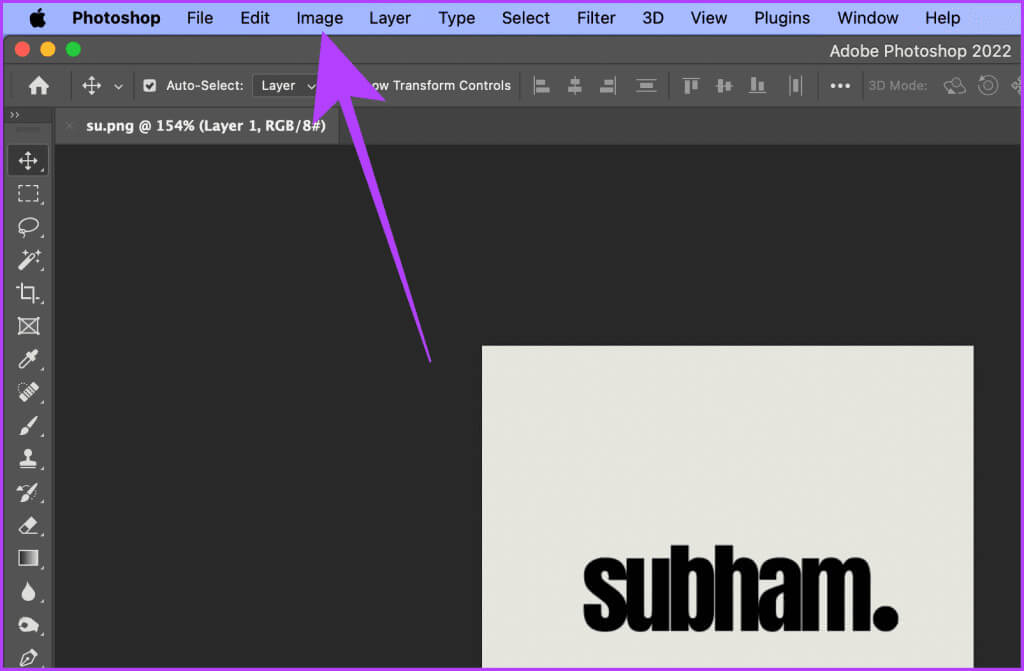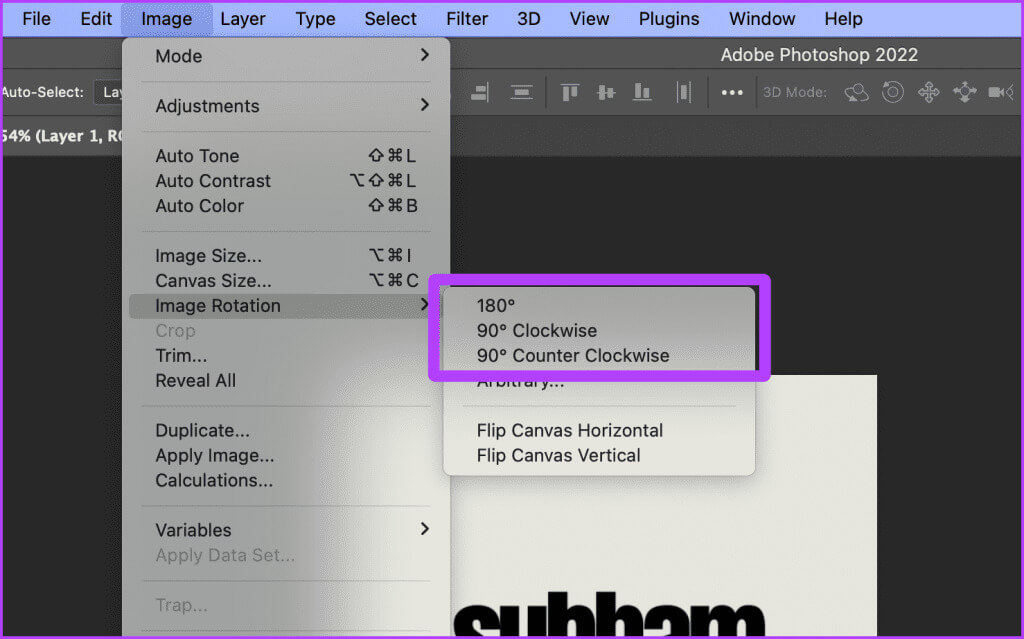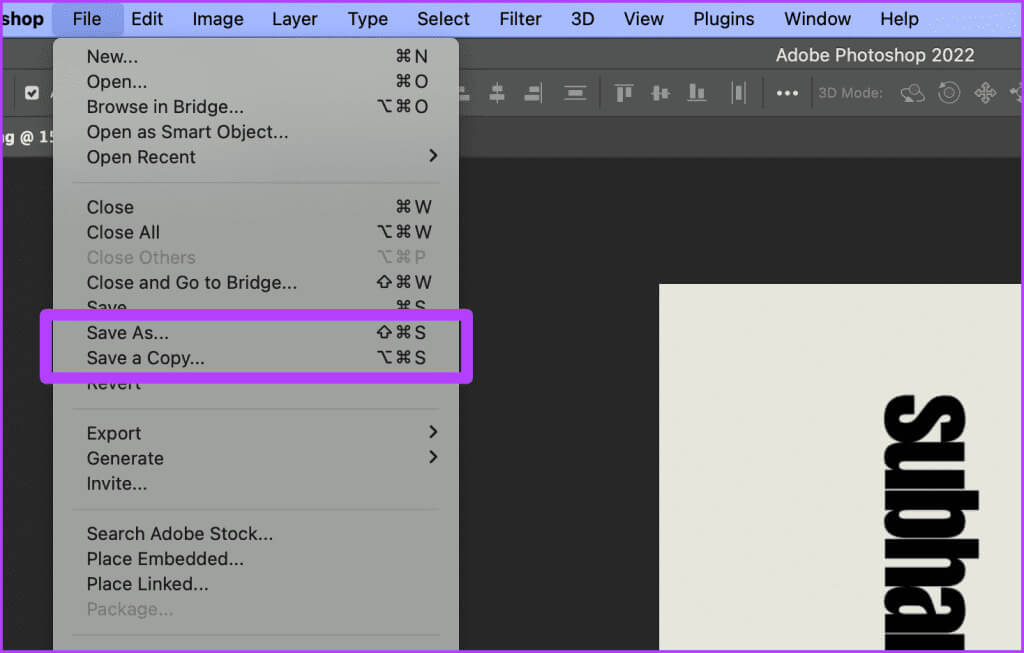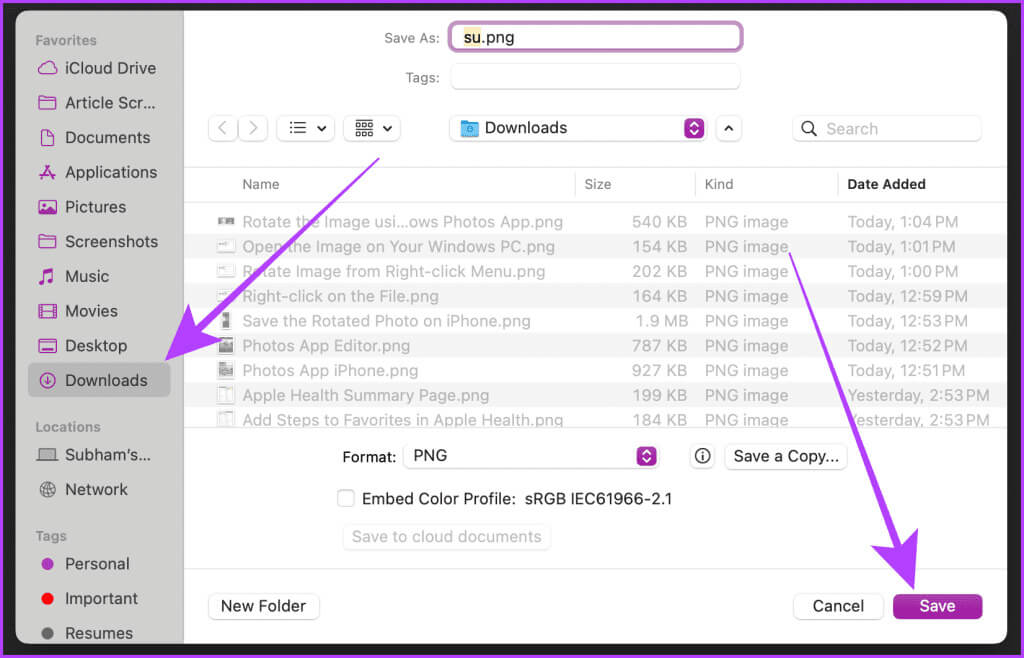10 façons de faire pivoter rapidement une image sur mobile et ordinateur
Avez-vous déjà pris une photo parfaite à l'exception de son orientation, ou souhaitez-vous changer l'orientation d'une photo qui vous a été envoyée par quelqu'un ? Que vous utilisiez un ordinateur ou un téléphone mobile, voici dix façons simples de faire pivoter rapidement une image.
L'orientation est importante si vous essayez de modifier une photo ou de publier votre photo sur un site de réseau social. Que vous soyez féru de technologie ou non, nous partagerons les outils intégrés sur votre mobile ou votre ordinateur pour faire pivoter l'image dans cet article. commençons.
Faire pivoter une image sur Android
Google Photos est le moyen le plus simple de faire pivoter une photo sur un smartphone Android. L'application est préinstallée sur la plupart des appareils Android. Voici les étapes simples à suivre.
Étape 1: Lancer une application Google Images Et ouvrez l’image que vous souhaitez faire pivoter en plein écran.
Étape 2: Clique sur "Libération" en bas.
Étape 3: Cliquez et sélectionnez tondu.
Étape 4: Maintenant, appuyez sur un bouton Rotation Pour faire pivoter l'image.
Astuce : Appuyez plusieurs fois sur l'outil de rotation pour obtenir le résultat souhaité.
Étape 5: Une fois terminé, appuyez sur enregistrer.
Étape 6: Sélectionner Sauvegarder Pour remplacer l'image actuelle ou Enregistrer en tant que copie pour l'enregistrer en tant que nouvelle copie.
Faire pivoter une photo sur iPhone
L'application Photos dispose d'un puissant éditeur intégré qui vous aide à faire pivoter la photo. Apprenons à l'utiliser.
Astuce : Si vous souhaitez faire pivoter une photo enregistrée dans l'application Fichiers, enregistrez-la d'abord dans l'application Photos.
Première méthode : faire pivoter une image
Étape 1: Allumer Application photo sur votre iPhone et ouvrez l’image que vous souhaitez faire pivoter en plein écran.
Étape 2: Appuyez sur le bouton Modifier Dans le coin supérieur droit
Étape 3: L'image s'ouvrira dans Éditeur de photos. Cliquez sur Outil Recadrage en bas.
Étape 4: Clique sur Outil de rotation Pour faire pivoter l'image.
Étape 5: ط§ظ „ط ¢ ظ † ط§ط¶ط ؛ ط · ط¹ظ„ ظ Fait Pour enregistrer l'image. Et c'est tout.
Astuce : Appuyez plusieurs fois sur l'outil de rotation pour obtenir le résultat souhaité.
Méthode 2 : faire pivoter plusieurs photos à l’aide d’un raccourci
Étape 1: Clique sur lien Ci-dessous, le raccourci de Rotation de plusieurs images et laissez-le ouvert dans le navigateur.
Obtenez le raccourci pour faire pivoter plusieurs images
Étape 2: Maintenant, cliquez Obtenez le raccourci.
Étape 3: Clique sur Ajouter un raccourci Pour ajouter le raccourci à votre galerie de raccourcis.
Étape 4: Une application s'ouvrira Raccourcis. Appuyez sur Raccourci Faire pivoter plusieurs images que vous avez ajouté.
Étape 5: Cliquez et sélectionnez Des photos que vous souhaitez faire pivoter.
Étape 6: Clique sur une addition.
Étape 7: Entrer Diplôme en multiples de 90 puis appuyez sur Terminé.
Remarque : Les images pivoteront dans le sens des aiguilles d'une montre.
Étape 8: Cliquez sur Autoriser. Et c'est tout.
Vous recevrez une notification indiquant que les photos ont été pivotées. Accédez à votre photothèque pour afficher vos photos pivotées.
Astuce: Comment refléter ou retourner une image sur votre iPhone et iPad
Faire pivoter une image sous Windows
Parfois, vous devrez peut-être modifier l'orientation de l'image lors du téléchargement d'un document important sur un site Web officiel. Et si vous possédez un ordinateur Windows, vous pouvez facilement le faire sans installer de logiciel tiers.
Il existe deux façons de procéder sur votre PC Windows, et la meilleure partie est que vous pouvez également utiliser un raccourci clavier pour le faire ; Apprenons comment.
Méthode 1 : à partir du menu contextuel
Étape 1: Ouvert Explorateur de fichiers, accédez à l’image que vous souhaitez faire pivoter et cliquez dessus avec le bouton droit.
Étape 2: Cliquez Tourner Faites pivoter vers la droite ou vers la gauche dans le menu déroulant, selon vos préférences. Et c'est tout.
Deuxième méthode : Utiliser l’application Photos
Vous pouvez également utiliser l'application Photos par défaut de votre PC Windows pour faire pivoter l'image. Voici comment procéder.
Étape 1: Allumer Explorateur de fichiersEt allez à Image que vous souhaitez faire pivoter et double-cliquez pour l'ouvrir dans les photos.
Étape 2: Maintenant, cliquez sur l'icône Outil de rotation Ou cliquez sur Ctrl + R sur le clavier pour faire pivoter l’image.
Faire pivoter une photo sur Mac
Votre Mac vous permet également de faire pivoter l'image localement grâce à ces trois méthodes.
Méthode 1 : utiliser l'aperçu rapide (AKA Quick Preview)
Étape 1: Localisez l'image dans Finder sur votre Mac et cliquez pour les sélectionner.
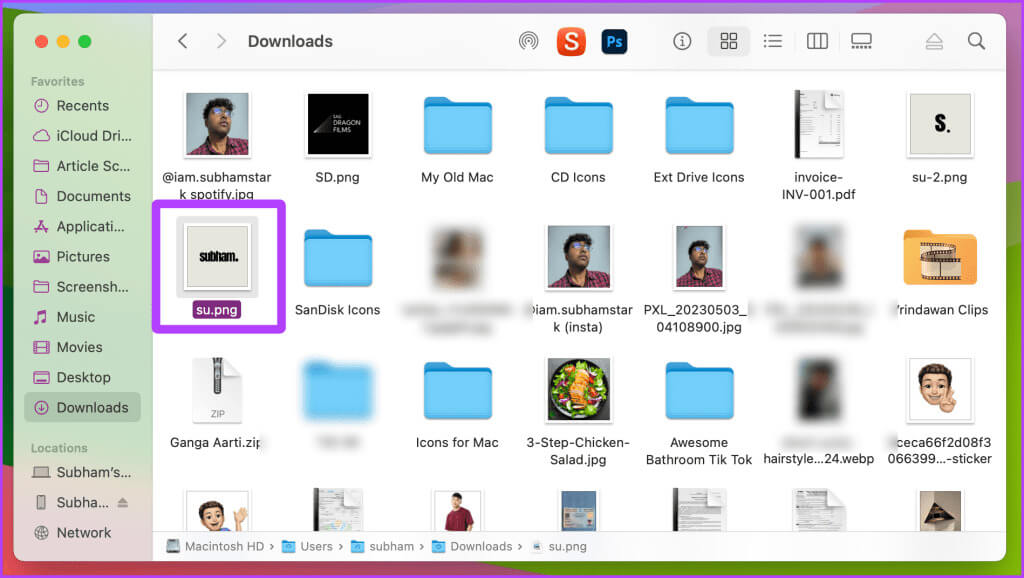
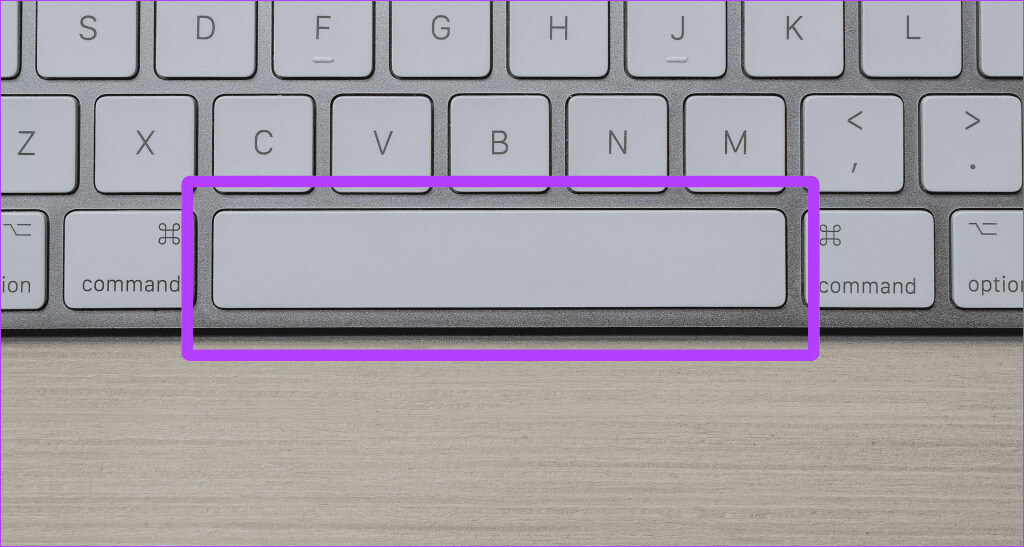
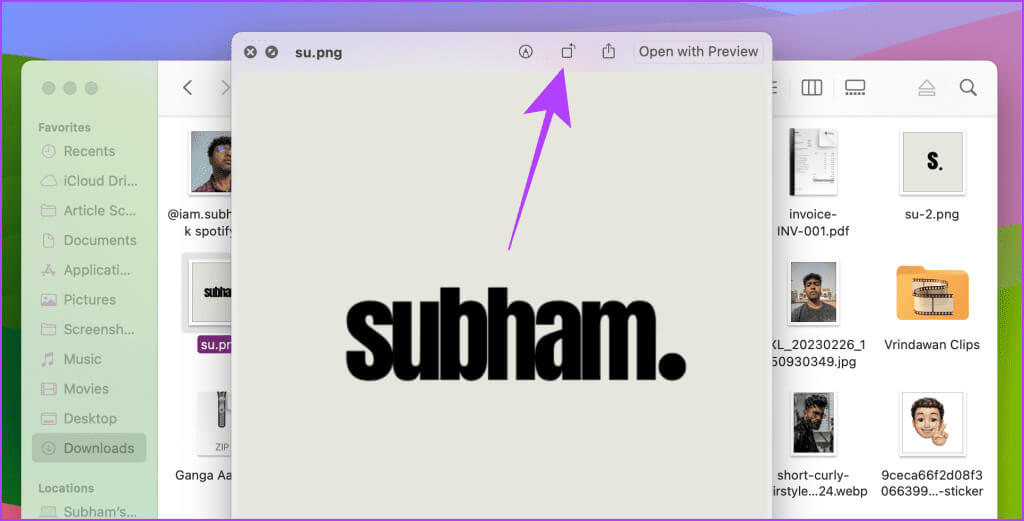
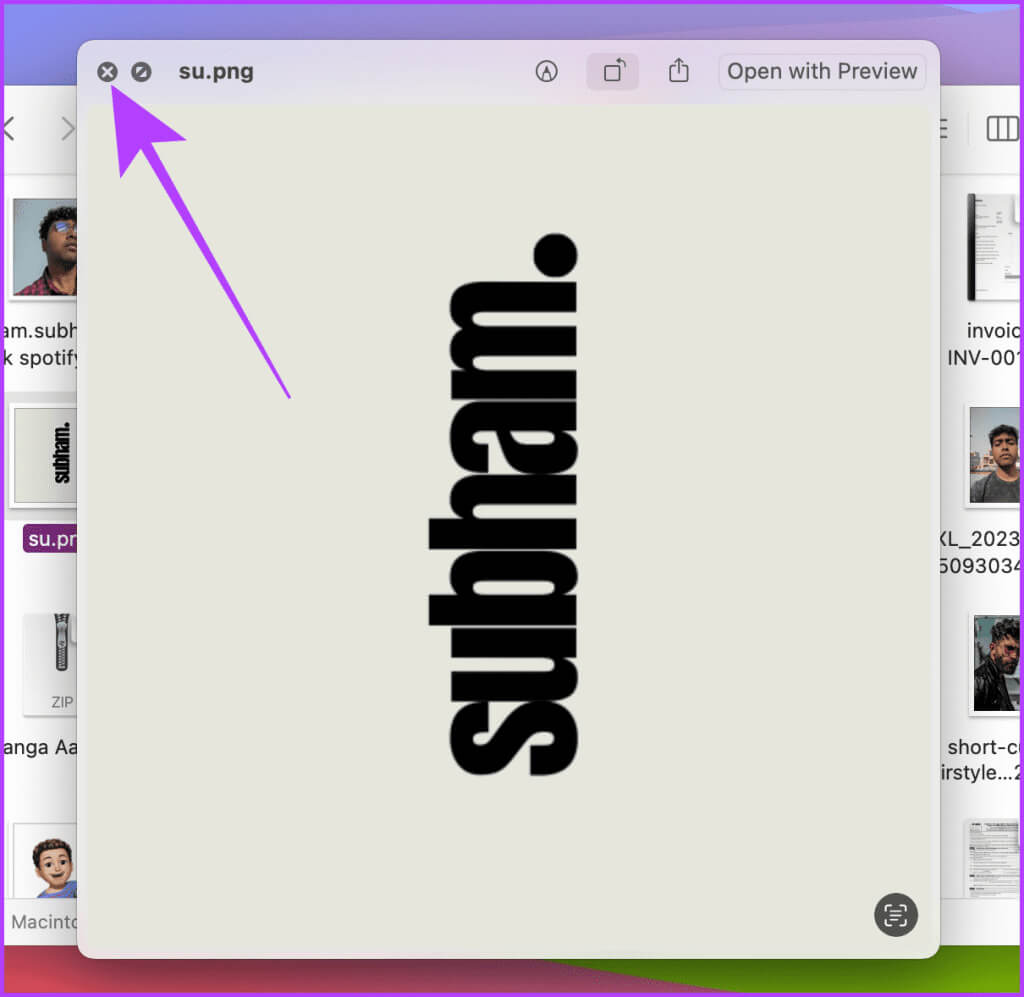
Étape 5: Tout d'abord, ouvrez l'image dans Quick Look Suivez les étapes ci-dessus et cliquez sur Outil Description.
Étape 6: Il va maintenant s'ouvrir Éditeur de vue rapide. Cliquez sur l'outil de rotation pour faire pivoter l'image et obtenir l'orientation souhaitée.
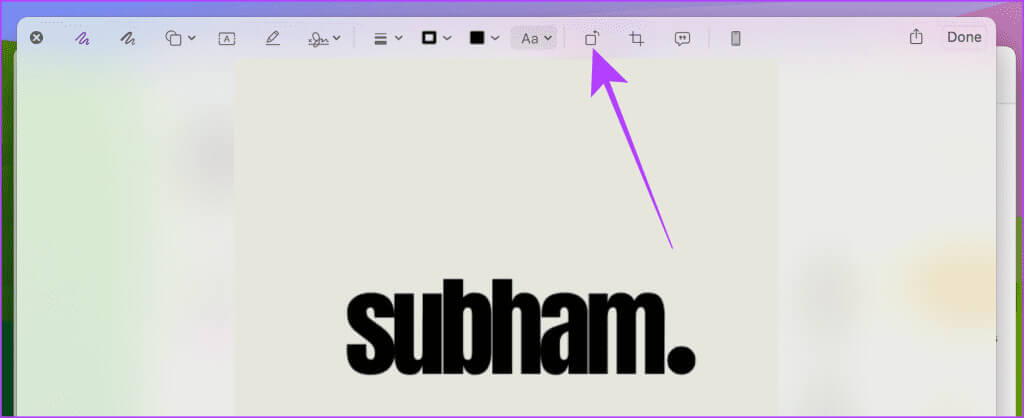
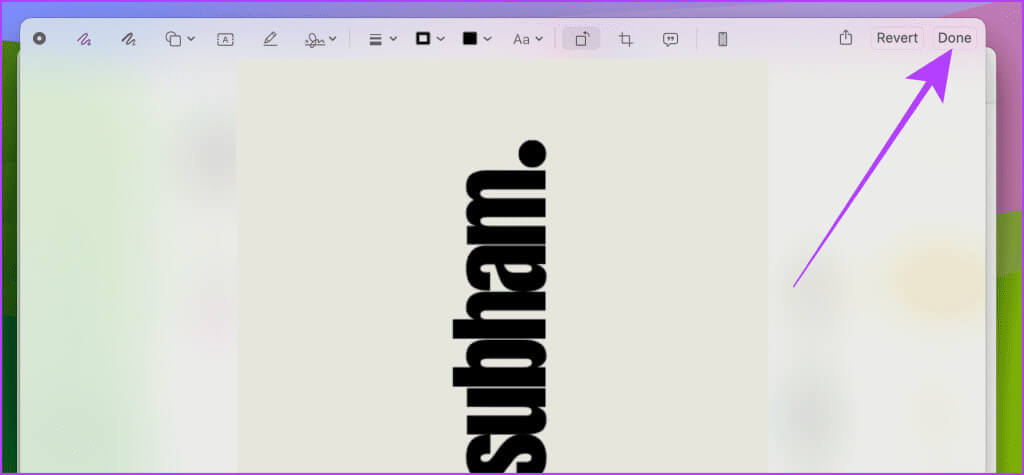
Méthode 2 : à partir du menu contextuel
Étape 1: Allumer Finder sur votre Mac et sélectionnez l’image que vous souhaitez faire pivoter.
Étape 2: Clic droit Photo
Étape 3: Faites glisser le pointeur de la souris et placez-le sur Actions rapides Dans le menu déroulant pour afficher les options plus.
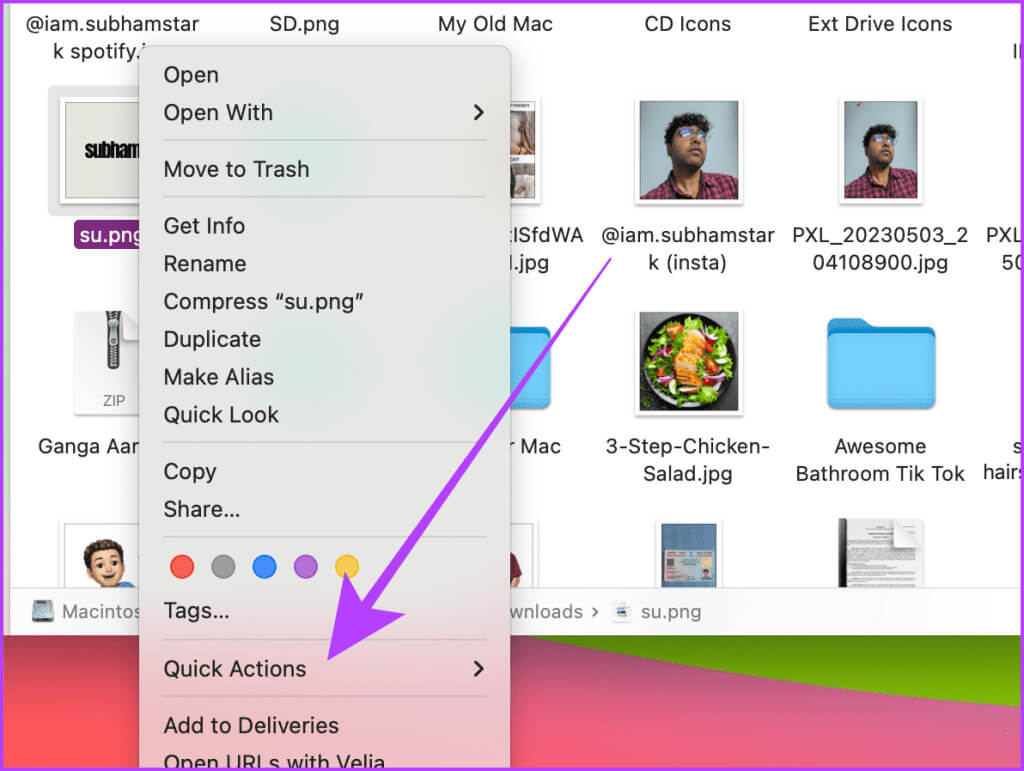
Méthode 3 : utiliser l'application Aperçu
Étape 1: Ouvrir une application Finder Sur votre Mac, accédez à l'image que vous souhaitez faire pivoter et double-cliquez pour l'ouvrir en aperçu.
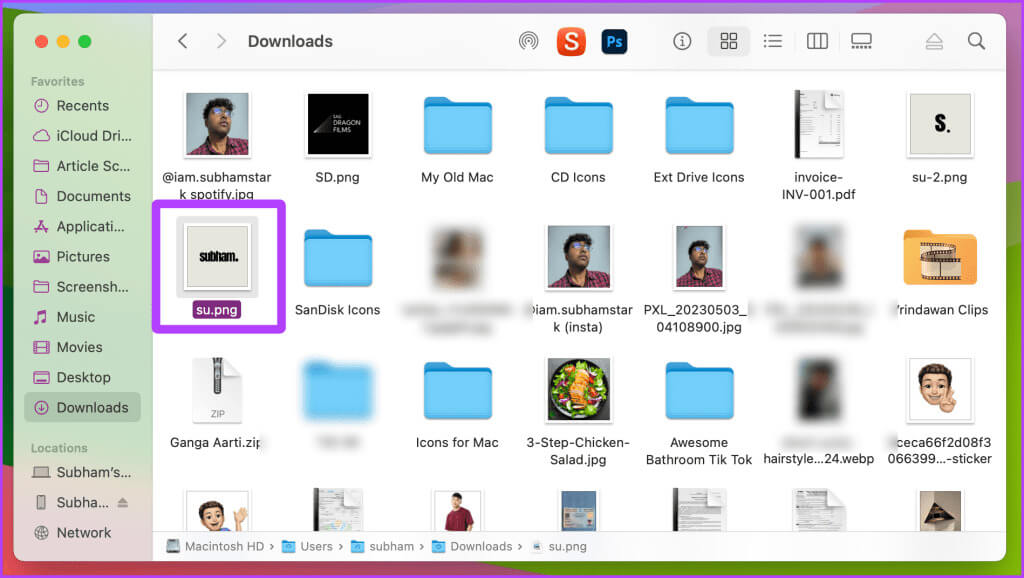
Étape 3: Cliquez Tourner Faites pivoter vers la gauche ou la droite pour faire pivoter l'image. Vous pouvez également utiliser un raccourci clavier Cmd + G/D Faire la même chose sans utiliser la souris.
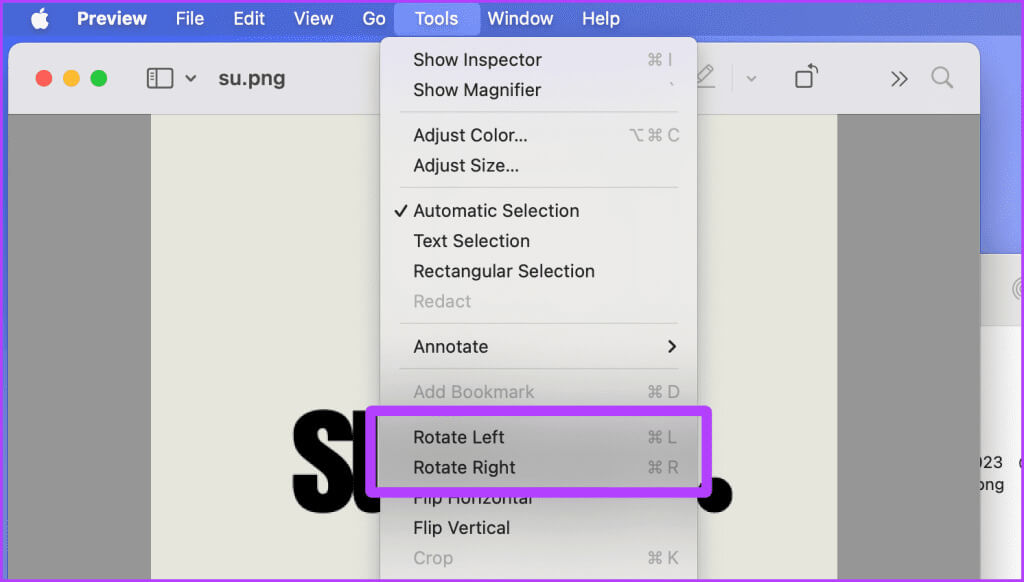
Étape 5: De plus, vous pouvez également cliquer sur Outil de rotation Depuis la fenêtre d'aperçu pour faire pivoter rapidement l'image.
Quatrième méthode : faire pivoter les photos dans l'application Photos
Étape 1: Allumer Application photo Sur votre Mac en utilisant Recherche Spotlight ou Launchpad.
Étape 2: Aller à Image que vous souhaitez faire pivoter et faites un clic droit dessus.
Astuce : Si vous souhaitez faire pivoter plusieurs photos dans l'application Photos sur votre Mac,...Sélectionnez plusieurs photos En appuyant sur la touche Cmd de votre clavier et suivez ces étapes.
Étape 3: Cliquez Le sens des aiguilles d'une montre Dans la liste déroulante, l'image sera pivotée.
Bonus : faire pivoter une image dans Photoshop (Windows et MAC)
Si vous êtes un éditeur de photos professionnel utilisant Mac ou Windows, vous pouvez faire pivoter une image dans Photoshop. Ouvrez l'image dans Adobe Photoshop et suivez les étapes ci-dessous.
Étape 1: Une fois l'image ouverte dans le canevas, cliquez sur Option photo Dans la barre de menus.
Étape 2: Faites glisser le curseur vers Faire pivoter l'image Pour révéler plus d'options.
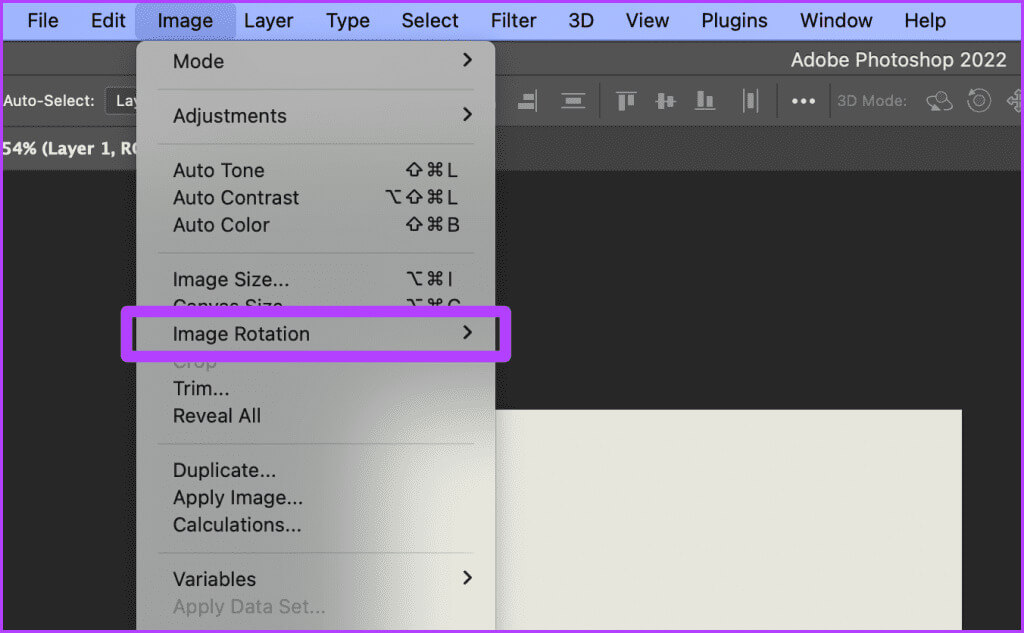
Étape 4: Une fois terminé, cliquez sur Fichier Dans la barre de menus.
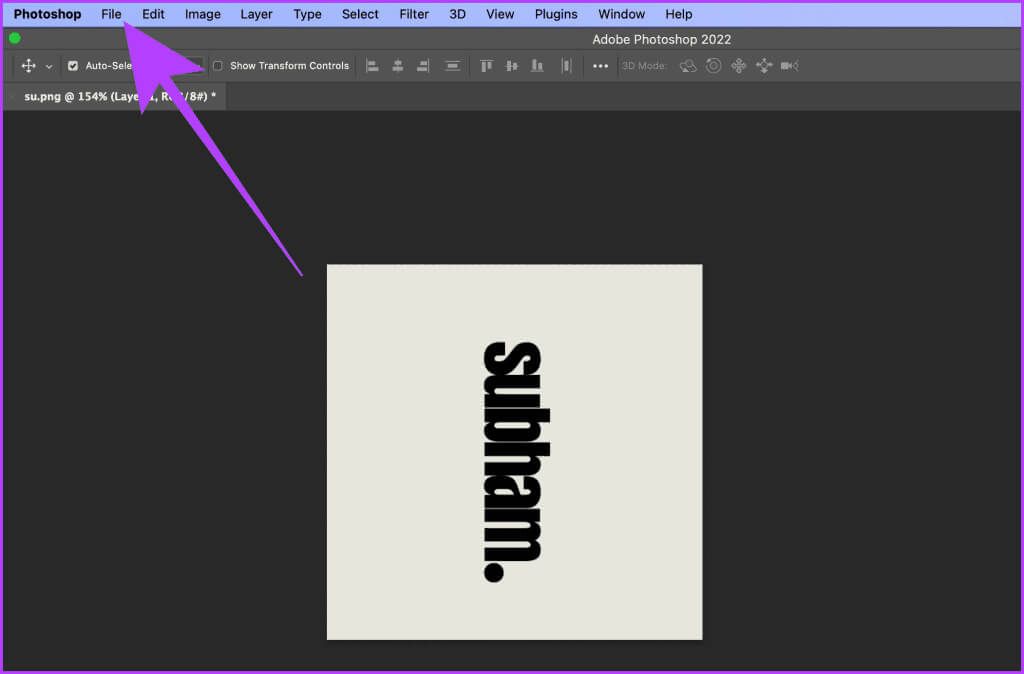
Étape 6: Choisissez un répertoire pour l'image et cliquez sur enregistrer. Et c'est tout.
Réparez vos photos facilement
Voici! Vos photos sont désormais parfaites et prêtes à être partagées ou téléchargées. Avec l'aide de ces méthodes, vous pouvez faire pivoter n'importe quelle image sur votre appareil sans effort.