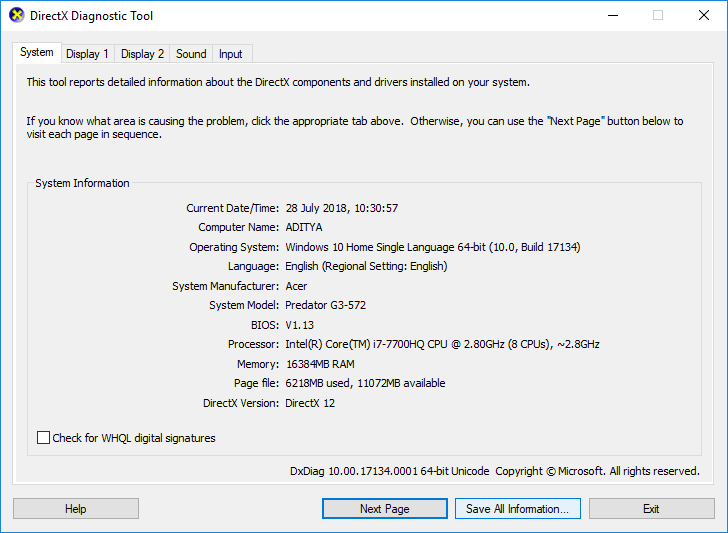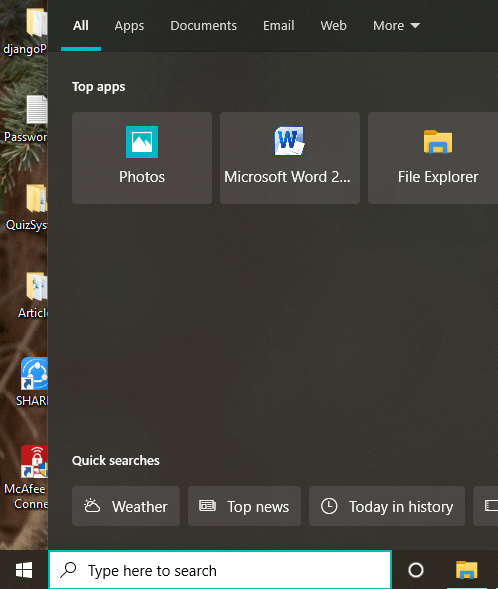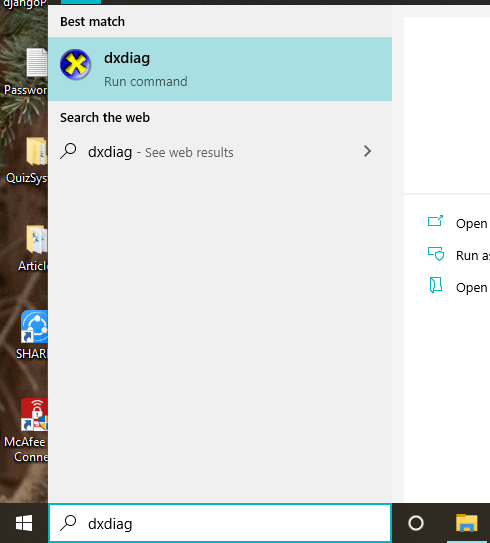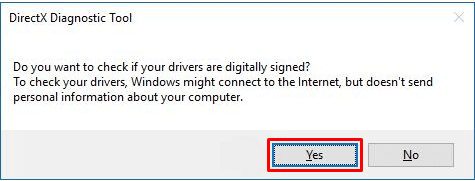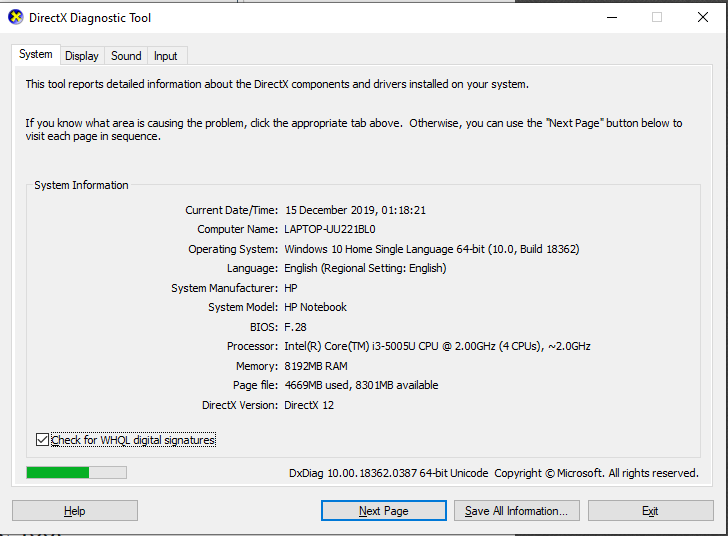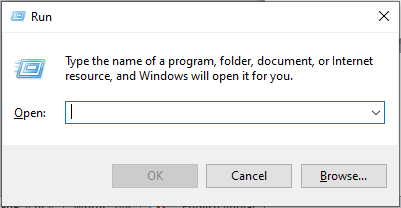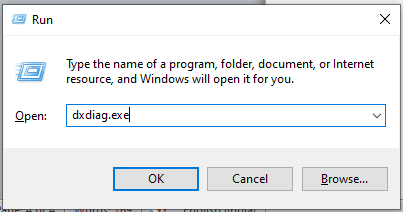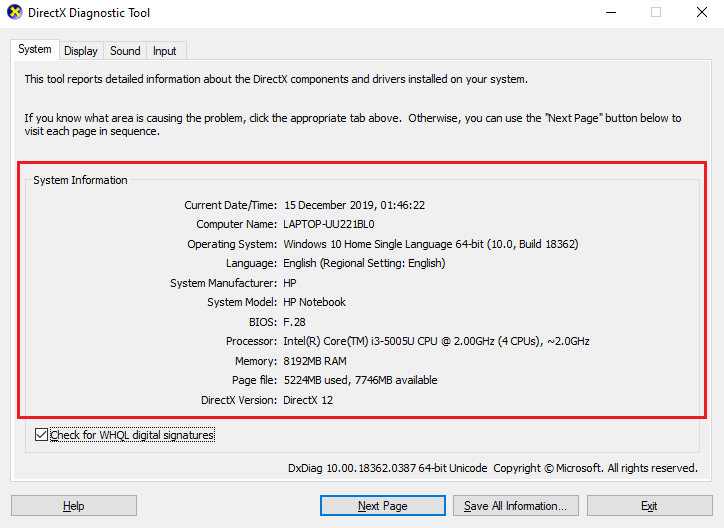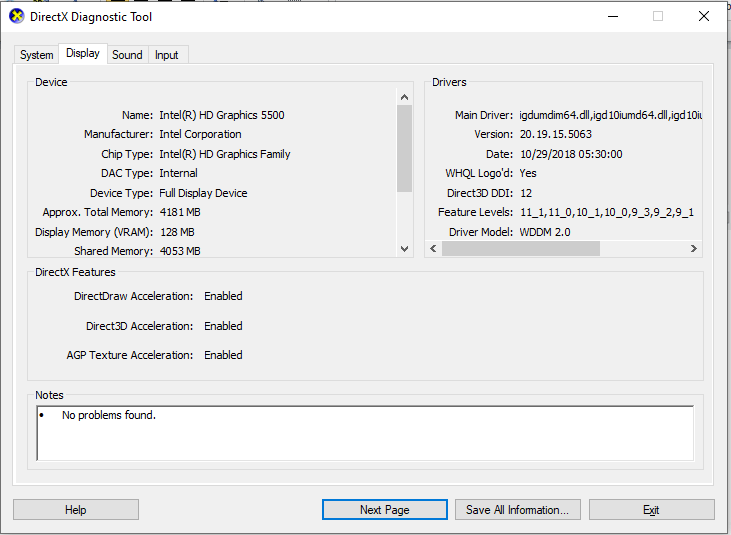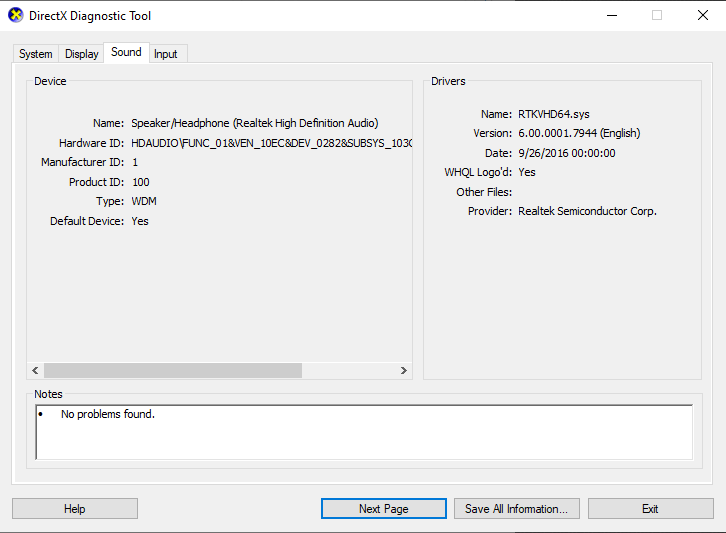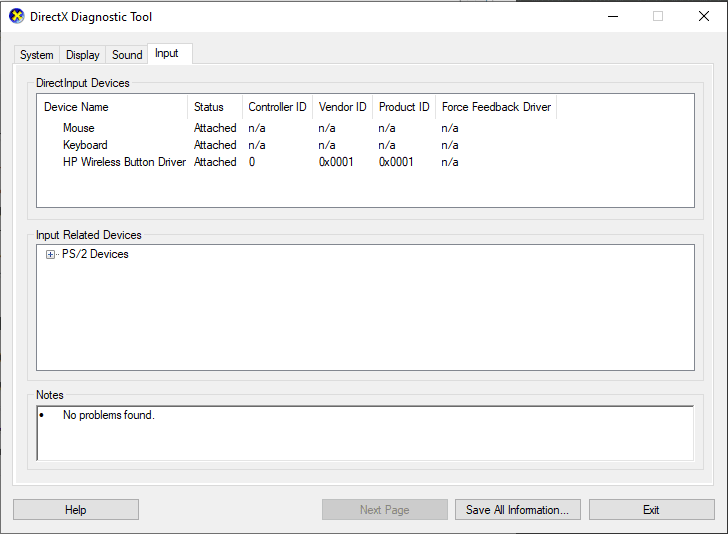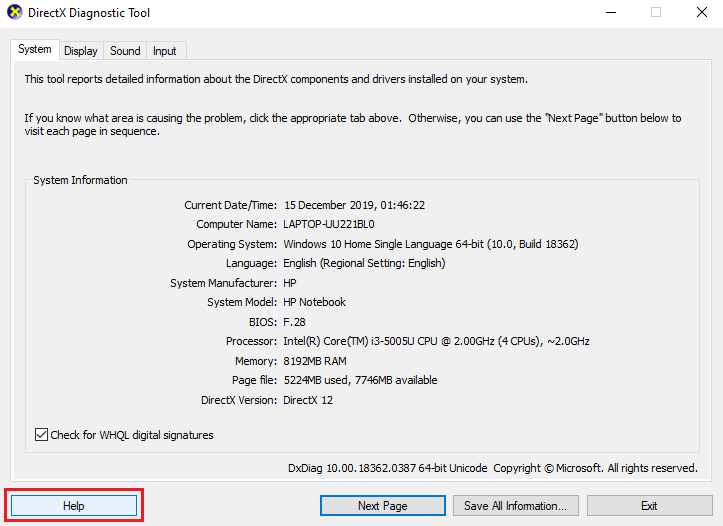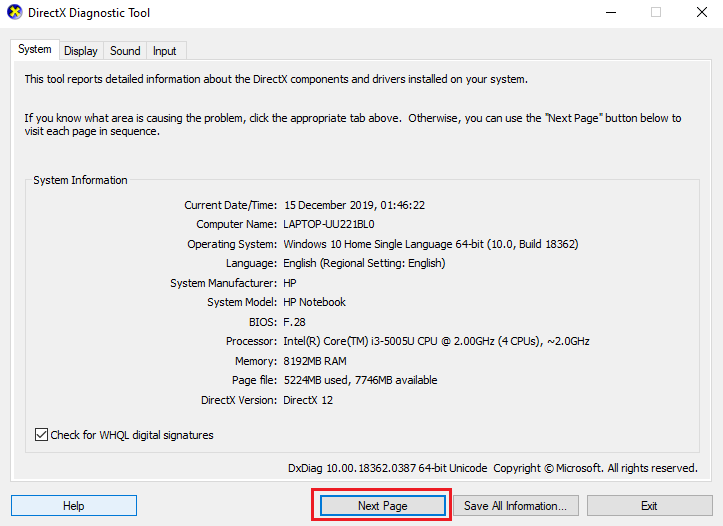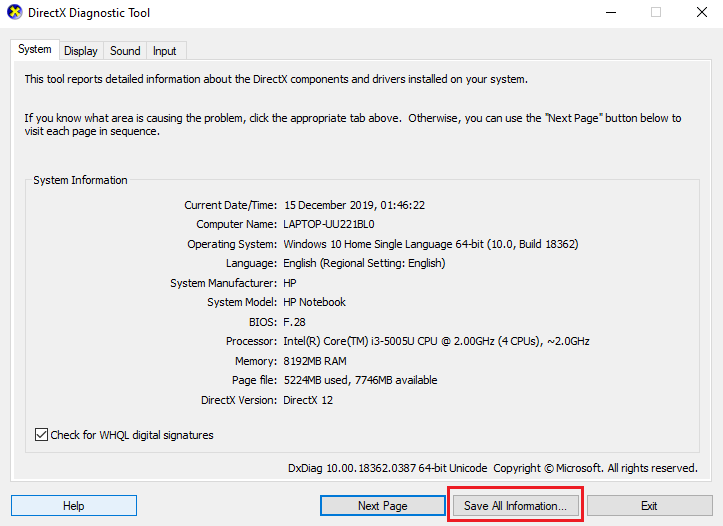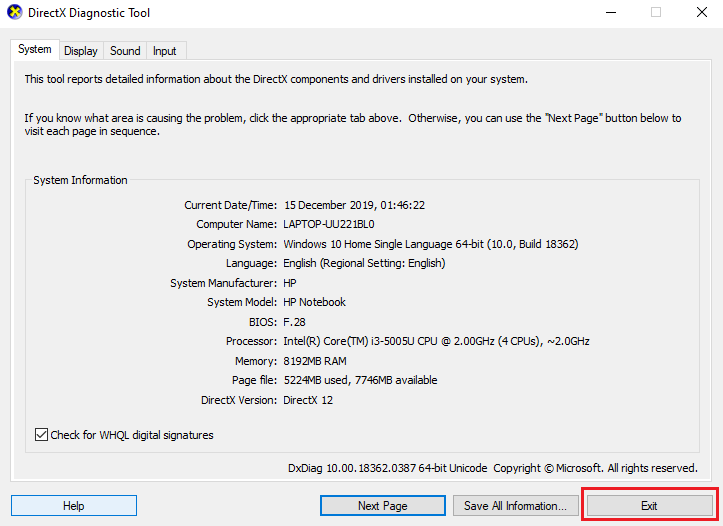Comment utiliser l'outil de diagnostic DirectX dans Windows 10
Comme nous avons vu beaucoup de développements technologiques au cours des dernières décennies, les gens se sont également mis à jour en fonction de la technologie. Les gens ont commencé à utiliser des appareils comme des ordinateurs portables, des tablettes, des téléphones, etc. pour payer leurs factures, leurs achats, leurs actualités ou toute autre activité. Internet est la principale raison de ces développements. L'utilisation d'appareils connectés à Internet a augmenté et, par conséquent, les fournisseurs de services sont obligés d'améliorer l'expérience utilisateur avec de nouvelles mises à jour.
Cette expérience utilisateur améliorée nous conduit au développement de DirectX, une API qui a amélioré l'expérience utilisateur dans les jeux, les vidéos, etc.
Qu'est-ce que l'outil de diagnostic DirectX?
Utilisé DirectX Pour créer des images graphiques et d'autres effets multimédias dans des jeux, des pages Web ou d'autres applications similaires exécutées sur le système d'exploitation Microsoft Windows.
Aucune capacité externe n'est requise pour fonctionner ou exécuter DirectX, et cette capacité est intégrée à différents navigateurs Web. Par rapport à la version précédente de DirectX, la version mise à niveau est devenue une partie intégrante du système d'exploitation Microsoft Windows.
L'outil de diagnostic DirectX aide les utilisateurs de Windows à identifier les problèmes audio, vidéo, d'affichage et autres problèmes connexes. Il exécute également diverses applications multimédias. Cet outil permet également de diagnostiquer et de dépanner les lecteurs audio et vidéo face à l'appareil. Si vous rencontrez des problèmes avec le son, la vidéo ou la qualité du système de votre système, vous pouvez utiliser l'outil de diagnostic DirectX. Vous pouvez utiliser l'outil de diagnostic DirectX à l'aide des méthodes répertoriées ci-dessous:
Comment utiliser l'outil de diagnostic DirectX dans Windows 10
Assurez-vous Créer un point de restauration Seulement si quelque chose tourne mal.
Il existe différentes façons d'accéder à n'importe quel outil spécifique dans Windows 10, de même, DirectX peut également être consulté de deux manières. Les deux méthodes sont les suivantes:
Méthode 1: exécutez l'outil de diagnostic DirectX à l'aide de la fonction de recherche
Vous pouvez utiliser la fonction de recherche Microsoft OS pour lancer l'outil de diagnostic DirectX.
1. Appuyez sur la touche Windows + S Situé sur le clavier et tapez dXDIAG Dans le champ de recherche.
2. Cliquez pour ouvrir une option dXDIAG Comme indiqué ci-dessous.
4. Une fois que vous avez cliqué dXDIAG , Va commencer à courir Outil de diagnostic DirectX Sur l'écran.
5. Si vous utilisez l'outil pour la première fois, vous serez invité Vérifiez les pilotes Signé numériquement. Cliquez sur "Oui" pour continuer.
6. Une fois la vérification des pilotes terminée et les pilotes certifiés par Windows Hardware Quality Labs par Microsoft, la fenêtre principale s'ouvre.
7. L'outil est maintenant prêt et vous pouvez vérifier toutes les informations ou résoudre tout problème particulier.
Méthode 2: exécuter l'outil de diagnostic DirectX avec la boîte de dialogue Exécuter
Vous devez suivre les étapes mentionnées ci-dessous Pour exécuter l'outil de diagnostic DirectX Utiliser une boîte Boîte de dialogue Exécuter:
1. Ouvrez le "Courir"Utilisation des touches de raccourci Windows + R Sur le clavier.
2. Entrer dxdiag.exe En Boîte de dialogue.
3. Cliquez sur le bouton "Ok, Et sera Exécutez l'outil de diagnostic DirectX.
4. Si vous utilisez l'outil pour la première fois, vous serez invité Vérifiez les pilotes signés numériquement. Cliquez sur Oui.
5. Une fois l'analyse des pilotes terminée et les pilotes certifiés par Windows Hardware Quality Labs par Microsoft, la fenêtre principale s'ouvre.
6. L'outil est maintenant prêt à dépanner selon vos besoins.
Contient Outil de diagnostic DirectX L'écran comporte quatre onglets. Mais plusieurs fois plus qu'un onglet pour des éléments tels que l'affichage ou les sons peut apparaître sur la fenêtre. Cela est dû au fait que plusieurs appareils peuvent être connectés à votre système.
Chacun des quatre onglets a un excellent travail. Les fonctions de ces onglets sont répertoriées sous:
Onglet 1: onglet Système
Le premier onglet de la boîte de dialogue est l'onglet Système, quel que soit le périphérique auquel vous vous connectez, l'onglet Système sera toujours là. La raison en est que l'onglet Système affiche des informations sur votre appareil. Lorsque vous cliquez sur l'onglet Systèmes, vous verrez des informations sur votre appareil. Système d'exploitation, langue, informations sur le fabricant, etc. L'onglet Système affiche également la version de DirectX installée sur votre appareil.
Onglet 2: onglet Affichage
L'onglet à côté de l'onglet Systèmes est l'onglet Affichage. Le nombre de moniteurs varie en fonction du nombre de ces appareils connectés à votre appareil. L'onglet Affichage affiche des informations sur les appareils connectés. Informations telles que le nom de la carte, le nom du fabricant, le type d'appareil et d'autres informations similaires.
Au bas de la fenêtre, vous verrez une boîte de Notes. Cette boîte affiche les problèmes détectés sur le périphérique d'affichage connecté. S'il n'y a aucun problème avec votre appareil, le texte "Aucun problème" s'affichera dans la boîte.
Onglet 3: l'onglet Audio
A côté de l'onglet "Affichage", vous trouverez l'onglet "Audio". Cliquez sur l'onglet pour afficher des informations sur le périphérique audio connecté à votre système. Tout comme l'onglet d'affichage, le numéro de l'onglet audio peut augmenter en fonction du nombre d'appareils connectés à votre système. Cet onglet affiche des informations telles que le nom du fabricant, des informations sur l'appareil, etc. Si vous voulez savoir quels sont les problèmes rencontrés par le périphérique audio et que vous devez regarder dans la boîte de commentaires, tous les problèmes y seront répertoriés. S'il n'y a pas de problème, vous verrez un message "Aucun problème".
Onglet 4: onglet Entrée
Le dernier onglet de l'outil de diagnostic DirectX est l'onglet Entrée, qui affiche des informations sur les périphériques d'entrée connectés à vos systèmes, tels qu'une souris, un clavier ou d'autres périphériques similaires. l'information comprend l'état de l'appareil, l'ID du contrôleur, l'ID du fournisseur, etc. La boîte de commentaires de l'outil de diagnostic DirectX affichera des problèmes avec les périphériques d'entrée connectés à votre système.
Une fois que vous avez fini de rechercher des erreurs sur votre appareil connecté, vous pouvez utiliser les boutons affichés en bas de la fenêtre pour naviguer selon votre choix. Les fonctions des boutons sont répertoriées comme suit:
1.Aide
Si vous rencontrez un problème lors de l'exécution de l'outil de diagnostic DirectX, vous pouvez utiliser le bouton "Aide" de l'outil pour trouver des solutions à vos problèmes. Une fois que vous avez cliqué sur l'onglet, il vous amène à une autre fenêtre où vous pouvez obtenir de l'aide avec les appareils connectés à votre système ou les onglets des outils de diagnostic.
2. La page suivante
Ce bouton en bas de l'outil de diagnostic DirectX vous aide à accéder à l'onglet suivant de la fenêtre. Ce bouton fonctionne uniquement avec l'onglet Système, l'onglet Affichage ou l'onglet Audio, car l'onglet d'entrée est le dernier de la fenêtre.
3. Sauvegardez toutes les informations
Vous pouvez choisir d'enregistrer les informations répertoriées sur n'importe quelle page de l'outil de diagnostic DirectX en cliquant sur le bouton Enregistrer toutes les informations dans la fenêtre. Dès que vous cliquez sur le bouton, une fenêtre apparaît à l'écran, vous pouvez sélectionner l'emplacement où vous souhaitez enregistrer le fichier texte.
4. Terminer
Une fois que vous avez terminé de diagnostiquer les problèmes de périphérique connecté et de rechercher toutes les erreurs. Vous pouvez cliquer sur le bouton "Terminer" et vous pouvez quitter l'outil de diagnostic DirectX.
L'outil de diagnostic DirectX s'avère très utile lors de la recherche de la cause des erreurs. Cet outil peut vous aider à corriger les erreurs liées à DirectX et aux appareils connectés à votre appareil.
J'espère que les étapes ci-dessus sont utiles et maintenant que vous pouvez utiliser l'outil de diagnostic DirectX dans Windows 10 sans aucun problème. Si vous avez encore des questions concernant ce tutoriel, n'hésitez pas à le poser dans la section commentaires et nous vous aiderons sûrement.