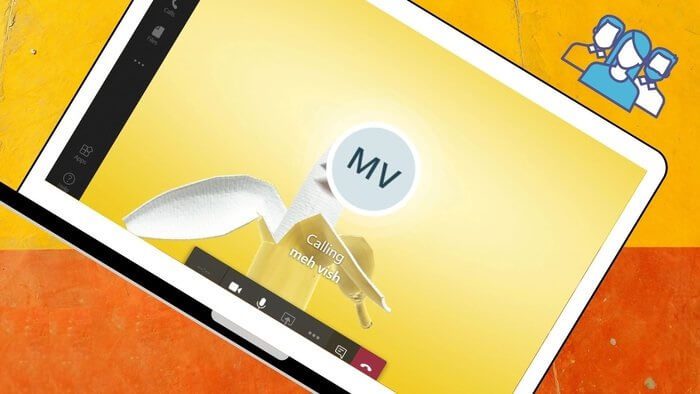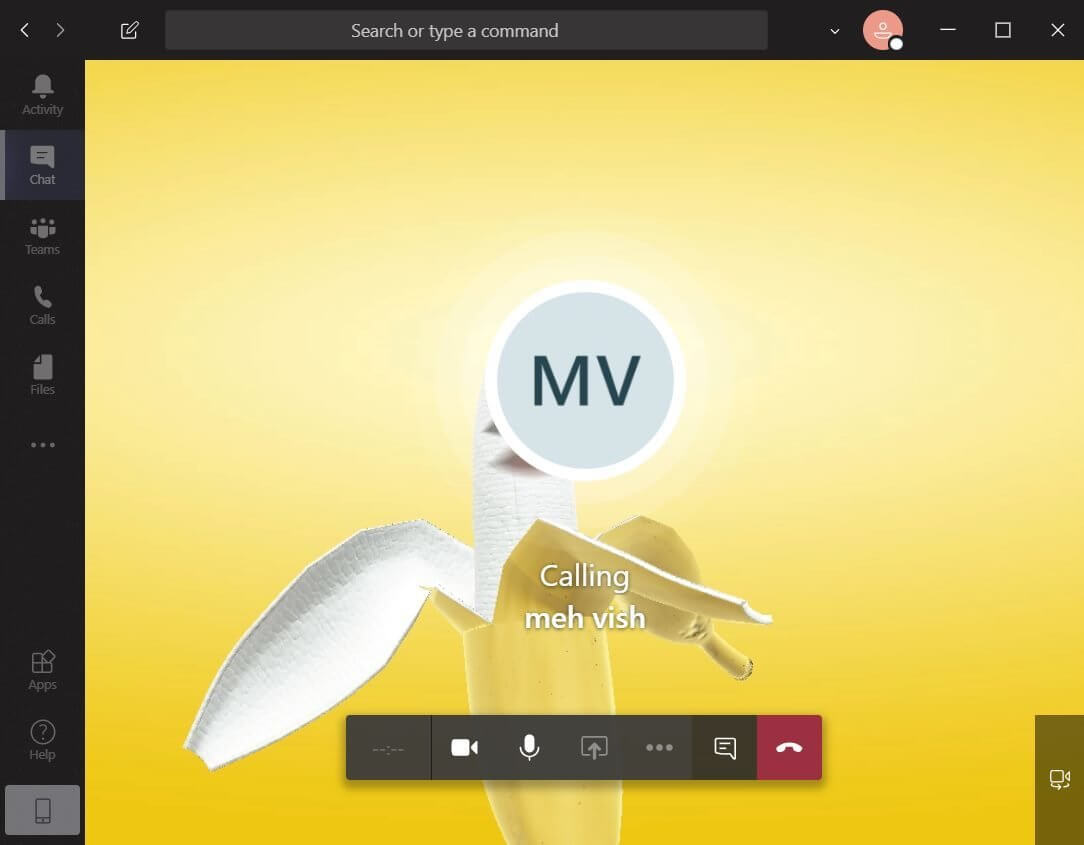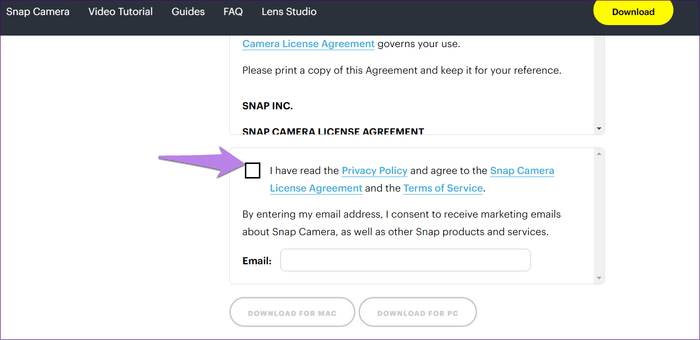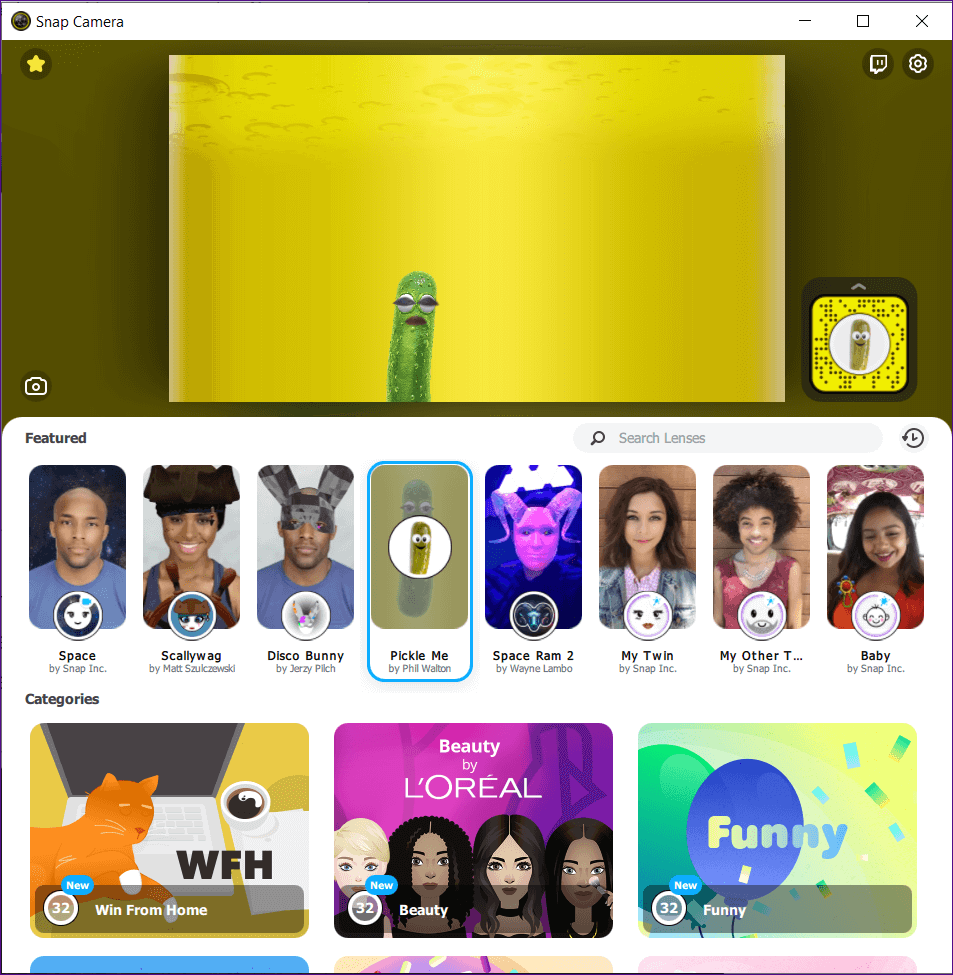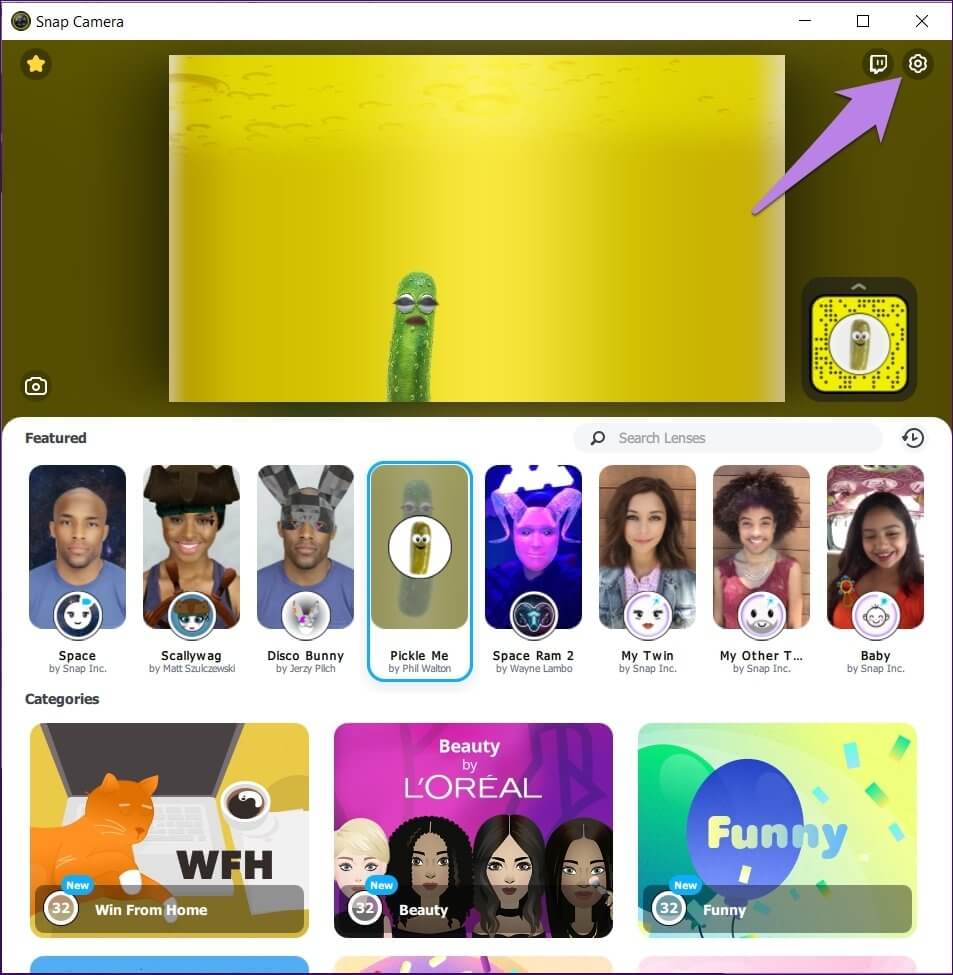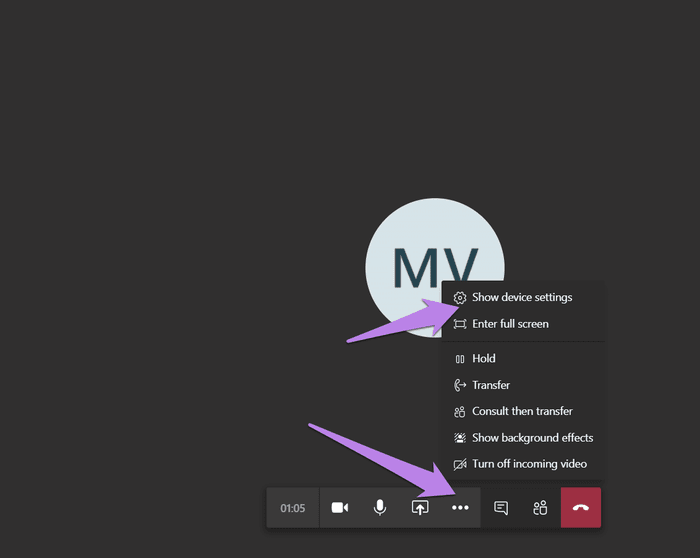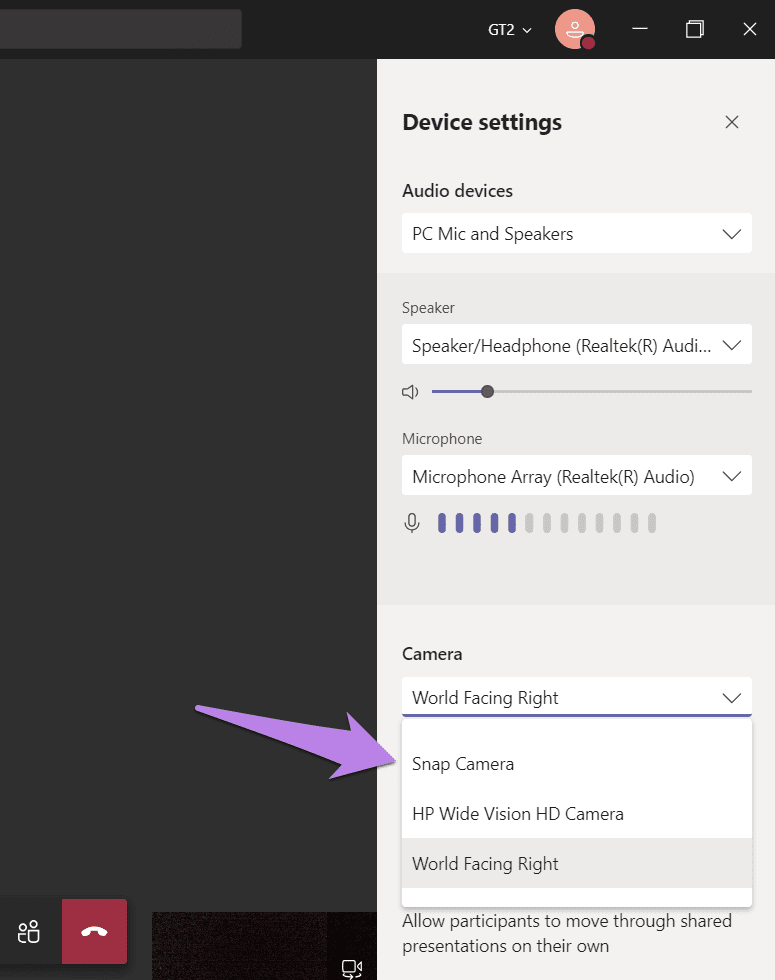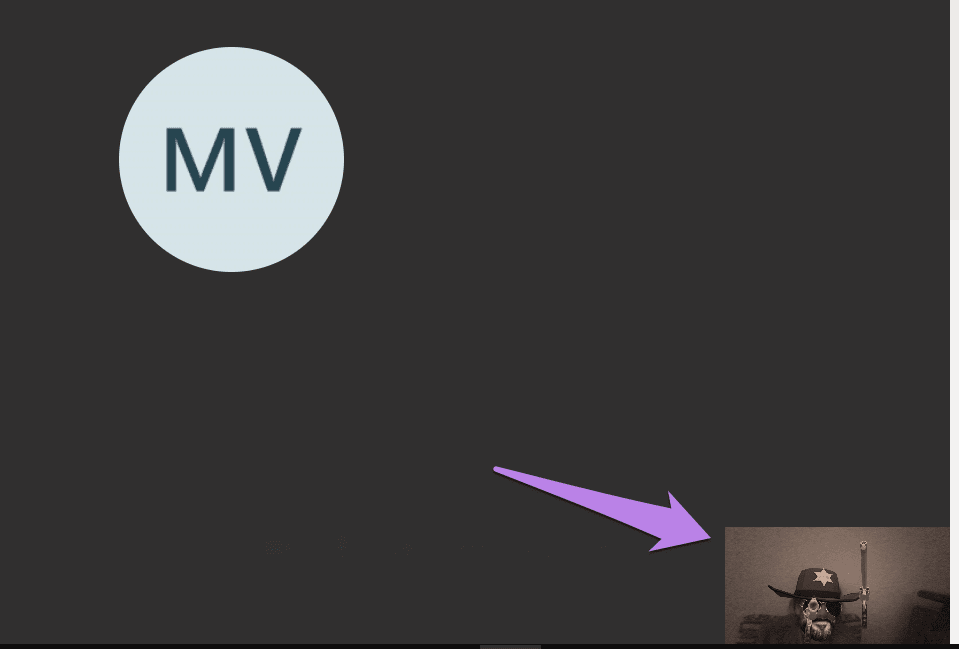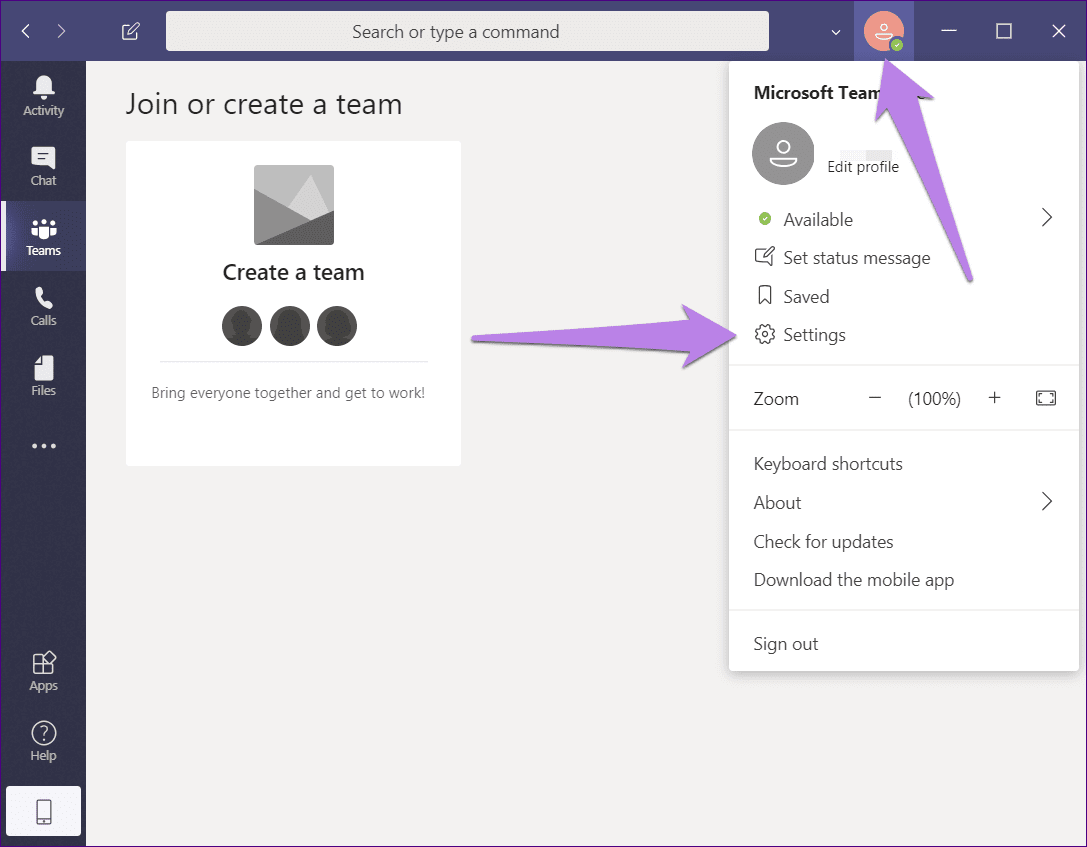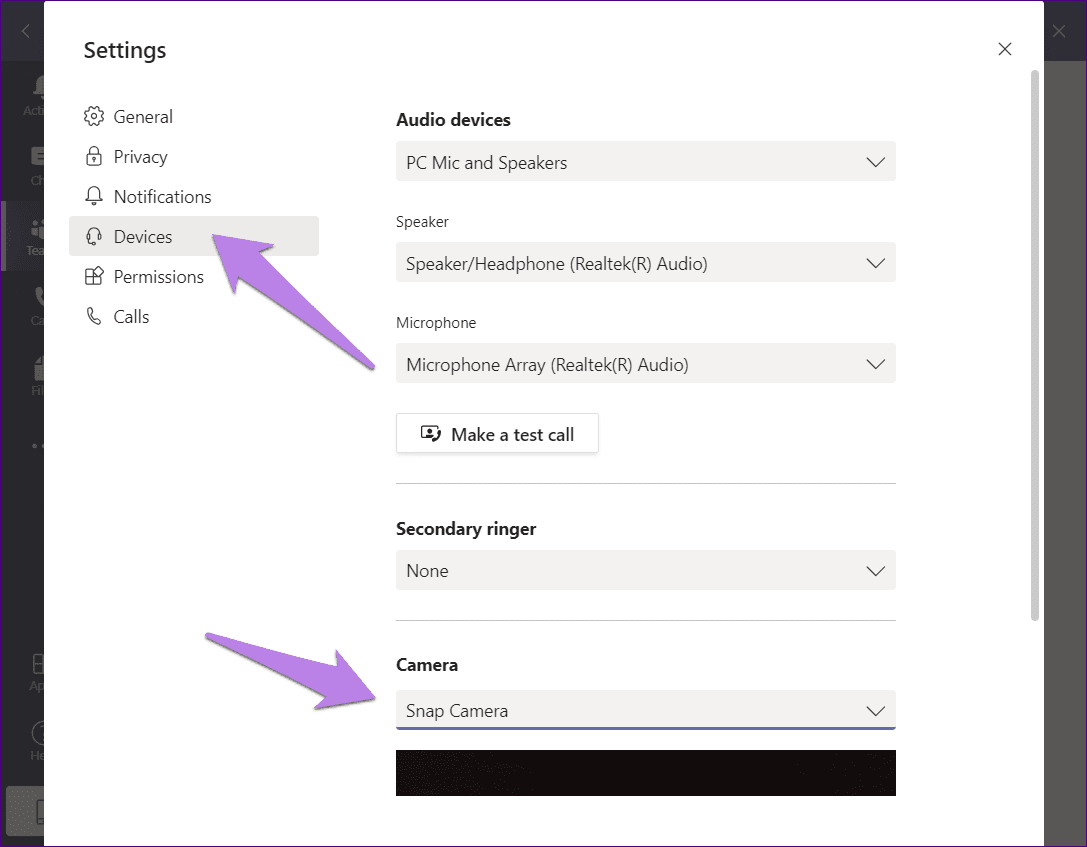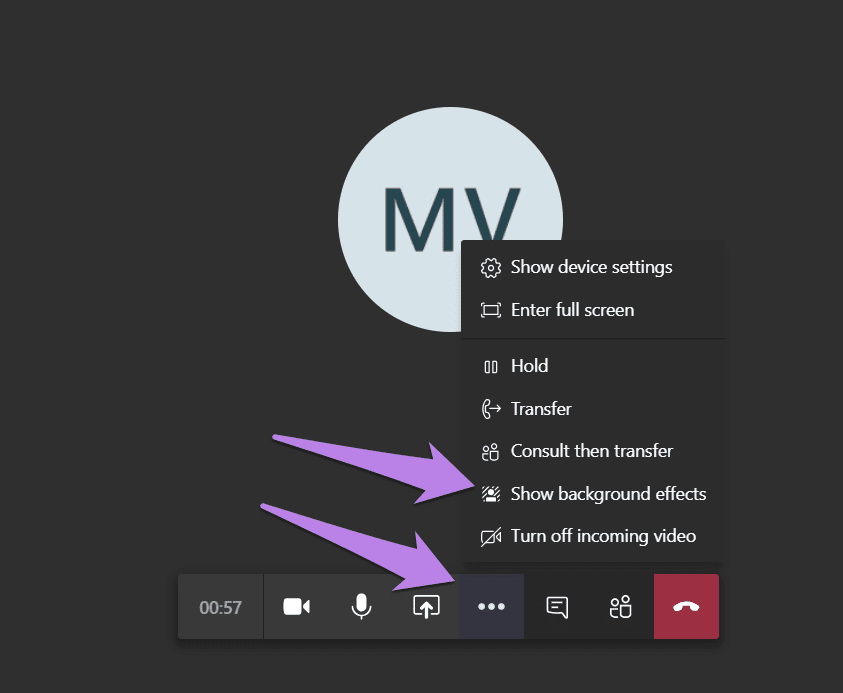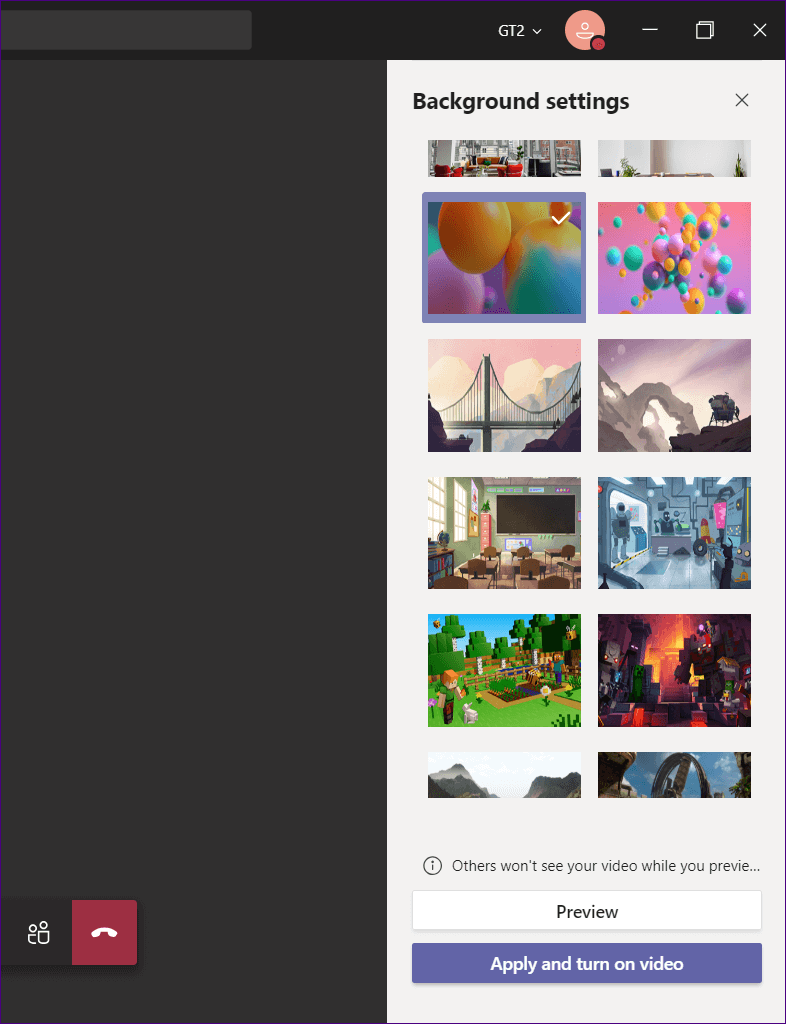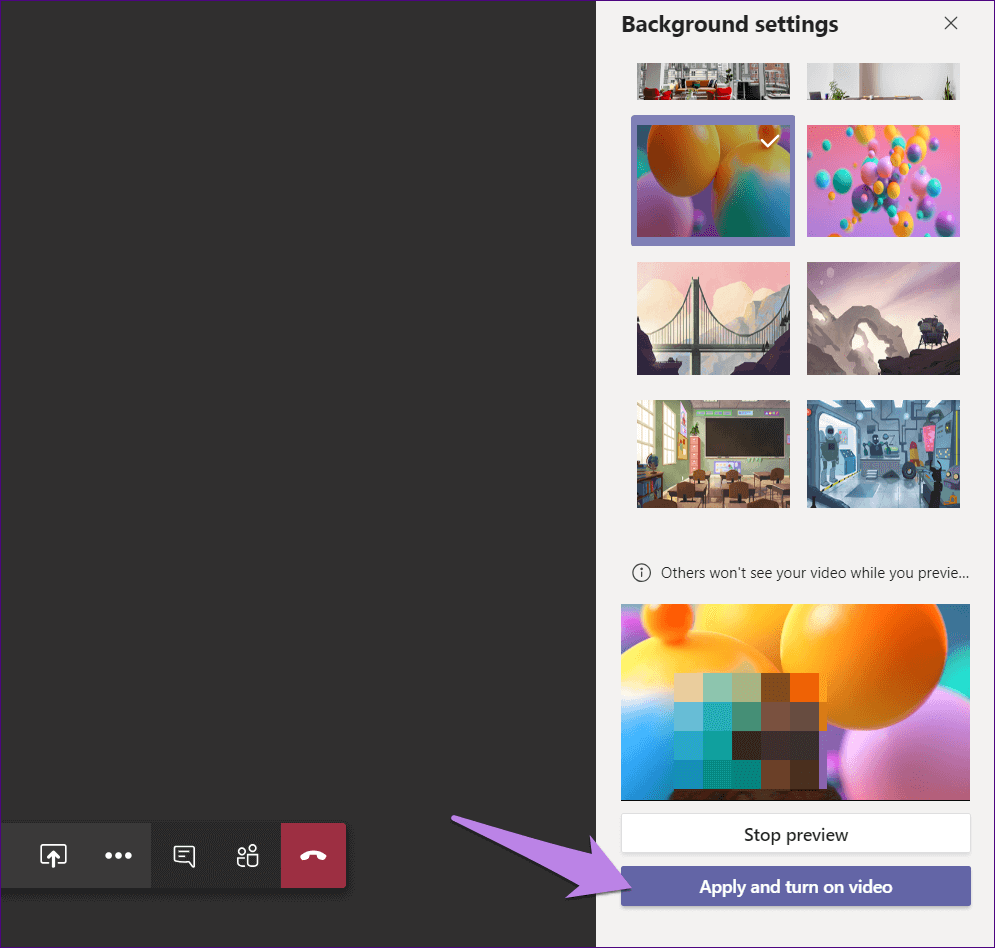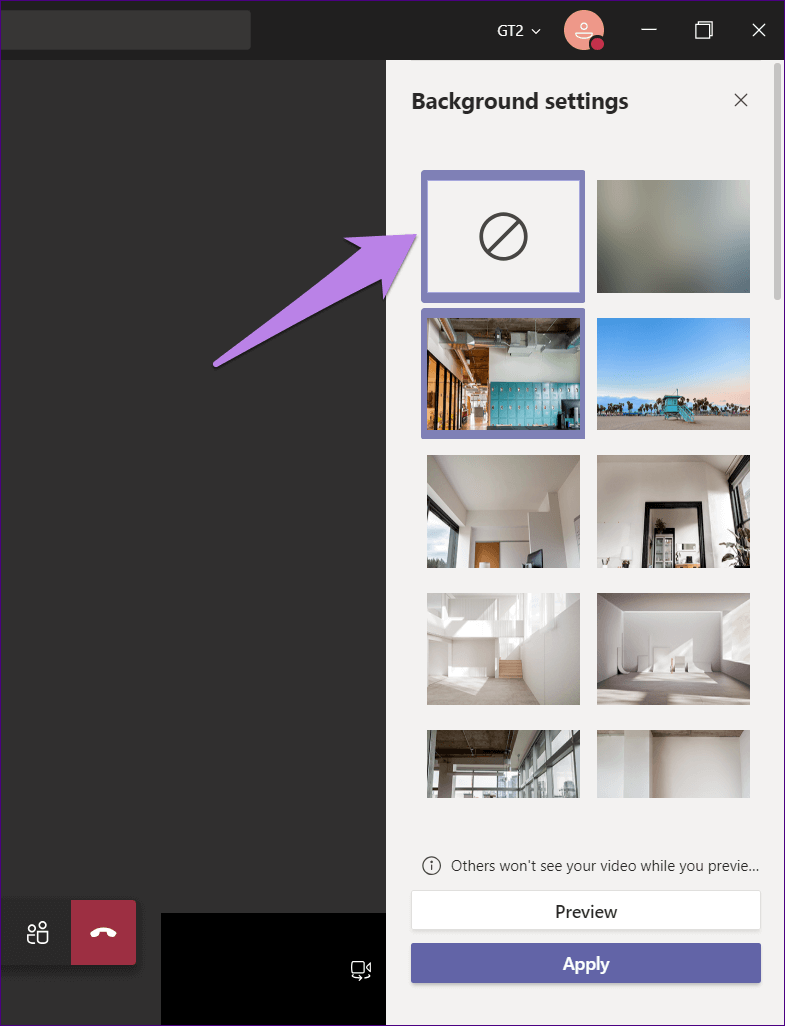Comment utiliser les filtres dans Microsoft Teams
Vous voulez ressembler à des pommes de terre pendant un appel vidéo? Microsoft Teams? Si vous vivez sous un rocher, cette question peut sembler blasphématoire. Causé Tweet viral Nouveau pour faire rire tout le monde curieux à propos des filtres sur les applications d'appel vidéo. Tout en soutenant Filtres de filtre de zoom Qu'en est-il des équipes Microsoft? Prend-il en charge les filtres? Si oui, comment les filtres sont-ils utilisés dans les vidéos Microsoft Teams?
Eh bien, c'est ce que nous allons couvrir dans ce post. Les filtres non conventionnels peuvent raviver n'importe quelle conversation. Imaginez avoir un chat XNUMXD sur la tête ou parler tout en ressemblant à une pomme de terre. Ça a l'air amusant, non? Cependant, en ce qui concerne les applications officielles comme Microsoft Teams ou Zoom, soyez prudent en mode professionnel. N'utilisez des filtres que si votre équipe les accepte.
Voyons comment ajouter ou supprimer des filtres d'appels vidéo dans Microsoft Teams sur PC et Mac.
Les équipes MICROSOFT sont équipées de filtres vidéo
La réponse est non. Microsoft Teams ne fournit pas de prise en charge locale des filtres. Cependant, tout comme Zoom prend en charge les arrière-plans virtuels, Microsoft a également fourni cette option. À titre de conseil supplémentaire, nous avons expliqué comment utiliser les effets d'arrière-plan dans Microsoft Teams à la fin de l'article.
Alors, comment utilise-t-on les filtres dans Microsoft Teams? Eh bien, nous bénéficierons de l'application de bureau Snapchat - Snap Camera. Par conséquent, vous devez basculer la caméra par défaut de Microsoft Teams sur Snap Camera. Ce n'est qu'après cela que vous pouvez utiliser n'importe quel filtre Snap Camera comme la pomme de terre, la banane, etc. dans votre vidéoconférence tout en utilisant des équipes.
Comment ajouter des filtres SNAPCHAT aux équipes MICROSOFT
Le processus global comprend trois étapes principales. Voyons ça.
1. Téléchargez Snap Camera
Il est nécessaire de télécharger Snap Camera sur votre ordinateur pour utiliser ses filtres dans d'autres applications telles que Microsoft Teams. Votre ordinateur doit exécuter au moins Windows 7 SP1 (64 bits) ou version ultérieure et macOS 10.11 El Capitan ou version ultérieure pour que Snap Camera fonctionne correctement.
Lorsque vous êtes sur la page de téléchargement de Snap Camera, n'oubliez pas de faire défiler vers le bas et de cocher la case à côté de Politique de confidentialité. Cliquez sur Télécharger pour Mac ou PC selon vos besoins.
2. Snap Camera fonctionnant en arrière-plan
Exécutez l'application Snap Camera sur votre ordinateur. Maintenant, sélectionnez un filtre que vous souhaitez utiliser dans Microsoft Teams. Après cela, vous devez ouvrir l'application Microsoft Teams sans fermer Snap Camera. Autrement dit, laissez Snap Camera fonctionner en arrière-plan.
Remarque: Lorsque Snap Camera s'exécute en arrière-plan, il continuera à utiliser les ressources de la caméra. Alors faites attention.
Si votre ordinateur prend en charge deux caméras, cliquez sur l'icône Paramètres en haut de Snap Snap pour changer la caméra d'entrée à utiliser dans Snap Camera.
3. Modifiez la caméra par défaut dans Microsoft Teams
Il est maintenant temps de changer votre caméra d'entrée dans l'application de bureau Microsoft Teams. Vous pouvez le faire de deux manières. Conservez Snap Camera par défaut pour tous les appels vidéo. Au lieu de cela, modifiez-le pour passer un appel actif. Vérifions ces deux méthodes.
Remarque : Si vous obtenez le message d'erreur « Aucune caméra disponible » dans Snap Camera, vous devez fermer Snap Camera et Microsoft Teams. Ensuite, ouvrez d'abord Snap Camera et modifiez le paramètre de caméra par défaut dans Microsoft Teams.
Méthode XNUMX: ajouter un filtre à l'appel en cours
Étape 1: Lorsque vous êtes en communication, appuyez sur l'icône à trois points au bas de l'écran d'appel. Sélectionnez Afficher les paramètres de l'appareil dans le menu.
Étape 2: L'écran des paramètres de l'appareil s'ouvre. Cliquez sur la liste déroulante sous la caméra. Sélectionnez Caméra Snap.
Si Snap Camera s'exécute en arrière-plan (et un must), vous verrez le filtre que vous avez sélectionné dans Snap Camera apparaître dans Microsoft Teams.
Méthode 2: ajouter des filtres à tous les appels
Pour utiliser les filtres de visage sympa par défaut pour tous les appels entrants et sortants sur Microsoft Teams, vous devez faire de Snap Camera l'application d'appareil photo par défaut dans les paramètres de l'équipe.
Par conséquent, suivez ces étapes:
Étape 1: Dans l'application Microsoft Teams , Cliquez sur une icône image Profil en haut. Sélectionnez Paramètres De la liste.
Étape 2: Accédez aux appareils dans le panneau de gauche et sélectionnez Snap Camera dans la liste déroulante Camera.
Conseil: consultez notre guide sur la façon Corrigez un microphone Microsoft Teams qui ne fonctionne pas si vous rencontrez des problèmes de sortie audio.
Comment supprimer les filtres des équipes MICROSOFT
Si vous ne souhaitez plus utiliser les filtres, répétez les étapes ci-dessus et remplacez l'appareil photo par votre appareil photo réel. Cela empêchera automatiquement les filtres d'apparaître dans votre vidéo.
Conseil: découvrez comment Utilisez l'appareil photo de votre téléphone Android comme caméra Web pour ordinateur portable.
CONSEILS SUPPLÉMENTAIRES: Utilisez des effets de fond dans les équipes MICROSOFT
Pour ajouter un arrière-plan par défaut à Microsoft Teams, procédez comme suit:
Étape 1: Lorsque vous êtes en communication dans Microsoft Teams, cliquez sur l'icône à trois points en bas. Sélectionnez Afficher les effets d'arrière-plan dans la liste.
Étape 2: Une nouvelle fenêtre s'ouvrira. Sélectionnez l'arrière-plan que vous souhaitez utiliser. Pour le prévisualiser, cliquez sur le bouton Aperçu. Votre vidéo sera désactivée pour les autres.
Remarque: vous ne verrez l'arrière-plan que lorsque vous le prévisualisez.
Si vous êtes satisfait de l'arrière-plan, cliquez sur "Appliquer et lire la vidéo".
Pour supprimer l'effet d'arrière-plan, accédez à l'icône des trois points> Afficher les effets d'arrière-plan. Cliquez sur l'icône Aucun et cliquez sur le bouton Appliquer.
Chers filtres, vous viendrez bientôt!
Les filtres de type Snapchat se trouvent maintenant dans la plupart des applications sociales. Ils ont également atteint Applications d'appel vidéo non officielles comme Facebook Messenger. Nous espérons que d'autres applications d'appels vidéo, en particulier celles comme Teams, ajouteront une fonctionnalité intégrée pour permettre aux utilisateurs d'utiliser des filtres.