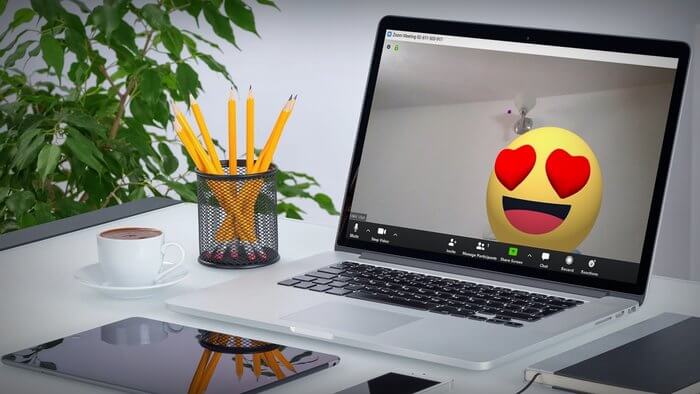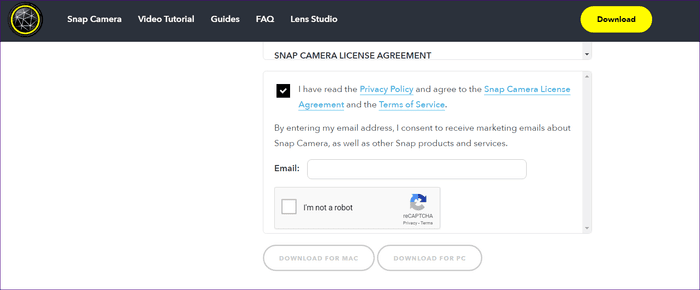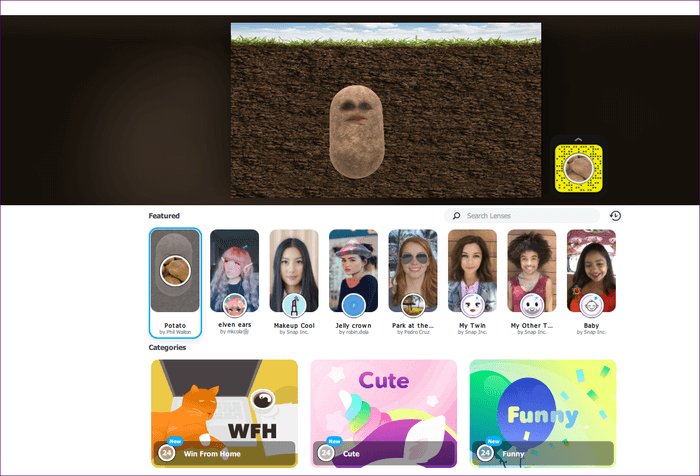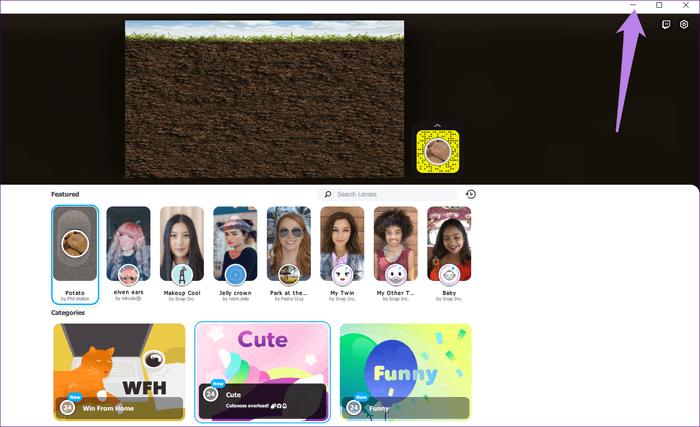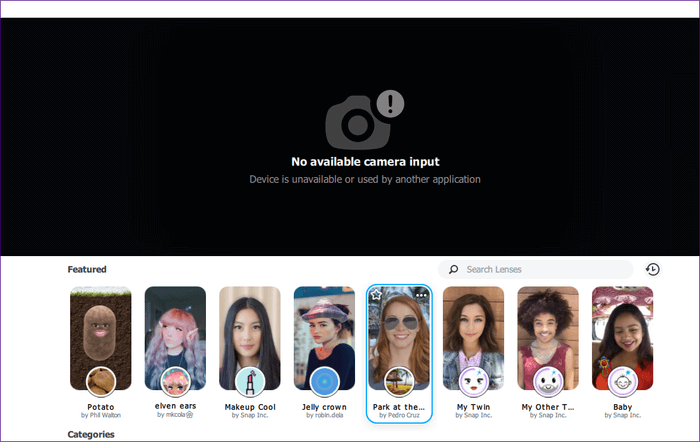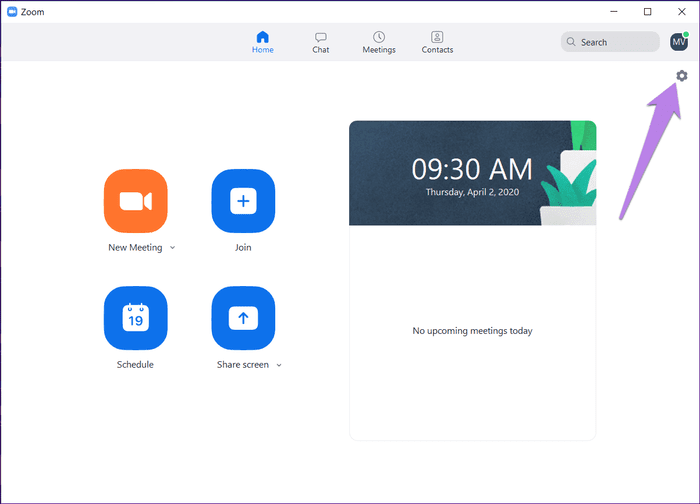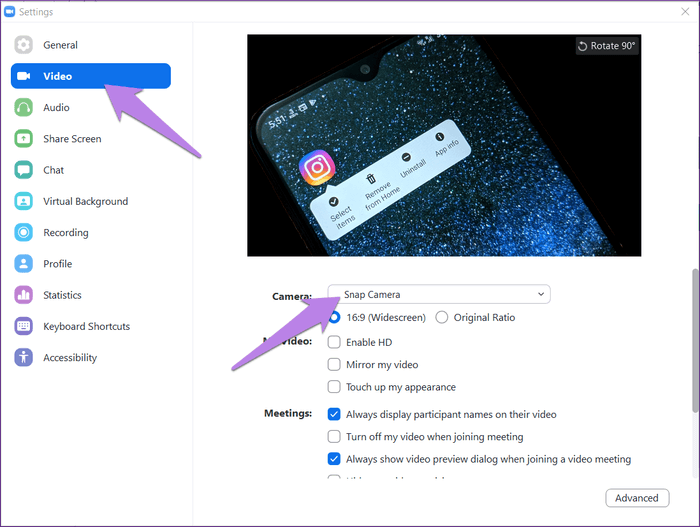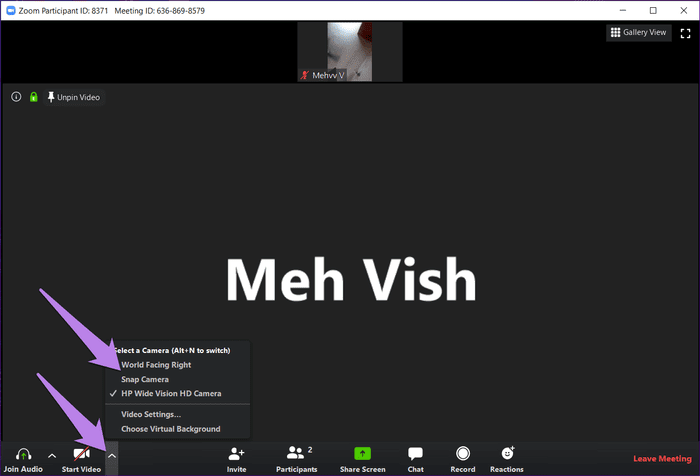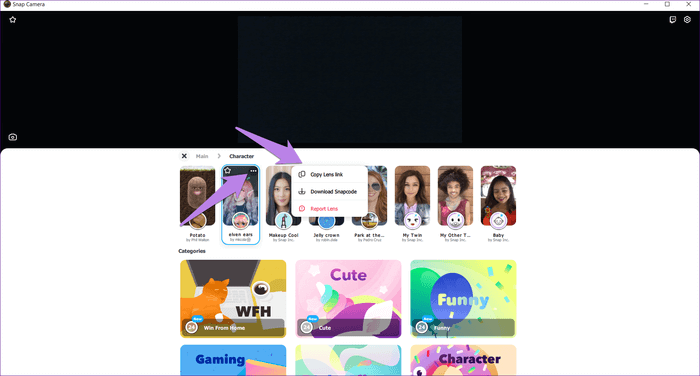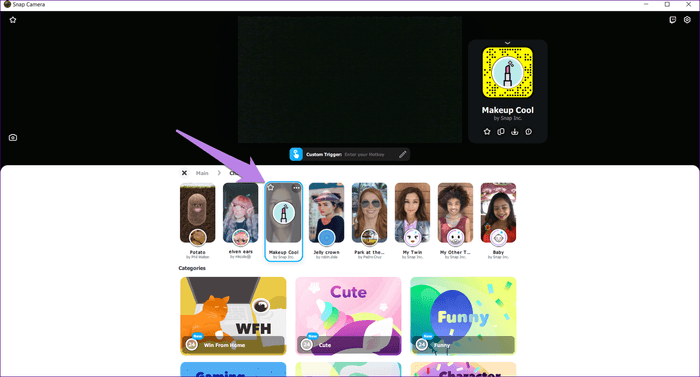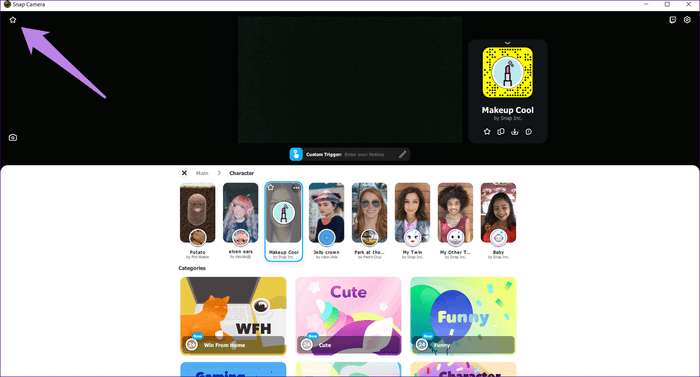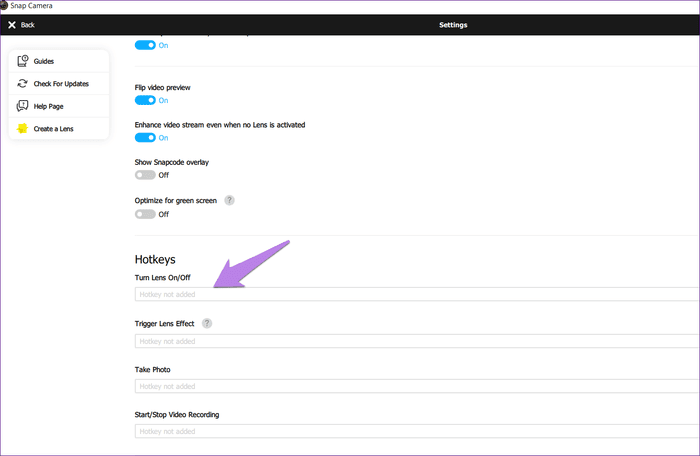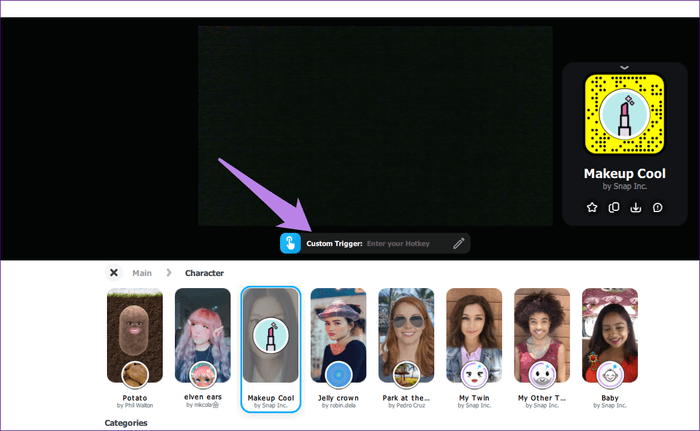Comment ajouter ou supprimer des filtres Snapchat dans les vidéos Zoom
L'engouement qui définit Snapchat ne se limite pas à l'application Snapchat. Vous pouvez utiliser ses filtres dans la plupart des applications de chat vidéo sur votre ordinateur. Lorsque nous parlons d'applications vidéo, nous entendons même les applications de chat vidéo officielles comme Skype , Microsoft Teams, Hangouts et même Zoom, nous vous expliquerons ici comment ajouter ou supprimer des filtres Snapchat de vos vidéos Zoom.
C'est possible avec l'aide de l'application de bureau Snapchat connue sous le nom de Snap Camera. Vous ne pouvez pas publier sur votre compte Snapchat à partir de l'application de bureau. Vous ne pouvez l'utiliser que pour ajouter un filtre à vos photos ou vidéos.
Voyons comment organiser vos réunions informelles formelles en utilisant des filtres amusants de Snapchat en visioconférence Zoom.
Comment jouer à Outburst sur Zoom
Comment ajouter ou supprimer des filtres Snapchat dans les vidéos Zoom
Pour utiliser des filtres Snapchat Pour votre réunion Zoom, vous devez installer l'application Snap Camera, l'exécuter en arrière-plan et modifier l'application Appareil photo dans Zoom. Voici les étapes en détail:
Étape 1. Installez l'application Snap Camera
Téléchargez l'application Snap Camera à partir du lien ci-dessous. Les exigences minimales de fonctionnement de l'appareil photo sont Windows 7 SP1 (64 bits) ou version ultérieure et MacOS 10.11 ou version ultérieure.
Ouvrez le lien ci-dessus. Faites défiler la page et cochez la case à côté de «J'ai lu…» Entrez votre adresse e-mail et cliquez sur le bouton de téléchargement de l'ordinateur souhaité.
Une fois le fichier téléchargé, cliquez dessus pour l'installer. Suivez les instructions à l'écran pour terminer le processus d'installation.
Étape 2. Exécutez l'application
Une fois l'application Snap Camera installée, lancez-la. Vous verrez un aperçu de la caméra en direct. Cliquez sur n'importe quel candidat dans la liste ci-dessous.
Désormais, pour utiliser des filtres dans d'autres applications telles que Zoom, Hangout et Microsoft Teams, vous devez les faire fonctionner en arrière-plan. Alors, minimisez L'application en cliquant sur l'icône de minimisation. Ne fermez pas l'application.
7 meilleures façons de corriger le décalage de zoom sur Windows 10
Si vous voyez qu'il n'y a pas d'entrée disponible pour la caméra, fermez L'application et ouvrez-la à nouveau. Ou cliquez sur l'icône Paramètres dans le coin supérieur droit et choisissez la caméra appropriée dans la liste.
Remarque : Snap Camera continuera à utiliser l'appareil photo lorsque l'application s'exécute en arrière-plan. Si vous ne l'utilisez pas, fermez l'application.
Étape 3. Changez la caméra en zoom
Enfin, vous devez changer la caméra d'entrée dans votre application vidéo. Dans ce cas, agrandissez. Les étapes diffèrent selon que vous avez rejoint ou non une réunion. Vérifions les deux.
Guide complet d'utilisation du rendu immersif de Zoom sur Windows et Mac
Remarque: Continuez à exécuter Snap Camera en arrière-plan pour utiliser ses filtres.
Méthode 1: changer de caméra avant de rejoindre Zoom
Étape 1: Exécutez l'application Zoom sur votre ordinateur. Si vous n'avez pas encore rejoint de réunion, cliquez sur l'icône des paramètres dans le coin supérieur gauche.
Étape 2: Cliquez sur l'onglet Vidéo dans le panneau de gauche. Choisissez ensuite Snap Camera dans la liste déroulante située à côté de la caméra.
Ferme la fenêtre. Maintenant, vos réunions utiliseront la vidéo de l'application Snap Camera. Si vous utilisez un filtre de Snap Camera, il apparaîtra dans la réunion Zoom.
Remarque: pour supprimer le filtre, répétez les étapes et remplacez la caméra par l'autre caméra répertoriée dans la liste déroulante des caméras.
Méthode 2. Changer la caméra en zoom
Si vous faites partie d'une réunion et décidez de surprendre vos coéquipiers, vous pouvez changer la caméra tout de suite. Alors, cliquez sur la petite flèche vers le haut à côté de Démarrer la vidéo dans votre réunion. Choisissez Snap Camera dans le menu. c'est ça. Quel que soit le filtre actif sur votre caméra Snap, il se reflétera dans la réunion Zoom continue. Ouvrez l'application Snap Camera pour changer le filtre.
Comment jouer au Bingo sur Zoom
Pour supprimer le filtre, sélectionnez une autre caméra lorsque vous cliquez sur la petite flèche vers le haut.
Correction: les filtres SNAPCHAT ne fonctionnent pas dans ZOOM
Si les filtres ne fonctionnent pas dans l'application Zoom, fermez l'application Zoom, puis réessayez. Vous devez également essayer de redémarrer votre ordinateur. Si le problème persiste, désinstallez d'abord Snap Camera, puis effectuez un zoom. Ensuite, réinstallez-le.
Trucs et astuces pour utiliser l'appareil photo sur l'ordinateur
Voici quelques conseils utiles pour tirer le meilleur parti de Snap Camera sur votre PC.
Partager les filtres
Snap Camera est chargé de nombreux filtres sympas. Parfois, nous découvrons un candidat unique que nous voulons partager avec les autres. Par conséquent, passez la souris sur le filtre. Cliquez sur l'icône des trois points et sélectionnez le lien de l'objectif de copie. Partagez le lien avec votre ami. Vous pouvez également le partager sur le chat dans Zoom.
Comment voyez-vous tout le monde sur Zoom
Votre candidat préféré
Si vous utilisez fréquemment un filtre spécifique, vous pouvez l'ajouter à votre liste de favoris. Par conséquent, passez la souris sur le filtre. Cliquez ensuite sur l'icône étoile.
Pour afficher les éléments favoris, appuyez sur l'icône de démarrage dans le coin supérieur droit de l'application Appareil photo instantané.
Créer des raccourcis clavier
Pour un accès plus rapide aux filtres et autres fonctions de l'application Appareil photo instantané, tels que la prise de photos, le démarrage / arrêt de l'enregistrement, etc., vous pouvez créer des raccourcis clavier pour eux. Les touches de raccourci sont une combinaison de touches spécifiques sur lesquelles vous devez appuyer pour démarrer le travail.
Pour ajouter une touche de raccourci de fonction, cliquez sur l'icône Paramètres dans le coin supérieur droit de l'application Appareil photo instantané. Ensuite, faites défiler vers le bas et entrez les touches de raccourci dans les cases disponibles. Autrement dit, appuyez simultanément sur les touches.
Pour créer une touche de raccourci pour un filtre, cliquez sur le filtre et vous verrez l'option de lecteur personnalisé dans la fenêtre d'aperçu vidéo. Entrez la touche de raccourci. Maintenant, lorsque vous souhaitez accéder au filtre, appuyez sur les touches de raccourci du clavier.
Faites attention
Ajouter des filtres Snapchat à vos vidéos est très amusant. Cependant, nous suggérons de limiter son utilisation dans les réunions informelles où tout le monde ne veut pas l'idée de parler aux bananes ou aux pommes de terre. Donc, utilisez-le de temps en temps lorsque vous savez que les autres participants seront d'accord avec cela.
Top 9 des conseils et astuces de présentation Zoom pour y parvenir comme un pro