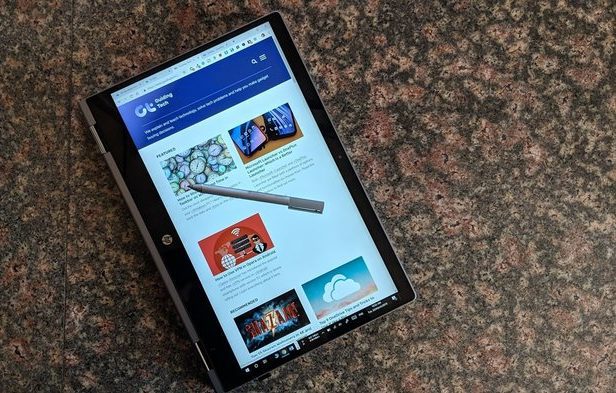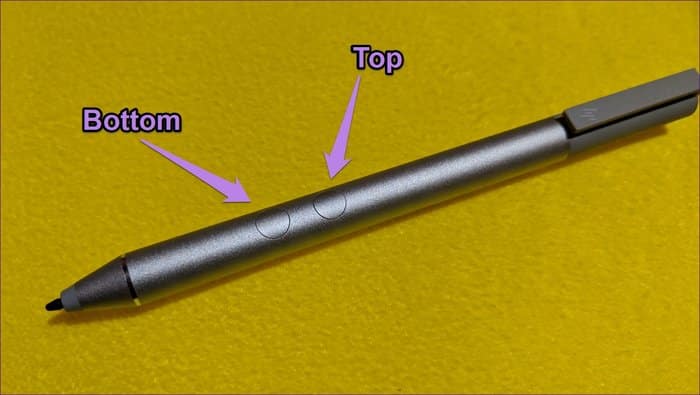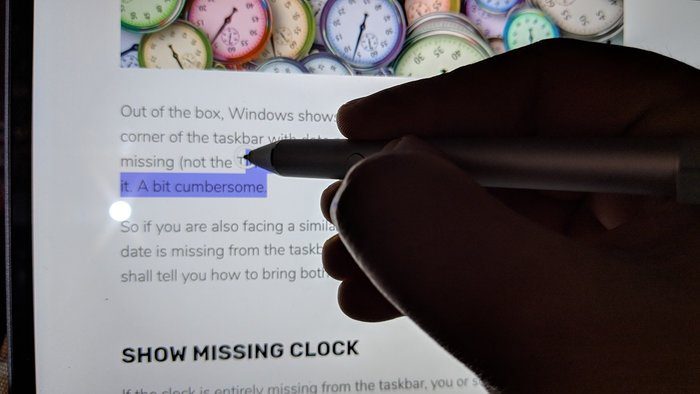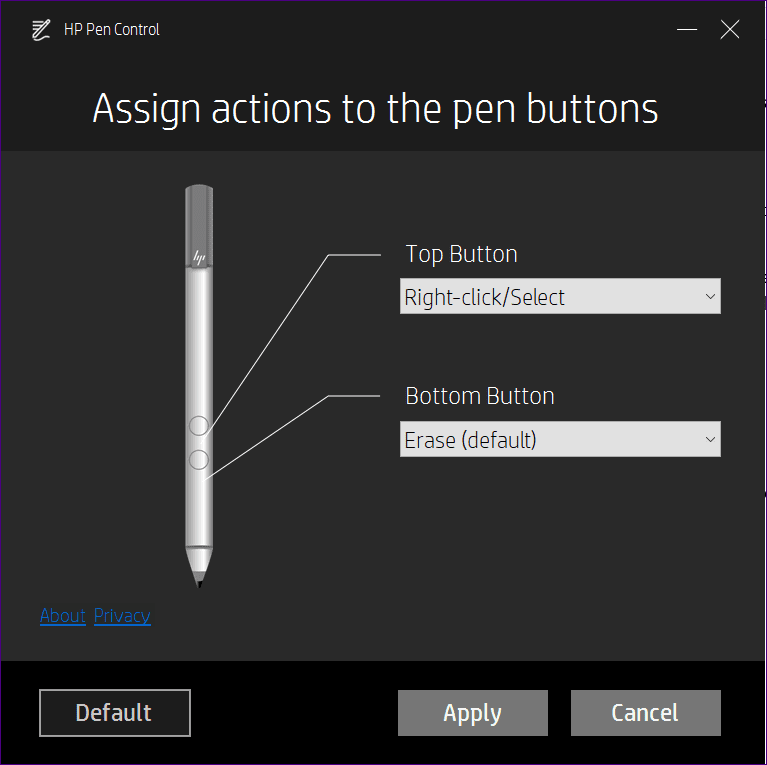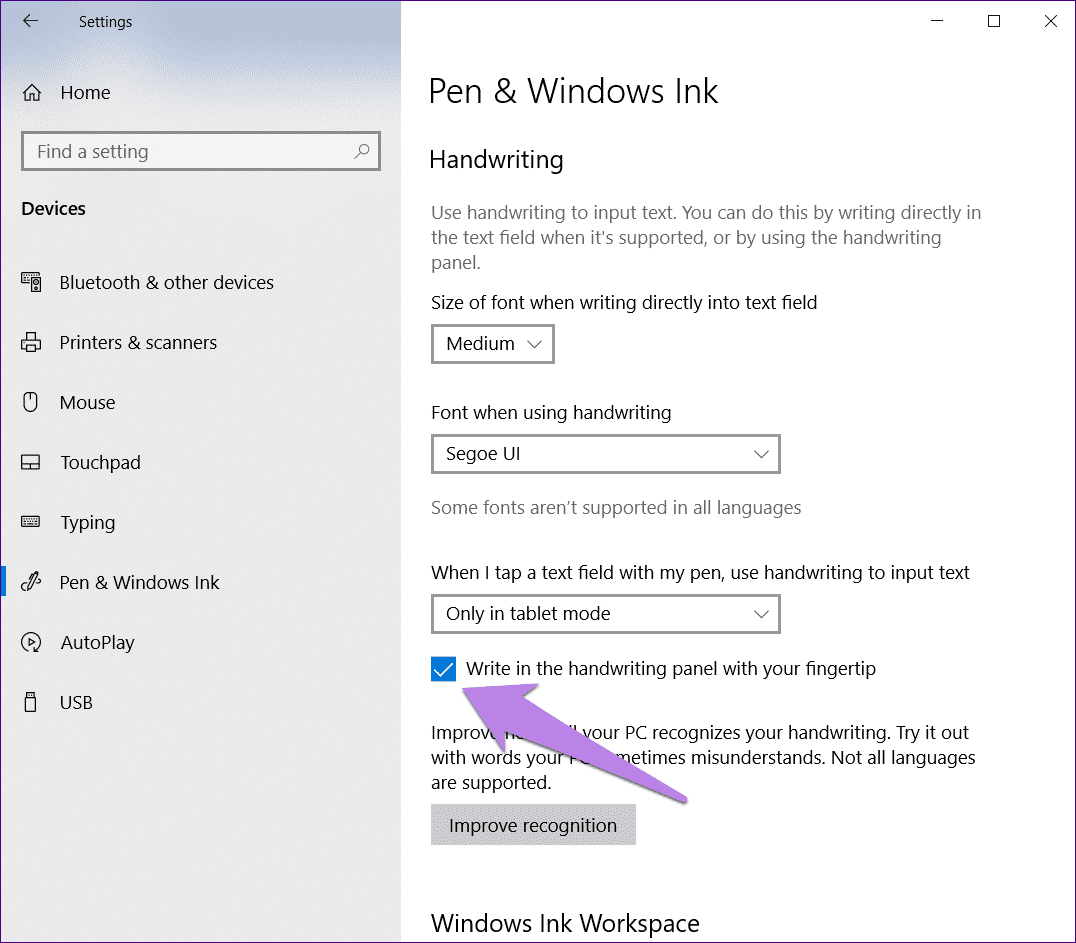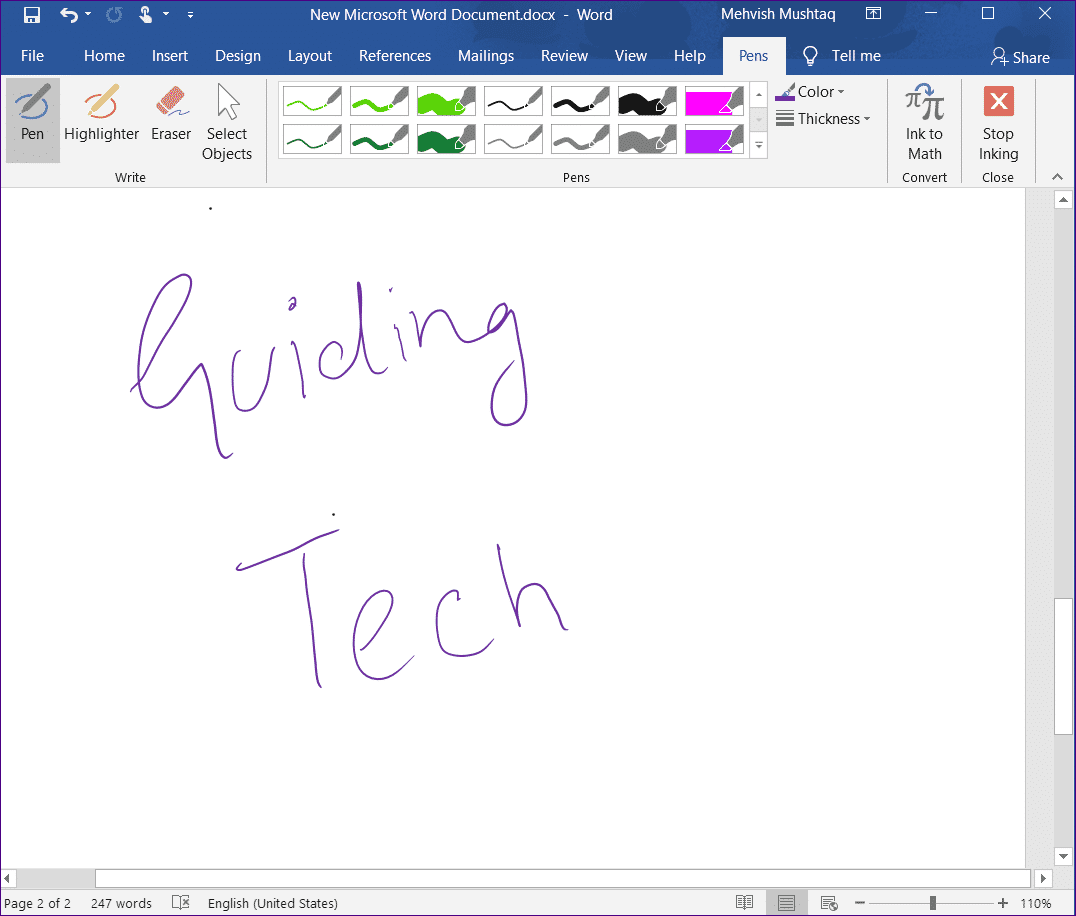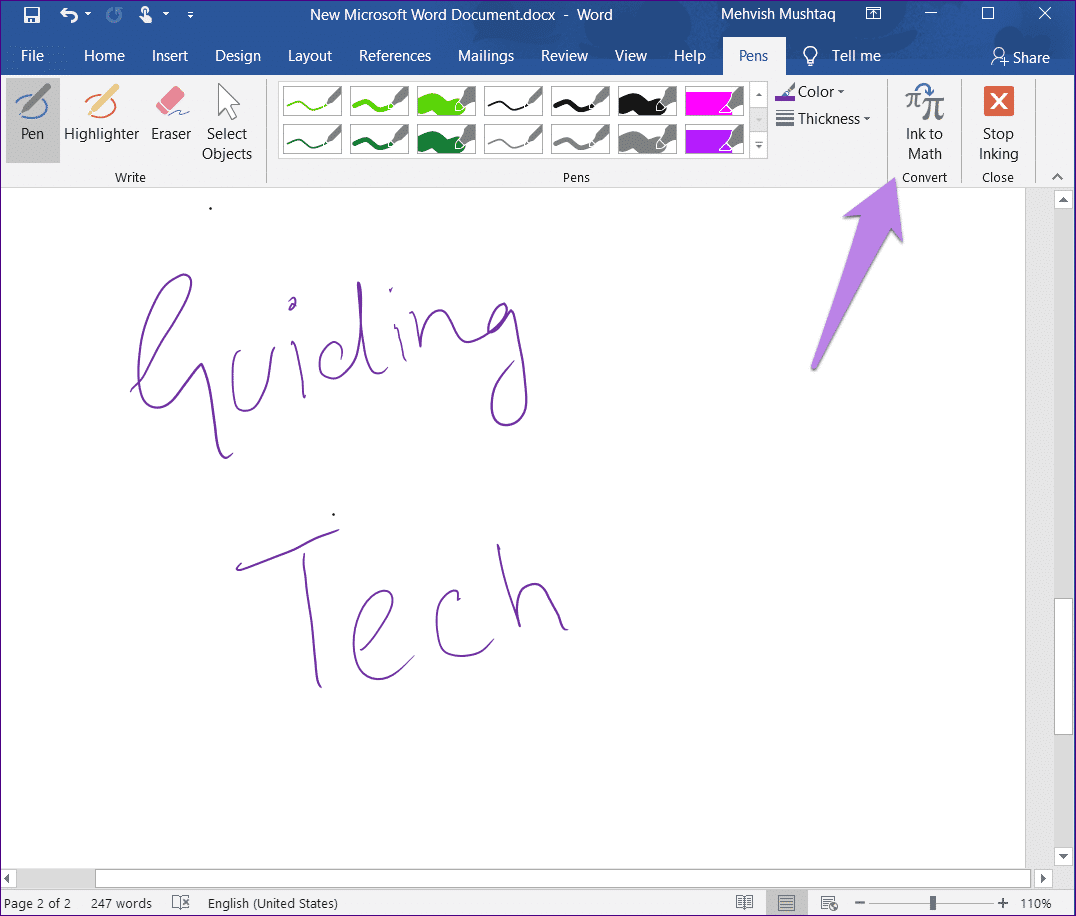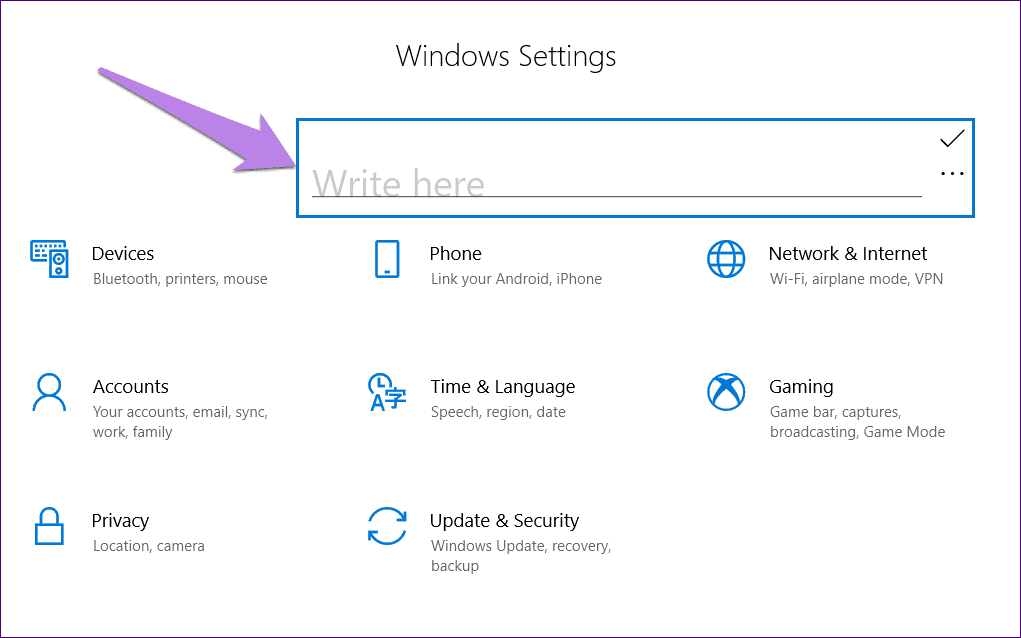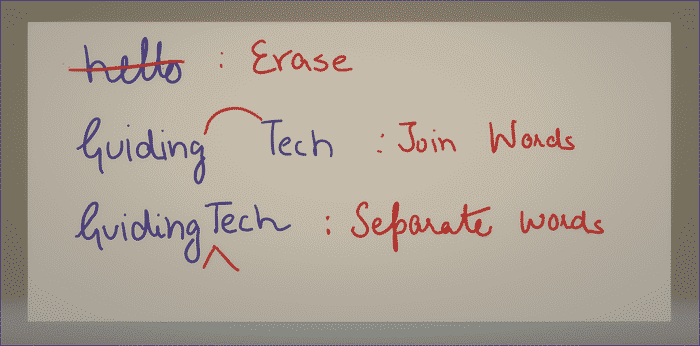Comment utiliser HP Active Pen: Guide avec astuces
Tout d’abord, félicitations pour l’achat du nouvel ordinateur portable HP Active Pen ou HP Touch-screen. Maintenant que vous en êtes devenu le fier propriétaire, laissez-moi vous dire que Windows a considérablement amélioré votre expérience Windows 10, que ce soit avec vos doigts ou avec un stylo numérique.
Vous pouvez maintenant comprendre que la fonction de base d'un stylo HP Pen consiste à cliquer sur l'élément avec la pointe du stylet pour le sélectionner et à double-cliquer dessus pour l'ouvrir. Cependant, ce n’est pas tout ce que HP Active Pen peut faire, car il offre également de nombreuses autres fonctionnalités cachées.
Dans cette publication, nous allons donc vous plonger dans l’univers HP Active Pen et vous faire connaître quelques conseils et astuces. Considérez cette position comme un stylo HP ou comme guide.
Commençons.
Utilisez le stylo comme une gomme
La plupart des stylos HP sont livrés avec deux boutons latéraux. Appelons-les les boutons haut et bas pour le travail. La forme des boutons peut varier en fonction de votre modèle.
Par défaut, une pression sur le bouton inférieur convertit le stylet en effaceur numérique. Il est utilisé pour numériser des dessins, des couleurs ou du texte manuscrit dans les applications prises en charge, telles que OneNote, Word, Sketchpad, etc. Tout ce que vous avez à faire est d’appuyer sur le bouton et de faire glisser votre stylo sur les données que vous souhaitez supprimer.
- Remarque: la suppression du texte brut ne fonctionne pas. Vous pouvez uniquement effacer le contenu qui a été dessiné ou coupé d'une manière.
Clic droit sans souris
Le bouton du haut vous permet de cliquer avec le bouton droit de la souris, où qu’elle soit prise en charge. Pour ce faire, touchez l'écran du portable avec le stylet, maintenez enfoncé le bouton du haut pendant une seconde ou deux, relâchez le bouton et soulevez le stylet. Cela ouvrira le menu contextuel. Si le menu contextuel est lent sur votre ordinateur, essayez ces corrections.
- Conseil PRO: Sur les ordinateurs portables Windows qui se touchent, vous pouvez également utiliser vos doigts pour afficher le menu contextuel. Touchez et maintenez l'élément à l'écran avec votre doigt et relâchez-le.
Sélectionner du texte
Un autre moyen utile d’utiliser le stylet HP Pen consiste à choisir du texte brut exactement comme vous le feriez avec votre souris. Il suffit donc de toucher l'écran avec le stylo et d'attendre que l'icône du type apparaisse. Ensuite, faites glisser le stylet pour sélectionner le texte.
La fonctionnalité fonctionne sans appuyer sur un bouton sur des applications telles que Word. Mais pour d'autres applications telles que Chrome, vous devez d'abord appuyer sur le bouton du haut et le maintenir enfoncé avant de toucher l'écran, puis faites glisser le stylet sur le texte que vous souhaitez sélectionner tout en maintenant le bouton enfoncé.
Encore une fois, tout comme la souris, cliquer deux fois sur le texte avec le stylo fera en sorte que le mot soit sélectionné et cliquer trois fois pour sélectionner le paragraphe entier.
Voir l'aperçu
Sur les appareils tactiles Windows, Pen est l'alternative ou l'alternative à une souris traditionnelle. Donc, il remplit presque les mêmes fonctions, y compris l'affichage des aperçus. Pour ouvrir l'aperçu, survolez simplement un élément.
Utilisez-le sur YouTube pour prévisualiser la vidéo, déplacez-la sur les boutons / menus d'un site Web ou sur les applications de la barre des tâches, pour en nommer quelques-unes.
Changer les fonctions des boutons
Vous n'aimez pas le comportement par défaut des boutons du stylet HP? Eh bien, changez-la en fonction de votre choix. Vous pouvez utiliser des boutons pour capturer, lire, mettre en pause, annuler et effectuer d’autres tâches utiles.
Pour personnaliser les boutons, vous aurez besoin de l'aide de l'application HP Pen Control. Sur certains appareils, il est préinstallé. Pour l'ouvrir, accédez au menu Démarrer et recherchez l'application HP Pen Control. Si L'application n'est pas disponible, téléchargez-la à partir du lien suivant.
Une fois installé, allumez-le. Vous verrez la fenêtre suivante:
Sélectionnez la nouvelle action pour les boutons dans les listes déroulantes situées à côté de leur nom, puis cliquez sur "Appliquer".
Les boutons ne peuvent pas être personnalisés pour ouvrir des applications. Cependant, si vous utilisez HP Active Pen avec App Launch, vous pouvez personnaliser le bouton App Launch pour ouvrir l'application de votre choix. Pour cela, allez dans Paramètres Windows> Périphériques> Stylo à encre et Windows. Faites défiler vers le bas et modifiez la fonction sous Raccourcis du stylet.
Écrivez le texte à l'écran
Lorsque vous utilisez votre ordinateur portable HP comme tablette, pas nécessairement en mode tablette, vous pouvez utiliser du texte manuscrit pour saisir votre texte. Cela signifie que si vous êtes à l'aise avec l'écriture manuscrite, vous n'avez pas besoin d'utiliser le clavier tactile, vous pouvez directement taper / ink à l'écran et il sera converti en texte.
Pour ce faire, appuyez sur n’importe quel champ de texte comportant la pointe du stylet et le pavé d’écriture manuscrite s’ouvre. Maintenant, tapez avec le stylo et vous verrez qu'il est converti en texte en temps réel.
En outre, vous pouvez écrire directement avec vos doigts sur le tableau d'écriture. Par conséquent, vous devrez activer le paramètre «Écrire dans le panneau d'écriture avec votre doigt» sous Paramètres Windows> Appareils> Stylo plume et Windows. Consultez les conseils d'écriture ci-dessous.
- Conseil PRO: Vous pouvez utiliser le stylet pour taper du texte dans les fonctions Windows (Cortana, Paramètres, etc.) en mode normal ou en mode ordinateur portable.
S'appuyant sur des applications Windows
La saisie au stylet est visible directement dans les applications Windows prises en charge, telles que les applications Microsoft Office, les notes autocollantes, les photos, etc. Lorsque vous touchez l'écran avec la pointe de votre stylo, vous pouvez directement taper ou dessiner dans l'application. Il vous montrera certaines options de personnalisation telles que la taille du stylo, son type, sa couleur, etc.
- Conseil: dans les applications Office, vous verrez un nouvel onglet Stylo en haut. Appuyez dessus pour écrire et personnaliser le stylo.
Vous pouvez utiliser ce mode pour convertir des formules manuscrites en un modèle mathématique à l’aide de l’option Encre vers maths, si disponible.
Conseils d'écriture
Voici quelques conseils qui peuvent être utilisés pour faciliter le processus d’écriture au stylet dans le bloc-notes. Le panneau ressemble à ceci:
Effacer un mot
Dans le panneau Écriture manuscrite ou Entrée, lorsque l'écriture manuscrite est convertie en texte, tracez une ligne préférée horizontalement au-dessus du mot que vous souhaitez supprimer.
Histoire des mots
Pour relier deux mots, tracez un arc au-dessus.
Séparé
De même, pour séparer deux mots, tracez un syllabus (^) entre eux.
Peut-on avoir un plus ?
C'est ainsi que vous pouvez tirer pleinement parti du stylet actif HP. J'aimerais vraiment obtenir un plus de fonctionnalités dans la série S Pen de Samsung Note. Avoir la possibilité d'ouvrir des applications via des boutons latéraux et de personnaliser un appui long serait un bonus.
Quelles fonctionnalités voulez-vous dans HP Active Pen? Faites-nous savoir dans les commentaires ci-dessous.