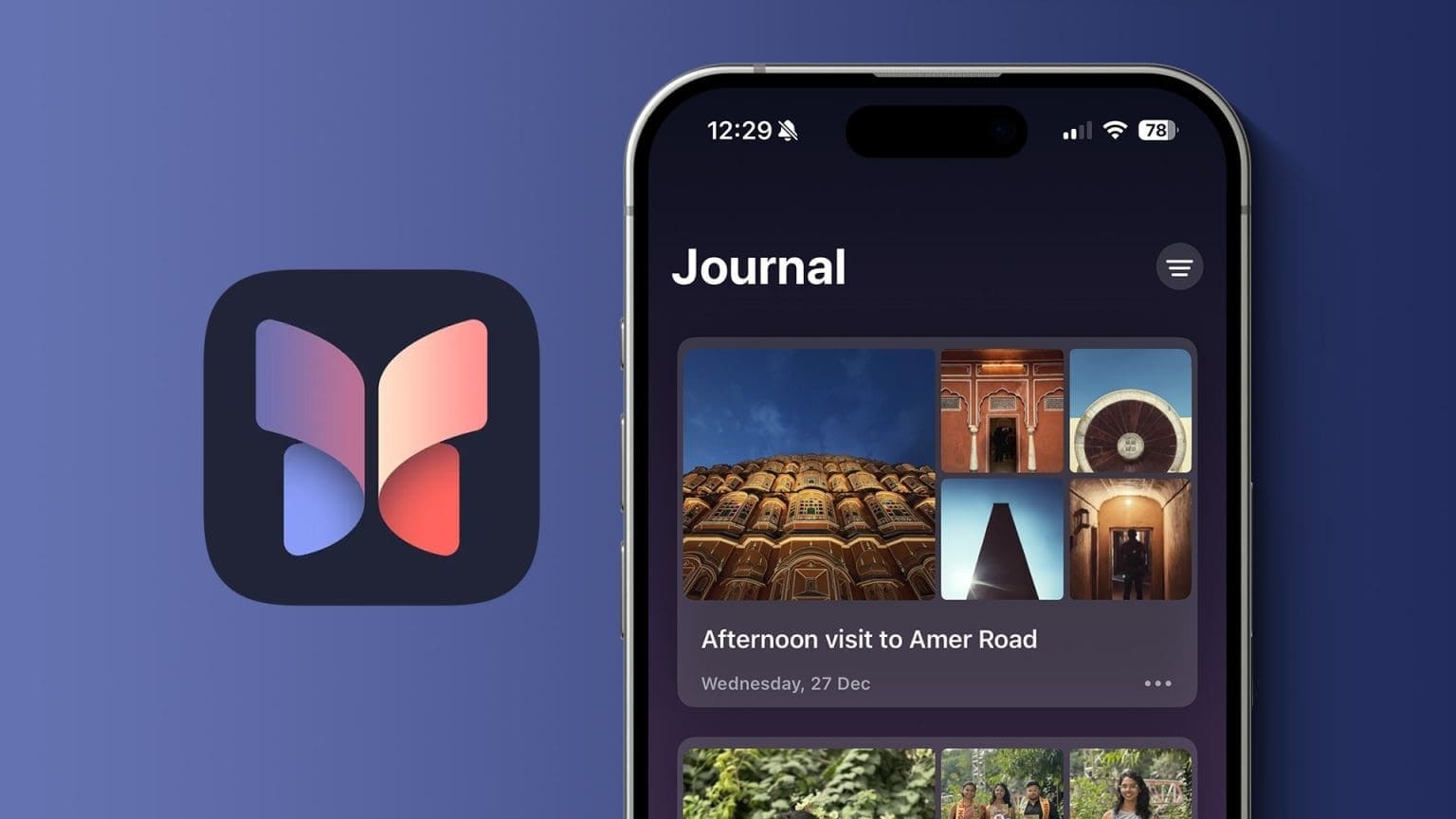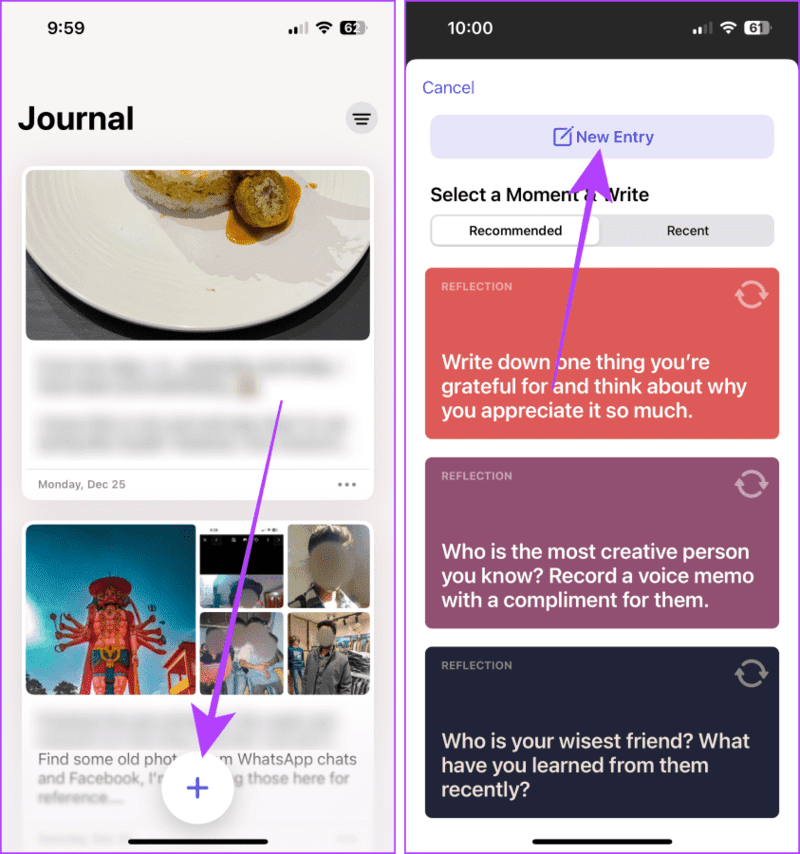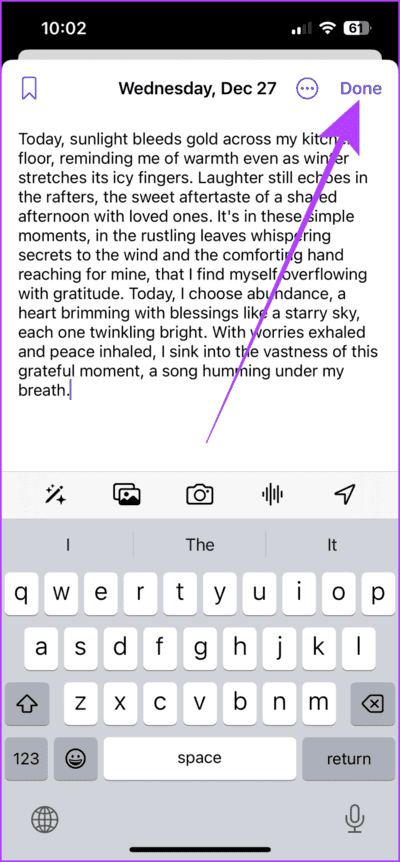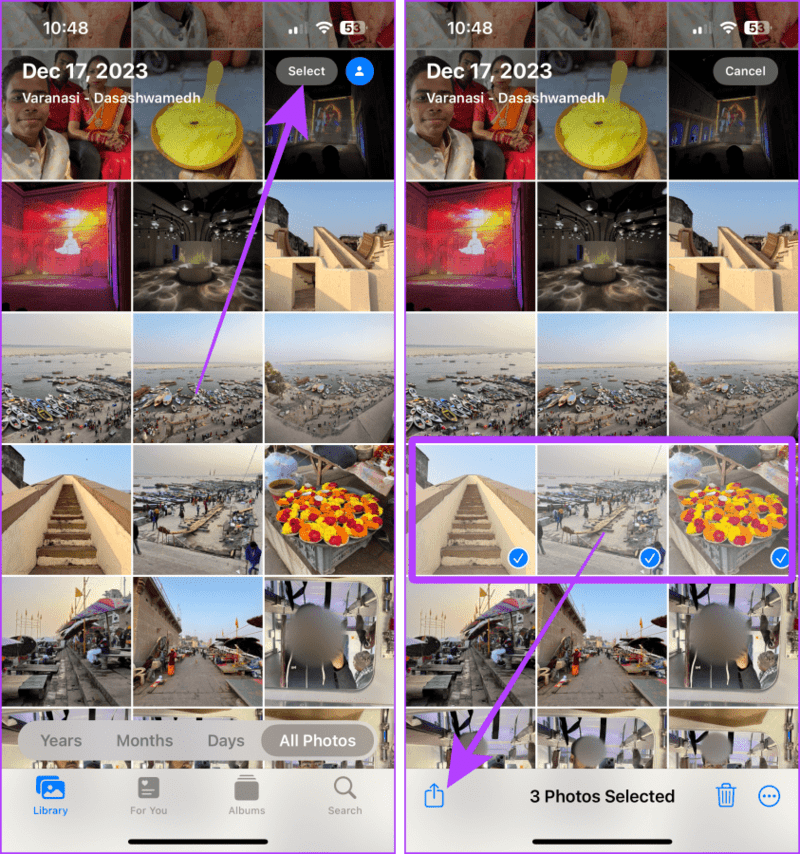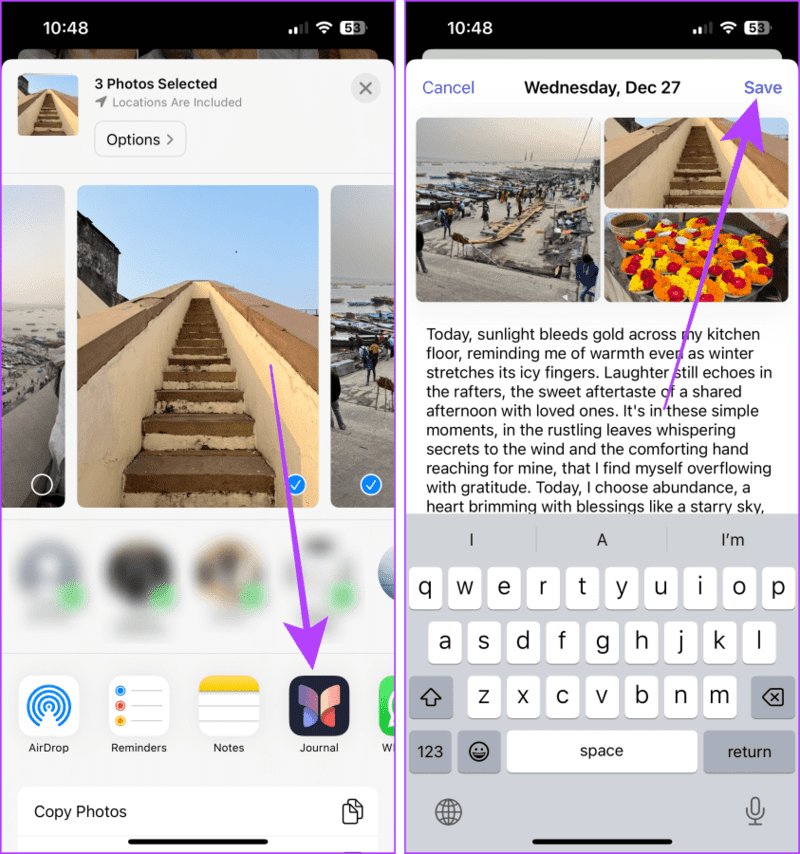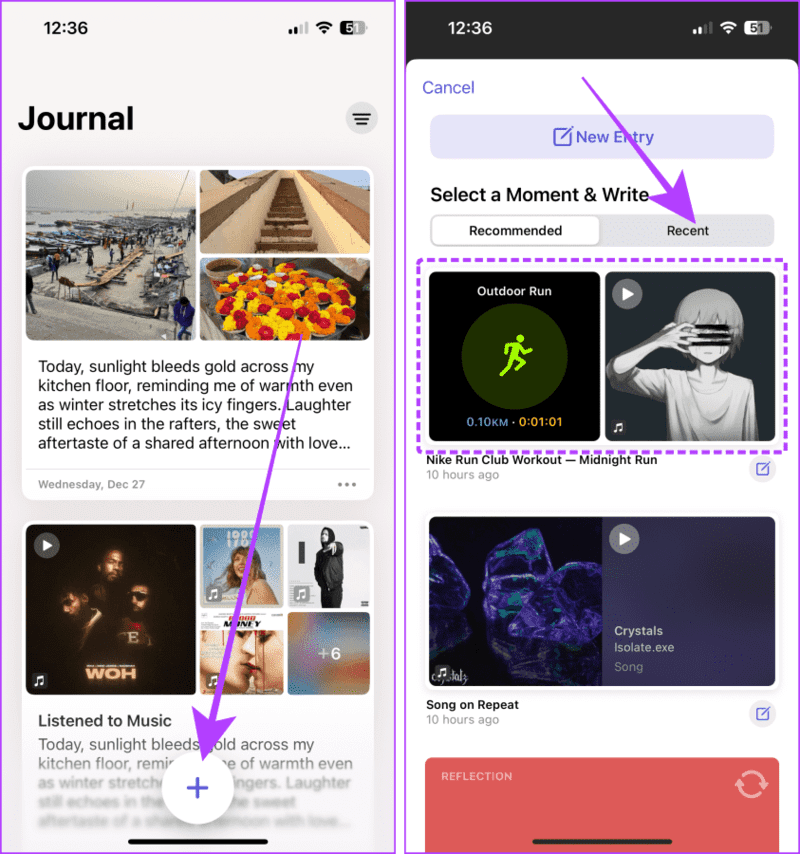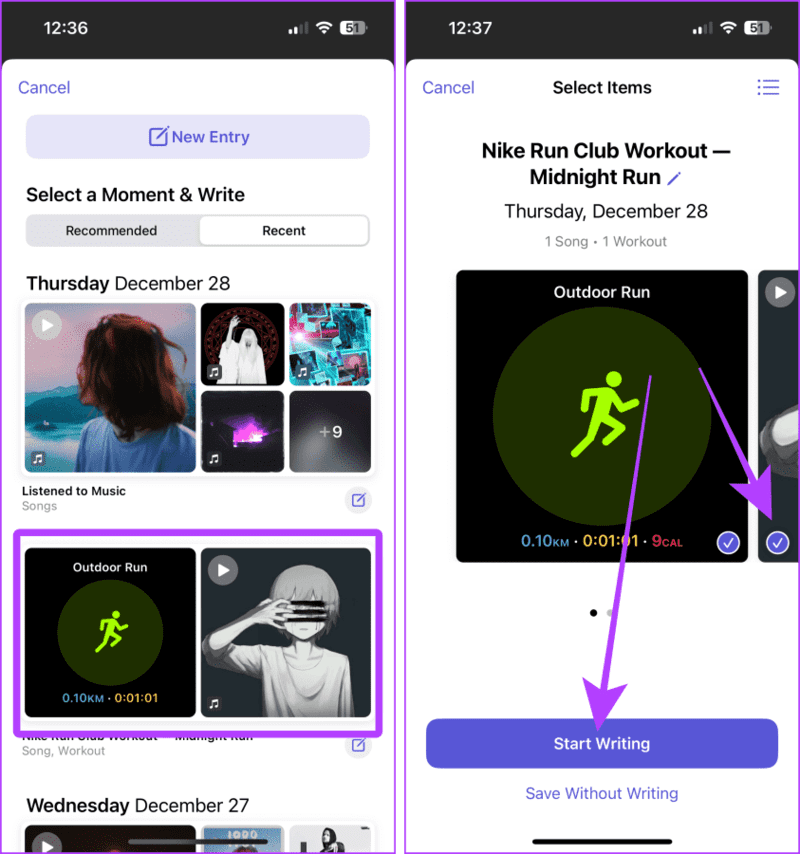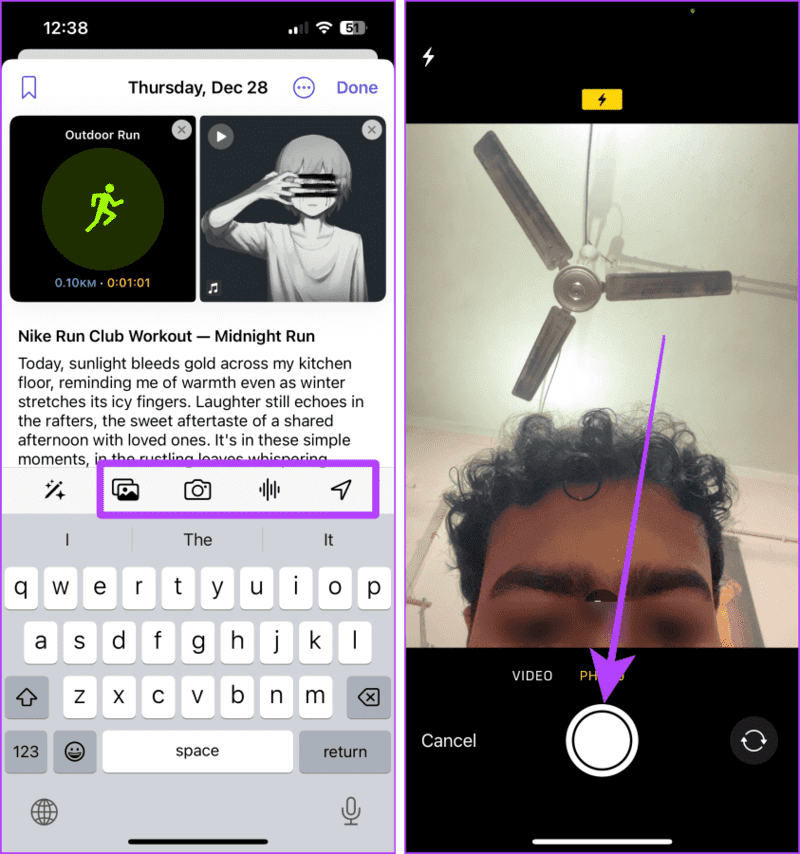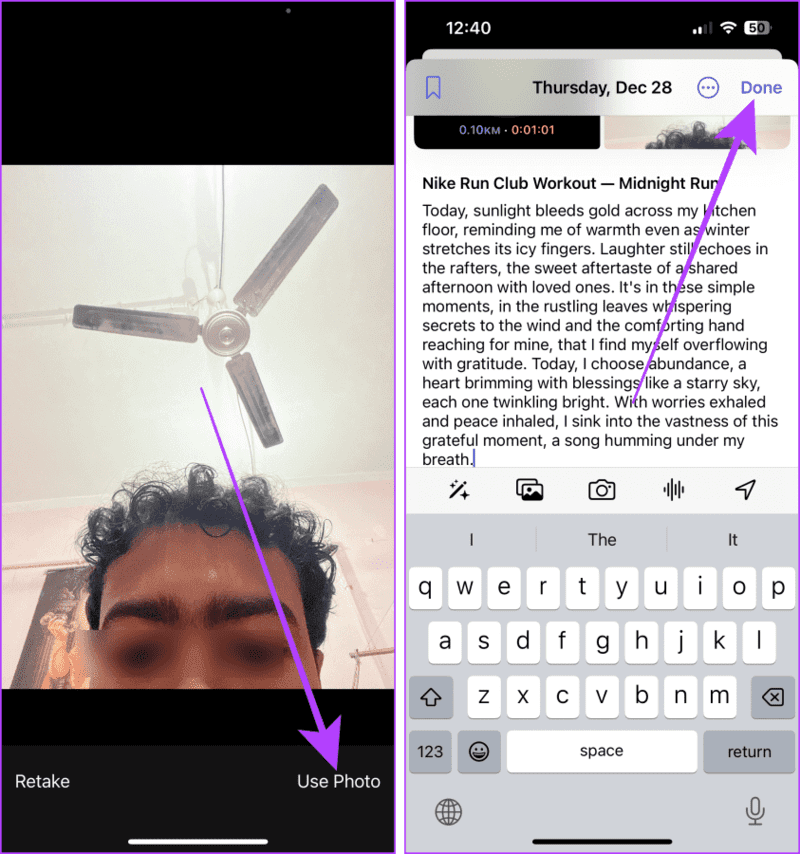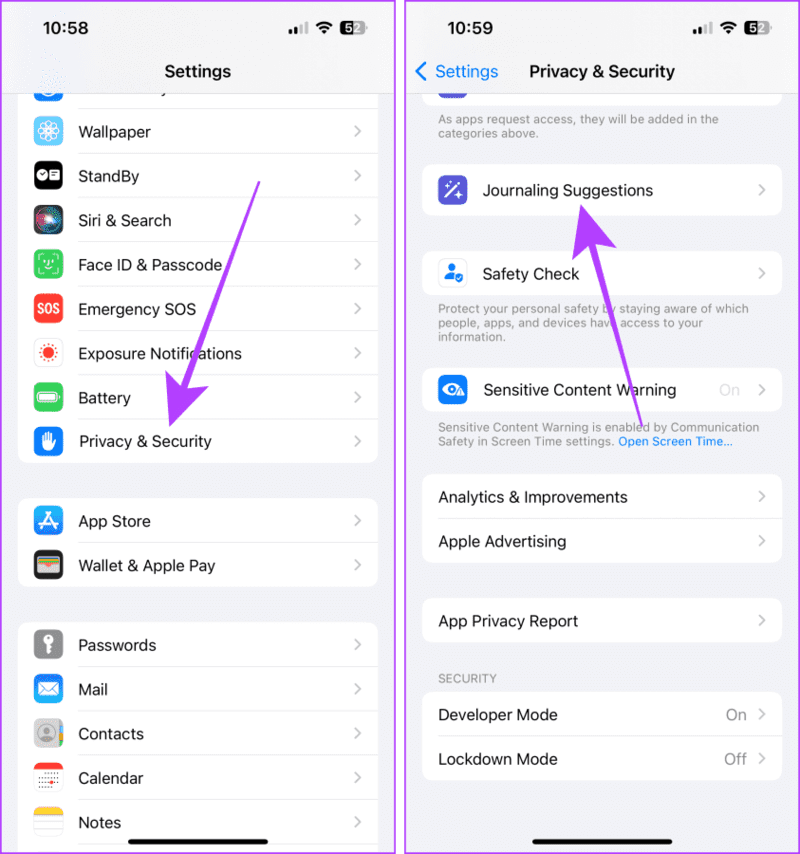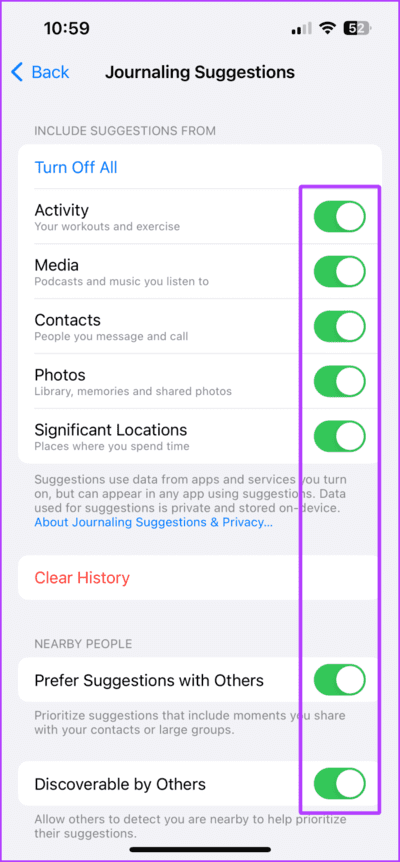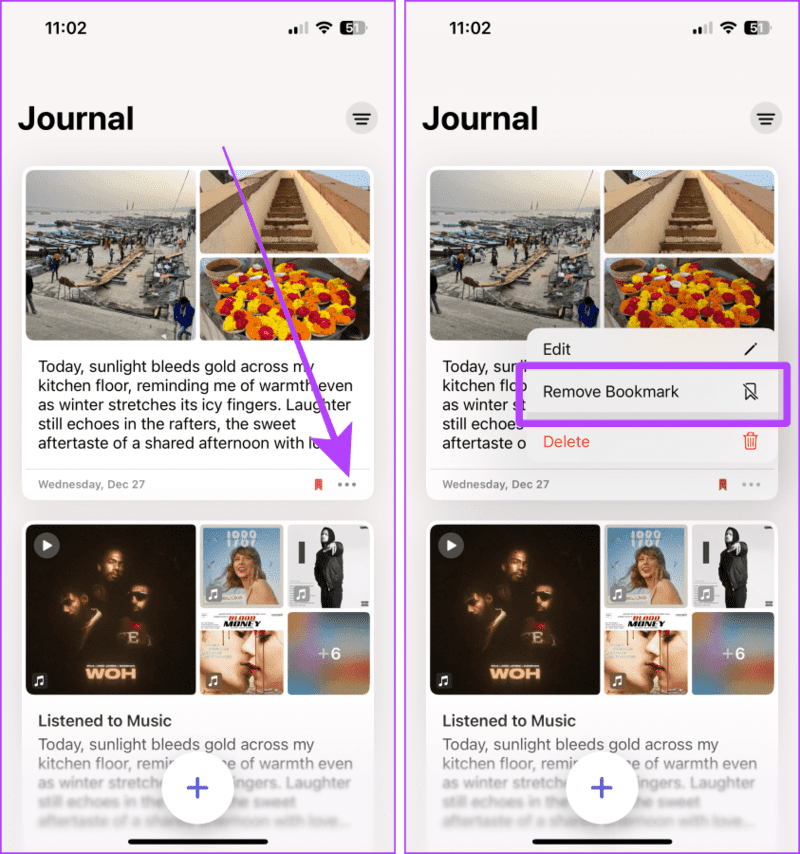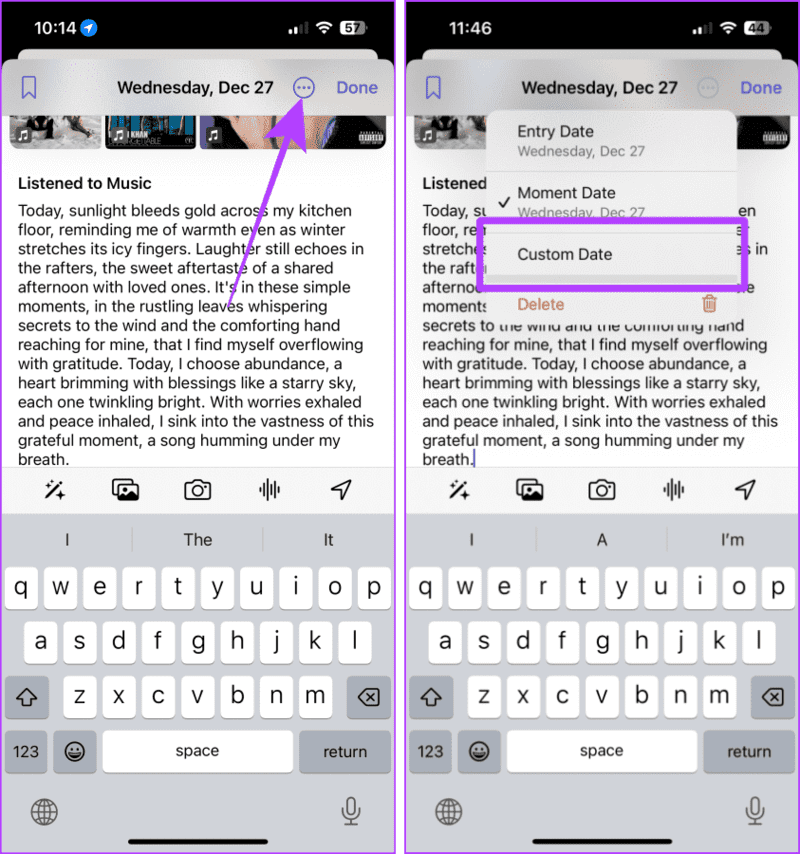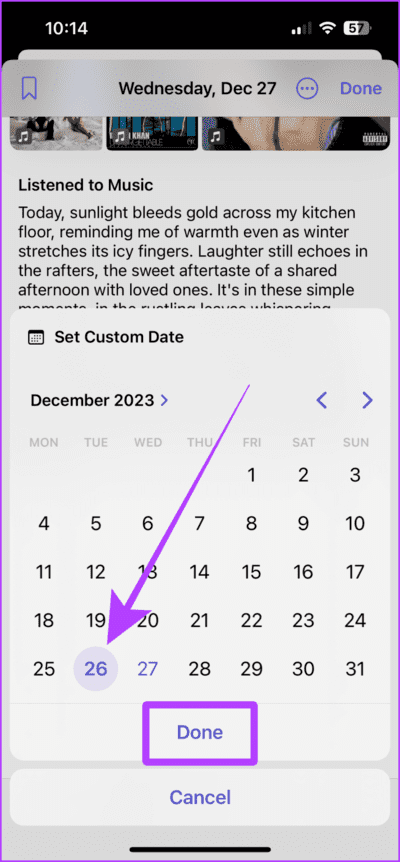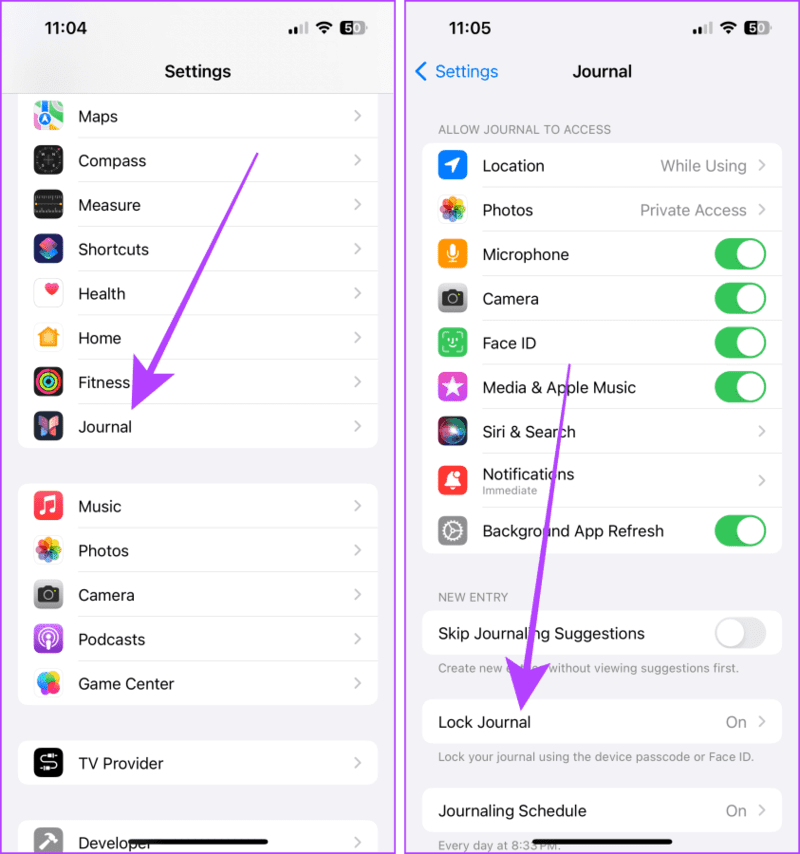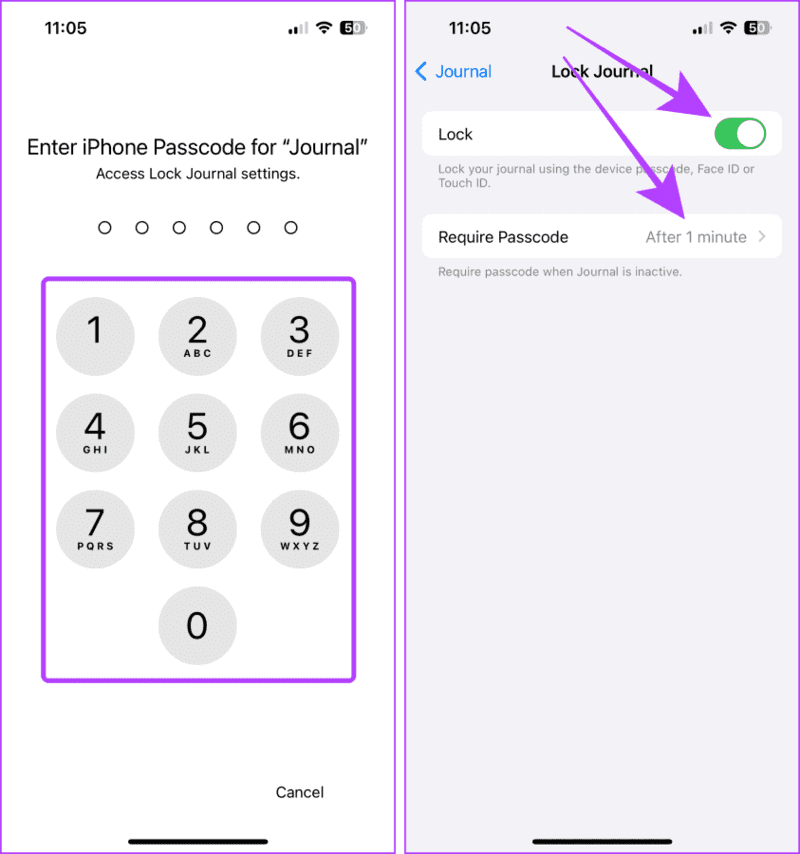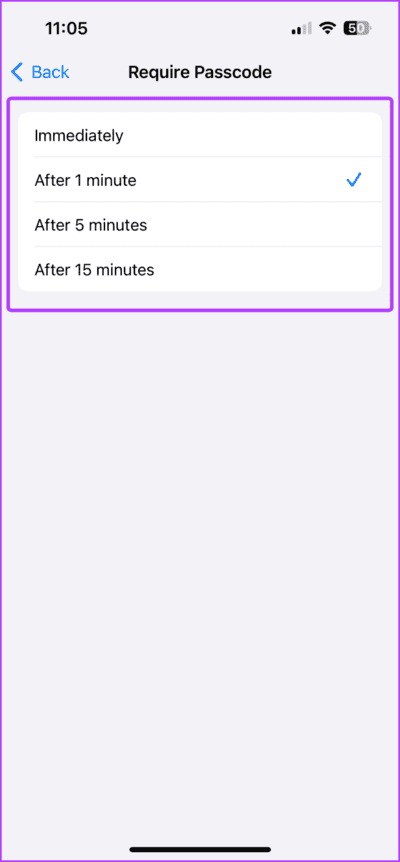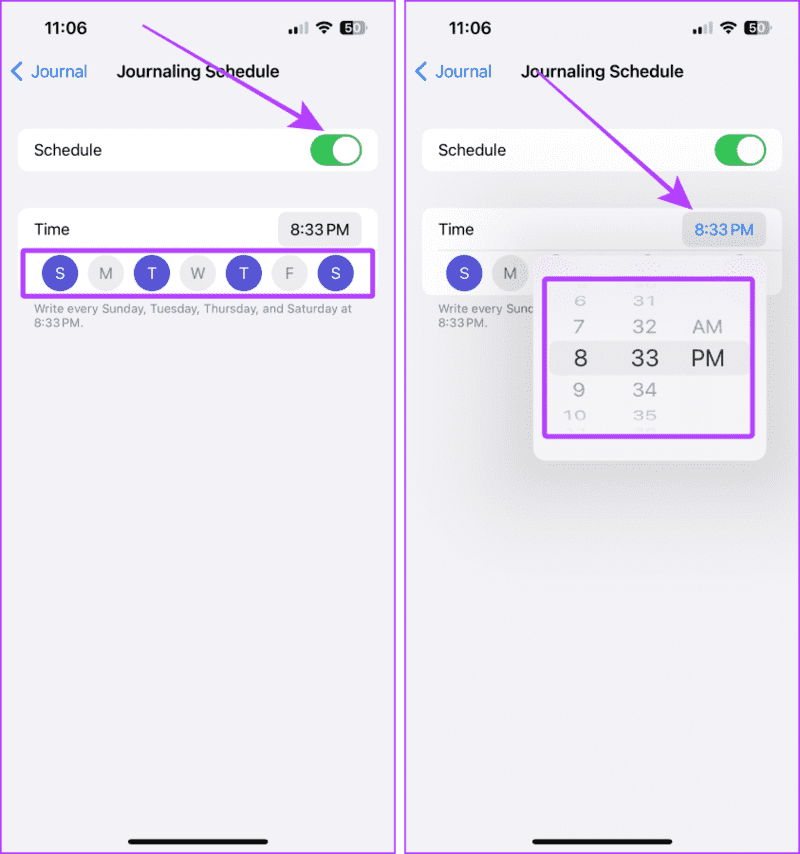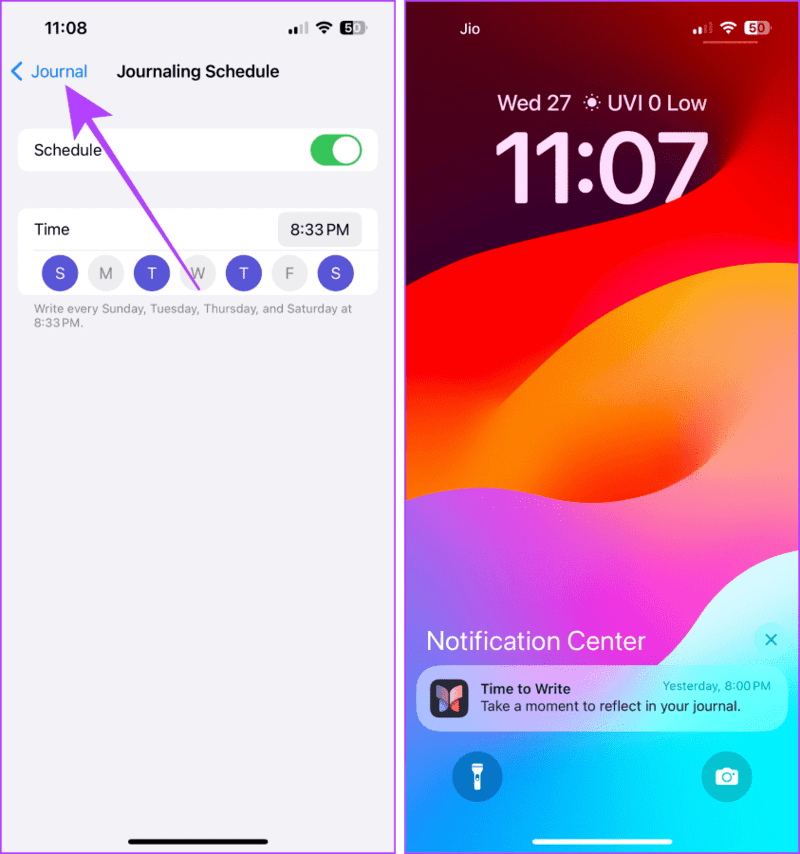Comment utiliser l'application Journal sur votre iPhone
Pendant longtemps, si vous vouliez enregistrer votre journal sur votre iPhone, vous aviez besoin d'une application tierce. Mais Apple a finalement pris le relais et déployé l'application Journal avec la mise à jour iOS 17.2. Voici comment utiliser l'application Journal sur votre iPhone.
Avec la nouvelle L'application vient un nouvel ensemble de fonctionnalités et de fonctions. L'application Apple Journal n'est pas différente. Vous pouvez écrire, planifier, verrouiller, ajouter des favoris et faire bien plus encore avec l'application Journal. Allons-y et examinons toutes les fonctionnalités et comment les utiliser.
Créer une entrée de journal
Apple a rendu l'application Journal simple et facile afin que vous puissiez facilement prendre l'habitude de tenir un journal sur votre iPhone. Voici comment créer facilement une entrée dans l’application Journal sur votre iPhone.
Méthode 1 : créer une entrée vide
Étape 1: Ouvrir une application Journal sur votre iPhone et cliquez sur le gros bouton +.
Étape 2: Clique sur Nouvelle entrée.
Passons à l'étape 3 : Tapez une entrée et appuyez sur "Fait" pour l'enregistrer dans l'application journal.
Méthode 2 : créez des entrées à partir de votre bibliothèque de photos/musique
Étape 1: Ouvrez l'application Photos sur votre appareil iPhone votre et cliquez sur Sélectionner.
Étape 2: Appuyez sur Sélectionner et sélectionnez Des photos que vous souhaitez ajouter à l'écriture de journal. Maintenant, cliquez sur le bouton Partager.
Astuce : Si vous souhaitez ajouter une chanson à votre entrée de journal, ouvrez la chanson dans votre bibliothèque Apple Music et appuyez sur Partager.
Passons à l'étape 3: Cliquez sur l'icône de l'application Journal Crée une entrée avec les images sélectionnées.
Étape 4: Tapez une entrée de journal et appuyez sur Sauvegarder. Et c'est tout.
Méthode 3 : ajouter une entrée avec des médias, des chansons, des sites ou des exercices
Étape 1: Lancer une application Journal Et appuyez sur le bouton +.
Étape 2: Dans la page Suggestions, Cliquez et allez à dernier onglet.
Passons à l'étape 3: Appuyez sur l'entraînement/le média/la chanson pour l'ouvrir en mode plein écran.
Étape 4: Faites glisser et sélectionnez (désélectionnez) les éléments que vous souhaitez ajouter à votre entrée de journal et cliquez sur Commencer à écrire.
Étape 5: Notez vos pensées et appuyez sur la barre inférieure pour ajouter des éléments supplémentaires à l'entrée que l'application Journal n'a pas suggéré. Par exemple, je clique sur l'icône de la caméra.
Passons à l'étape 6: Cliquez sur le bouton Capturer.
Étape 7: Cliquez sur Utiliser Image.
Étape 8: Appuyez sur Terminé pour enregistrer l'entrée de journal. Et c'est tout.
Activer ou désactiver la suggestion de journal
Les suggestions que vous voyez dans l'application Journal lors de la création d'une entrée sont privées et stockées sur l'appareil. Cependant, si vous ne trouvez pas ces suggestions utiles, Apple vous permet de les désactiver définitivement. Voici comment.
Remarque : La désactivation des suggestions de journal n'affichera pas les suggestions sur la page des suggestions. Mais la page de suggestions sera toujours là avec des réflexions générales. Si vous souhaitez supprimer complètement la page de suggestions lors de la création d'une nouvelle entrée, accédez à Paramètres > Journal > activez Ignorer les suggestions du journal.
Étape 1: ouvrez l'application Paramètres sur votre iPhone et appuyez sur Confidentialité et sécurité.
Étape 2: Faites défiler vers le bas et appuyez sur Suggestions de journal.
Passons à l'étape 3 : Désactivez toutes les bascules sur cette page pour désactiver les suggestions dans l'application Journal.
Modifier ou changer la date de l'écriture de journal
Lorsque vous créez une nouvelle entrée, l'application Journal définit par défaut la date du jour comme date de cette entrée. Cependant, l'application Journal vous permet de modifier le contenu et la date de l'entrée à tout moment. Regardons les étapes simples.
Étape 1: Lancer une application Journal Cliquez sur le menu kebab (trois points) à côté de l'entrée dont vous souhaitez modifier ou changer la date.
Étape 2: Clique sur Modifier De la liste.
Passons à l'étape 3 : Maintenant, éditez Entrée Et liste de presse kebab.
Étape 4: À partir de là, cliquez et choisissez la date instantanée ou la date personnalisée. Par exemple, je clique sur «Date personnalisée.
Étape 5: Appuyez sur et sélectionnez une date dans le sélecteur de date, puis appuyez sur Terminé.
Lisez aussi: Apple Journal vs Day 1 : quelle application de journalisation est la meilleure
Comment ajouter et filtrer les entrées de journal
Qu'il s'agisse d'un journal physique ou numérique, nous aimons mettre en signet nos entrées préférées sur lesquelles réfléchir. L'application Journal d'Apple vous permet également de marquer des entrées dans vos favoris. Plus tard, vous pourrez filtrer simultanément toutes les entrées mises en favoris pour les revoir. Voici comment procéder.
Étape 1: Ouvrir une application Journal, Faites défiler jusqu’à l’entrée que vous souhaitez ajouter à vos favoris, puis faites glisser votre doigt dessus vers la droite.
Étape 2: Appuyez sur l'icône de signet. (Ou continuez à faire glisser votre doigt vers la droite et l'entrée sera ajoutée à vos favoris.)
Passons à l'étape 3 : Maintenant, cliquez sur l'icône filtre Et presse Signet Pour afficher toutes les entrées mises en signet.
Pour revenir à toutes les entrées, répétez les étapes et sélectionnez toutes les entrées.
Étape 4: Si vous souhaitez supprimer le signet d'une entrée, cliquez sur Liste kebab à côté de l'entrée.
Étape 5: Clique sur Supprimer le signet.
Verrouillez l'application JOURNAL sur votre iPhone
Si vous rédigez fréquemment des magazines, le laisser déverrouillé pourrait créer des problèmes de confidentialité lorsque vous remettez votre iPhone à d'autres. Heureusement, Apple vous permet de verrouiller l'application Journal et de définir un délai d'attente. Jetons un coup d'œil aux étapes pour ce faire.
Étape 1: Ouvrez l'application Paramètres, accédez à Magazine et appuyez dessus.
Étape 2: Clique sur Serrure à chargeur.
Passons à l'étape 3 : Entrez le code d'accès de votre appareil iPhone Votre.
Étape 4: Allumez l'interrupteur à bascule pour verrouiller et cliquez sur une option Demande de mot de passe.
Étape 5: Appuyez et sélectionnez l'option de délai d'attente souhaitée pour verrouiller l'application Journal sur votre iPhone. Une fois terminé, appuyez sur Retour.
Planifiez un rendez-vous de rédaction dans l'application JOURNAL
L'application Journal sur votre iPhone peut également vous envoyer des notifications de rappel pour écrire périodiquement. Vous pouvez personnaliser votre emploi du temps quotidien dans l'application Paramètres. Voici les étapes simples à suivre.
Étape 1: Ouvrir une application Paramètres Cliquez sur Journal.
Étape 2: Clique sur Tableau de journaux.
avancer d'un pas 3: Appuyez sur l'interrupteur à bascule Calendrier et allumez-le. Ensuite, appuyez sur et sélectionnez les jours pour lesquels vous souhaitez recevoir un rappel.
Étape 4: Clique sur Heure et choisissez l'heure.
Étape 5: Cliquez à nouveau pour enregistrer Paramètres Et reviens.
Lorsque la date et l'heure arrivent, vous devriez voir une suggestion comme celle-ci dans votre centre de notifications.
FAQ RELATIVES À L'APPLICATION JOURNAL SUR IPHONE
1. Comment obtenir l'application Journal sur votre iPhone ?
Vous pouvez télécharger l'application Journal sur votre iPhone depuis l'App Store. Mais notez que votre iPhone doit exécuter iOS 17.2 ou une version ultérieure.
2. Les photos et vidéos contenues dans les entrées du journal sont-elles prises en compte dans le stockage iCloud ?
Oui, ils le font. Plus vous stockez de photos et de vidéos dans vos entrées de journal, plus elles apparaîtront dans les paramètres de gestion du stockage iCloud sur votre iPhone.
Pratiquez la pleine conscience
Tenir un journal est un excellent moyen de pratiquer quotidiennement la gratitude et la pleine conscience. Avec l'aide de Journal App, vous pouvez créer une excellente habitude de rédiger un journal numériquement. Par rapport à d’autres applications de journal, les suggestions et recommandations contenues dans l’application Apple Journal garantissent un minimum de frictions au début.