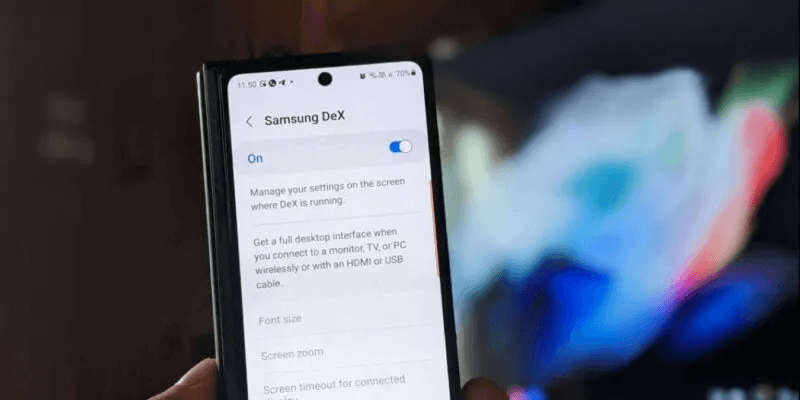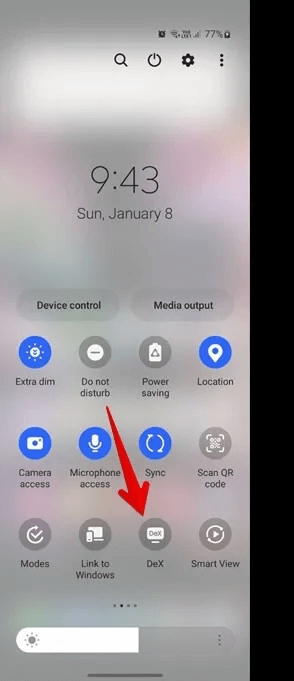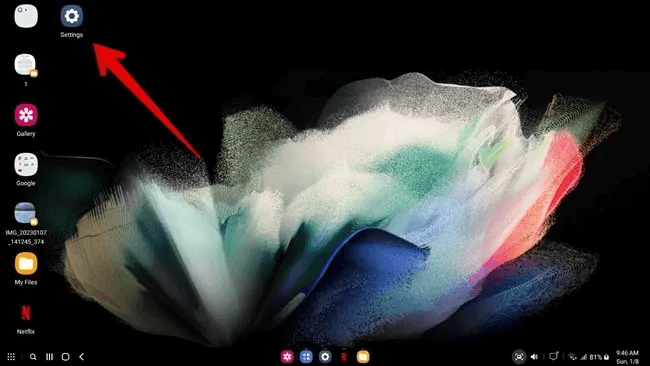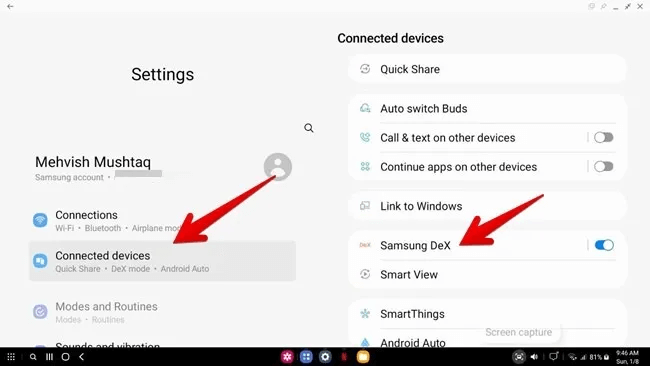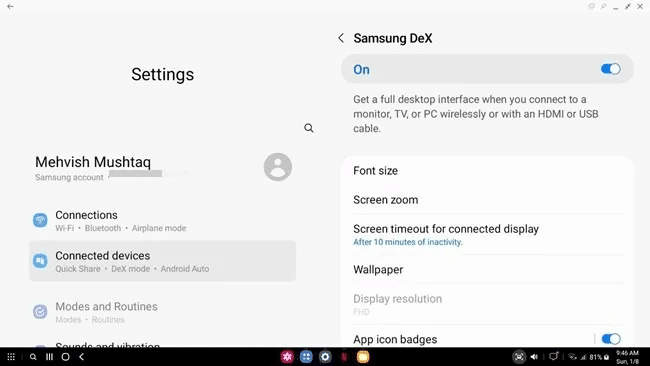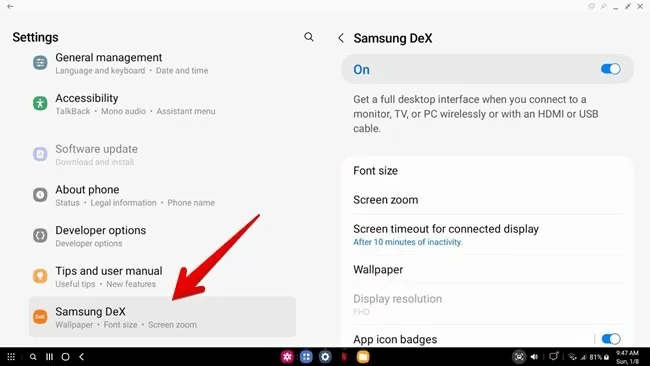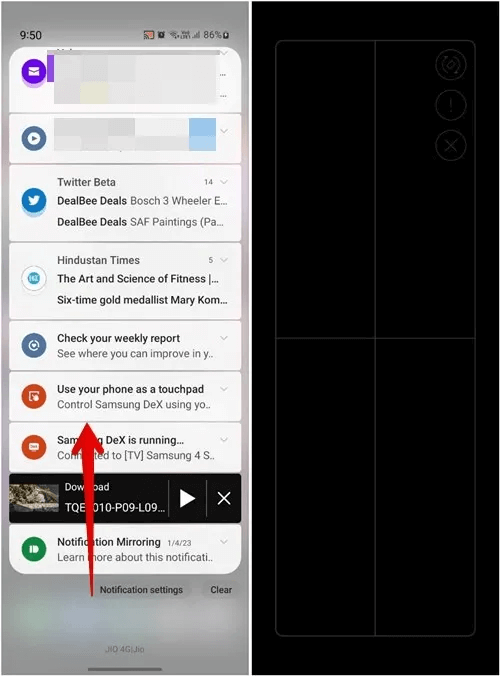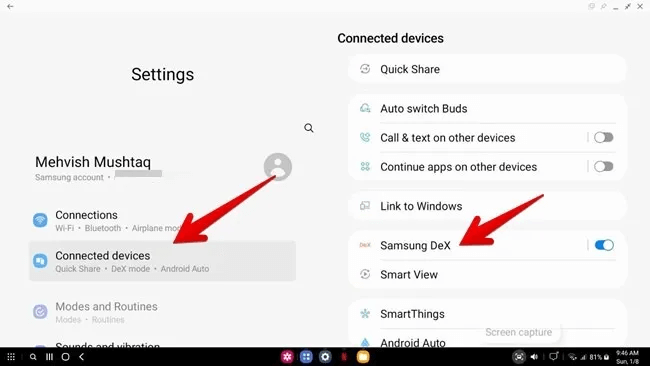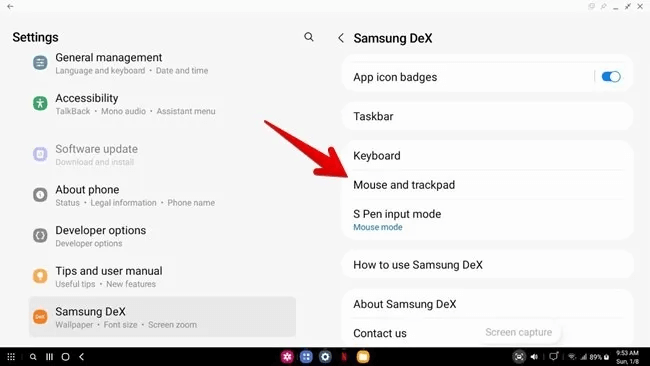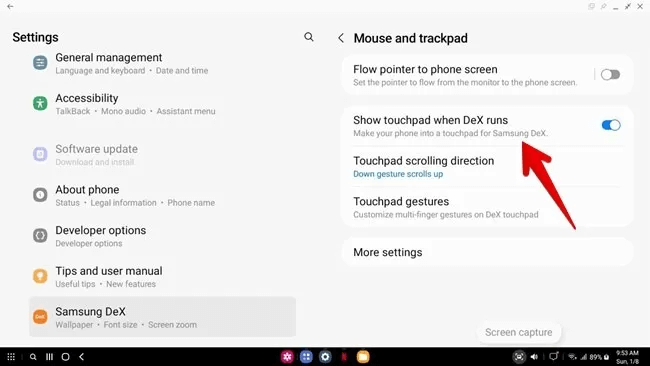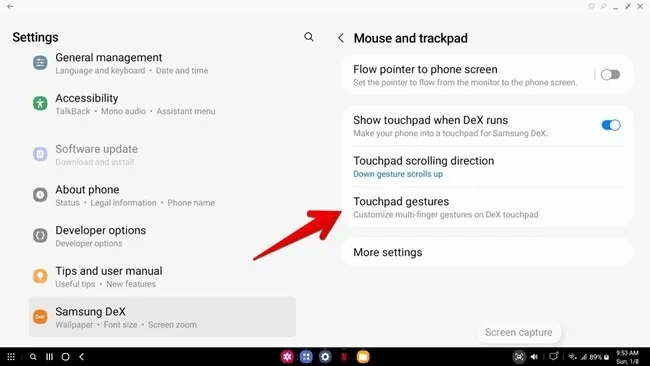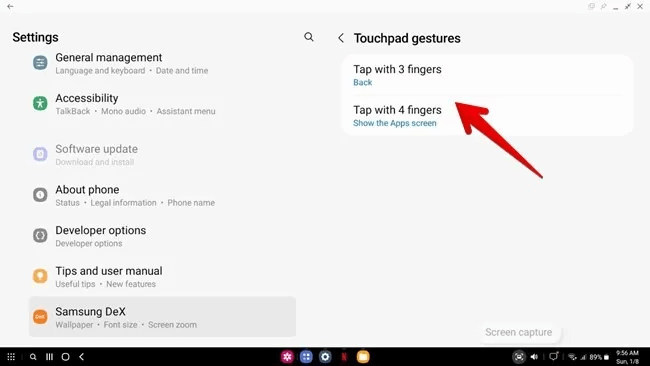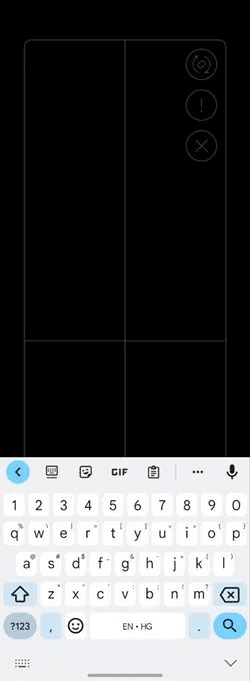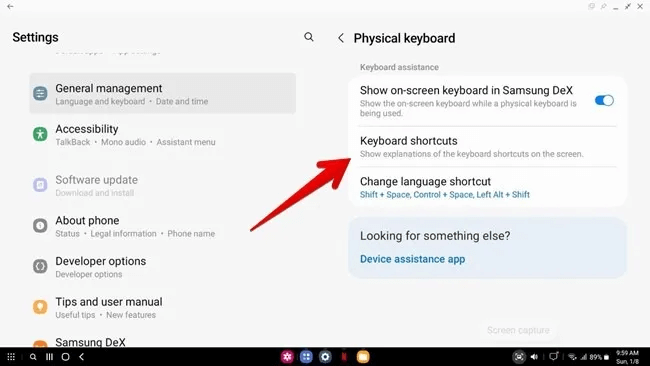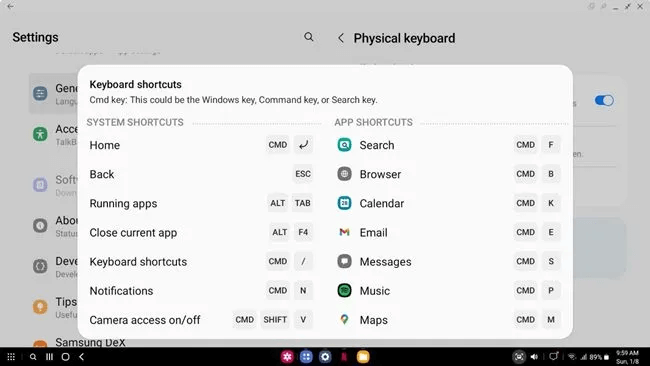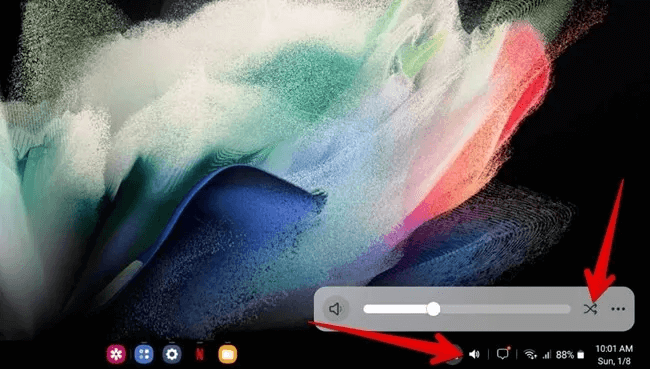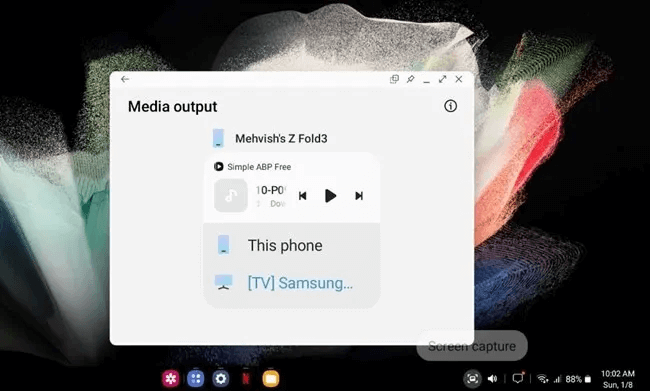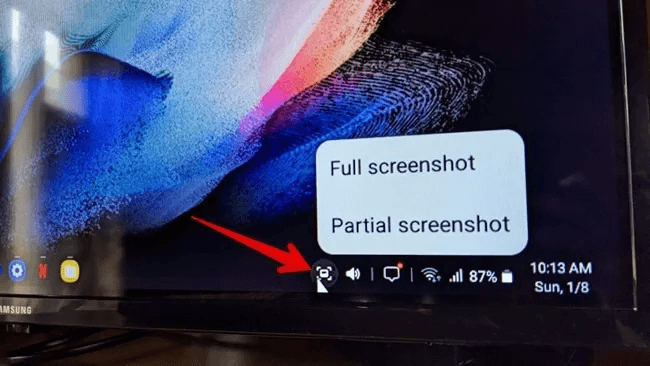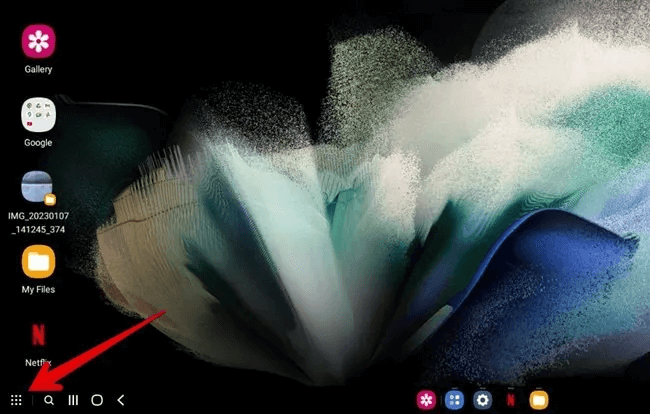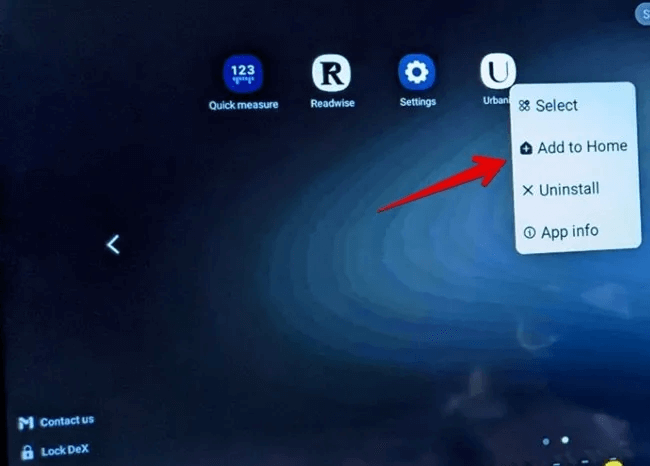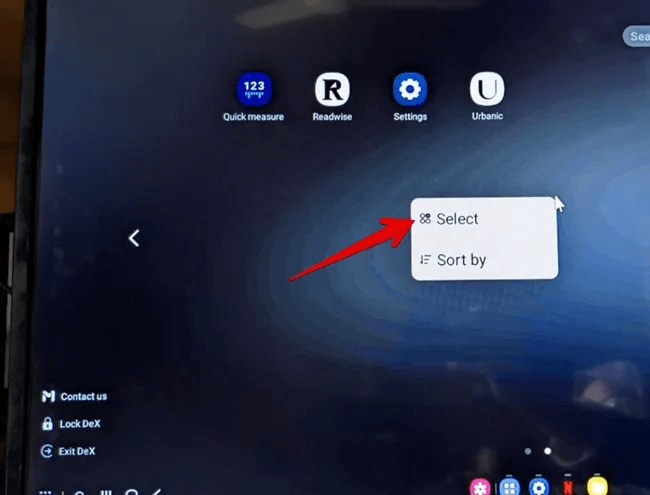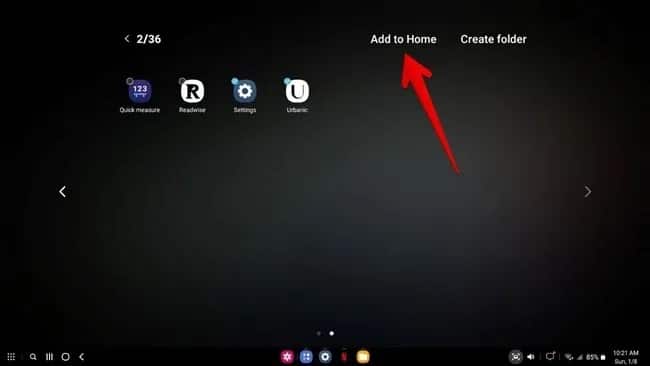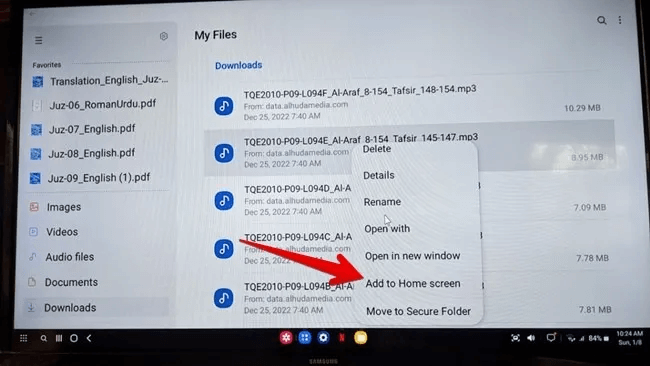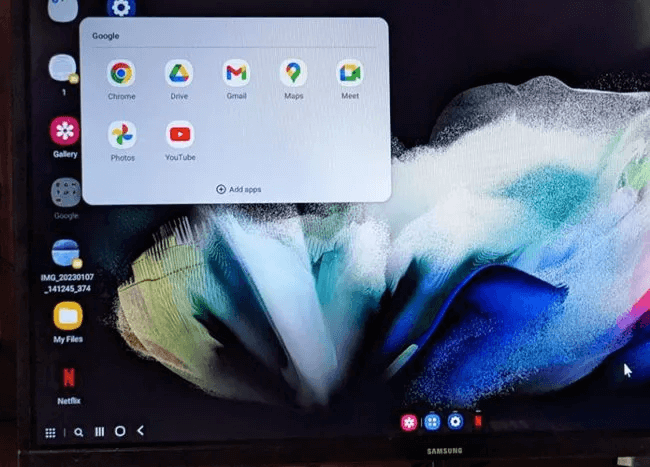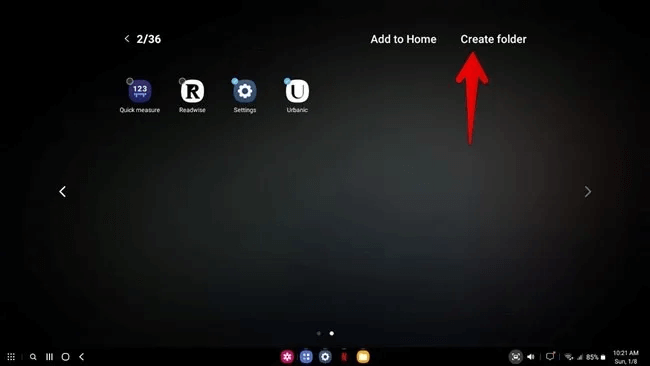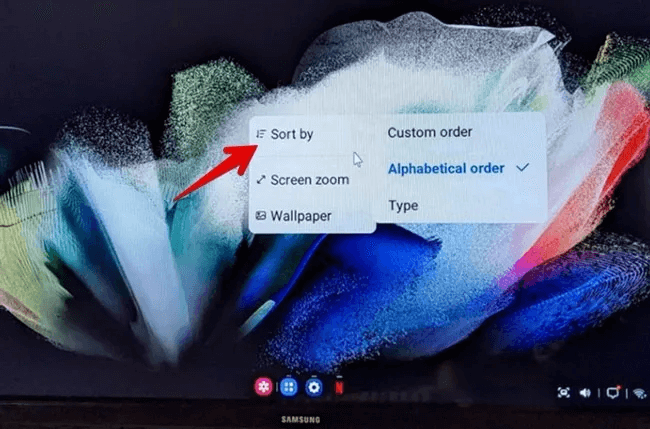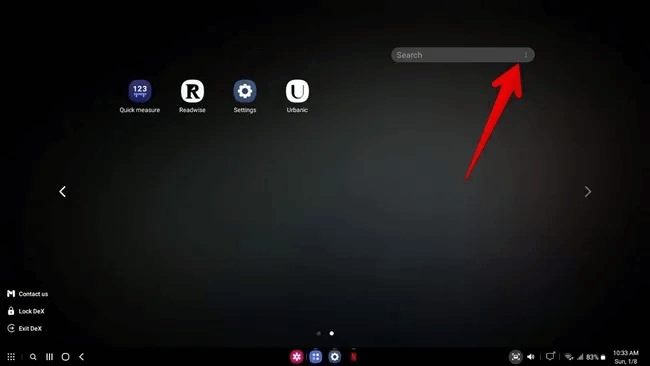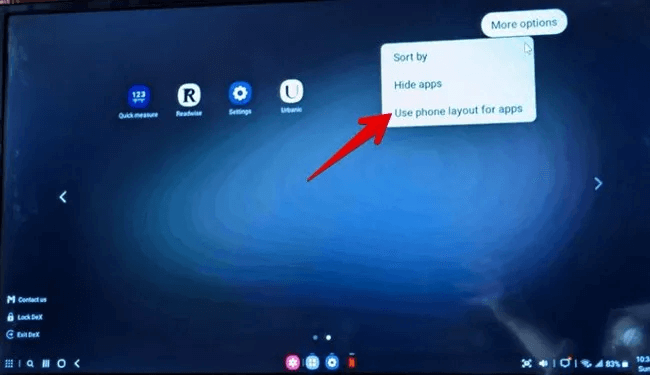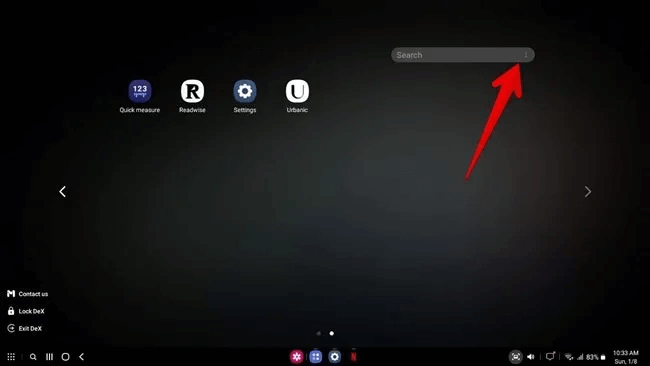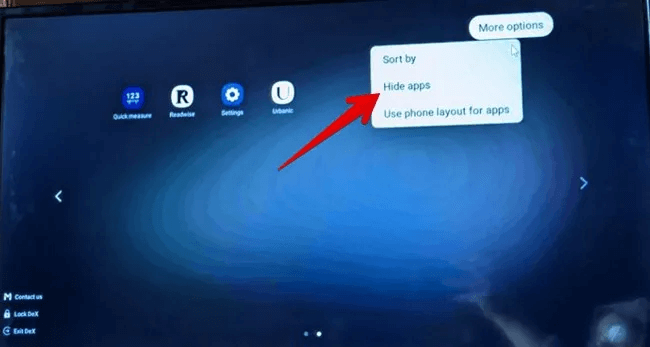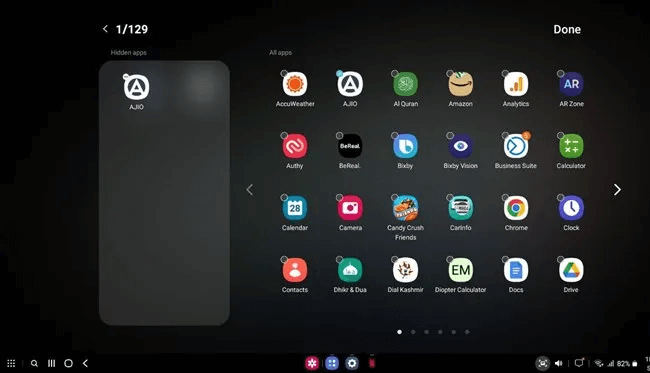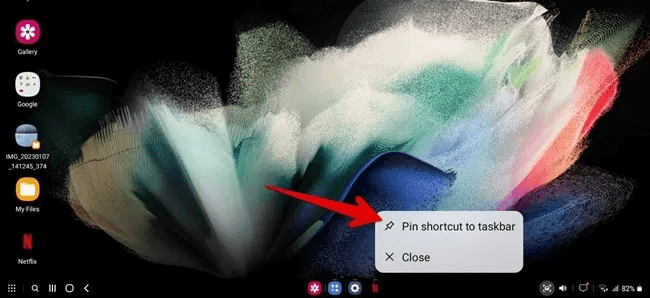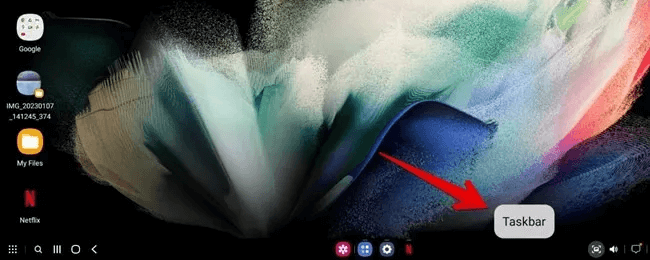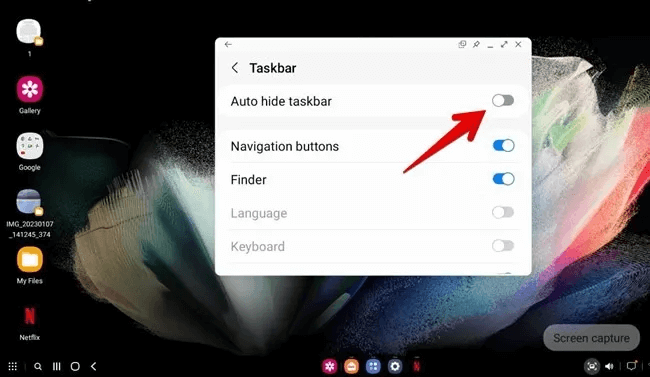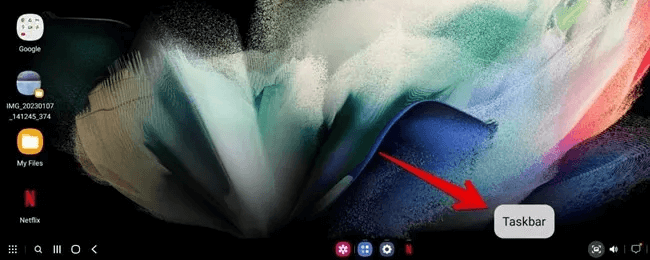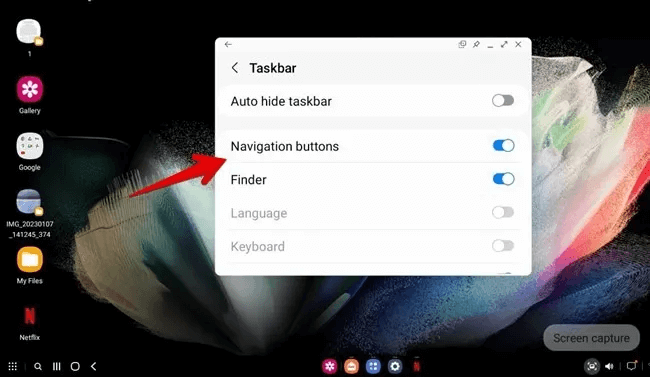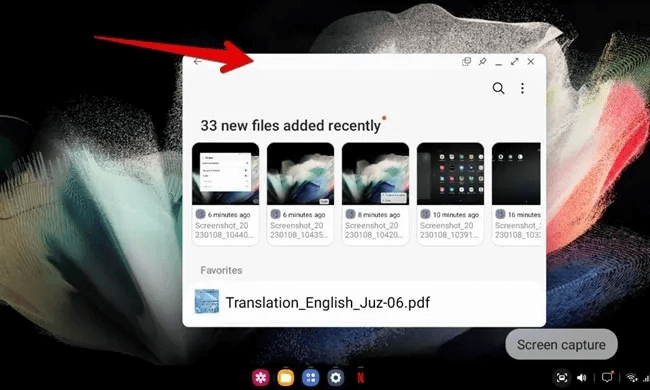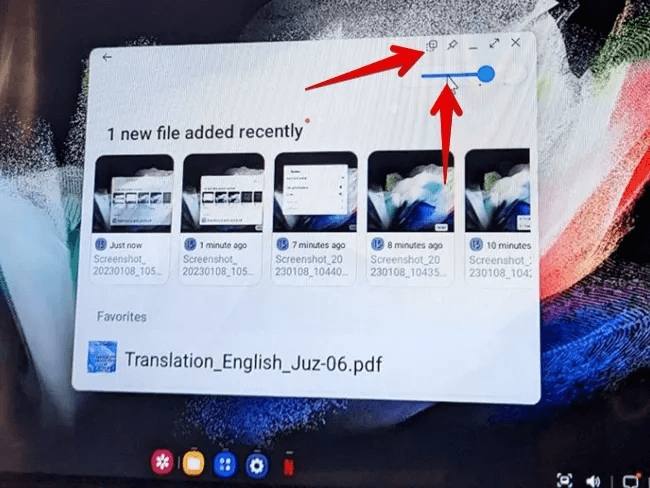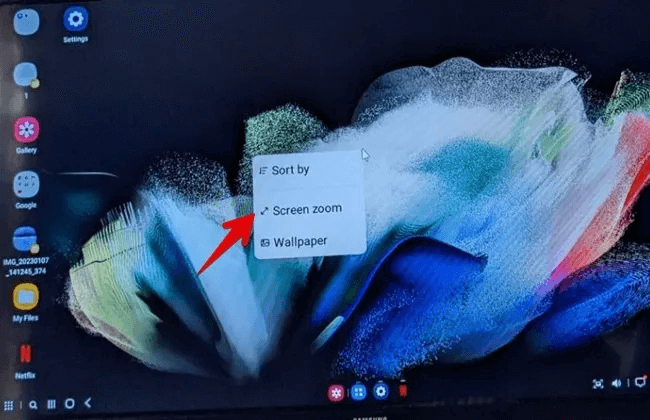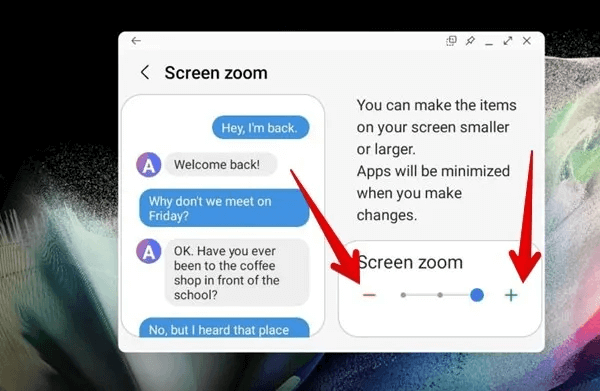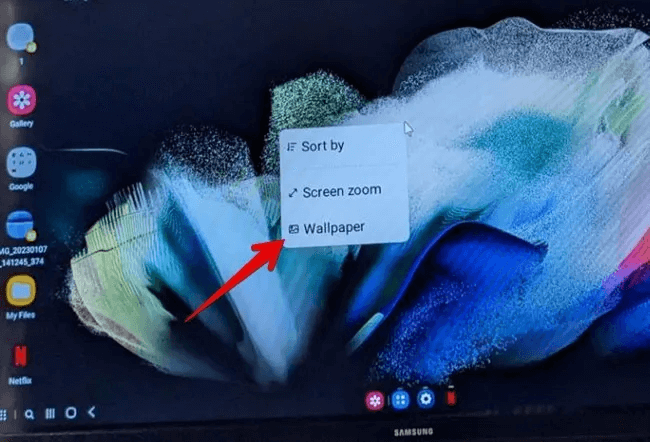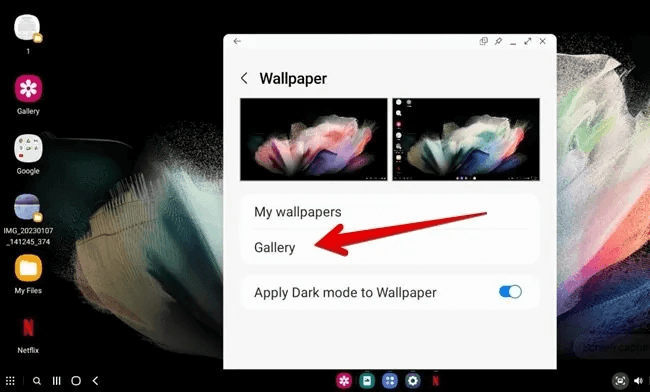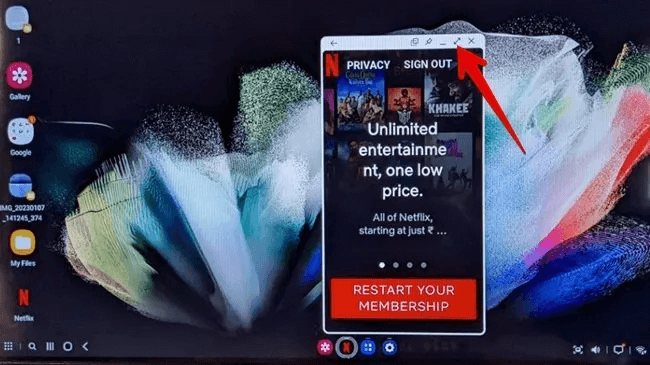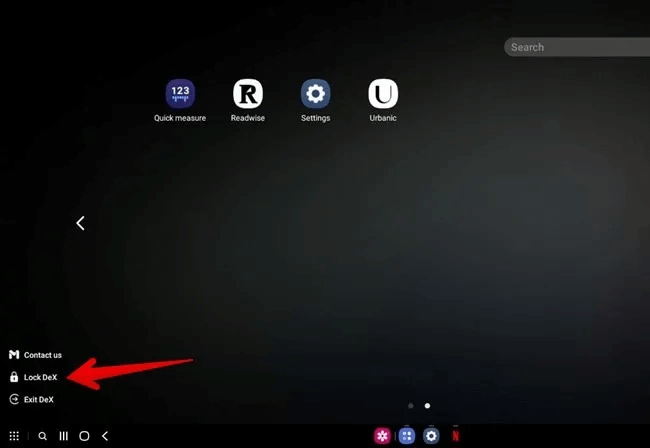25 conseils pour utiliser Samsung DeX comme un pro
Samsung DeX crée une expérience de type PC sur de grands écrans comme une Smart TV où vous pouvez ouvrir plusieurs applications, glisser-déposer entre elles et faire la plupart des choses que vous pouvez faire sur votre PC. Cela semble être une aubaine pour les utilisateurs qui n'ont peut-être pas leur ordinateur portable sous la main. Si vous êtes nouveau sur Samsung DeX, consultez nos meilleurs conseils pour utiliser Samsung DeX comme un pro.
1. Activer DeX à partir de Quick Tiles
Si vous utilisez fréquemment le mode DeX, vous n'avez pas besoin d'accéder aux paramètres de votre téléphone à chaque fois pour l'activer. Simplement, Faites glisser deux fois vers le bas depuis le bord supérieur de votre téléphone pour ouvrir le panneau rapide. Ensuite, trouvez les tuiles DeX. Appuyez dessus pour l'activer et vous connecter au grand écran.
2. Afficher et modifier les paramètres du mode DeX
Vous vous demandez peut-être s'il existe des paramètres personnalisés liés au mode DeX. Eh bien, il y en a mais ceux-ci sont un peu enterrés.
- Ouvrir une application Paramètres sur grand écran en mode DeX.
2. Aller à "Appareils connectés -> Samsung DeX".
3. Faites défiler vers le bas et vous trouverez différents paramètres à personnaliser Mode DeX.
4. Au lieu de cela, allez à Paramètres Et faites défiler vers le bas. appuyez sur Samsung DeX.
3. Utilisez votre téléphone Samsung comme trackpad
Vous n'avez pas nécessairement besoin d'une souris séparée pour contrôler la prise en charge de DeX. Votre téléphone Samsung se transforme en pavé tactile lorsque DeX est activé.
Ouvrez simplement le panneau de notification sur votre téléphone après avoir activé DeX. Clique sur Utilisez votre téléphone comme pavé tactile.
Remarque : Un double-clic sur le pavé tactile équivaut à un clic droit sur PC.
4. Ouvrez automatiquement le pavé tactile sur le téléphone
En général, vous devrez toujours cliquer d'abord sur une notification du pavé tactile pour l'ouvrir. Mais vous pouvez faire apparaître automatiquement le pavé tactile sur votre téléphone une fois que vous êtes dans la configuration DeX.
- Ouvrez l'application Paramètres en mode DeX et accédez à Paramètres "Appareils connectés → Samsung DeX".
2. Faites défiler vers le bas et appuyez sur "Souris et pavé tactile".
3. Activez la bascule à côté de Afficher le pavé tactile lors de l'exécution de DeX" .
Conseil de pro : utilisez l'option de direction de défilement sur le pavé tactile pour modifier les gestes de balayage vers le bas.
5. Modifier les gestes du pavé tactile
Si vous n'aimez pas les gestes actuels du pavé tactile, vous pouvez modifier leur comportement.
- Aller à "Paramètres -> Appareils connectés -> Samsung DeX -> Souris et pavé tactile -> Gestes du pavé tactile."
2. Sélectionnez le geste que vous souhaitez personnaliser et choisissez l'action souhaitée. Par exemple, vous pouvez appuyer avec trois doigts pour revenir en arrière.
Bon à savoir : Découvrez quelques conseils qui vous aideront Utilisez le clavier Samsung sur votre téléphone au niveau professionnel.
6. Utilisez votre téléphone Samsung comme clavier
Bien que le fait d'avoir un clavier ou une souris externe rende l'expérience DeX intéressante, il y a des situations où vous ne pourrez peut-être pas y accéder. Heureusement, tout comme une souris, vous pouvez utiliser votre téléphone comme clavier pour taper en mode DeX.
- Ouvrir le pavé tactile Mode DeX sur votre téléphone à partir du centre de notification comme indiqué ci-dessus. Ouvrez ensuite n'importe quelle application où vous devez taper quelque chose dans la configuration DeX. Le clavier s'ouvrira automatiquement sur votre téléphone. Début impression.
7. Utilisez les raccourcis clavier en mode DeX
Qu'est-ce qu'une interface de type ordinateur si vous ne pouvez pas utiliser de raccourcis ? Heureusement, si vous utilisez un clavier physique avec une configuration DeX, vous pouvez Utiliser les raccourcis clavier Pour contrôler le paramètre DeX.
- Aller à "Paramètres -> Gestion générale -> Clavier physique -> Raccourcis clavier."
2. Vous verrez la liste complète pour les raccourcis DeX.
8. Changer la sortie audio
Lorsque vous regardez une vidéo ou écoutez de la musique en mode DeX, le mode DeX vous permet de choisir la sortie audio. Vous pouvez écouter l'audio sur votre téléviseur ou sur votre téléphone.
- Cliquez sur une icône "haut parleur" dans la barre des tâches en mode DeX suivi d'un clic sur l'icône qui ressemble à une double flèche.
2. La fenêtre d'éjection du support apparaît. Cliquez sur l'appareil dont vous souhaitez entendre la sortie audio.
9. Prenez une capture d'écran partielle en mode Dex
Ce n'est un secret pour personne que vous pouvez prendre des captures d'écran en mode DeX et qu'elles seront enregistrées sur votre téléphone Samsung. Mais saviez-vous que vous pouvez également prendre des captures d'écran partielles ? Cela signifie que vous pouvez sélectionner la zone dont vous souhaitez prendre une capture d'écran au lieu de capturer tout l'écran.
- Pour prendre des captures d'écran partielles en mode DeX, faites un clic droit sur l'icône "Capture d'écran" dans la barre des tâches DeX.
- Sélectionner Capture d'écran partielle.
3. Sélectionnez ensuite zone requise à l'aide de la souris ou du pavé tactile.
Conseil : Rendez votre téléphone plus attrayant à regarder Personnalisation de l'écran de verrouillage Android Selon votre envie.
10. Ajouter une application à l'écran d'accueil
Si vous utilisez fréquemment une application, vous pouvez l'ajouter à l'écran d'accueil de votre mode DeX pour un accès rapide.
- Cliquez Symbole à neuf points Dans le coin inférieur gauche pour ouvrir un écran Applications.
2. Faites un clic droit sur L'application et sélectionnez "Ajouter à l'accueil".
11. Ajouter plusieurs applications à l'écran d'accueil
Pour ajouter plusieurs applications à l'écran d'accueil à la fois, procédez comme suit :
- Faites un clic droit n'importe où sur l'écran Applications et sélectionnez "Déterminer".
2. De petits cercles de sélection apparaîtront à côté de chaque application. Sélectionnez ceux que vous souhaitez déplacer vers l'écran d'accueil. Puis clique "Ajouter à l'accueil" Au sommet.
12. Ajouter des fichiers et des documents à l'écran d'accueil DeX
En plus des applications, vous pouvez ajouter des fichiers tels que des documents PDF, audio, etc. à l'écran d'accueil en mode DeX.
- Ouvrir une application Mes fichiers en mode DeX.
- Faites un clic droit sur le dossier ou le fichier dont vous souhaitez créer le raccourci et sélectionnez Ajouter à l'écran d'accueil dans la liste. Veuillez noter que vous devrez peut-être faire défiler la liste pour voir l'option.
13. Organisez les applications à l'aide des dossiers d'applications
Tout comme un téléphone ordinaire, vous pouvez créer des dossiers d'applications sur vos applications ou sur l'écran d'accueil en mode DeX. Cela permet d'organiser des icônes d'applications similaires.
- Pour créer un dossier sur l'écran d'accueil, commencez par ajouter les applications souhaitées de l'écran des applications à l'écran d'accueil, comme indiqué ci-dessus.
- Ensuite, faites glisser une application sur une autre pour créer un dossier. Donnez un nom à votre dossier. Une fois que vous avez créé un dossier, faites glisser vos autres applications dans ce dossier.
3. Pour créer des dossiers d'application sur l'écran Applications, cliquez avec le bouton droit n'importe où sur l'écran Applications et sélectionnez "Déterminer" De la liste.
4. Sélectionnez ensuite Applications et appuyez sur "créer le dossier".
14. Trier les applications dans l'écran d'accueil et l'écran des applications
Si vous n'aimez pas la façon dont les applications sont disposées sur l'écran d'accueil ou l'écran des applications de votre configuration DeX, vous pouvez facilement la modifier. Le mode DeX vous permet de trier les applications installées par ordre alphabétique, selon leur type, ou comme vous le souhaitez en utilisant l'option de tri personnalisé.
- Cliquez avec le bouton droit sur n'importe quel espace vide de votre écran d'accueil ou de l'écran des applications. Localiser Trier par dans la liste et choisissez l'ordre de tri souhaité.
15. Utilisez la disposition du téléphone pour les applications
Si vous avez organisé les applications dans un ordre personnalisé sur votre téléphone, vous pouvez les afficher dans la même disposition dans le paramètre DeX.
- Ouvert Écran des candidatures Utilisation Symbole à neuf points en bas.
2. Cliquez Icône en trois points À côté de Barre de recherche.
3. Sélectionner Utiliser la disposition du téléphone pour les applications.
Bon à savoir : Besoin d'un endroit sûr pour stocker vos fichiers sensibles ? Ouvrez le dossier sécurisé sur votre appareil Android.
16. Masquer les applications dans la configuration DeX
Vous ne voulez pas qu'une application installée à partir de votre téléphone apparaisse sur grand écran ? Vous pouvez facilement le masquer dans la configuration DeX.
- Ouvert Écran des candidatures En Mode DeX.
- Cliquez Icône en trois points en haut.
3. Sélectionner "masquer les applications" De la liste.
4. Cliquez sur l'application que vous souhaitez masquer et appuyez sur OK Terminé. Il sera ajouté à une section "Applications cachées" sur le côté gauche. Veuillez noter que L'application ne sera masquée qu'en mode DeX et non sur votre téléphone.
Conseil de pro : Cliquez sur l'icône rouge "-" (supprimer) sur L'application dans la section des applications cachées pour l'afficher.
17. Épinglez des applications à la barre des tâches
Une autre façon d'accéder rapidement aux applications depuis l'écran d'accueil dans la configuration DeX consiste à les épingler à la barre des tâches.
- Ouvert Application requis pour que son icône apparaisse dans la barre des tâches.
- Ensuite, faites un clic droit sur l'icône dans la barre des tâches et sélectionnez Épingler un raccourci à la barre des tâches.
18. Masquer automatiquement la barre des tâches
Si la barre des tâches semble gênante en mode DeX, vous pouvez la masquer automatiquement lorsque vous ne l'utilisez pas.
- Clic droit Barre des tâches en mode DeX et cliquez sur "Barre des tâches".
2. Activez la bascule à côté de "Masquer automatiquement la barre des tâches".
19. Désactiver les boutons supplémentaires sur la barre des tâches
Vous souhaitez obtenir plus d'espace pour afficher et plus d'applications sur la barre des tâches ? Vous pouvez le faire en désactivant certaines icônes de la barre des tâches que vous n'utilisez pas. Par exemple, vous pouvez désactiver les boutons de navigation et les icônes tels que le Finder, les sons et la capture d'écran.
- Faites un clic droit sur la barre des tâches et sélectionnez "Barre des tâches" De la liste.
2. Désactivez la bascule à côté des éléments que vous ne souhaitez pas voir dans la barre des tâches.
20. Maximiser les fenêtres à l'aide de gestes
Normalement, vous devez cliquer sur l'icône Agrandir/Redimensionner pour redimensionner la fenêtre ouverte. Mais vous pouvez facilement agrandir ou restaurer la fenêtre à sa taille précédente en double-cliquant sur le haut de la fenêtre.
21. Modifier l'opacité de Windows
Si vous souhaitez qu'une fenêtre spécifique reste longtemps sur l'écran DeX sans être gênante, vous pouvez modifier sa transparence.
Cliquez sur l'icône qui ressemble à symbole de deux carrés dans le coin supérieur droit de la fenêtre et utilisez le curseur pour régler l'opacité.
22. Maximiser l'écran
Si vous pensez que le texte et les icônes semblent plus petits dans la configuration DeX, vous pouvez facilement agrandir l'écran.
- Faites un clic droit n'importe où sur le bureau en mode DeX et sélectionnez "agrandir l'écran".
2. Utilisez les deux boutons "+" و "-" à côté de la barre de défilement "agrandir l'écran" pour rendre les éléments plus grands ou plus petits respectivement.
23. Changer le fond d'écran de l'écran d'accueil DeX
Vous pouvez utiliser n'importe quelle image de votre galerie et la définir comme fond d'écran sur l'écran d'accueil de votre configuration DeX. Fait intéressant, changer le fond d'écran en mode DeX n'aura aucun effet sur le fond d'écran de votre téléphone.
- Changer Fond d'écran du mode DeX Faites un clic droit sur l'écran d'accueil du mode DeX et sélectionnez DeX "Contexte".
2. Sélectionner "salle d'exposition" Et choisissez le fond souhaité.
Conseil de pro: apprenez à connaître Comment ajouter un arrière-plan différent pour chaque écran d'accueil Android.
24. Regardez le contenu en streaming des plans de base sur grand écran
Certaines applications de streaming ont un plan tarifaire de base qui ne prend pas en charge les écrans plus grands comme la télévision ou le PC. Il permet aux utilisateurs de regarder du contenu uniquement sur les téléphones.
Mais, fait intéressant, ces applications fonctionnent en mode DeX et vous pouvez regarder du contenu avec le plan de base sur votre téléviseur. La seule chose que vous devez faire est de redimensionner L'application en cliquant sur l'icône de zoom pour obtenir une expérience de paysage normale.
25. Verrouiller temporairement le mode DeX
Lors de l'utilisation de la configuration DeX, vous pouvez quitter temporairement le mode DeX sans quitter complètement la configuration DeX. Cela verrouillera le paramètre et vous devrez le déverrouiller à l'aide de votre téléphone.
- verrouiller Mode DeX , Cliquez Icône des applications dans le coin inférieur gauche de l'écran.
- Cliquez "Verrouiller DeX".
Conseil: découvrez comment Déconnectez-vous de Netflix Depuis un appareil ou depuis tous les appareils.
Foire Aux Questions
Q 1. Pouvez-vous utiliser Samsung DeX sans fil ?
réponse. Oui, vous pouvez facilement connecter votre téléphone Samsung à une Smart TV sans fil, à condition que le téléviseur soit connecté à un réseau Wi-Fi.
Q2. Pouvez-vous utiliser Samsung DeX sur d'autres téléphones ?
réponse. Samsung DeX ne peut être utilisé que sur les téléphones phares Samsung Galaxy. Vous ne pouvez pas l'installer sur d'autres téléphones Android ou iPhones.
Q 3. Combien coûte l'utilisation de Samsung DeX ?
réponse. Samsung DeX est un service gratuit en soi. Cependant, les frais de données associés s'appliqueront en fonction de la quantité de données que les applications utilisent en mode DeX.