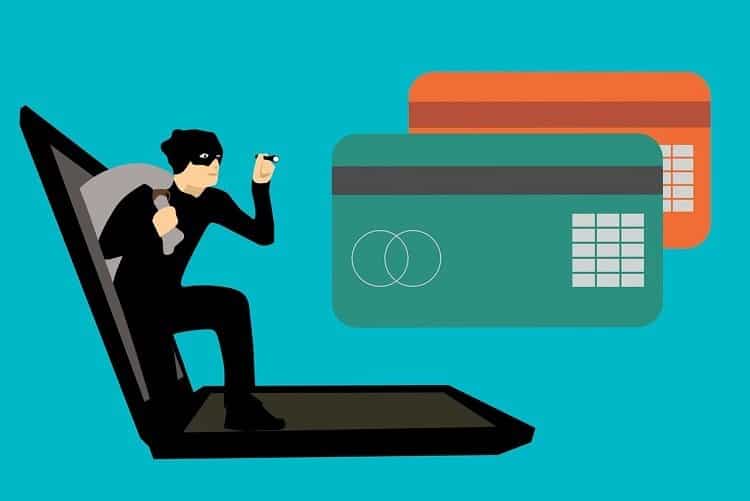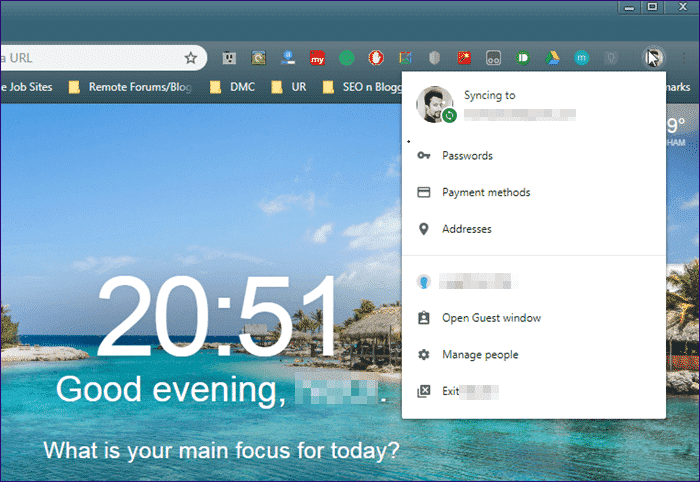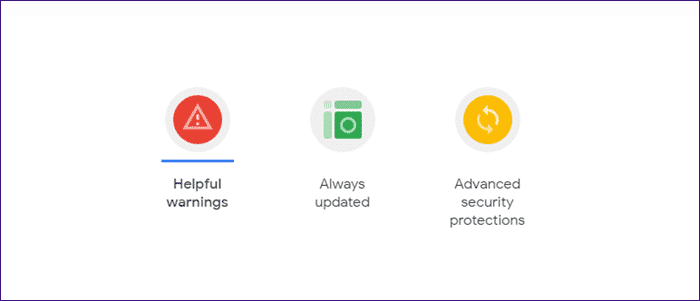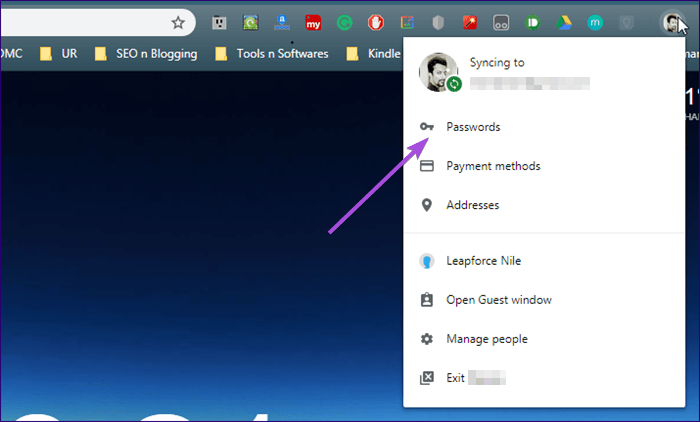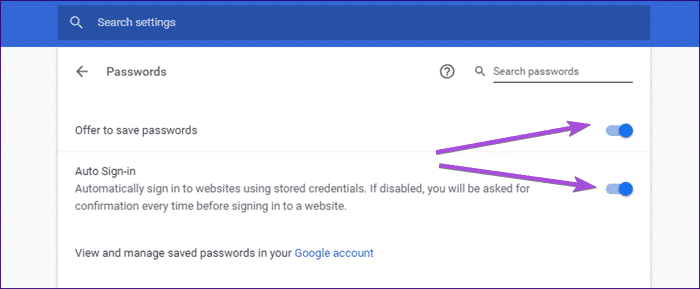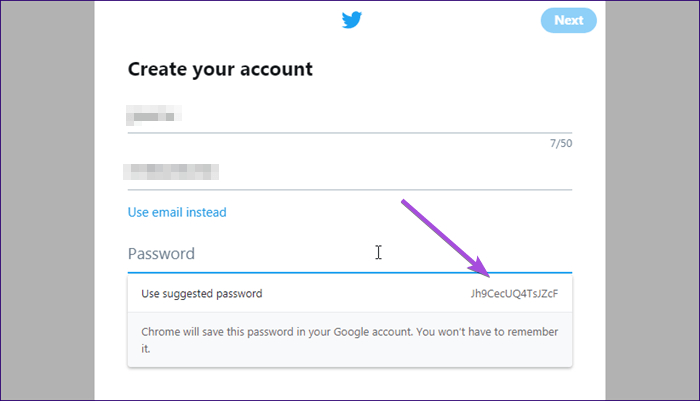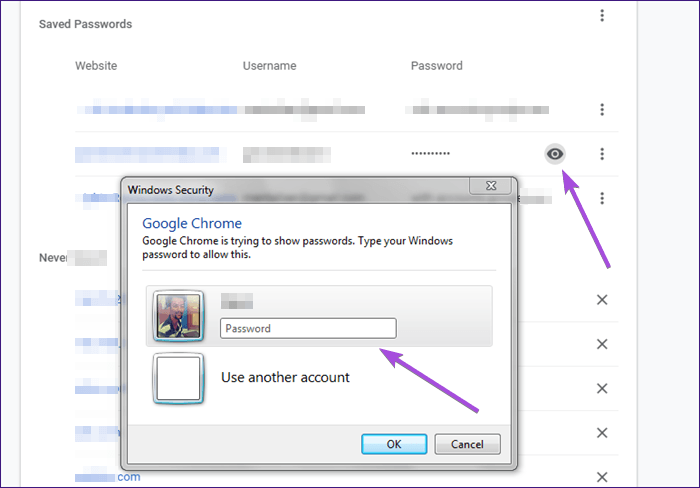Le guide complet d'utilisation du gestionnaire de mots de passe sur Chrome
Se souvenir Mots de passe C'est difficile pour beaucoup et je suis l'un d'entre eux. J'ai également du mal à me souvenir des numéros de téléphone importants. Ma seule préoccupation est que je ne suis pas le seul à faire face à ce problème. La plupart des gens ne se souviennent pas des mots de passe des sites pertinents qu'ils utilisent quotidiennement.
Une solution standard consiste à utiliser un mot de passe facile à retenir. Une autre commande consiste à utiliser le même mot de passe, une pratique courante qui peut être facilement piratée, sur tous les autres sites. Certaines personnes utilisent encore leurs noms, dates de naissance et numéros de téléphone mobile comme mots de passe! Ensuite, ils demandent comment ils ont été piratés?
Nous avons déjà couvert les gestionnaires de mots de passe, et certains d'entre eux sont déjà bons. Il y a un nouveau joueur dans l'arène est Gestionnaire de mots de passe Chrome. Oui, la version 69 récemment rénovée de Google Chrome, publiée à l’occasion de son dixième anniversaire, est désormais livrée avec le gestionnaire de mots de passe. Voyons comment fonctionne Chrome Password Manager et ce qu'il fait.
1. Fonctionne avec Chrome sur chaque appareil
Chrome Password Manager prend en charge Navigateur Chrome Pour fournir ce nouveau service, cela signifie qu'il fonctionnera sur tout appareil prenant en charge Google Chrome. Il couvre donc les systèmes d’exploitation Windows, Mac, Android, iOS et Linux.
Bien que cela soit bon, cela limite également. Et si je n'utilise pas Chrome? Eh bien, vous feriez mieux d'utiliser un autre gestionnaire de mot de passe.
2. Critères pour un mot de passe fort
À mesure que le nombre de pirates informatiques augmentait, Google a atteint les normes clés que vous devez respecter pour votre propre sécurité au moment de la création du mot de passe. Chaque mot de passe que vous créez et utilisez doit contenir au moins une lettre minuscule (a, b, c), une grande lettre (A, B, C) et un chiffre (1, 2, 3).
Certains sites Web nécessitent également l'utilisation d'un caractère spécial (tel que $, #, &) dans le mot de passe. Par défaut, Google ne le recommande pas mais note que s'il est requis par le site Web, Chrome Password Manager générera le mot de passe en conséquence.
Je pense que chaque mot de passe que vous utilisez doit avoir un caractère spécial et doit être complètement aléatoire plutôt que quelque chose qui peut être associé à vous.
3. Qu'en est-il de la sécurité?
Nous parlons ici de toute notre vie numérique, y compris des finances, des sites de réseaux sociaux et d'autres portails de base que vous utilisez régulièrement dans Chrome. Bien entendu, la sécurité devient une préoccupation majeure ici.
Pour résoudre le problème, Google a fourni un lien détaillant ce que Google fait pour protéger ses utilisateurs. Google indique que Google Chrome reçoit une mise à jour de sécurité toutes les six semaines. S'il y a des erreurs "critiques", le correctif est fourni dans les heures 24. Tout cela se fait automatiquement sans aucune intervention de l'utilisateur.
D'autres mesures de sécurité incluent des avertissements importants si vous tombez sur une page d'hameçonnage et d'isolation de site. Je vous recommande de revoir les détails sur leur page officielle pour mieux les comprendre.
4. Comment l'activer?
Si Chrome Password Manager n'est pas activé par défaut sur votre navigateur, vous pouvez le définir manuellement. Si activé, vous pouvez le désactiver si vous le souhaitez.
Pour ce faire, ouvrez Chrome Et cliquez sur votre photo de profil dans le coin supérieur droit de la fenêtre. Dans le menu déroulant, sélectionnez Mots de passe. Cela devrait s'ouvrir dans un nouvel onglet.
Vous devrez activer ou désactiver l'option Afficher les mots de passe, selon vos besoins. C'est en bas de la barre de recherche en haut.
Il existe une autre option appelée Enregistrement d'entrée automatique juste en dessous. Si vous l'activez, Chrome Password Manager remplira automatiquement vos informations d'identification et enregistrera votre entrée sans que vous ayez à cliquer sur le bouton Enregistrer l'entrée.
5. Comment ça marche?
Maintenant que nous savons ce que Google considère comme un mot de passe fort, voyons comment fonctionne Chrome Password Manager.
Chaque fois que vous vous inscrivez pour un nouveau compte sur un site, Chrome Password Manager commence à utiliser un mot de passe fort et vous le recommande. Vous verrez une fenêtre pop-up lorsque vous entrez votre nom et d’autres détails et que vous sélectionnez un champ de mot de passe. Vous pouvez utiliser le mot de passe généré avec le clic d'un bouton et il sera enregistré dans votre profil Google.
Ce n'est pas tout. Google estime que vous ne devez pas utiliser le même mot de passe sur tous les sites sur lesquels vous vous inscrivez à Entrée. Pour cette raison, si vous essayez de réutiliser un mot de passe qui a déjà été enregistré dans Votre compte Google Vous verrez une notification vous demandant de la changer.
Cependant, vous pouvez choisir de continuer et de l'utiliser quand même. C'est donc un rappel subtil et rien de plus. Google reconnaît que différents utilisateurs ont des besoins différents.
Une fois votre mot de passe enregistré, Chrome Password Manager s'en souviendra et le renseignera automatiquement à chaque visite sur ce site. Comme mentionné précédemment, étant donné que cela est lié au navigateur Chrome, cela fonctionnera également sur d'autres plates-formes.
6. Gérer les mots de passe
Google a facilité la gestion de tous vos mots de passe. Pour ce faire, consultez la section Mots de passe Google dédiés de votre compte. Elle vous oblige à saisir le mot de passe de votre compte Google pour y accéder. Une fois que vous êtes connecté, vous verrez une liste de tous les mots de passe que Chrome a enregistrés pour vous. Vous pouvez modifier ou supprimer tout mot de passe associé au site Web en question.
Pour afficher le mot de passe, cliquez sur l'icône en forme d'œil à côté. Si vous accédez au menu Paramètres de Google Chrome, vous serez invité à saisir votre mot de passe administrateur Windows ou macOS. Il s'agit d'une fonctionnalité de sécurité permettant de s'assurer que la personne qui demande le mot de passe est le titulaire du compte d'origine.
Vous pouvez maintenant afficher, modifier ou supprimer le mot de passe associé au site.
- Remarque : Il n'est pas nécessaire de stocker les mots de passe dans Chrome pour chaque site. Donc, si vous ne souhaitez pas en avoir un seul à chaque fois que vous visitez un site particulier, cliquez sur Jamais pour ce site lorsque vous êtes invité à indiquer l'heure d'enregistrement de votre entrée.
Que vous souhaitiez que Chrome Password Manager stocke votre mot de passe, c'est à vous de décider. Si vous le souhaitez, l'URL du site Web sera ajoutée à la liste "Jamais pour ce site" que vous pouvez afficher et gérer directement sous la liste à l'aide des sites et des mots de passe correspondants.
Un mot de passe pour les gouverner tous
Parce que vous utilisez Chrome Password Manager pour stocker tous vos mots de passe, il est important de sécuriser l'accès à votre compte Google. Pour ce faire, assurez-vous que le mot de passe de votre compte Google est aléatoire, long et complexe.
Assurez-vous également qu'il n'est pas stocké sur un autre périphérique, tel qu'un compte Windows ou une application. Ceci est votre mot de passe principal, et s'il est piraté, l'accès à votre liste de mots de passe sera perdu. L’autre couche de sécurité à activer est 2FA (authentification des employés).