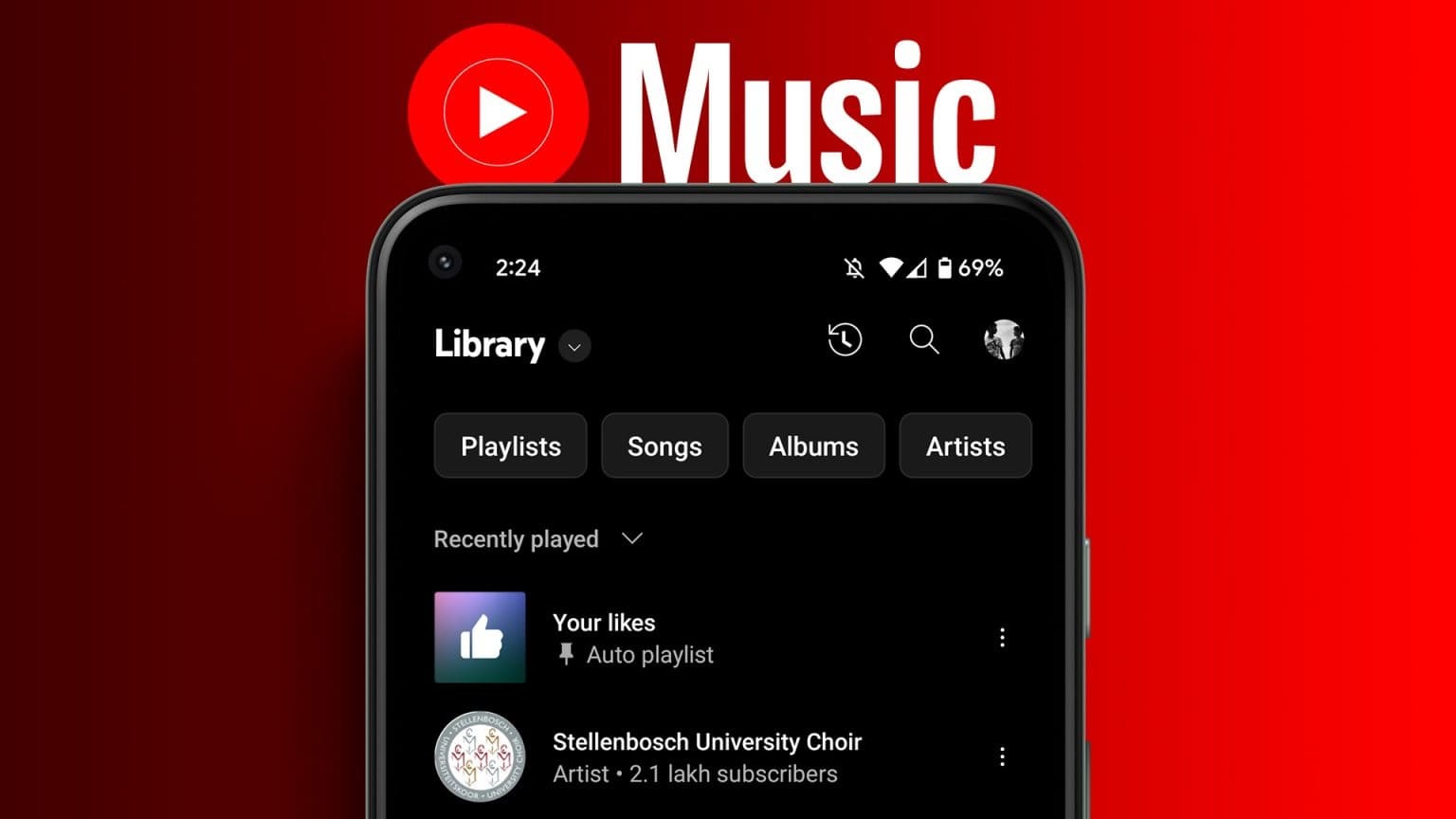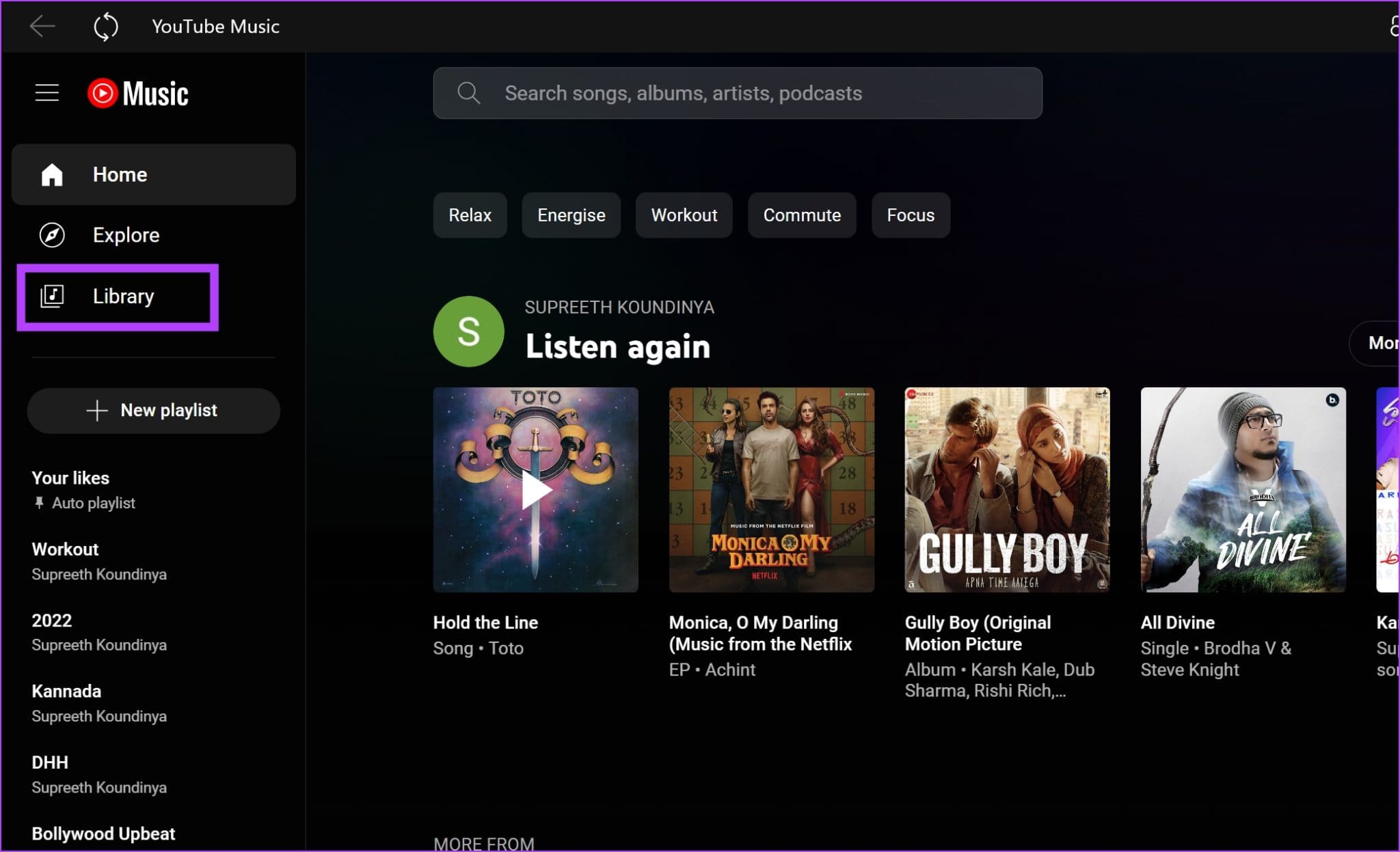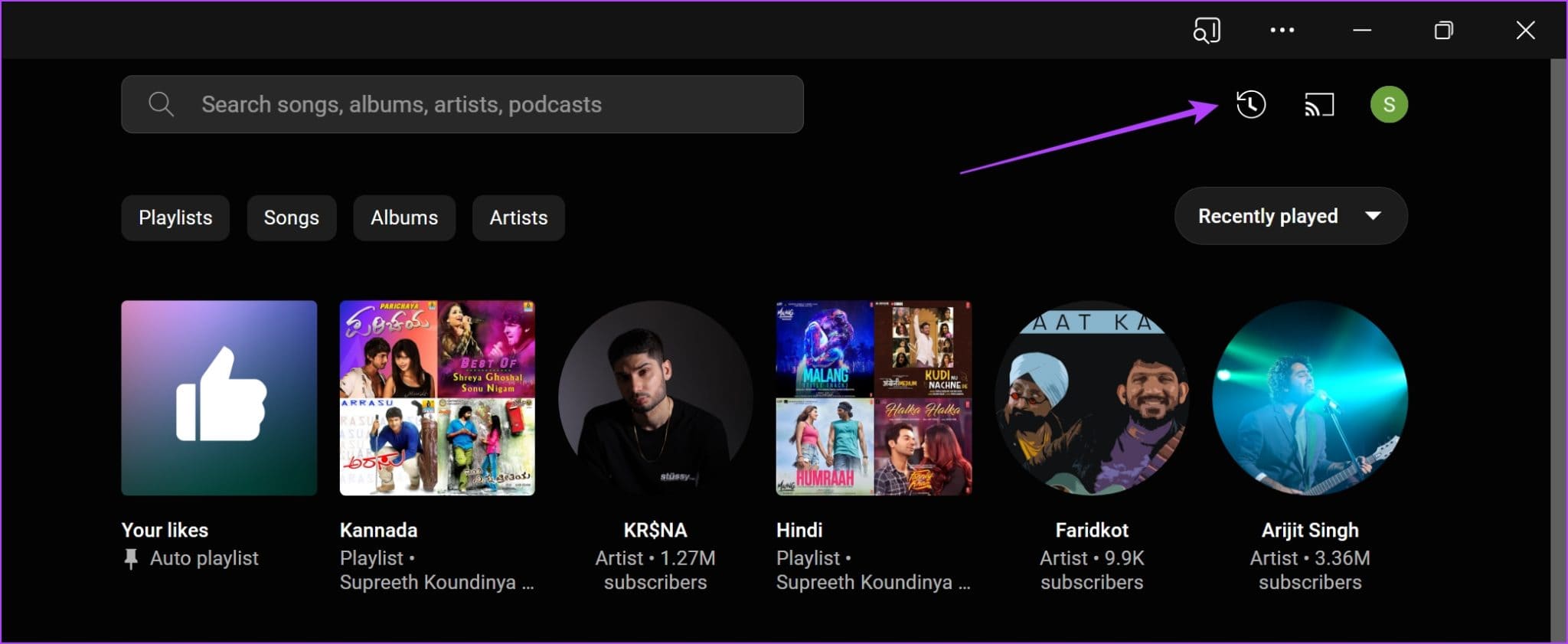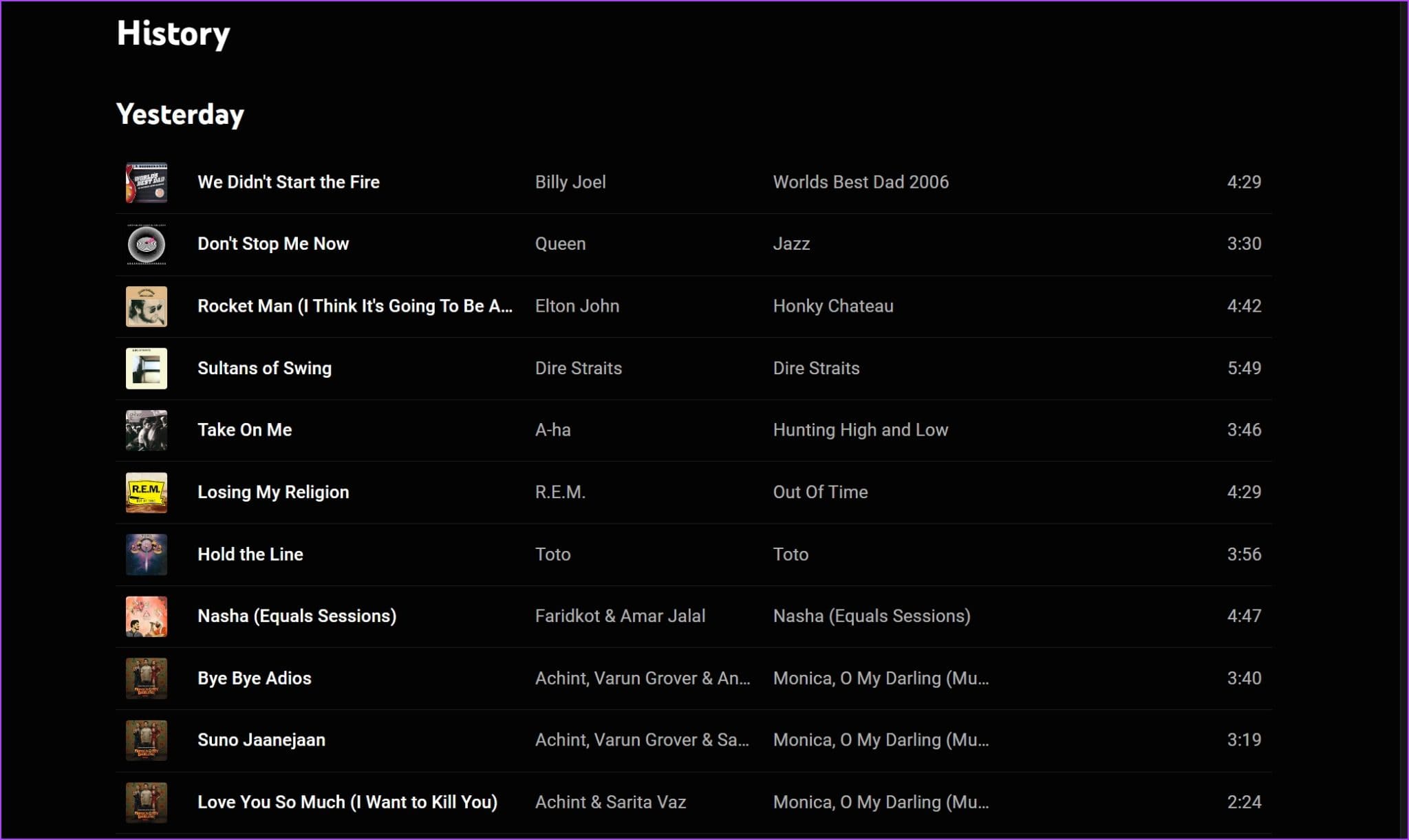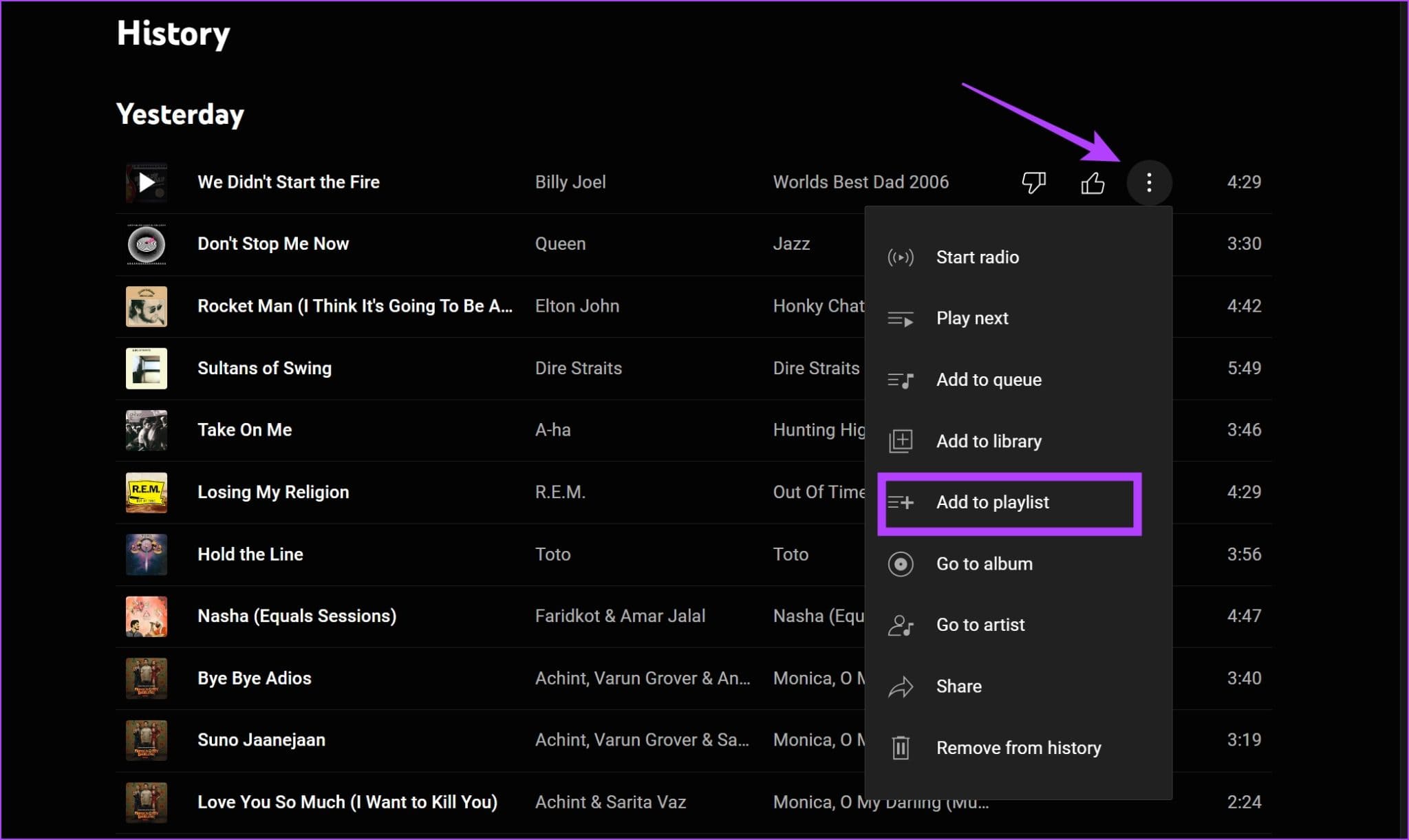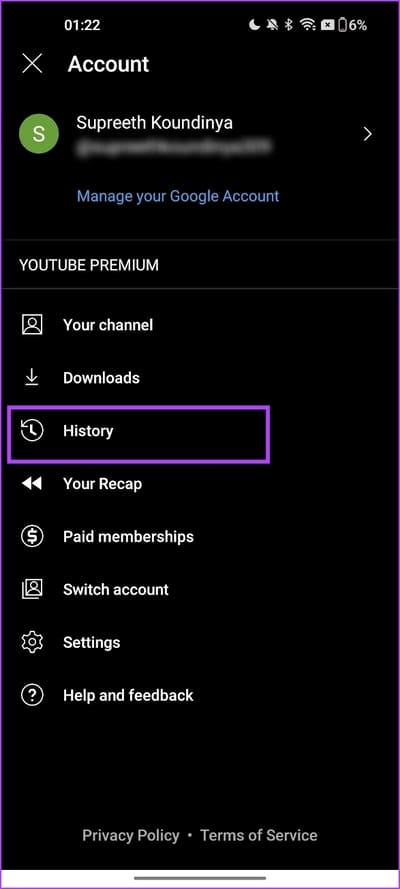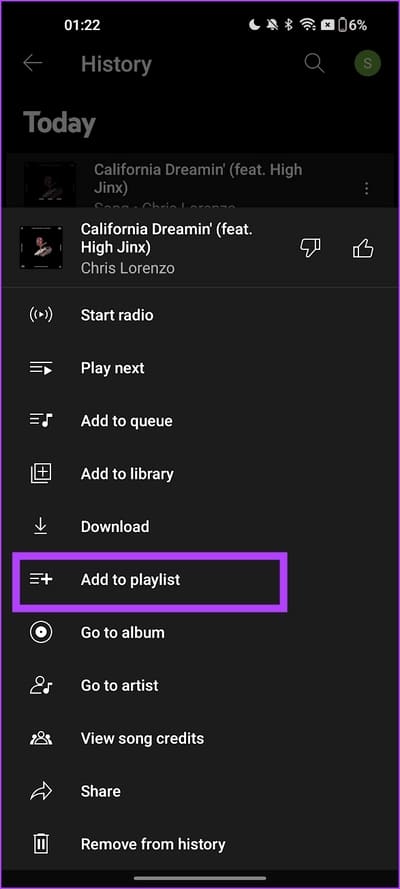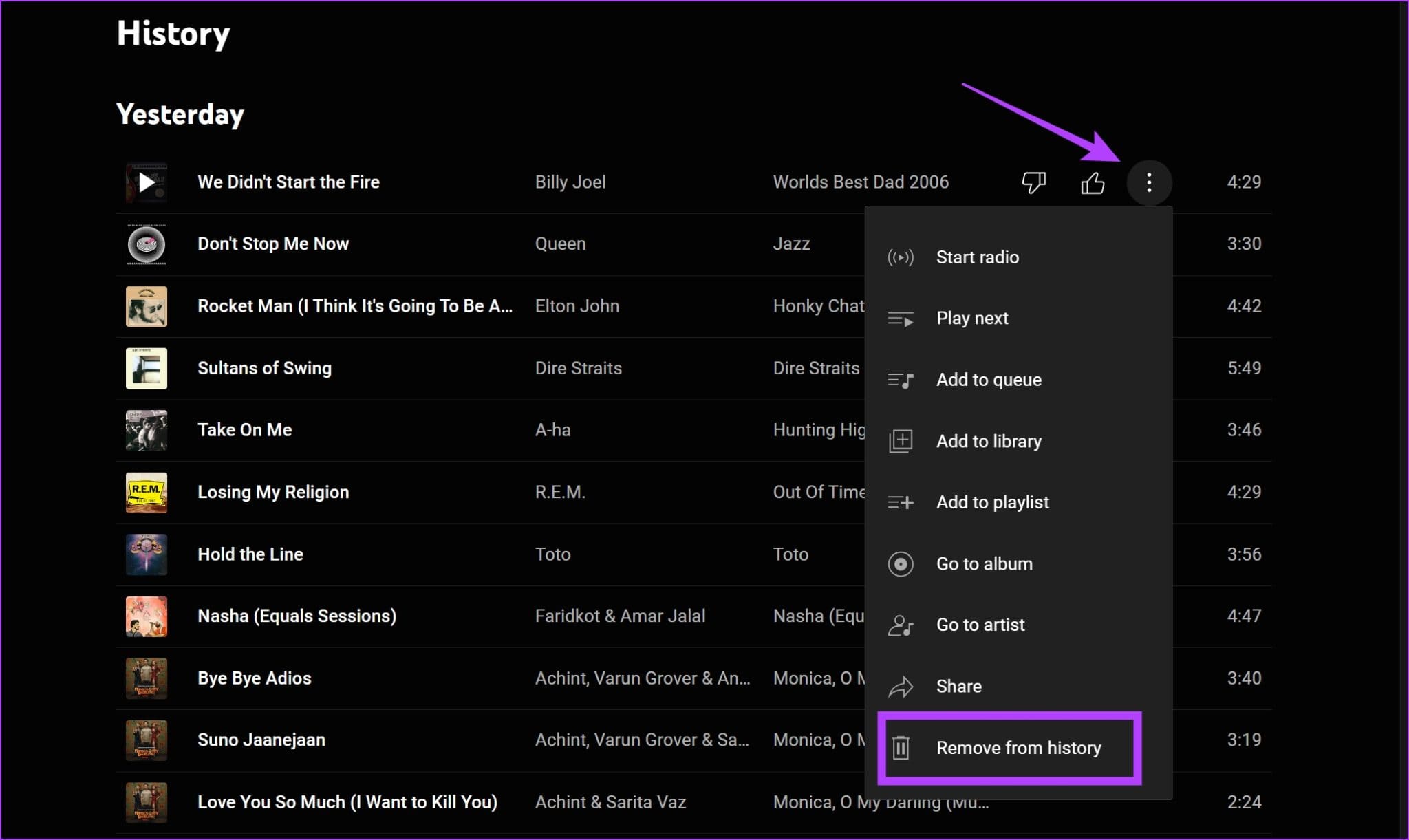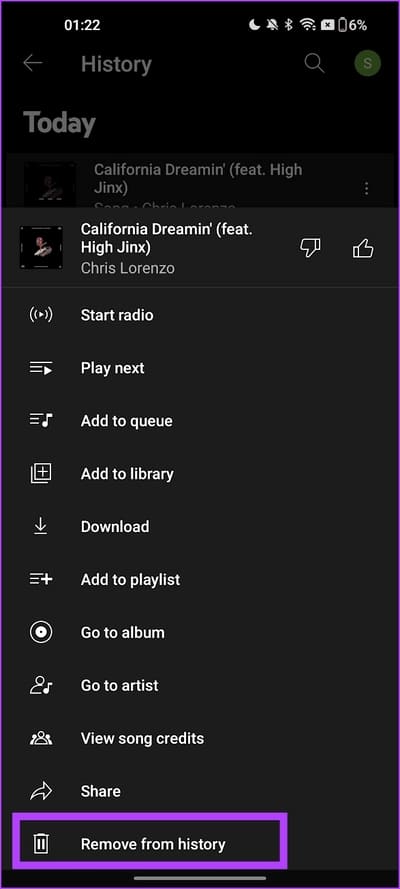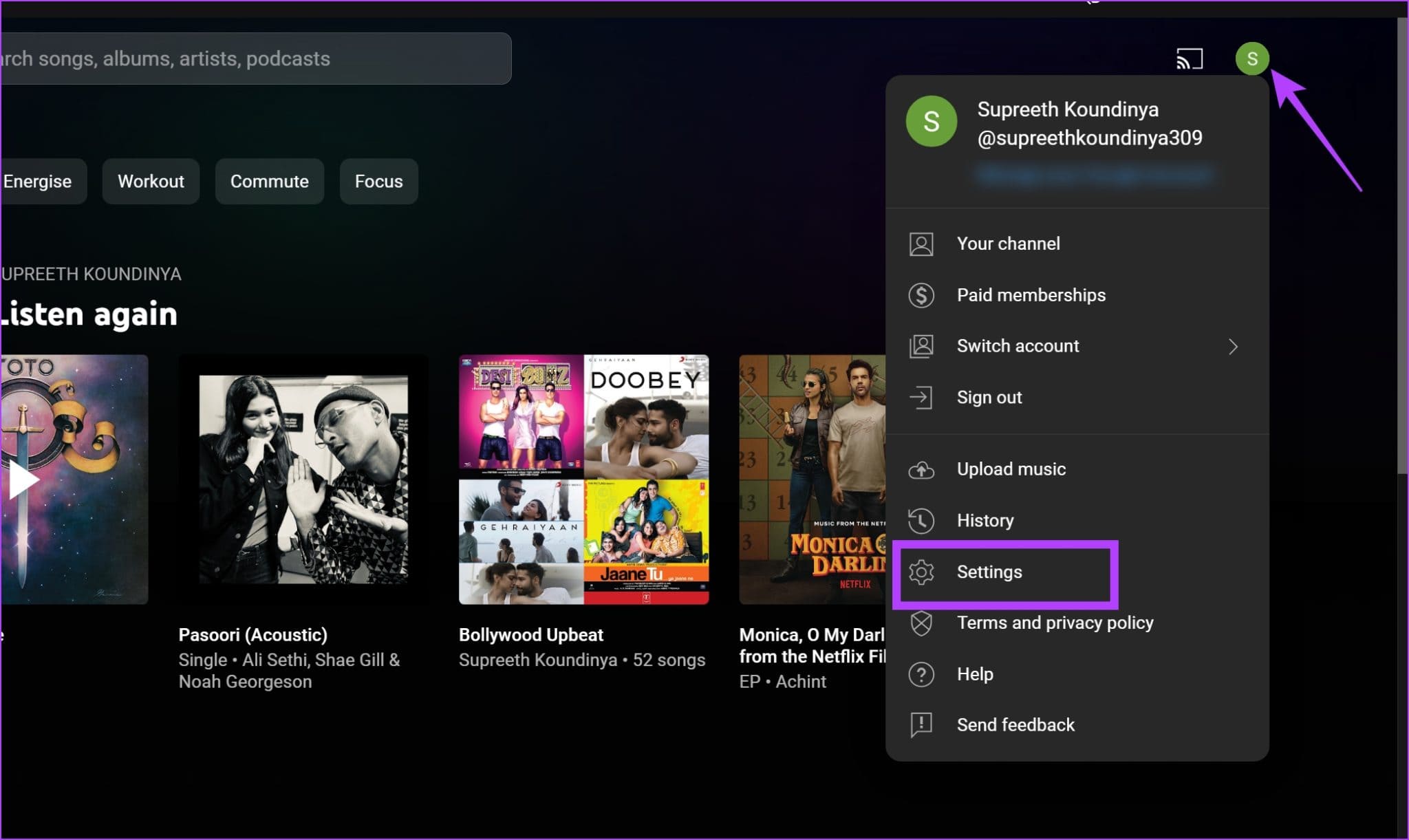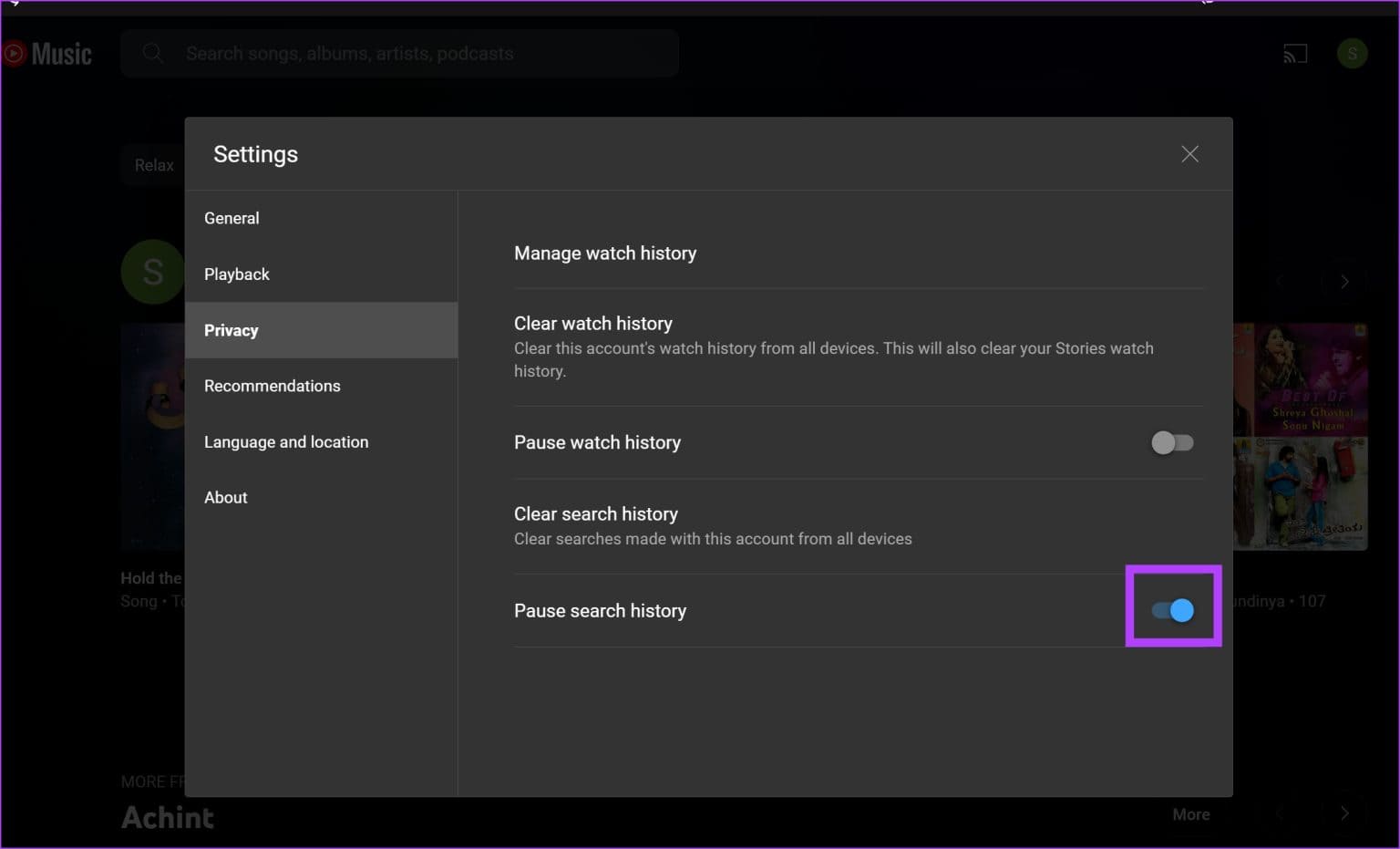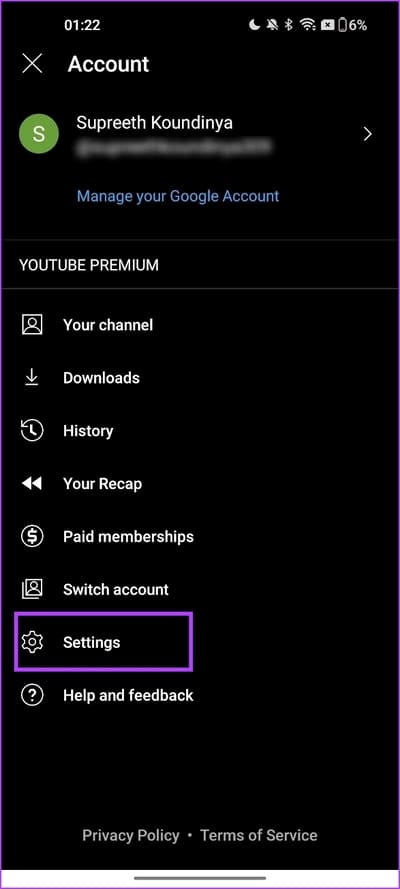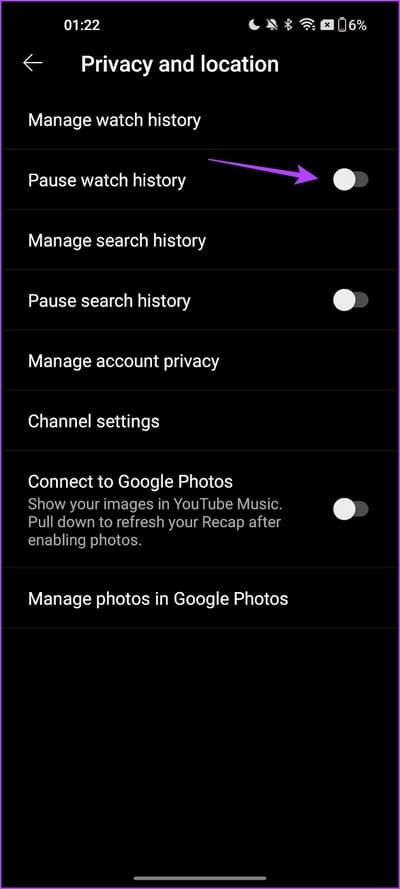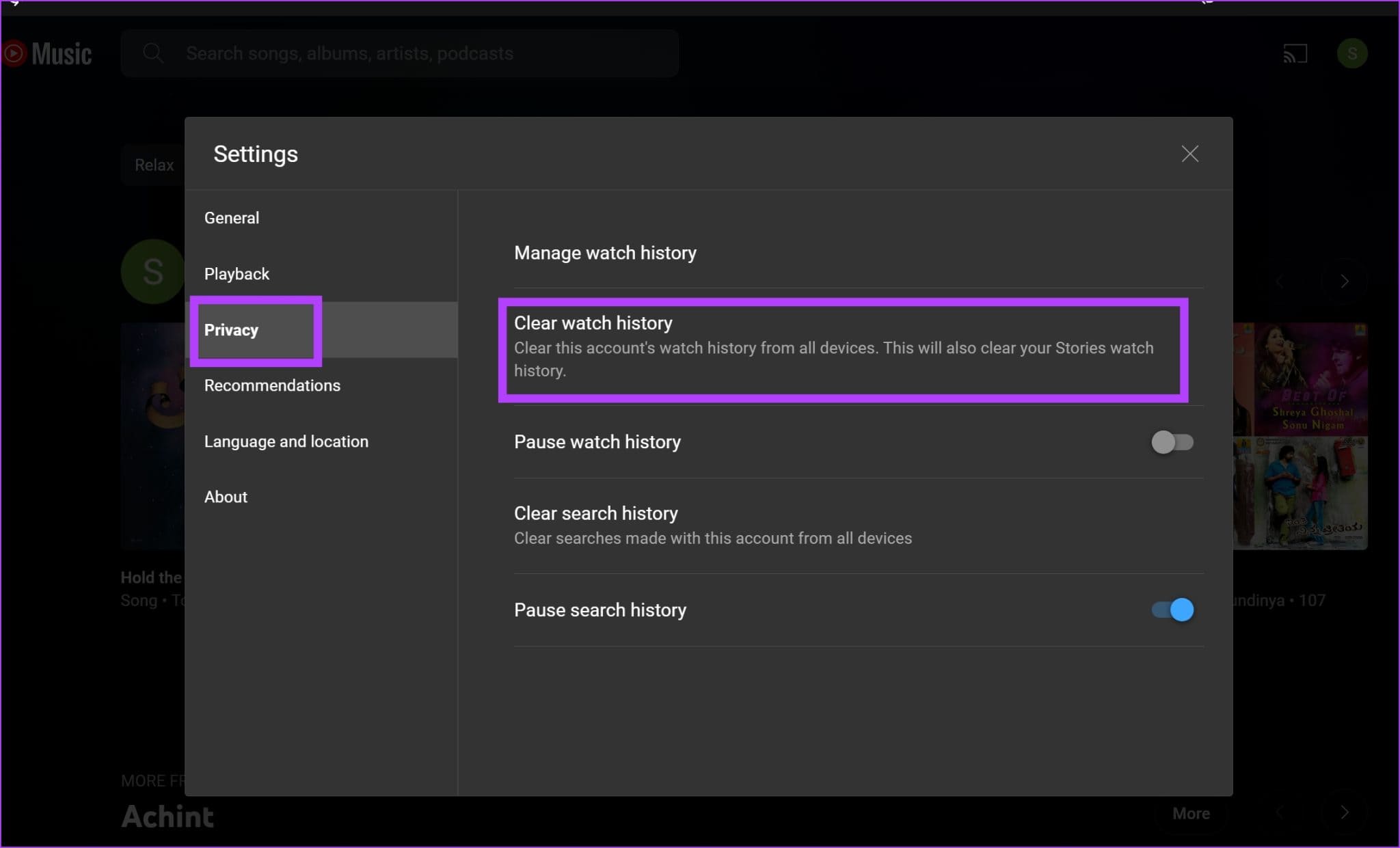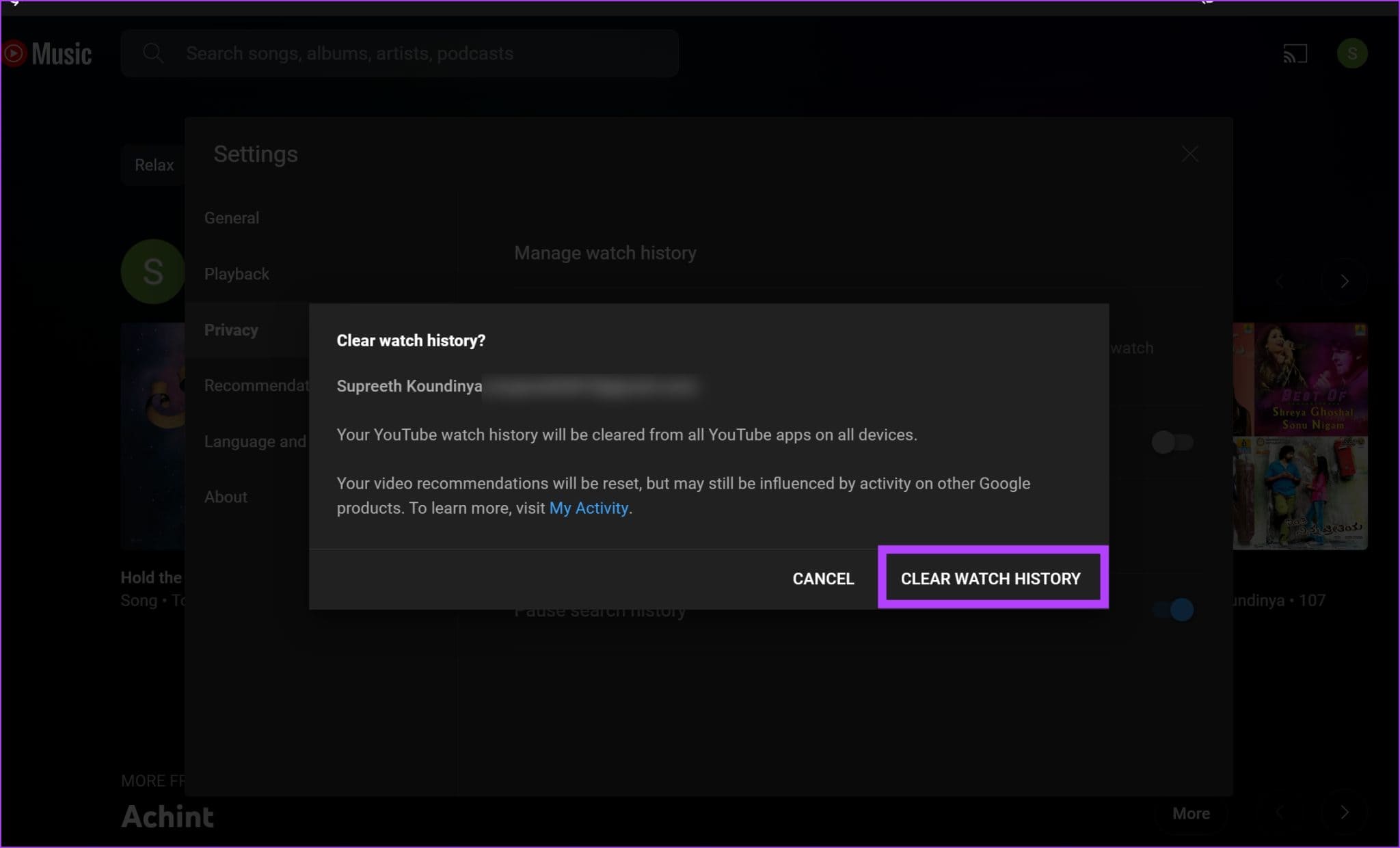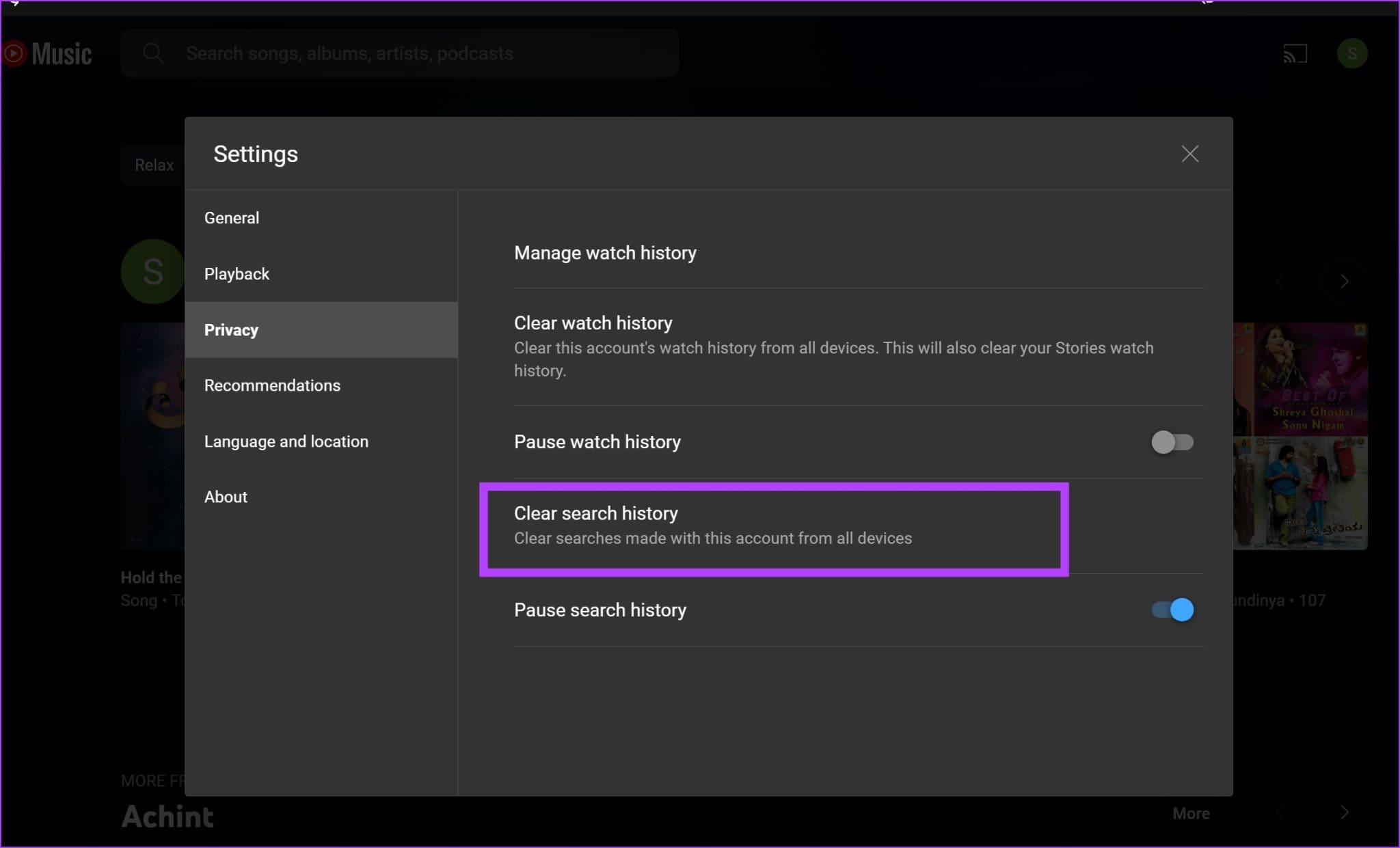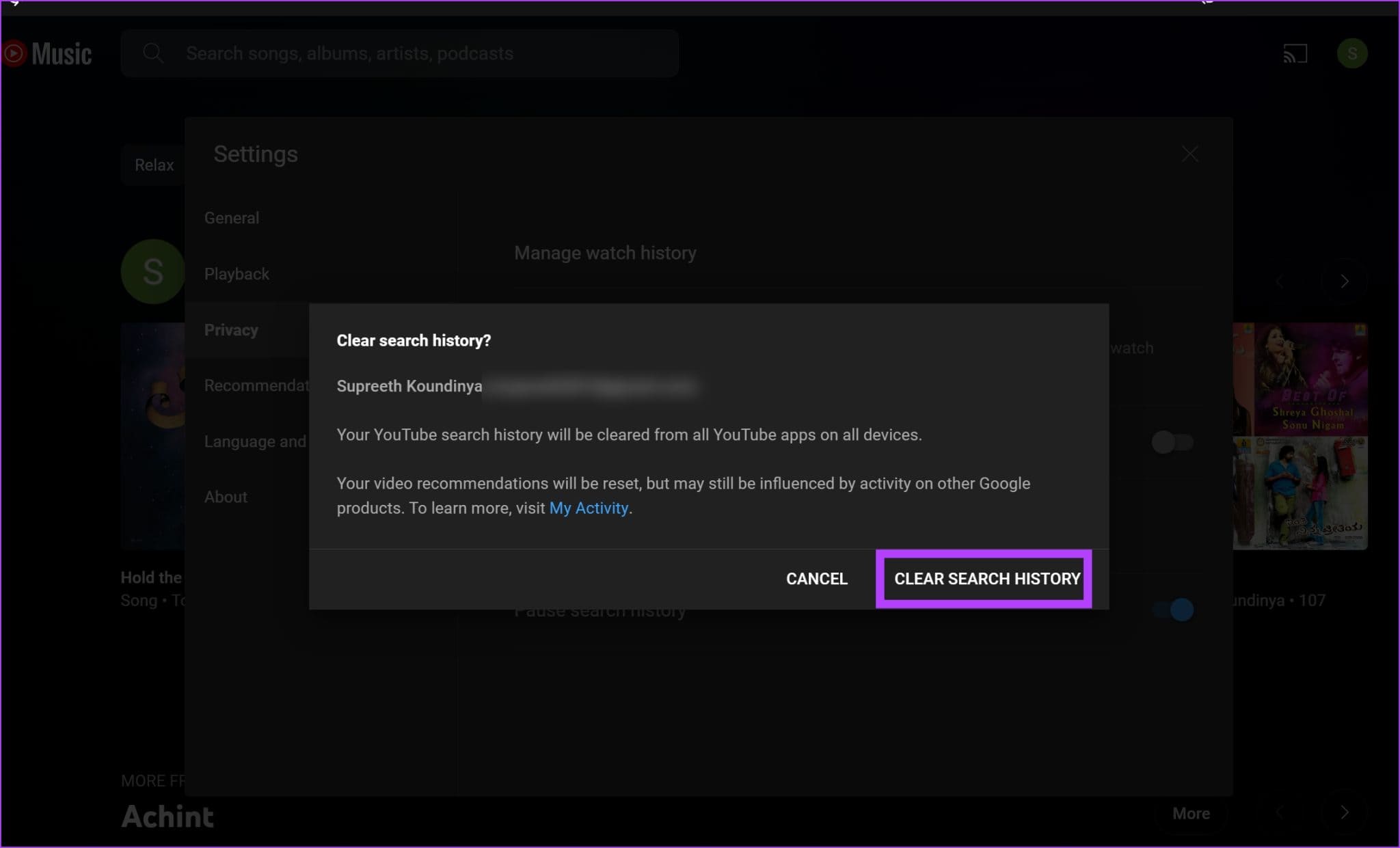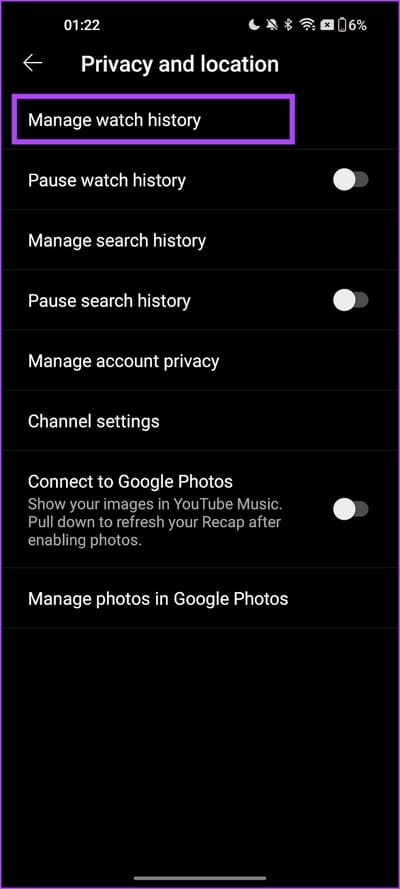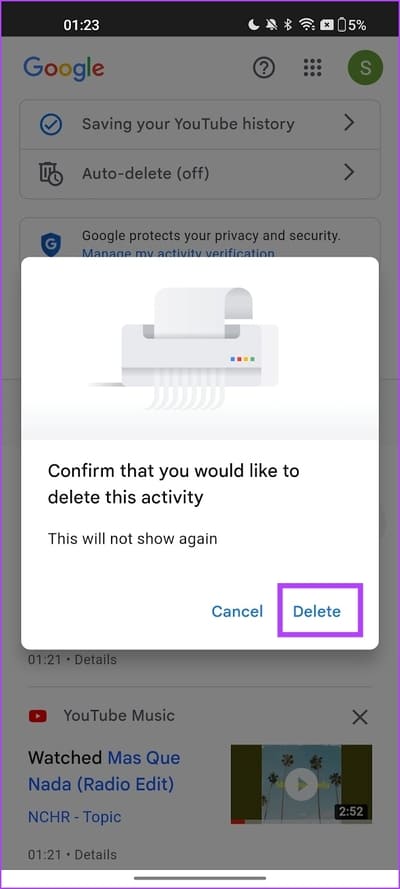Comment afficher et supprimer l'historique de YouTube Music
YouTube Music Il s'agit du service de streaming musical de Google, souvent salué pour son excellent algorithme de recommandation musicale. Si vous pouvez également en témoigner, vous découvrirez sûrement de nouvelles musiques sur l'application. Cependant, si vous avez manqué d'enregistrer l'une de ces chansons et que vous avez maintenant oublié leurs noms, nous vous montrerons comment afficher et même supprimer votre historique YouTube Music.
De plus, nous vous montrerons également comment enregistrer une chanson de votre historique dans une liste de lecture. Cependant, si vous n'aimez pas l'idée de sauvegarder votre historique, vous pouvez soit le mettre en pause, soit supprimer votre activité d'écoute de YouTube Music.
Nous vous montrerons tout cela pour l'application Web et l'application iPhone et Android. commençons.
Lisez aussi: Comment afficher et effacer l'historique d'écoute de Spotify
ACCÉDER AUX CHANSONS RÉCEMMENT JOUÉES SUR YOUTUBE MUSIC
Voici comment vérifier les chansons récemment écoutées sur YouTube Music. Commençons par créer l'application Web sur Windows et Mac.
Afficher les titres récemment diffusés sur YouTube Music pour le Web
Étape 1: Ouvert YouTube Music Sur votre navigateur Web.
Étape 2: Cliquez Bibliothèque Dans la barre latérale.
Passons à l'étape 3 : Cliquez sur une icône Record Dans le coin supérieur droit
Vous pouvez maintenant afficher votre historique d'écoute dans cette fenêtre.
Si vous souhaitez l'enregistrer dans une liste de lecture, appuyez sur l'icône des trois points à côté de la chanson souhaitée et appuyez sur "Ajouter à la liste de lecture". Ensuite, sélectionnez la liste de lecture à laquelle vous souhaitez l'ajouter.
Rechercher la dernière chanson écoutée dans l'application YouTube Music
Étape 1: Ouvert YouTube Music Et cliquez Votre icône de profil Dans le coin supérieur droit
Étape 2: Clique sur Record.
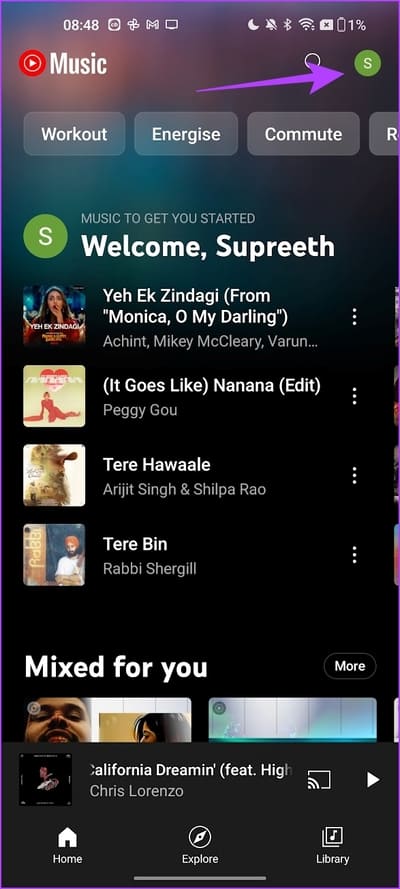
Vous pouvez consulter votre historique. Si vous souhaitez enregistrer une chanson dans la liste de lecture, vous pouvez cliquer sur l'icône des trois points et choisir "Ajouter à la playlist".
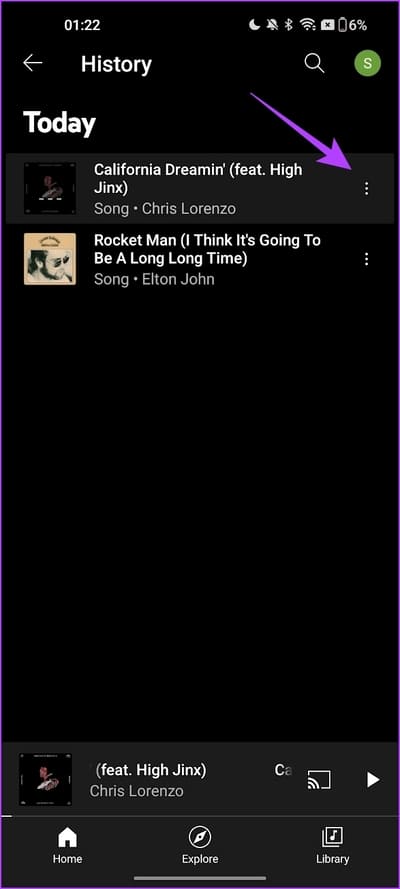
Effacer une chanson de l'historique de YouTube Music
Si vous souhaitez supprimer une chanson de votre historique YouTube Music, voici comment procéder.
sur un navigateur Web
Étape 1: Ouvert YouTube Music Sur votre navigateur Web.
Étape 2: Cliquez Bibliothèque Dans la barre latérale.
Passons à l'étape 3 : Cliquez sur une icône Record Dans le coin supérieur droit
Étape 4: Cliquez Icône en trois points Et sélectionnez "Retirer de l'enregistrement".
Cela a supprimé la chanson de la liste des chansons que vous avez écoutées sur YouTube Music.
sur iPhone et Androïd
Étape 1: Ouvert Application YouTube Musique Et cliquez Votre icône de profil Dans le coin supérieur droit
Étape 2: Clique sur Record.
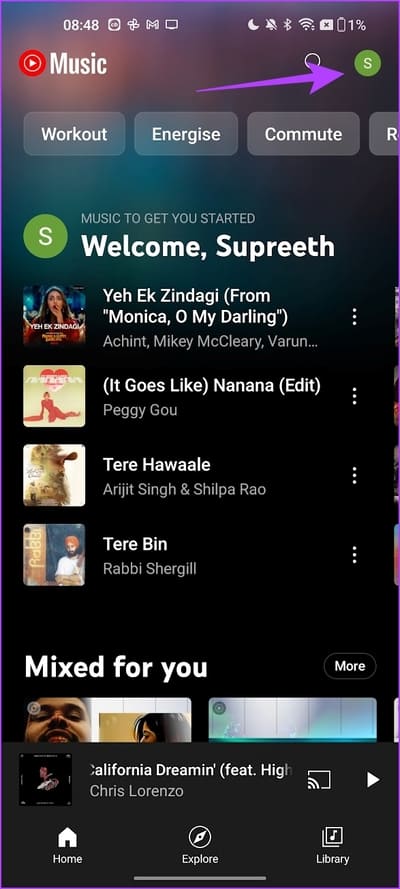
Passons à l'étape 3 : Appuyez sur l'icône des trois points à côté de la chanson que vous souhaitez supprimer de Record.
Étape 4: Clique sur "Retirer de l'enregistrement".
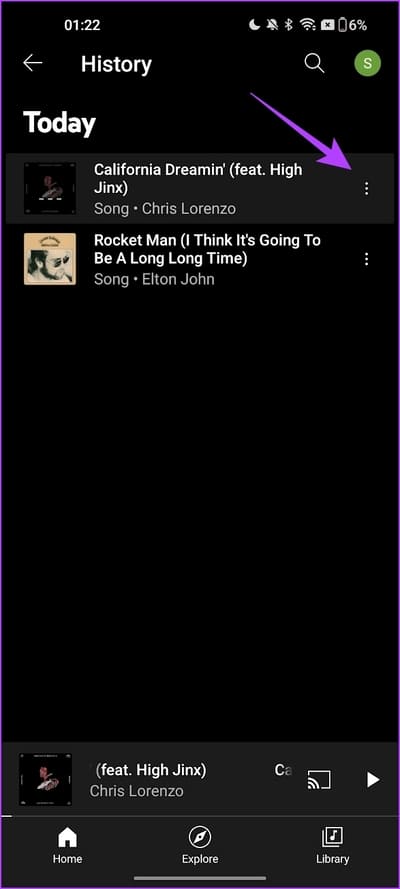
Vous pouvez également envisager de supprimer l'intégralité de votre historique d'écoute en une seule fois. Cependant, si vous souhaitez conserver votre activité, vous pouvez mettre en pause votre historique YouTube Music.
Comment mettre en pause l'historique de YouTube Music
Voici comment mettre en pause l'historique de YouTube Music. Une fois cette bascule activée, aucune activité d'écoute future ne sera enregistrée. Cependant, notez que cette bascule s'applique également aux modifications spécifiques à YouTube (l'application vidéo).
Sur le web
Étape 1: Ouvert YouTube Music Sur n'importe quel navigateur et cliquez sur l'icône de votre profil dans le coin supérieur droit.
Étape 2: Cliquez Paramètres.
Passons à l'étape 3 : Cliquez Confidentialité. Activez la bascule pour "Mettre en pause l'historique de vos vidéos regardées".
Vous pouvez également suspendre votre historique de recherche pour arrêter d'enregistrer tout ce que vous recherchez sur YouTube Music.
sur les applications iPhone et Android
Étape 1: Ouvrez YouTube Music et appuyez sur Votre icône de profil Dans le coin supérieur droit
Étape 2: Clique sur Paramètres.
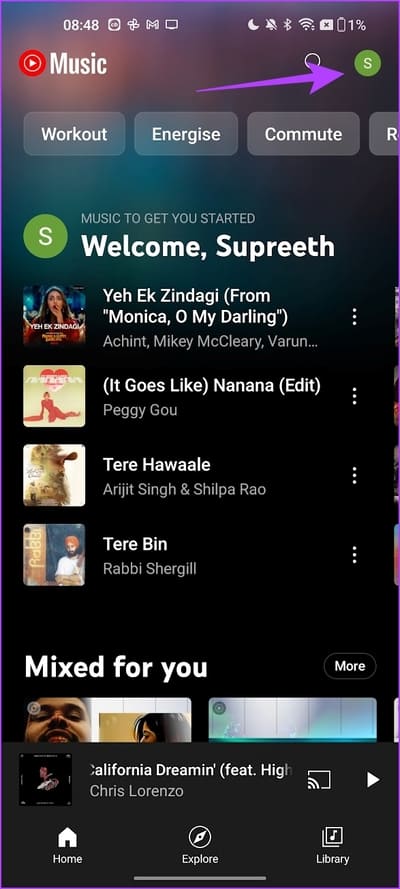
Passons à l'étape 3 : Clique sur "intimité et emplacement ».
Étape 4: Allumez l'interrupteur pour "Mettre en pause l'historique de vos vidéos regardées".
Conseil : Vous pouvez également suspendre votre historique de recherche pour arrêter l'enregistrement de vos requêtes de recherche sur YouTube. Notez que les paramètres ci-dessus s'appliquent aux applications YouTube Music et YouTube Video.
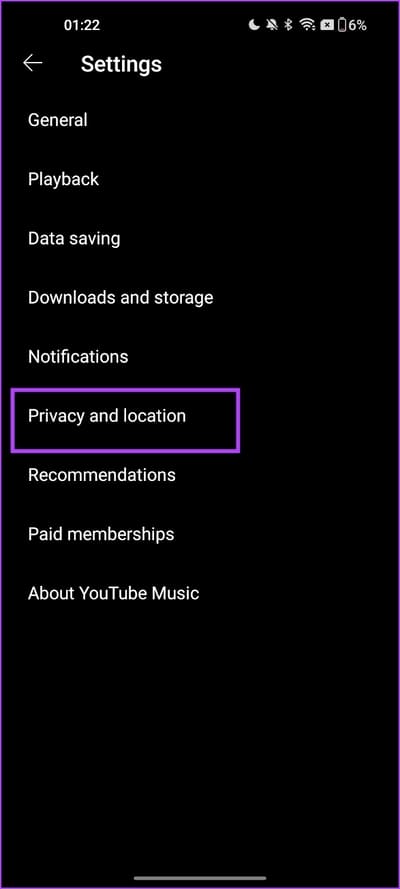
Éliminez YouTube Music
Voici comment effacer toute votre activité YouTube Music en une seule fois. Notez que les actions s'appliqueront à YouTube Music et à l'application YouTube Video.
Sur le web
Étape 1: Ouvert YouTube Music Sur n'importe quel navigateur et cliquez sur l'icône de votre profil dans le coin supérieur droit.
Étape 2: Cliquez Paramètres.
Passons à l'étape 3 : Cliquez Confidentialité dans la barre latérale et sélectionnez "Effacer l'historique des vidéos regardées.
Étape 4: Confirmez en cliquant "Effacer votre historique de visionnage".
Étape 5: Vous pouvez également effacer votre historique de recherche en cliquant sur "Effacer l'historique.
Passons à l'étape 6 : Cliquez “Effacez l'historique de recherche pour confirmer.
sur iPhone et Androïd
Étape 1: Ouvert YouTube Music Et cliquez Votre icône de profil Dans le coin supérieur droit
Étape 2: Clique sur Paramètres.
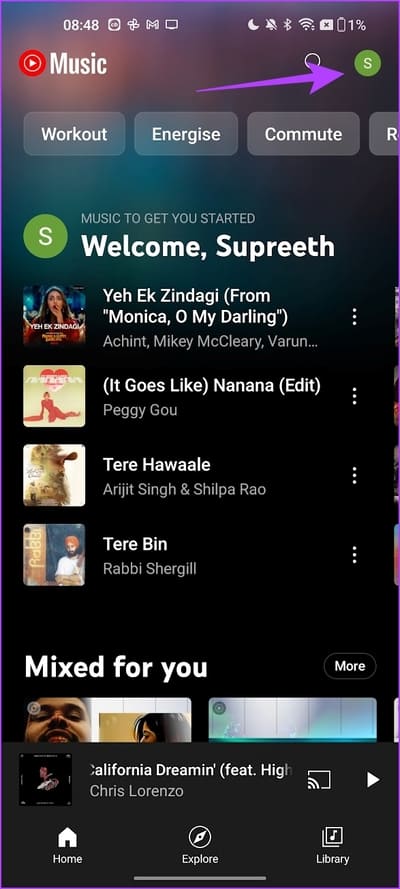
Passons à l'étape 3 : Clique sur "intimité et emplacement ».
Étape 4: Clique sur « Gérer l'historique des vidéos regardées ».
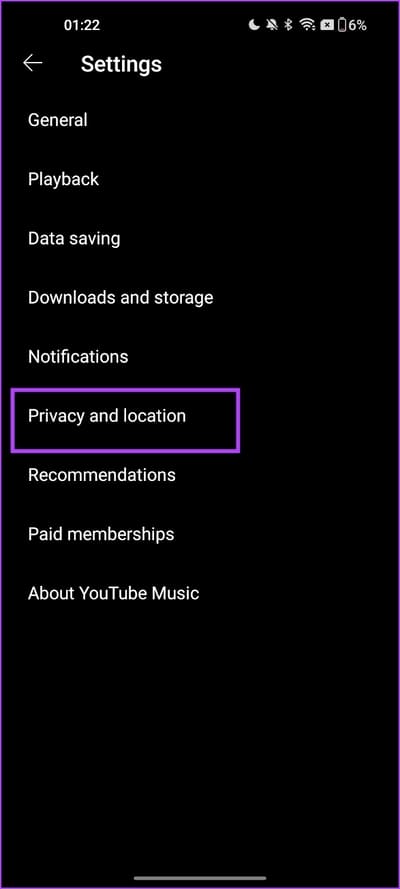
Étape 5: Cliquez sur le menu déroulant sous Supprimer et sélectionnez l'option appropriée - si vous souhaitez supprimer une plage de dates spécifique ou supprimer tout votre historique.
Passons à l'étape 6 : Clique sur Effacer À confirmer.
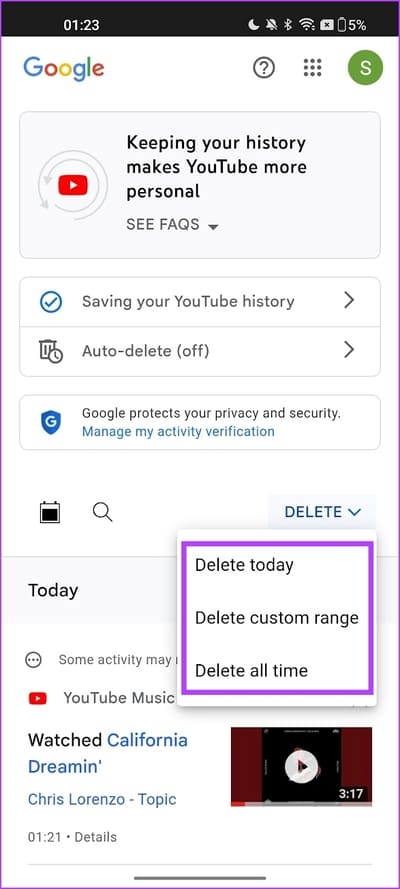
Questions et réponses sur l'historique de YouTube Music
1. Comment configurer la suppression automatique de l'historique de YouTube Music ?
Vous pouvez configurer la suppression automatique de votre historique YouTube et YouTube Music sur la page Mon activité de votre compte Google.
2. Combien de temps faut-il pour enregistrer l'historique de YouTube Music ?
YouTube Music stocke l'historique à partir du moment où vous avez commencé à utiliser l'application.
3. La suppression de l'historique de YouTube Music est-elle répercutée sur tous les appareils ?
Oui. Les modifications s'appliqueront à tous les appareils utilisant le compte Google pour lequel vous avez supprimé votre historique YouTube.
Vérifiez s'il a été exécuté récemment
Nous espérons que cet article vous a aidé à accéder à l'historique de la musique YouTube et à l'effacer. L'un des plus grands avantages de YouTube Music est que vous pouvez également regarder des vidéos YouTube sans publicité, car elles sont fournies avec un forfait. YouTube Premium. Faites-nous savoir si vous avez des questions dans la section des commentaires.