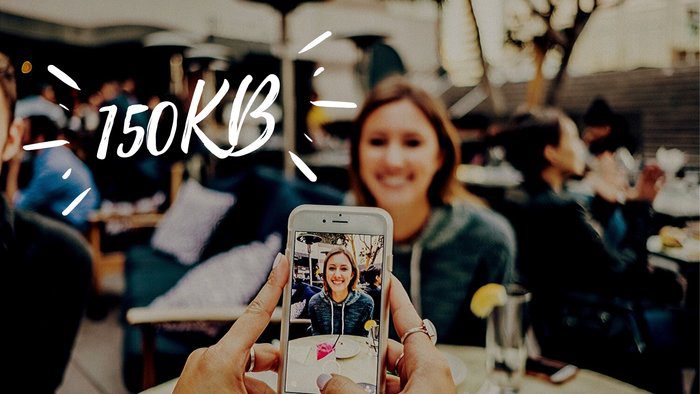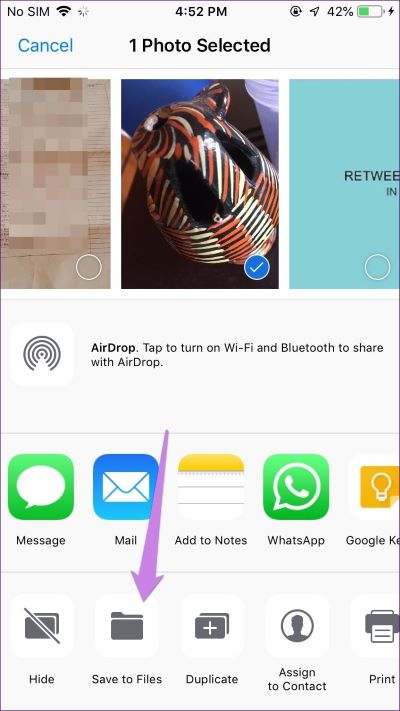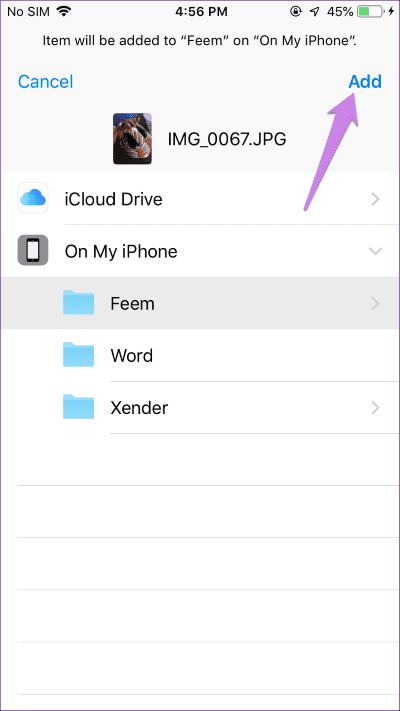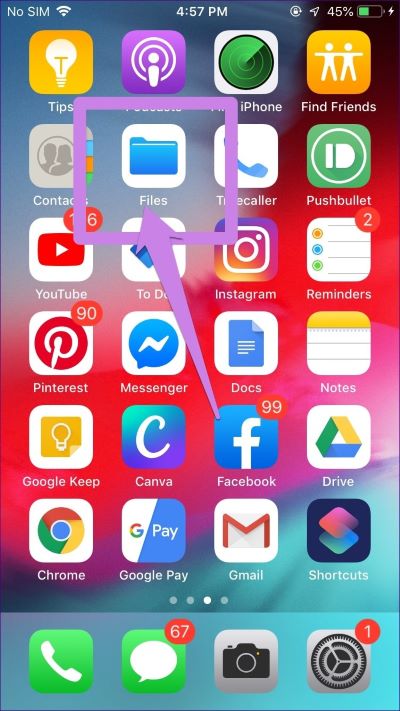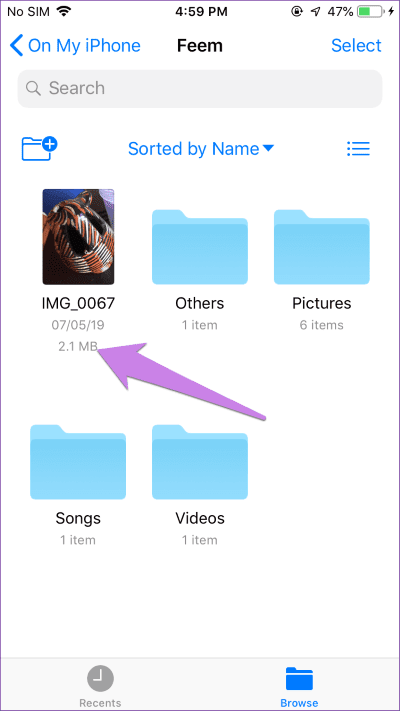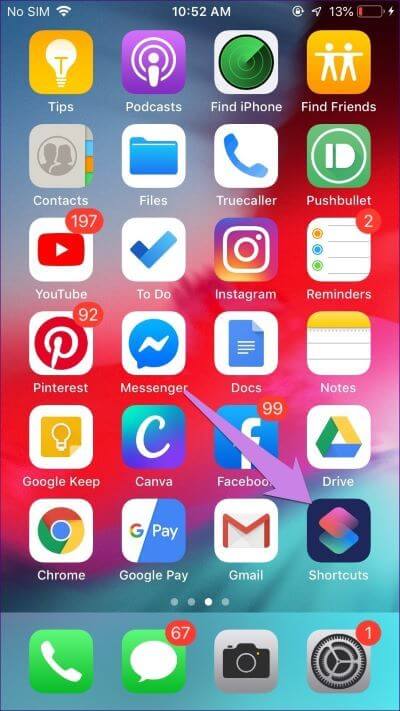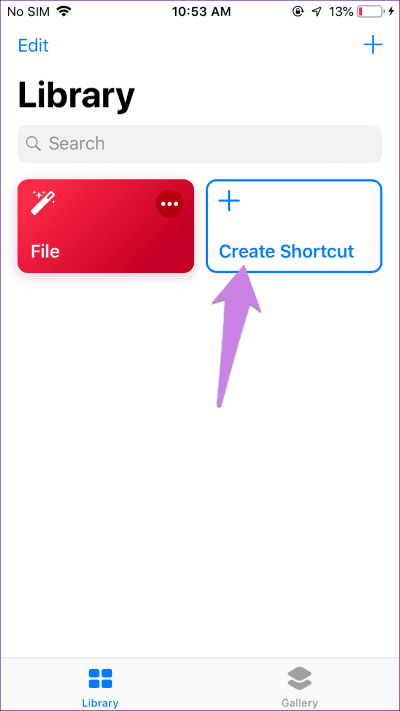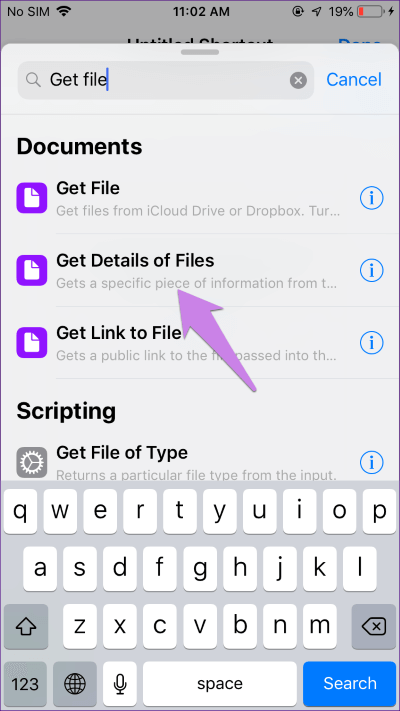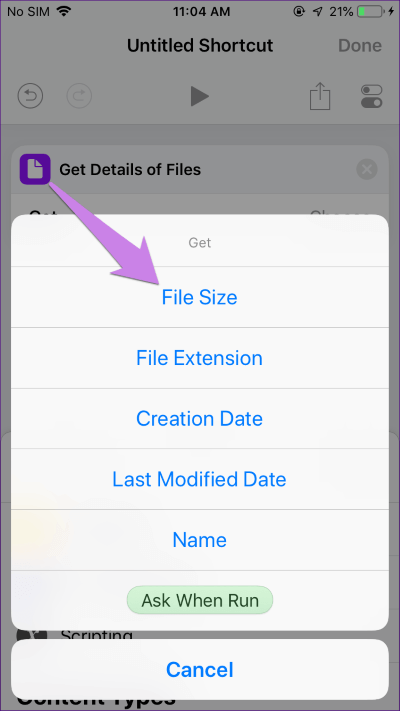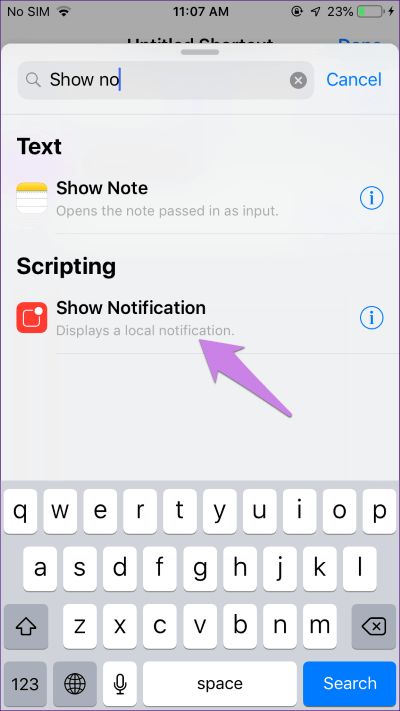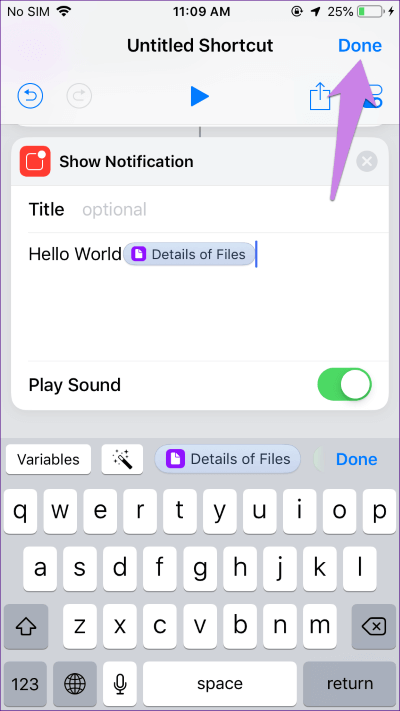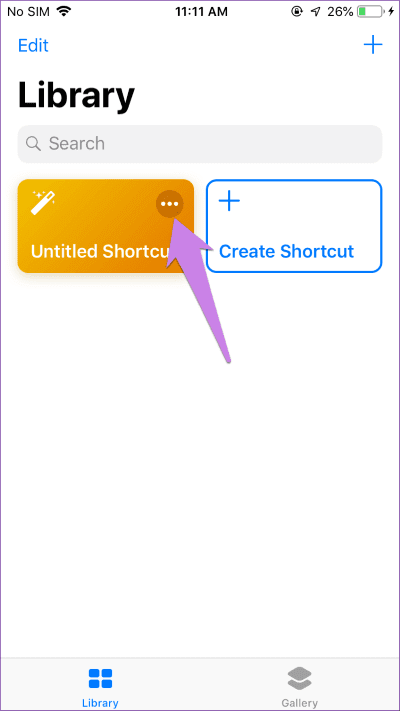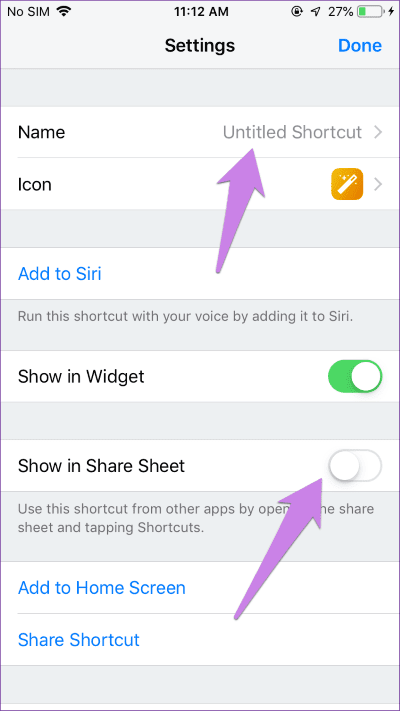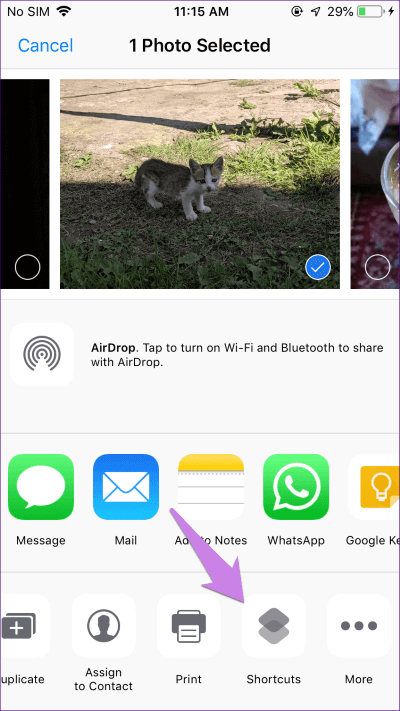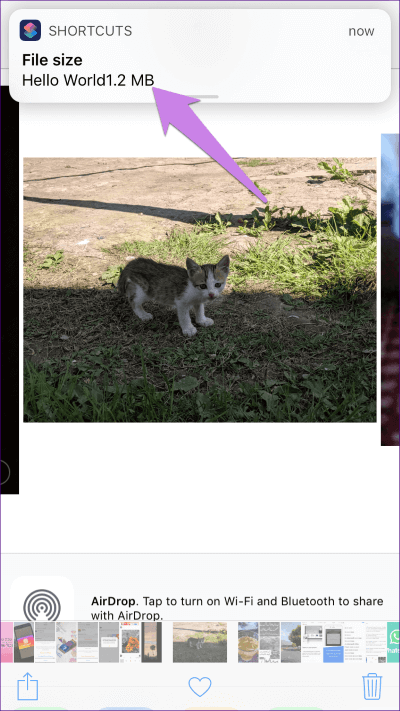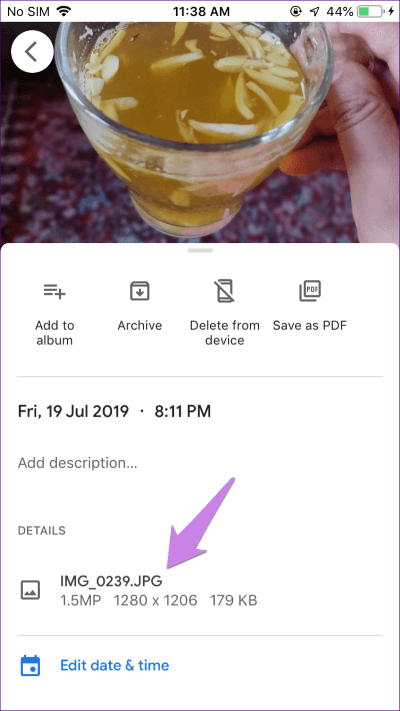4 meilleures façons d'afficher la taille de l'image sur iPhone et iPad
Connaître la taille de l'image dans l'iPhone
Récemment, j'ai voulu vérifier la taille du fichier image sur mon iPhone. Je suis maintenant de Utilisateurs Android Et, sur les téléphones Android, c'est tellement simple que tout ce que vous avez à faire est de cliquer sur l'image. Malheureusement, quand j'ai essayé de faire la même chose sur l'iPhone, rien n'est sorti. J'ai essayé de chercher sous les menus, mais je n'avais pas le choix. Ensuite, comment vérifier la taille de l'image sur iPad ou iPhone? C'est ce que nous vous dirons dans cet article.
Pour commencer, il est temps de révéler la triste réalité - il n'y a pas d'option originale pour trouver la taille du fichier image sur iPad ou iPhone. Cependant, il existe de nombreuses alternatives, et les 4 meilleures d'entre elles ont été collectées dans ce post.
Voyons donc les différentes façons d'afficher la taille de l'image sur iOS.
1. Utilisez des fichiers d'application
Vous pouvez obtenir Fichiers d'aide à l'application Pour afficher la taille du fichier image. Cependant, contrairement à Android, les images n'apparaissent pas automatiquement dans l'application Fichiers. Vous devez d'abord l'enregistrer à partir de l'application Apple Photos.
Voici les étapes en détail:
Étape 1: Ouvrez l'image dans Application Apple Photos Sur un iPhone ou un iPad.
Étape 2: Appuyez sur l'icône Participation en bas. Ensuite, passez les options Participation Vers le côté gauche pour révéler un plus d'options. Cliquez sur Enregistrer dans Fichiers.

Étape 3: Sera ouvert Dossiers d'application. Accédez au dossier dans lequel vous souhaitez l'enregistrer sur iPhone ou dans iCloud. Cliquez ensuite sur ""Ajouter"" en haut.
Étape 4: Ouvert Appliquez des fichiers sur iPhone ou iPad.
Étape 5: Accédez au dossier dans lequel vous avez téléchargé l'image dans Étape 3. Vous trouverez la taille de fichier mentionnée près du nom de fichier.
Conseil de pro: faites glisser l'application des fichiers pour révéler les options de tri et de mise en page.
2. UTILISEZ L'APPLICATION APP RACCOURCIS
Dans la méthode ci-dessus, vous devez d'abord télécharger une image. Le processus devient mouvementé si vous devez vérifier la taille de nombreuses photos. Il existe une méthode alternative Utilisation de l'application Apple Shortcuts. Par conséquent, vous devez continuer à installer l'application Shortcuts sur votre iPhone. S'il n'est pas installé sur votre téléphone, téléchargez-le à partir du lien ci-dessous.
Télécharger App Apple Shortcuts
Une fois installé, vous devrez créer un raccourci de taille de fichier et l'exécuter chaque fois que vous souhaitez afficher la taille de l'image.
Voici les étapes en détail:
Étape 1: Allumer Application de raccourcis Sur un iPhone ou un iPad.
Étape 2: Clique sur Créer un raccourci.
Étape 3: À l'aide de la barre de recherche, recherchez «Obtenir des détails sur les fichiers". Cliquez dessus.
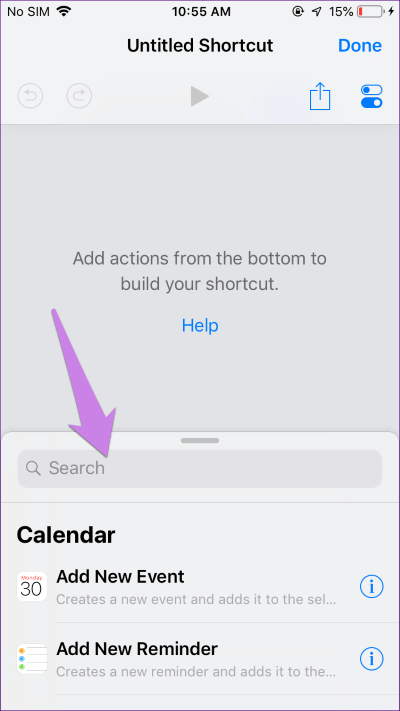
Étape 4: Cliquez sur Choisir sous Obtenir des détails sur les fichiers. Sélectionner Taille du fichier.
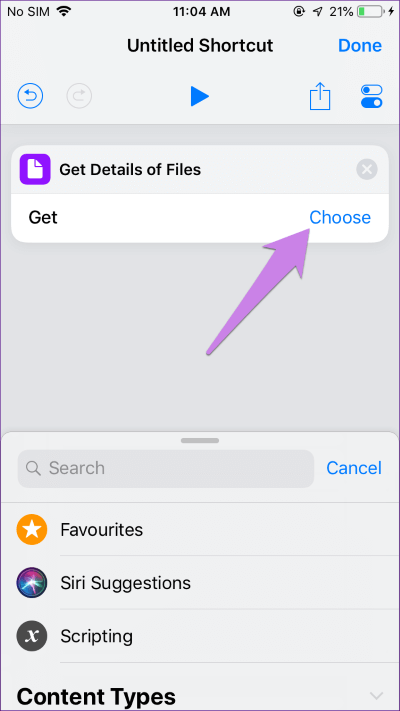
Étape 5: Encore une fois, en utilisant la barre de recherche, recherchez Show Notification. Cliquez dessus.
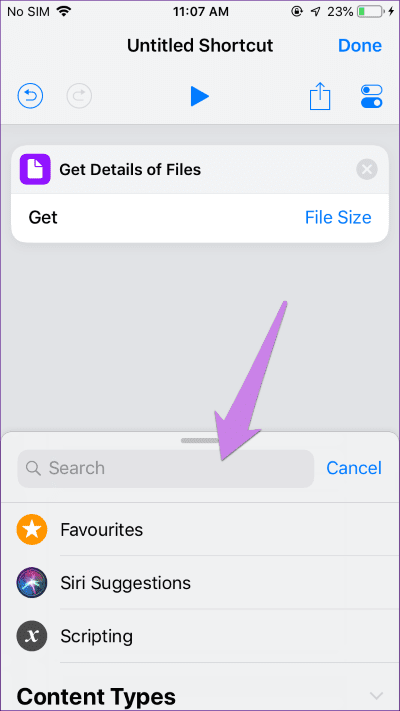
Étape 6: Appuyez ensuite sur la zone qui indique Bonjour tout le monde , Et vous verrez les détails du fichier ci-dessous. Cliquez dessus pour l'ajouter. Clique sur Fait
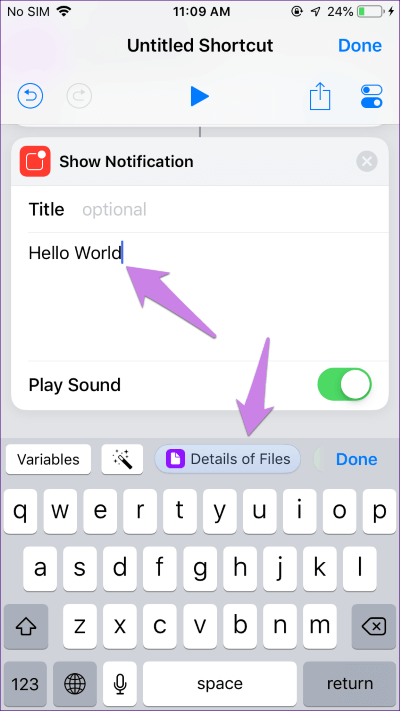
Étape 7: Vous serez redirigé vers l'écran principal de l'application, où vous verrez le raccourci nouvellement créé. Appuyez sur l'icône triple Les points du raccourci.
Étape 8: Dans le raccourci, appuyez sur l'icône de basculement marche / arrêt en haut. Ensuite, activez "Afficher dans Fiche de participation"Et appuyez Terminé. Cliquez sur le nom pour donner votre acronyme. Encore une fois, appuyez sur Terminé sur l'écran qui s'ouvre pour enregistrer les modifications.
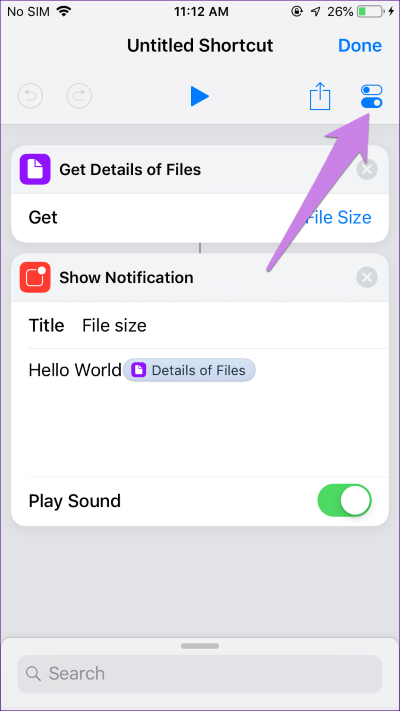
Étape 9: Lancer une application Photos Apple Ouvrez l'image dont vous souhaitez connaître la taille.
Étape 10: Appuyez sur l'icône Participation. Cliquez ensuite sur Raccourcis Il est accessible en faisant défiler les icônes en bas.
Astuce: Cliquez sur l'icône de partage pour afficher la date et l'heure de la photo.
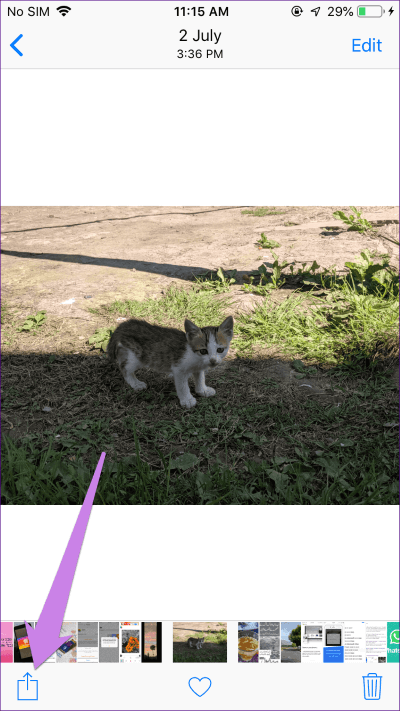
Étape 11: Vous verrez les raccourcis disponibles dans l'application Raccourcis. Cliquez sur le raccourci que vous avez créé pour la taille du fichier. Une notification apparaîtra vous indiquant la taille de votre fichier image.
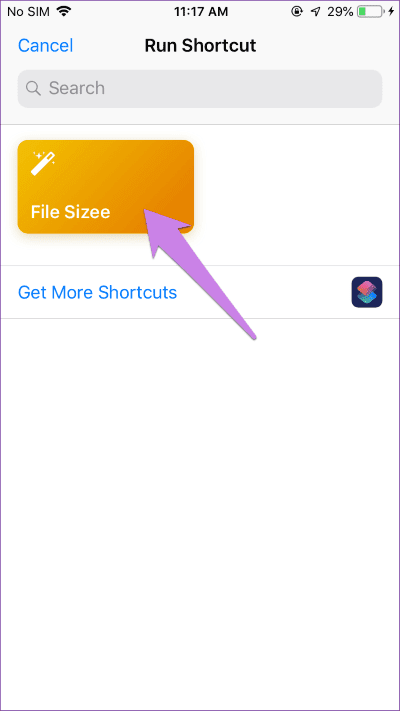
Répétez les étapes 9 à 11 chaque fois que vous souhaitez voir la taille de l'image. Les étapes 1 à 8 ne doivent être effectuées qu'une seule fois.
3. Utilisation d'applications tierces pour la galerie de photos
Les Google Photos L'une des meilleures applications de galerie sur iOS pour voir la taille et la résolution de l'image. Tout ce que vous avez à faire est de glisser l'image et les détails nécessaires vous seront affichés.
Vous pouvez l'utiliser Comme alternative aux photos iCloud Il fonctionne également comme un service de stockage de photos. Cependant, si vous n’avez pas l’intention de le faire, vous devez N'activez pas l'option de sauvegarde dans Google Photos. Vous pouvez même transférer Votre galerie entière d'iCloud à Google Images. Si Google Images ne vous convient pas, essayez Autres applications de galeries tierces.
4. Utilisation d'applications de métadonnées tierces
Si vous souhaitez connaître les détails Exif sur votre photo, comme l'ouverture, le fabricant d'appareil photo, le niveau de luminosité, la résolution, etc., vous devez télécharger les applications de visualisation Exif. Vous pouvez essayer des applications comme Métadonnées Exif و AfficherExif و Enquêteur photo. Vous pouvez même modifier les métadonnées d'image avec ces applications.
Arrêtez les attentes
En tant qu'utilisateur Android, cela m'a surpris que cette petite fonctionnalité manque dans iOS. Mais c'est Apple. Vous devez être prêt à attendre quoi que ce soit de ses produits. Nous espérons qu'ils ajouteront la possibilité d'afficher la taille de l'image dans les futures conceptions iOS.