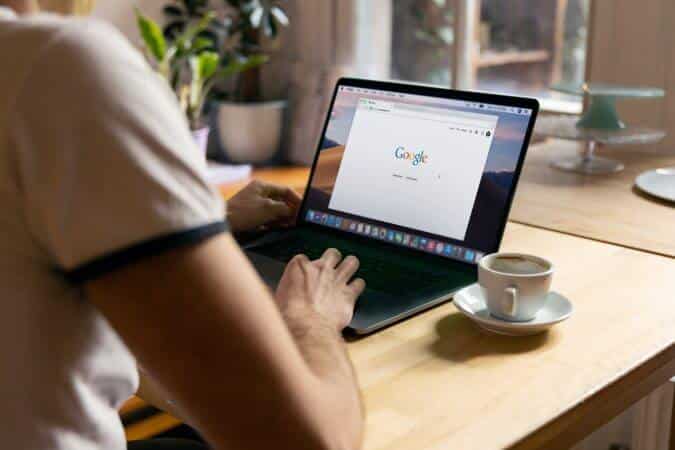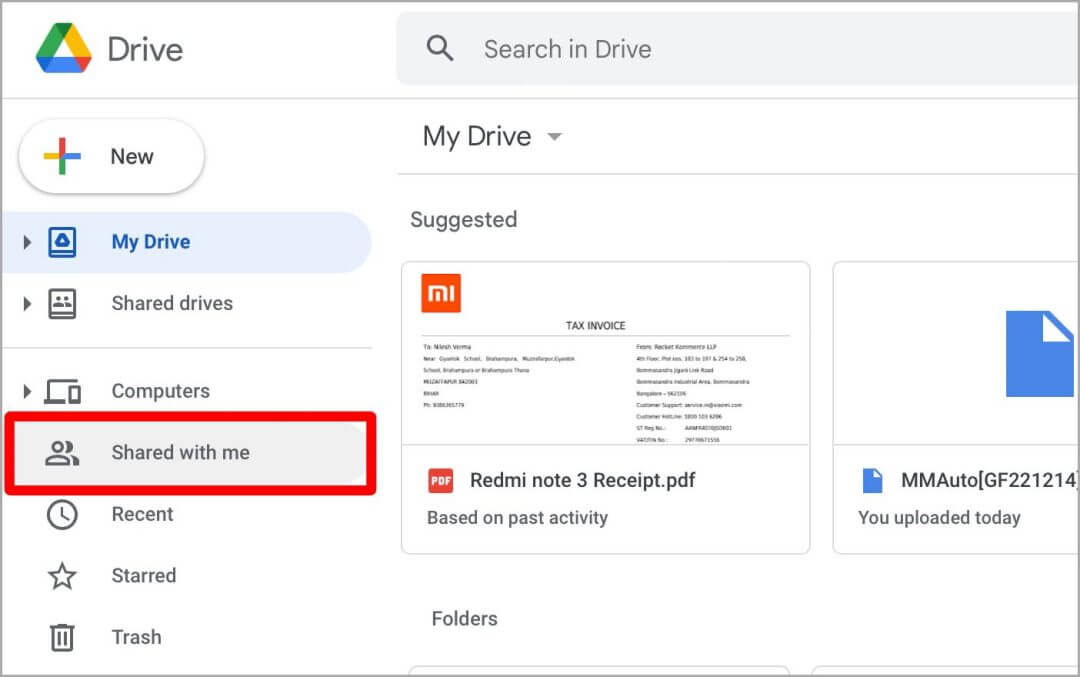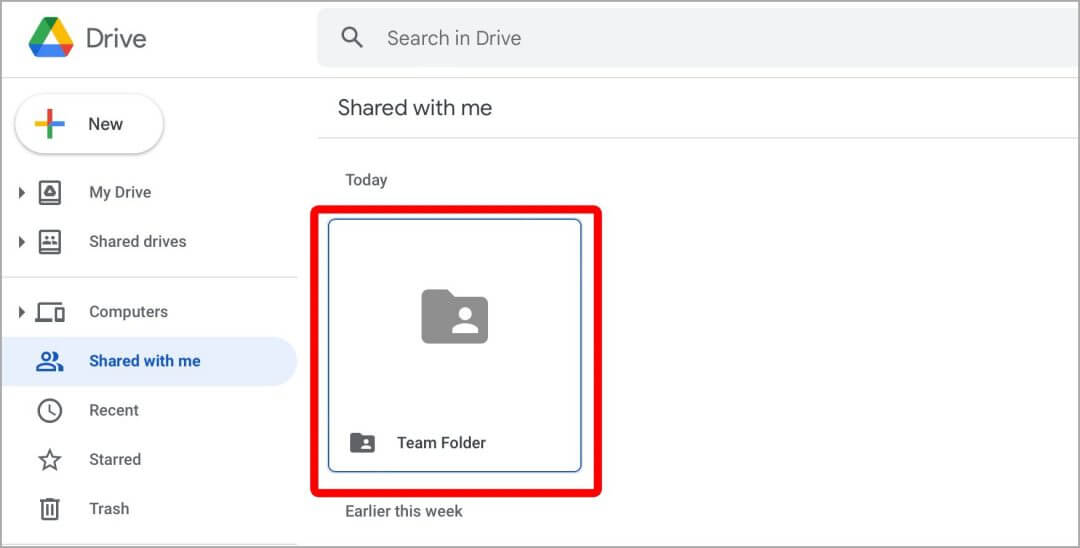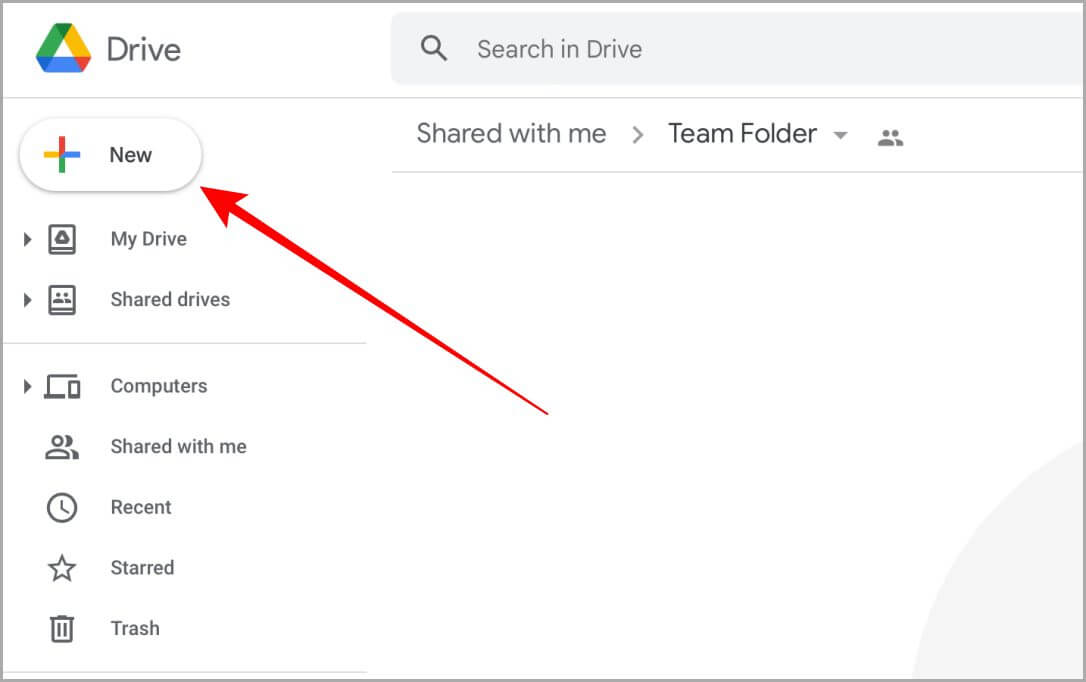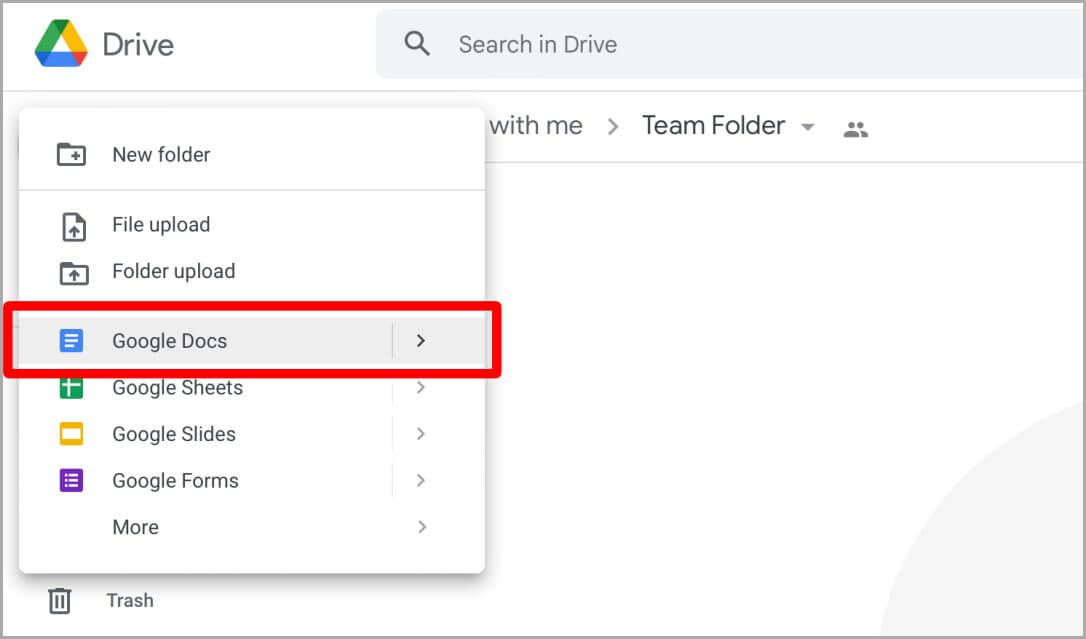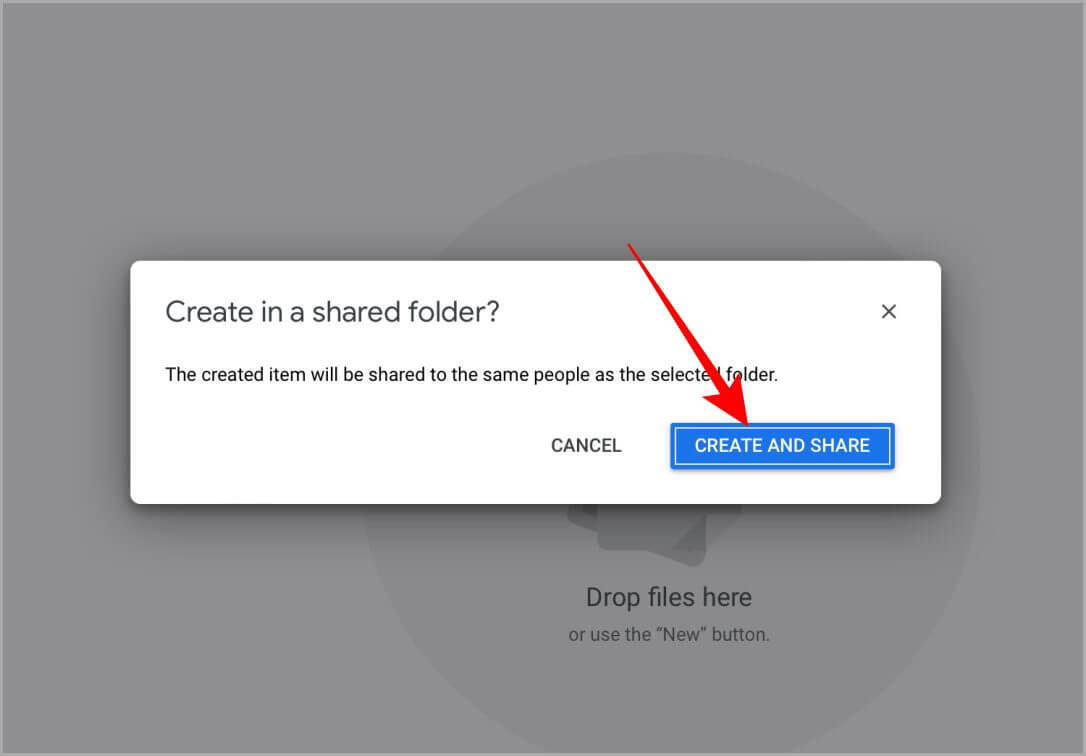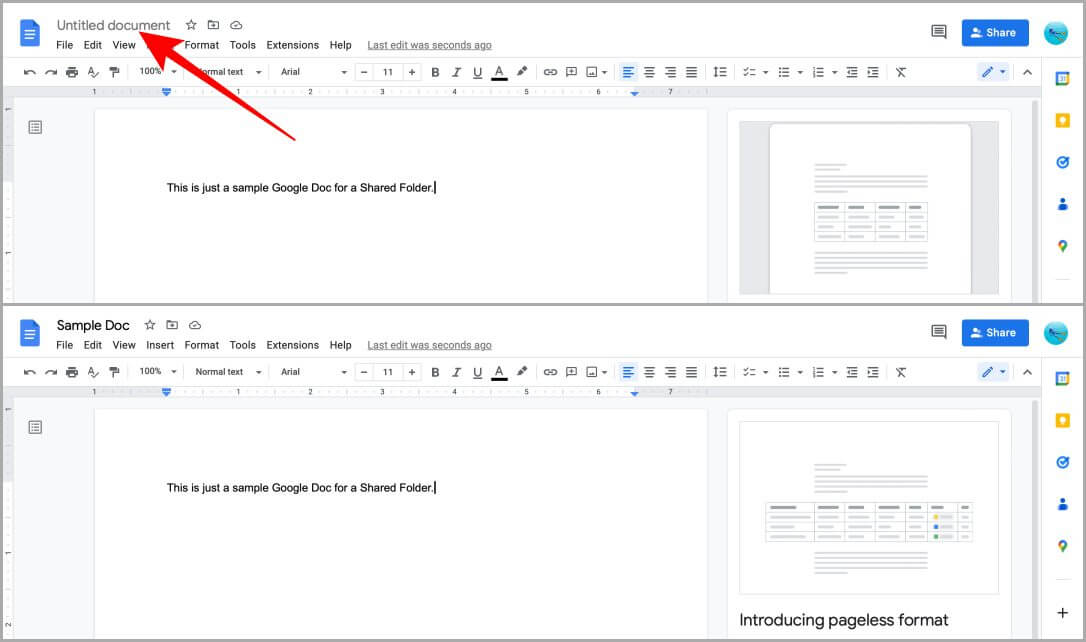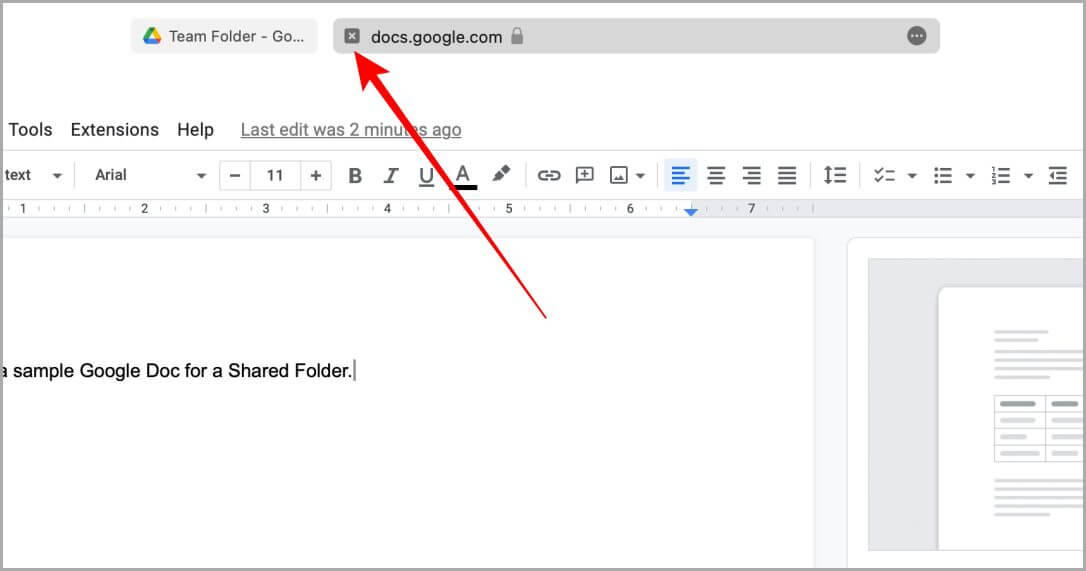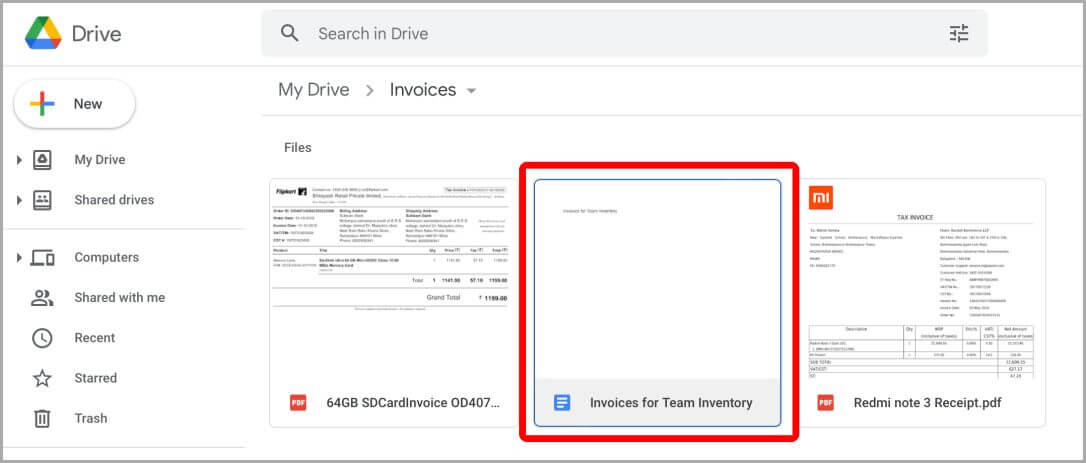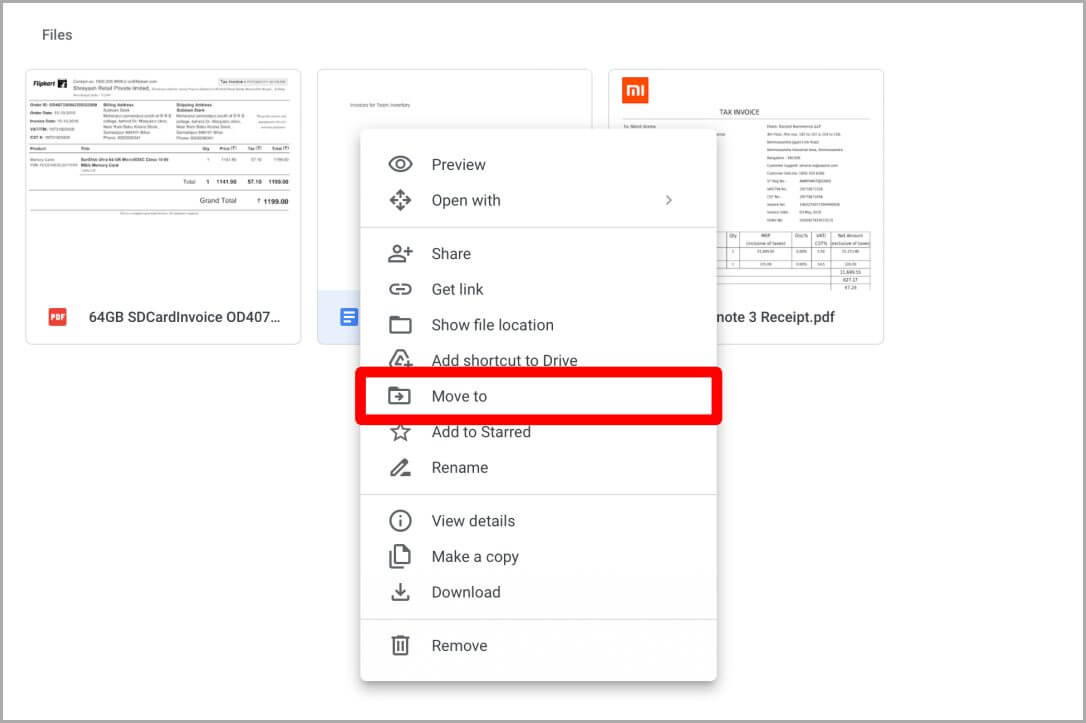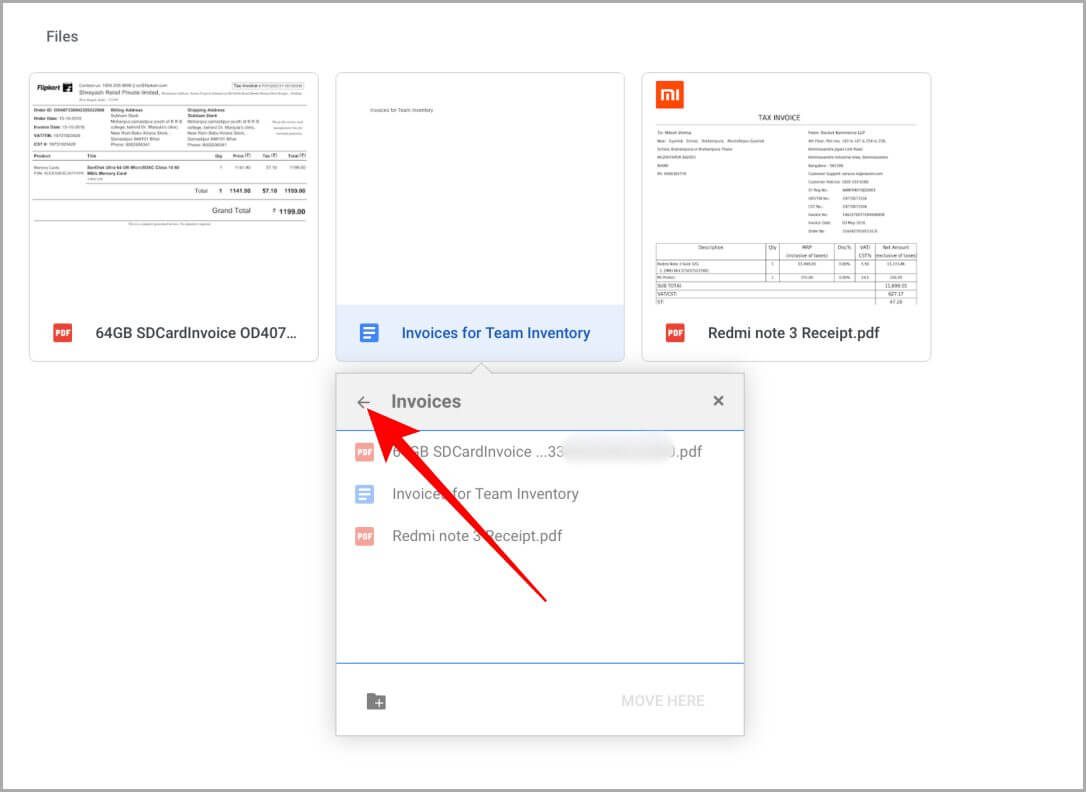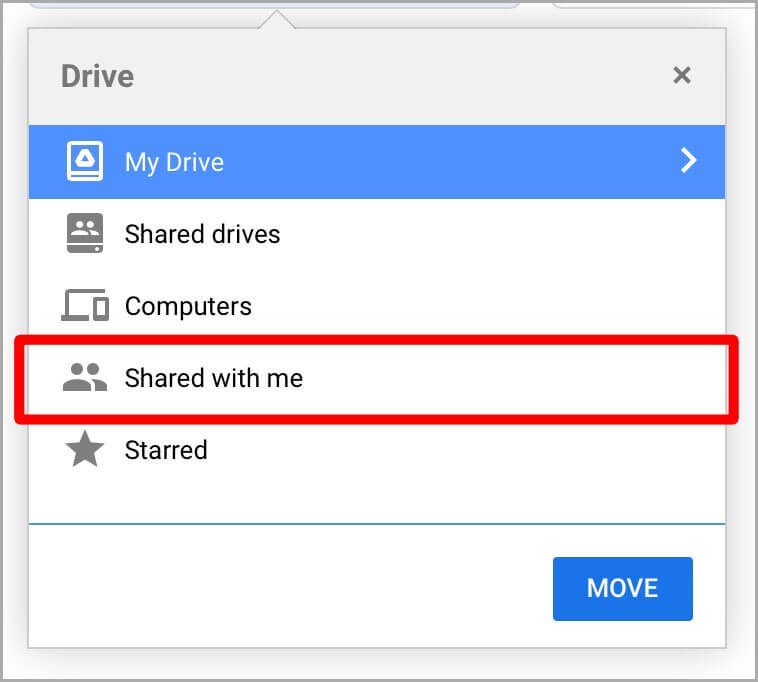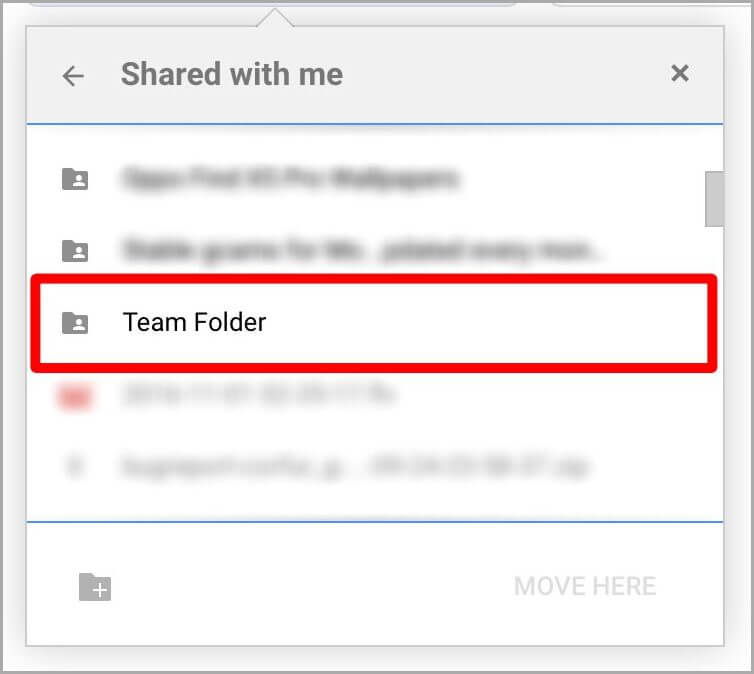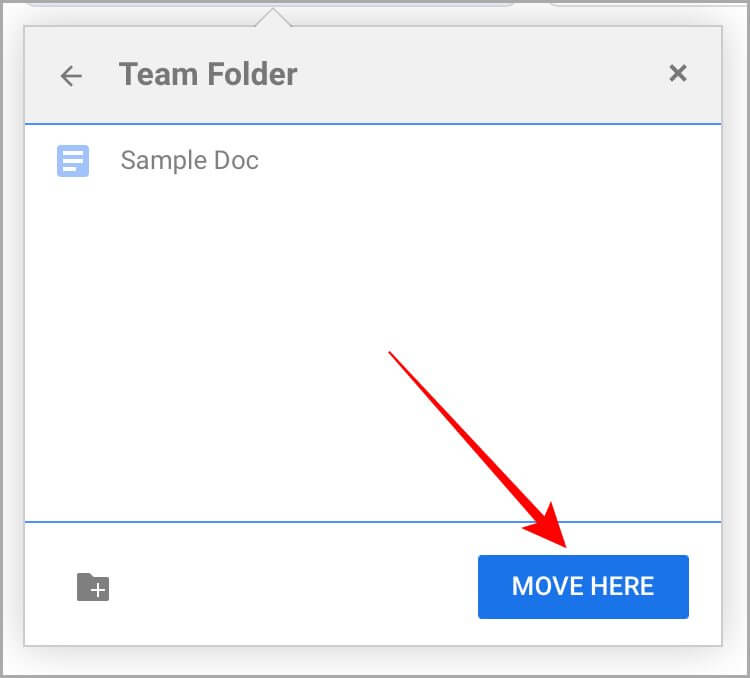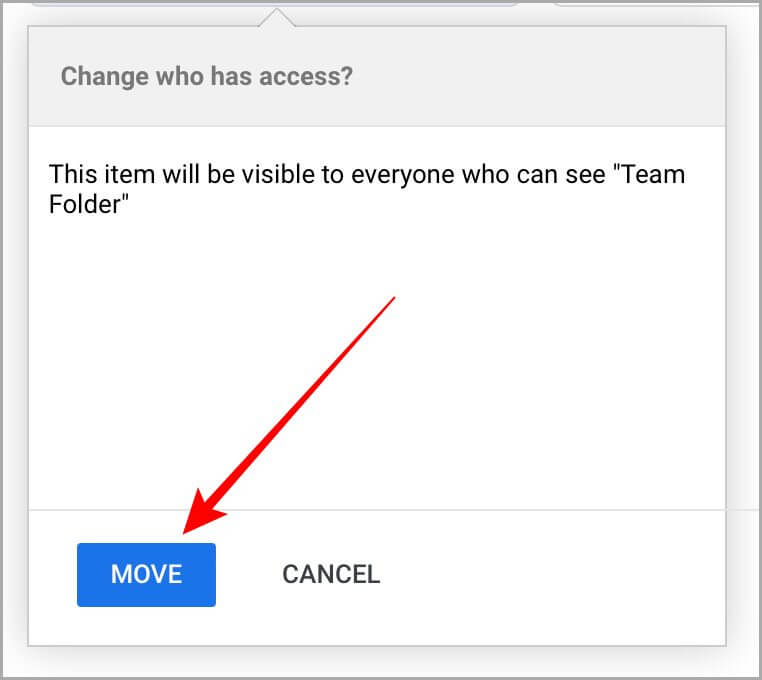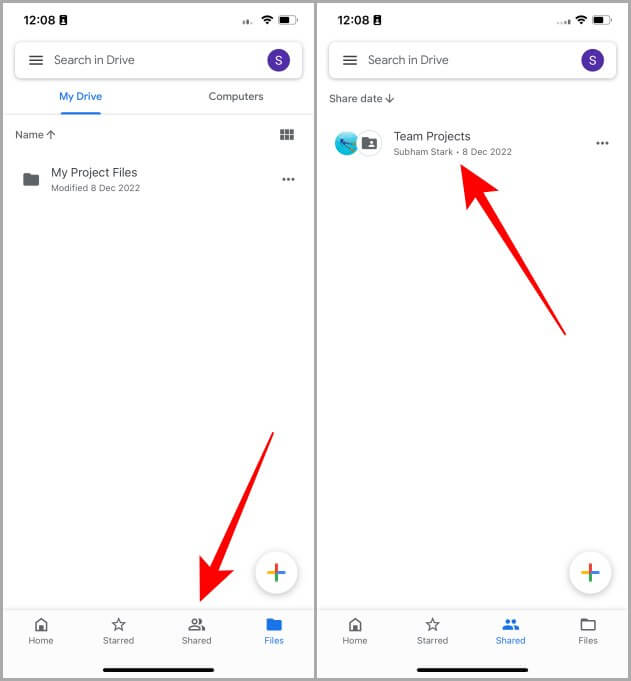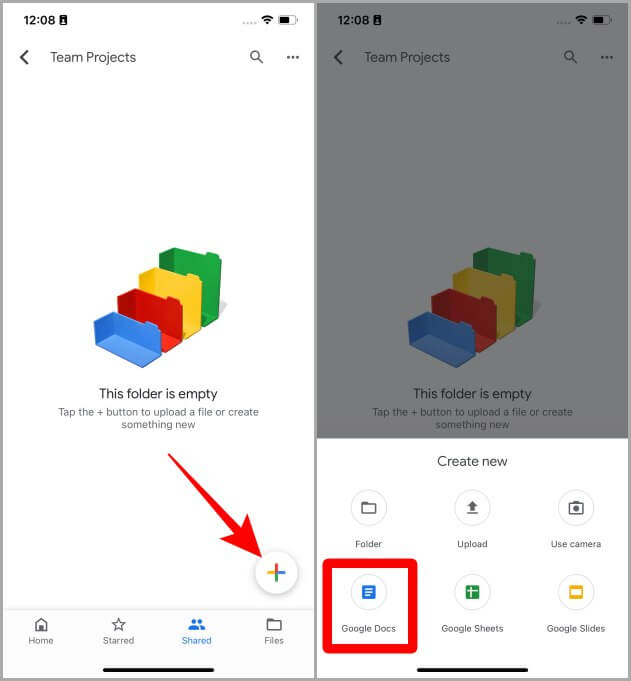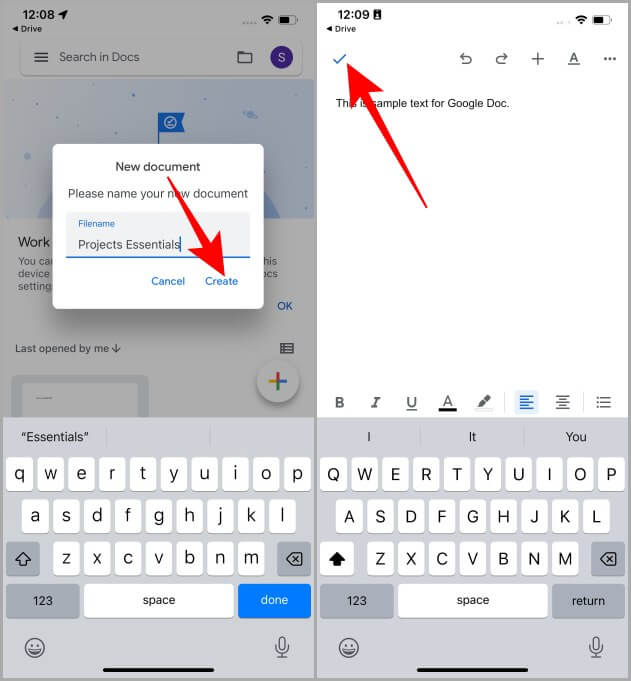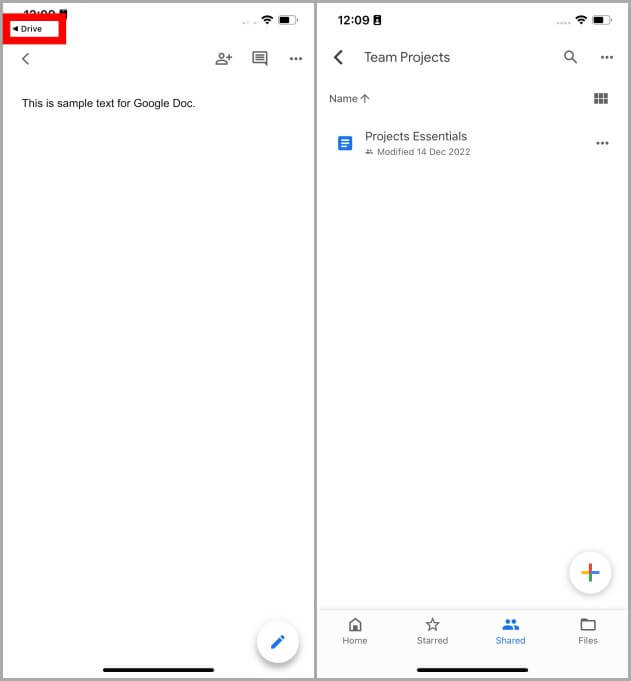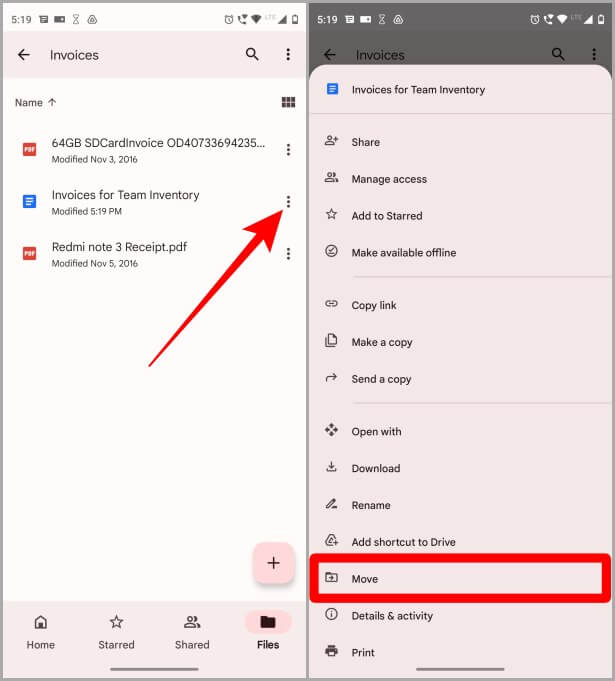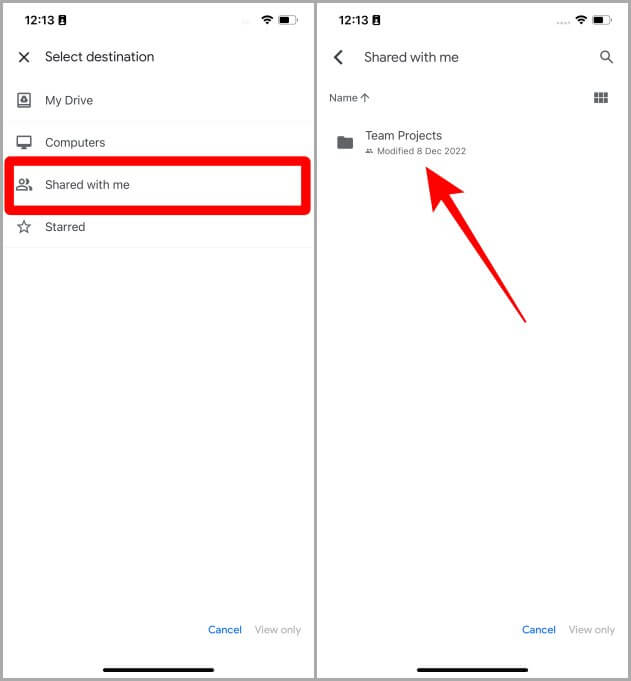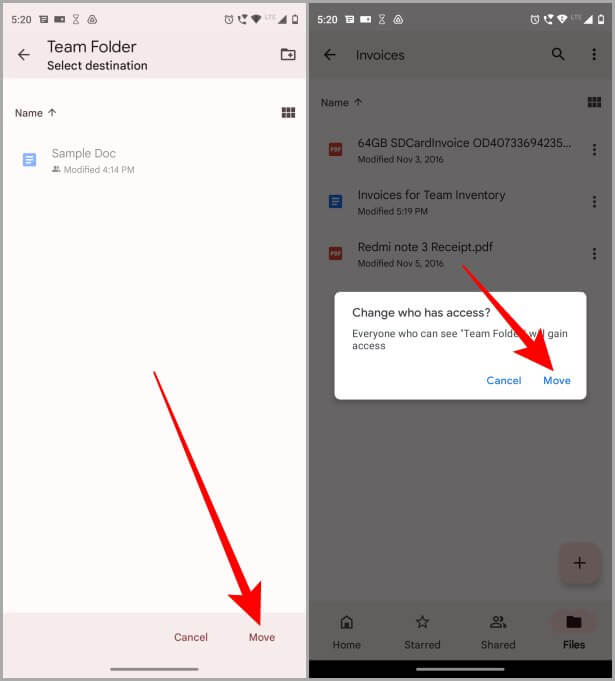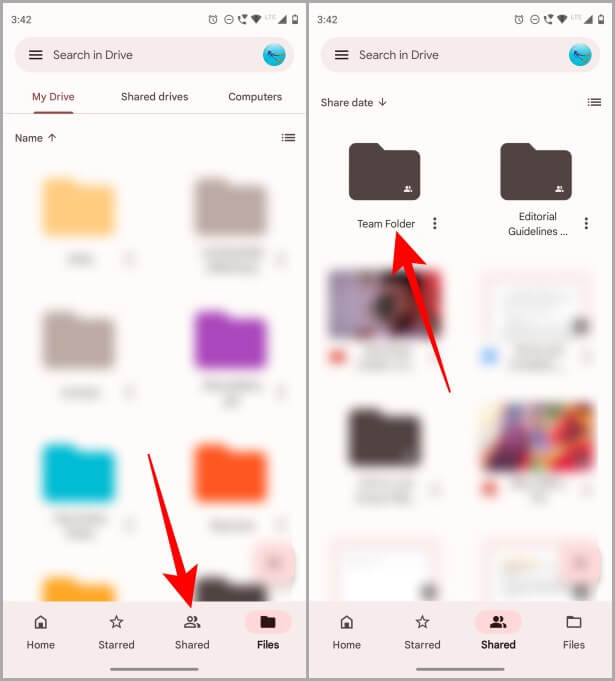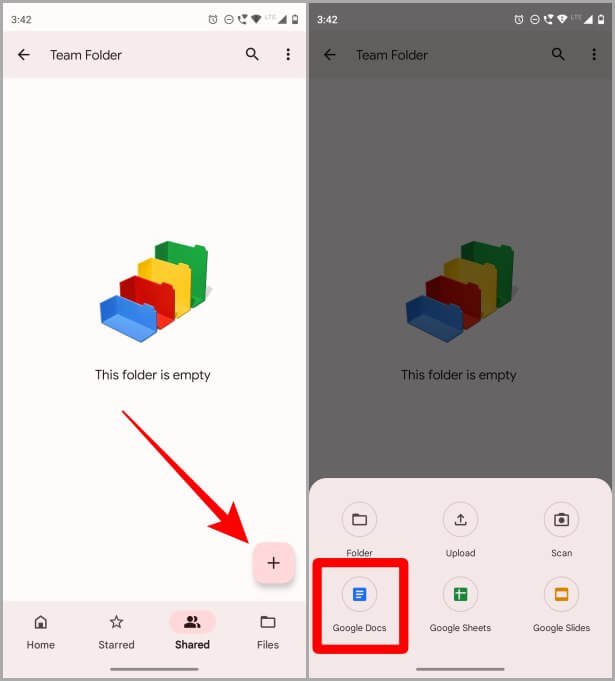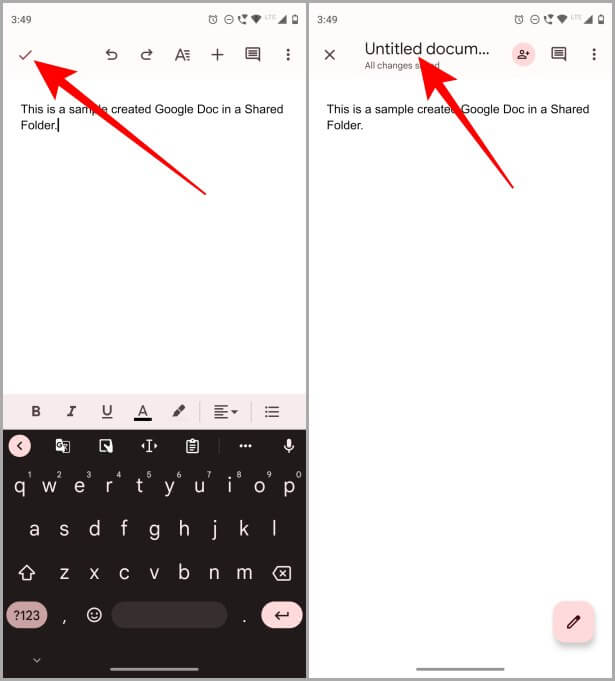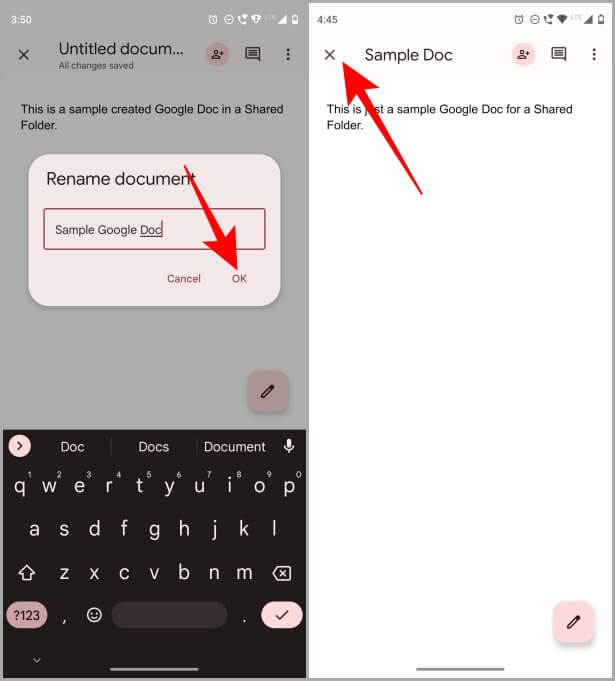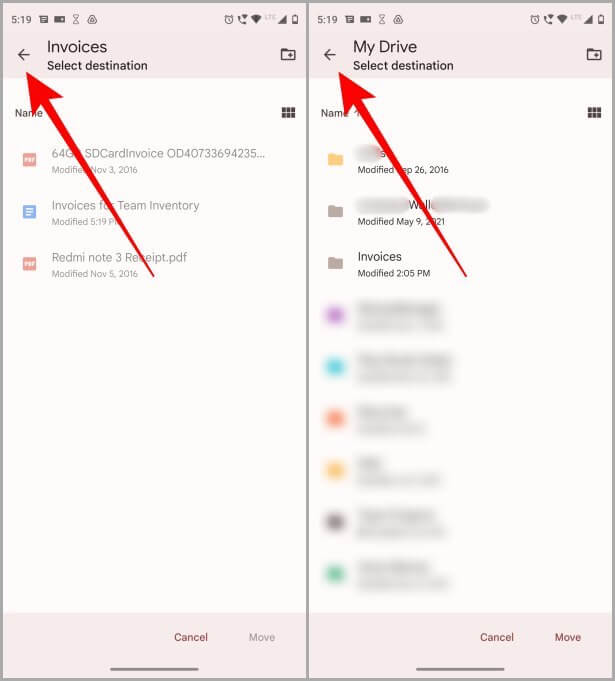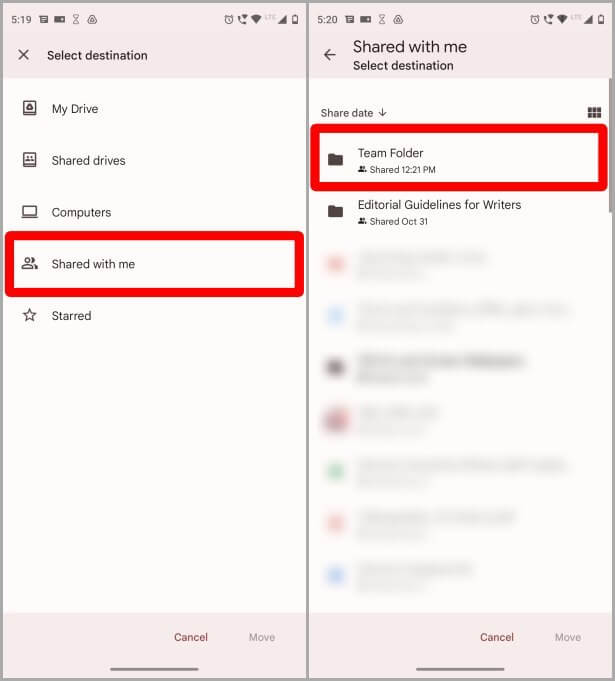Deux façons d'ajouter un document Google à un dossier partagé Google Drive sur mobile et sur le Web
Vous avez un dossier partagé Google Drive mais vous ne savez pas comment y ajouter un document Google ? Peut-être avez-vous besoin de soumettre vos devoirs importants, ou peut-être avez-vous besoin de partager votre document lié au travail avec d'autres. Laissez-moi vous montrer deux façons simples d'ajouter un document Google à un dossier partagé dans Google Drive. Mais qu'est-ce qu'un dossier partagé dans Google Drive ? Apprenons cela d'abord, puis passons aux étapes. Nous partagerons également les étapes pour iOS, Android et le Web. commençons.
Remarque : Assurez-vous que Google Drive et Google Docs sont installés sur vos appareils iOS et Android afin de pouvoir suivre les étapes ci-dessous en douceur.
Qu'est-ce qu'un dossier partagé
Un dossier partagé est simplement un dossier dans Google Drive qui a été partagé avec un ou plusieurs utilisateurs. Un dossier partagé permet à plusieurs personnes d'accéder au même dossier afin qu'elles puissent facilement modifier et collaborer sur les fichiers qui y sont enregistrés. Vous pouvez facilement convertir un dossier normal en dossier partagé en suivant ces étapes.
1. Si vous êtes sur le Web, ouvrez Google Drive Dans votre navigateur, accédez au dossier de votre choix Partagez-le> clic droit> obtenir le lien> restreint (sous accès public)> toute personne disposant du lien> terminé.
Conseil de pro : après avoir converti un dossier normal en dossier partagé, cliquez sur Copier le lien dans le même menu contextuel pour copier son lien dans le presse-papiers, puis cliquez sur Terminé pour terminer.
2. Si vous êtes sur iOS ou Android, ouvrez d'abord l'application Google Drive. Accédez au dossier que vous souhaitez partager > répertoriez les kebabs à côté du dossier > Gérer l'accès > Restreint (sous Accès public) > Restreint > Toute personne disposant du lien.
Remarque : Il existe deux types de dossiers partagés dans Google Drive. Votre première création apparaîtra sous l'onglet Fichiers sur les appareils mobiles et dans Mon Drive sur le Web. La seconde, qui est partagée avec vous. Vous pouvez trouver ces dossiers dans l'onglet Partagé sur les appareils mobiles et Partager avec moi sur le Web.
Ajouter un document Google à un dossier partagé sur le Web
Si vous vous demandez comment ajouter un document Google à un dossier partagé sur le Web, laissez-moi également vous aider. Voici deux façons d'ajouter un document Google à un dossier partagé dans Google Drive. commençons.
1. Créer un Google Doc dans un dossier partagé
La première façon d'ajouter un document Google Doc à un dossier partagé sur le Web consiste à le créer dans le dossier partagé. Jetons un coup d'œil aux étapes pour le faire.
1. Ouvrir drive.google.com Dans le navigateur de votre choix et connectez-vous à votre compte Google (nous utilisons actuellement Safari pour illustrer le processus).
2. Cliquez Onglet Il est partagé avec moi sur le côté gauche de la page Web.
3. Double-cliquez Vol abonné pour l'ouvrir.
4. Cliquez maintenant sur le bouton + Nouveau dans la barre latérale gauche.
5. Une liste déroulante s'ouvrira devant vous. Cliquez sur l'option Google Docs pour commencer.
6. Un menu contextuel apparaîtra au milieu de l'écran. Clique sur Créez et partagez.
7. Un nouvel onglet s'ouvrira avec un Google Doc sans titre. Une fois que vous avez terminé l'édition, cliquez sur le document sans titre pour le renommer.
8. Tapez un nom pour Google Doc.
9. Fermez maintenant l'onglet en cliquant sur le petit X. Lorsque vous fermez cet onglet, votre document Google nouvellement créé apparaît dans le dossier partagé.
2. Déplacez le Google Doc vers un dossier partagé
Outre la méthode précédente, il existe un autre moyen d'ajouter un document Google Doc à un dossier partagé Google Drive sur le Web. Cette méthode consiste à déplacer un document Google précédemment enregistré vers le dossier partagé. Jetons un coup d'œil aux étapes sur la façon de le faire.
1. Ouvrir drive.google.com Dans le navigateur de votre choix et connectez-vous à votre compte Google (nous utilisons actuellement Safari pour illustrer le processus).
2. Aller à Google Docque vous souhaitez déplacer vers le dossier partagé et cliquez dessus avec le bouton droit de la souris.
3. Une liste déroulante s'ouvrira avec une liste de Les options. Cliquez Transféré à.
4. Une petite fenêtre s'ouvrira directement sous Google Doc. Cliquez sur la flèche de retour pour accéder au dossier partagé.
Remarque : Selon l'emplacement du document Google, vous devrez peut-être cliquer plusieurs fois sur la flèche de retour pour accéder au répertoire racine.
5. Une fois Vous avez accès au répertoire racine de Google Drive , Double-cliquez Partagé avec moi.
6. Allez maintenant dans le dossier partagé et double-cliquez dessus pour l'ouvrir.
7. Cliquez "Bouge ici" pour transférer un Google Doc.
8. Cliquez نقل À confirmer.
Ajouter un document Google à un dossier partagé sur iOS
Il existe deux façons d'ajouter un document Google à un dossier partagé dans Google Drive sur les appareils iOS. Jetons un coup d'œil aux deux méthodes ci-dessous.
1. Créer un document Google dans un dossier partagé (iOS)
1. Ouvrez l'application Google Drive sur votre iPhone et appuyez sur l'onglet Partagé.
2. Clique sur Dossier partagé pour l'ouvrir, où vous voulez Ajoutez un document Google.
3. Appuyez sur l'icône + Dans le coin inférieur gauche de l'écran.
4. Clique sur Google Docs Pour commencer.
5. Type Un nom pour le nouveau document Puis cliquez sur Créer.
6. Une fois que vous avez terminé de modifier le Google Doc, cliquez sur la coche bleue pour l'enregistrer.
7. Une fois le Google Doc enregistré, cliquez sur le bouton
2. Déplacer un Google Doc vers un dossier partagé (iOS)
Vous avez peut-être un document Google précédemment enregistré sur Google Drive et vous souhaitez peut-être le déplacer vers un dossier partagé. Dans ce cas, examinons les étapes à suivre pour déplacer un document Google vers un dossier partagé sur les appareils iOS.
1. Ouvrir App Google Drive sur votre smartphone et localisez le Google Doc dedans.
2. Clique sur Menu Kebab (trois points).
3. Clique sur نقل.
4. Clique sur partagé avec moi.
5. Clique sur Dossier partagé (pour nous, c'est Team Projects).
6. Clique sur transfert ici Dans le coin inférieur gauche de l'écran.
7. Un menu contextuel apparaît, cliquez sur Cliquez sur Déplacer pour confirmer Déplacez le document Google dans le dossier partagé.
Ajouter un document Google à un dossier partagé sur Android
Tout comme iOS, les utilisateurs d'Android peuvent également ajouter un Google Doc à un dossier partagé dans Google Drive. Il y a deux façons de faire ça. Jetons un coup d'œil aux deux façons de procéder.
1. Créer un Google Doc dans un dossier partagé
1. Ouvrir Google Drive Sur votre smartphone Android et appuyez sur l'onglet Partagé.
2. Appuyez sur le dossier Abonné auquel vous souhaitez ajouter un Google Doc.
3. Appuyez sur le bouton + dans le coin inférieur droit de l'écran pour commencer.
4. Clique sur Google Docs Dans la liste des options disponibles.
5. Un nouveau Google Doc s'ouvrira devant vous. Une fois que vous avez terminé la modification dans votre document Google, appuyez sur la balise pour l'enregistrer.
6. Clique sur Document sans titre pour renommer un Google Doc.
7. Tapez le nom que vous voulez pour le Google Doc puis cliquez sur "Ok" .
8. Appuyez sur X pour fermer Google Doc et revenir au dossier partagé. Vous pourrez désormais afficher le document Google dans le dossier partagé.
2. Déplacez le Google Doc vers un dossier partagé
Si vous aviez un document Google précédemment enregistré sur Google Drive, vous souhaiterez peut-être le déplacer vers un dossier partagé. Dans ce cas, examinons les étapes ci-dessous.
1. Entrez Google Doc vers Google Drive , Et cliquez sur Liste kebab juste à côté.
2. Cliquez sur une option transfert pour commencer.
3. Clique sur Flèche de retour pour se déplacer vers la destination (dans notre cas, j'ai dû appuyer deux fois sur la flèche de retour, la flèche pouvait être plus ou moins).
4. Cliquez maintenant sur "Partagé avec moi".
5. Clique sur Dossier partagé pour l'ouvrir.
6. Clique sur نقل.
7. Une fenêtre contextuelle apparaît maintenant à l'écran, appuyez à nouveau sur Transférer. Le document Google apparaîtra maintenant dans le dossier partagé.
Faites plus avec Google Drive
Google Drive est un excellent outil pour collaborer avec d'autres en ligne. Vous pouvez désormais facilement ajouter un document Google Doc à un dossier partagé dans Google Drive, chaque fois que vous avez besoin de le partager avec quelqu'un. Suivez simplement les étapes ci-dessus et vous pourrez ajouter un document Google en un rien de temps, que vous soyez sur iOS, Android ou sur le Web.
Un autre outil de Google pour communiquer tout en collaborant avec d'autres s'appelle Google Chat. Savez-vous comment modifier l'état de Google Chat sur le Web et sur mobile ? Apprenez maintenant.