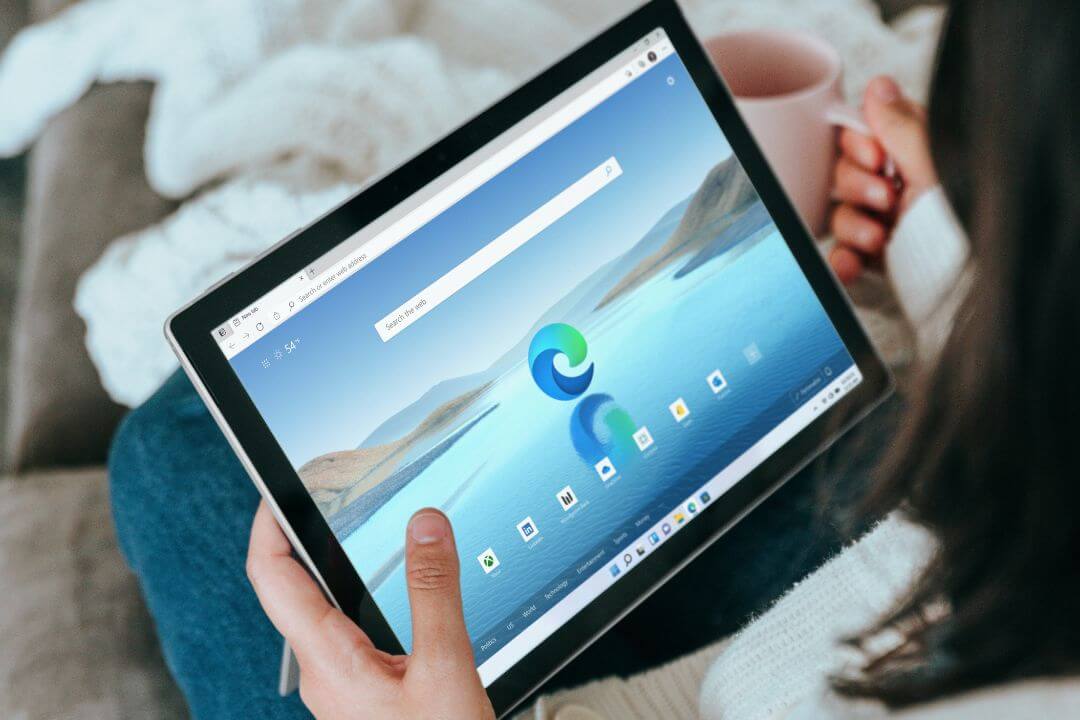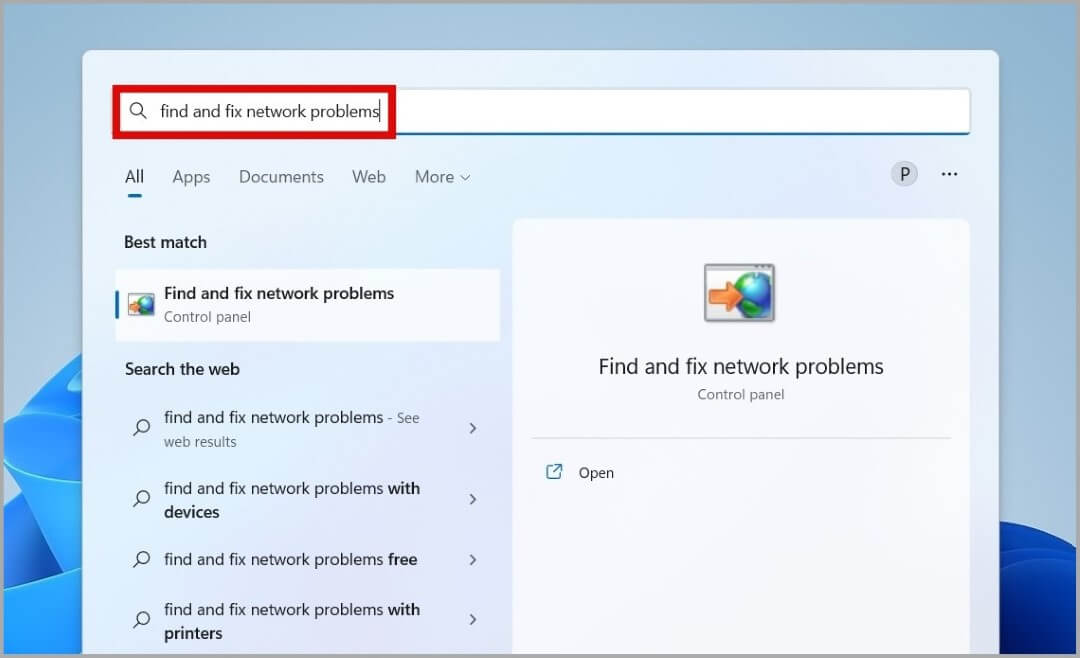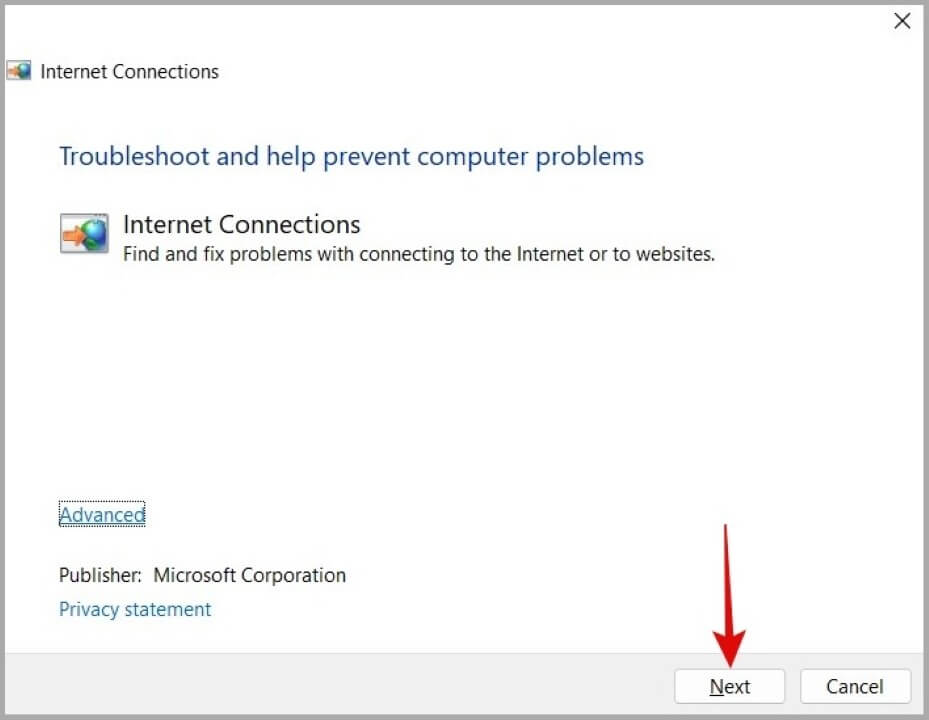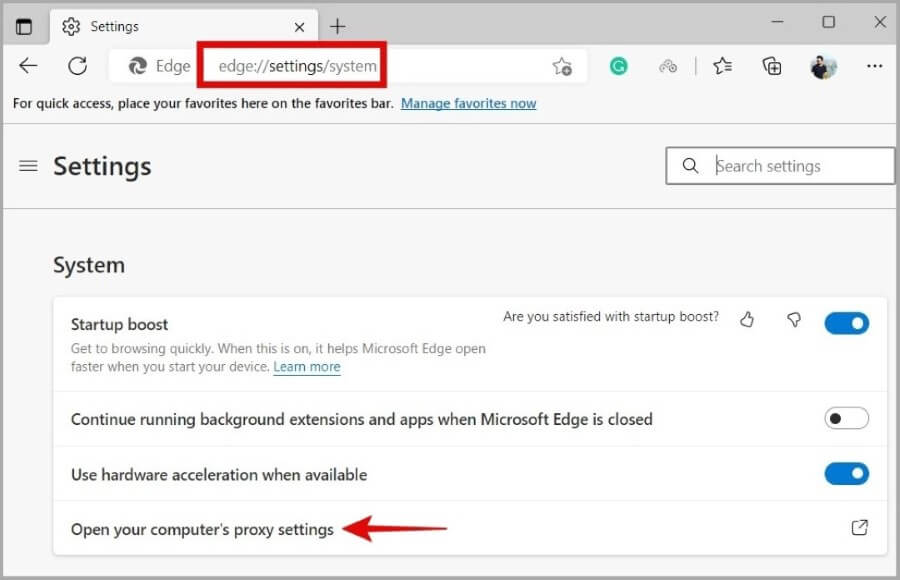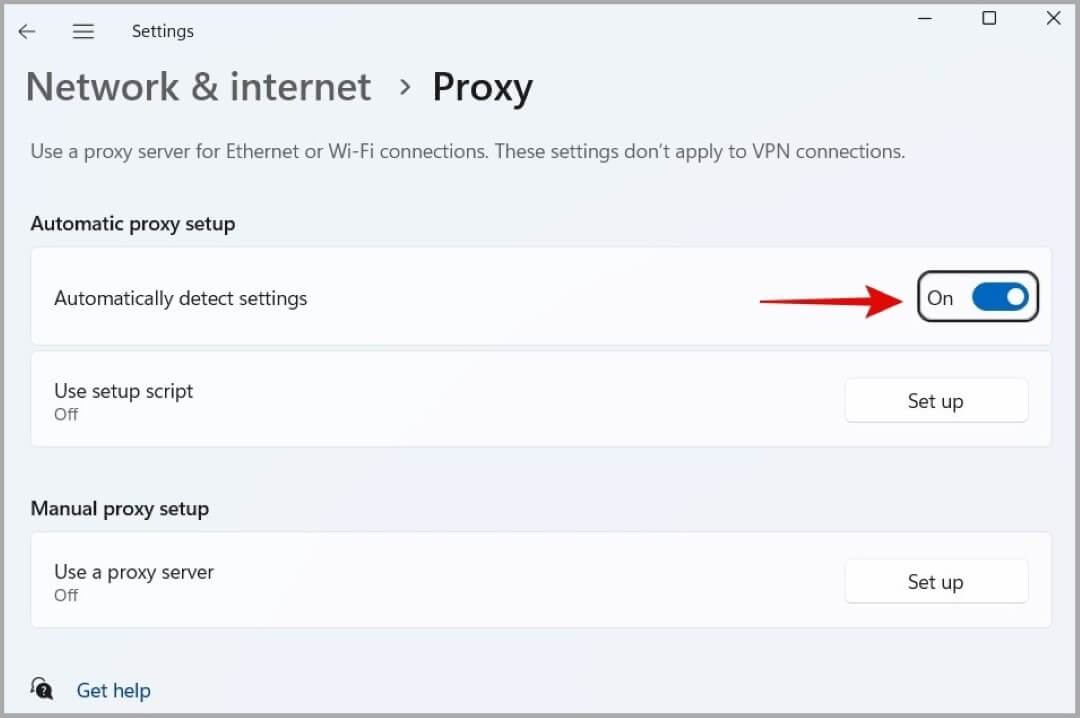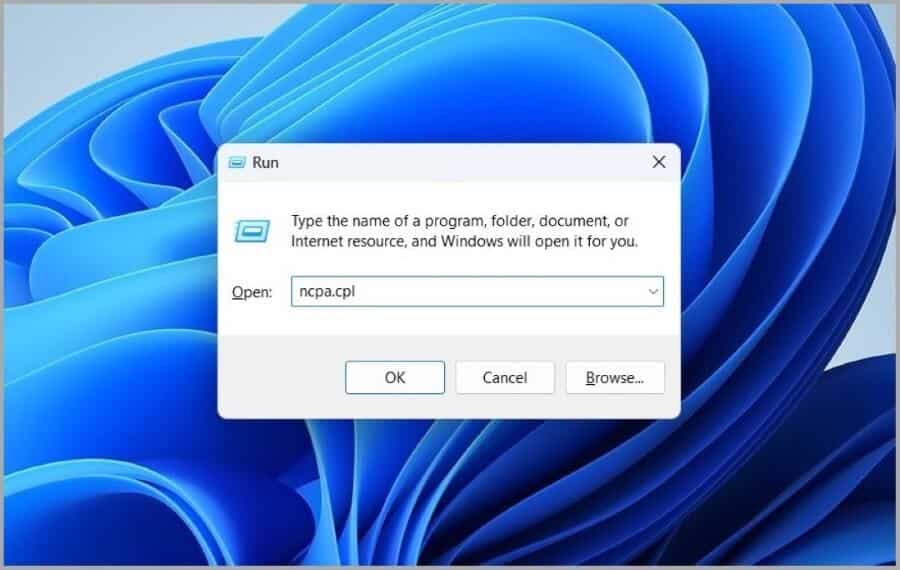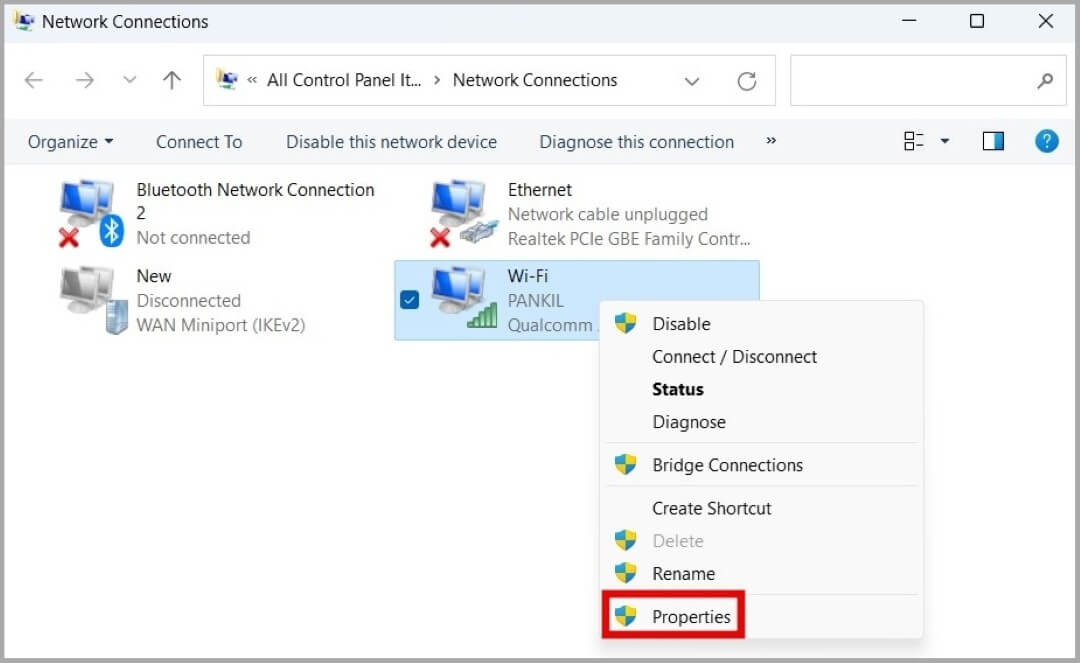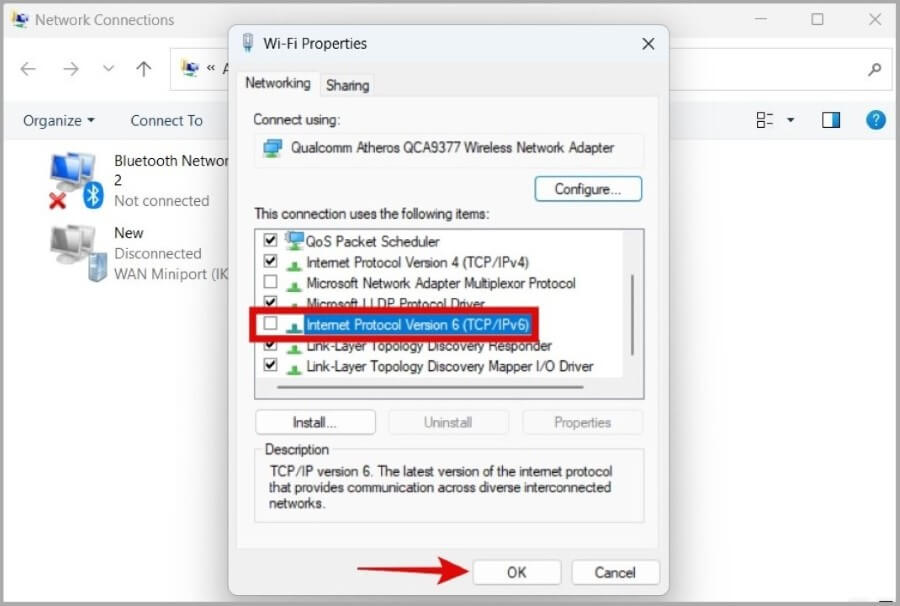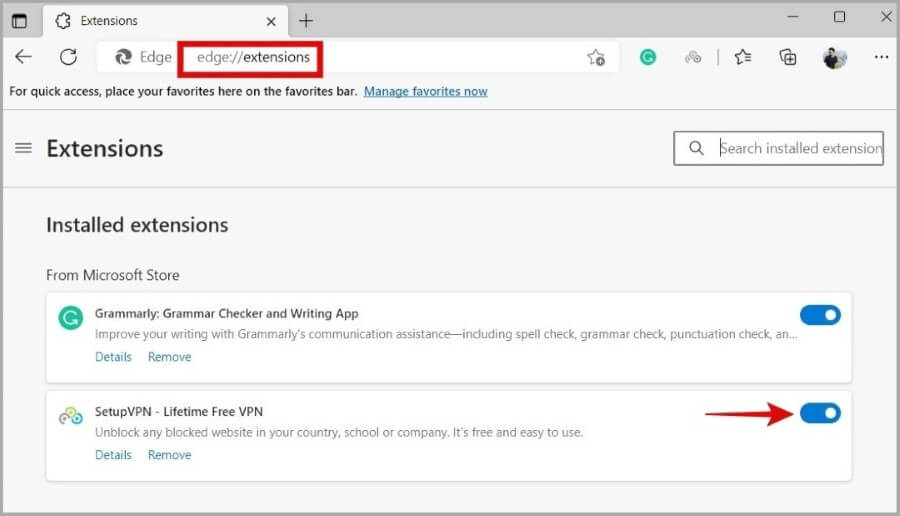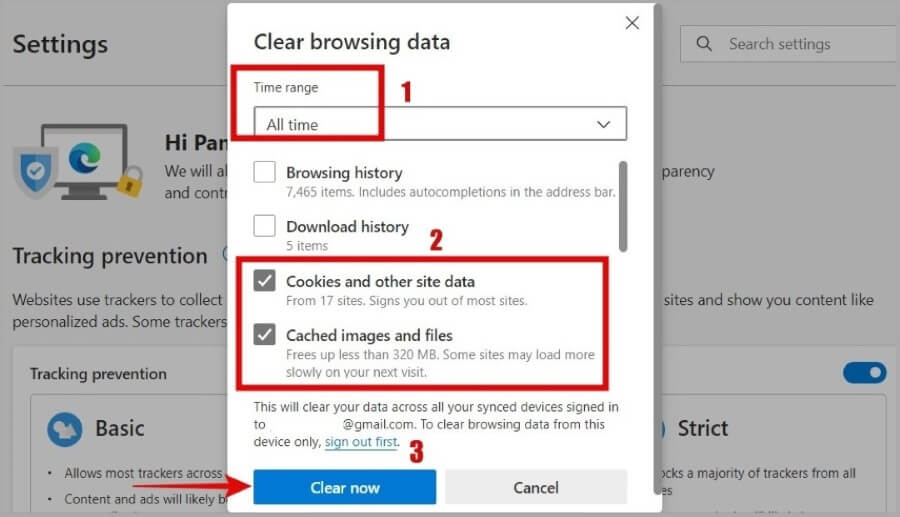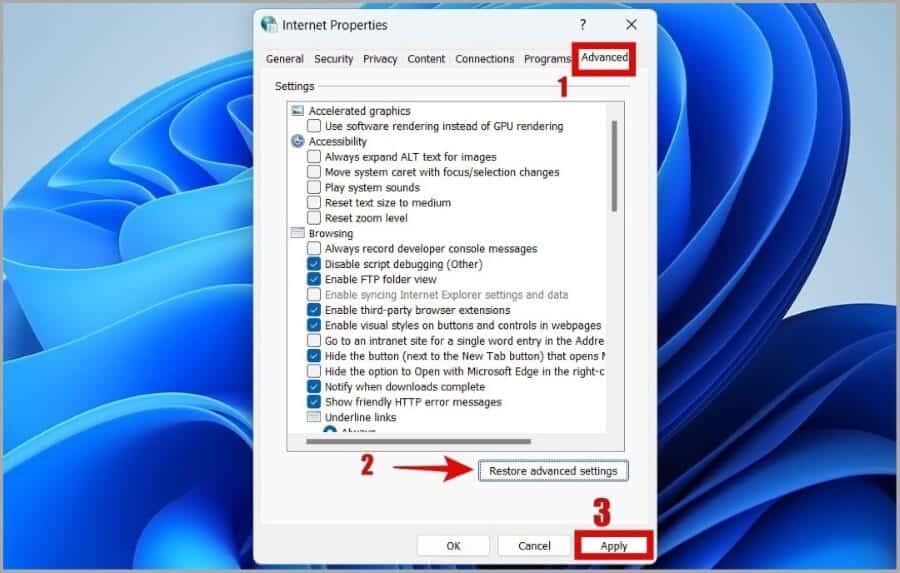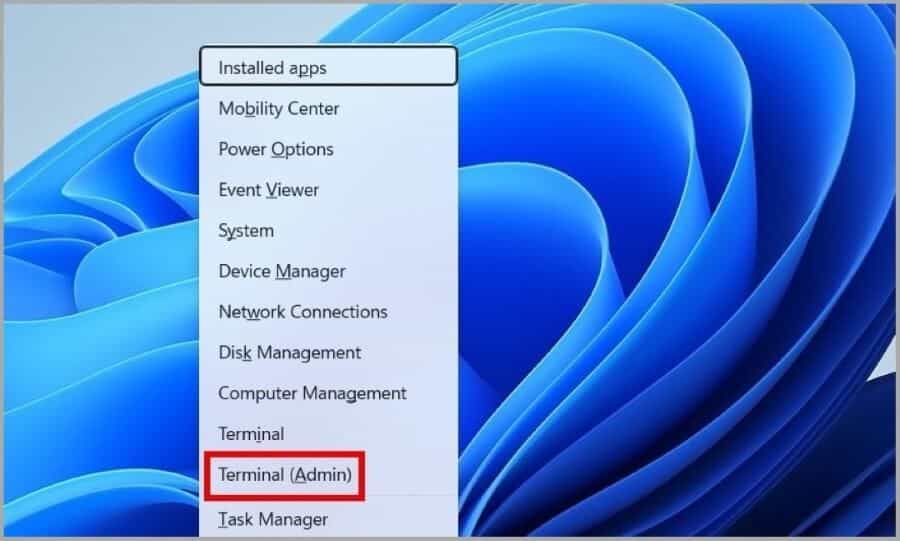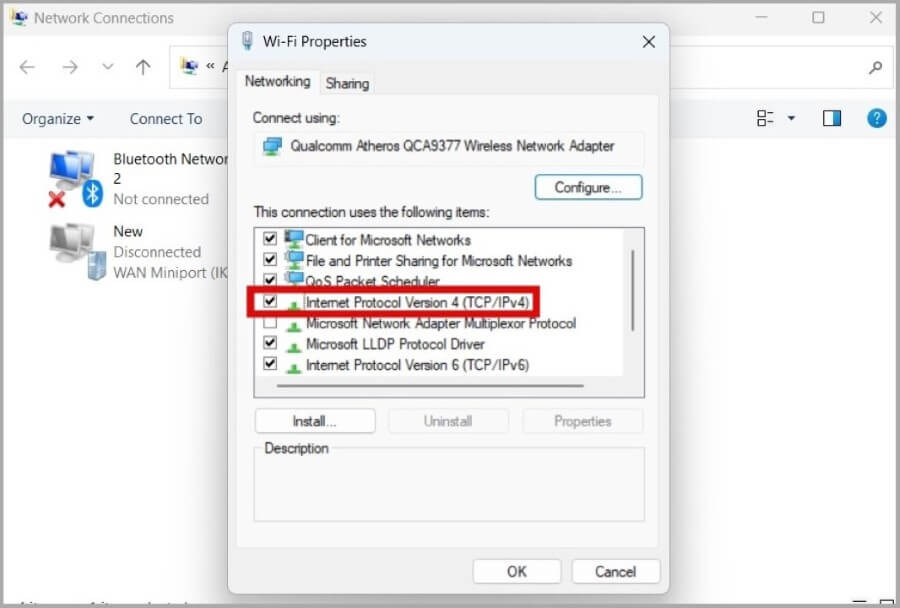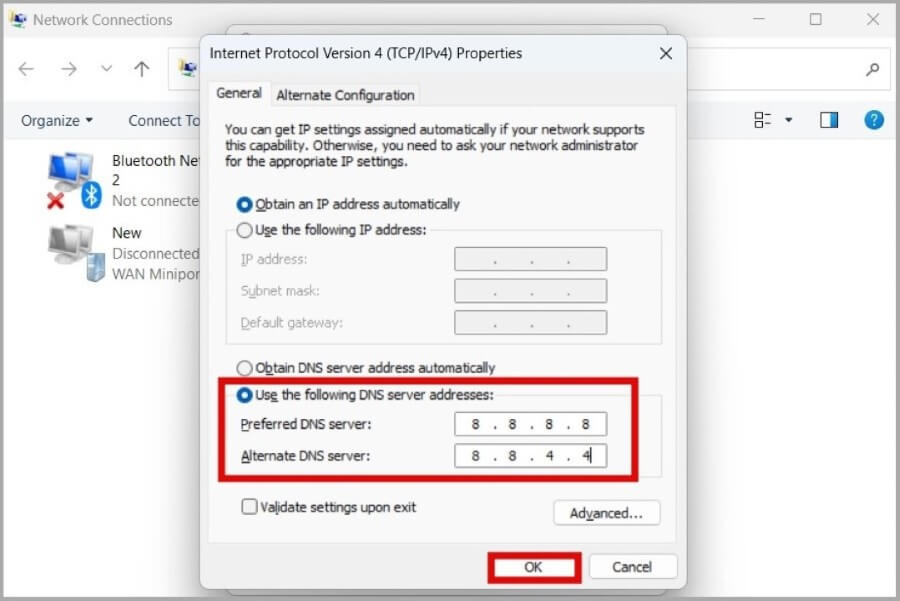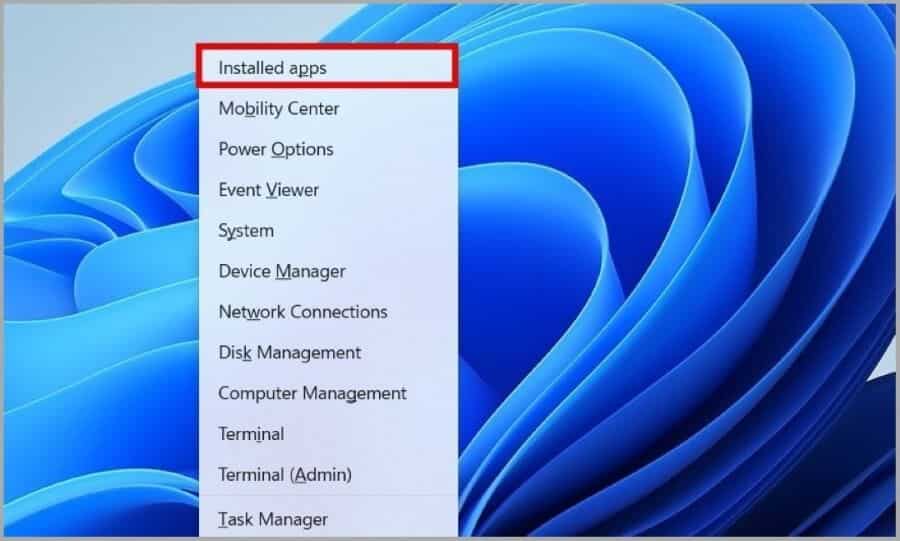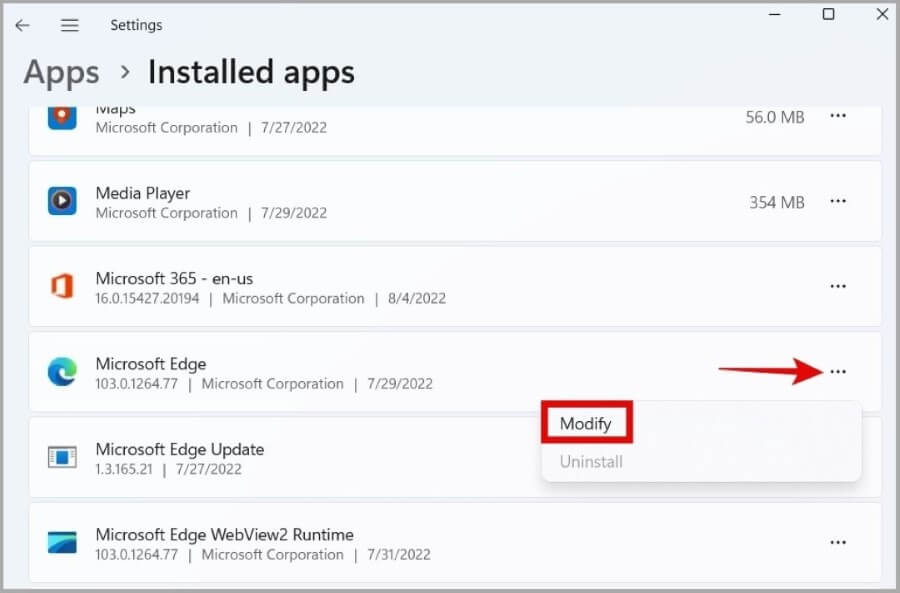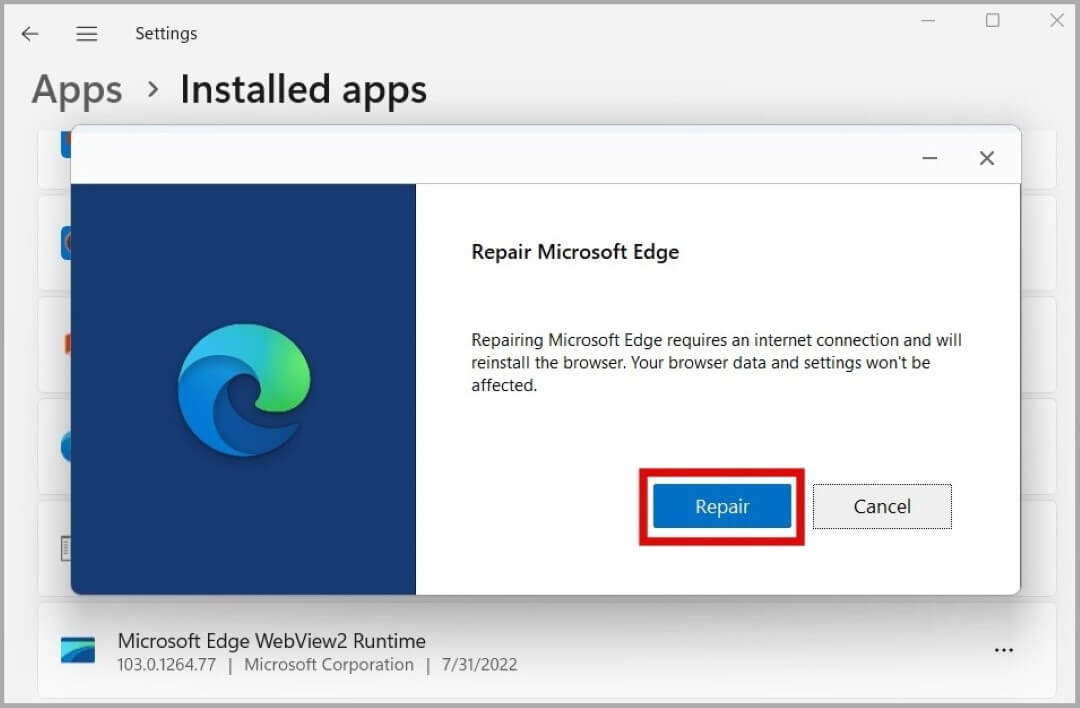Top 10 des correctifs pour Microsoft Edge qui ne se connecte pas à Internet
Microsoft Edge est l'un des navigateurs Web les plus riches en fonctionnalités. Et il a définitivement amélioré son jeu en introduisant des fonctionnalités telles que la barre Edge, les onglets verticaux et les applications Web progressives. Cependant, vous risquez de ne pas profiter de tous Ces fonctionnalités si Microsoft Edge Il a du mal à se connecter à Internet. Si vous rencontrez vous-même un problème similaire, voici quelques solutions que vous pouvez utiliser.
1. Exécutez l'utilitaire de résolution des problèmes de connexion Internet
La première chose à faire est d'exécuter l'utilitaire de résolution des problèmes de connexion Internet. Cela vous aidera à résoudre tous les problèmes de connexion qui auraient pu bloquer Edge d'accès à Internet. Voici ce que vous devez faire.
1. Appuyez sur la touche Windows + S pour ouvrir le menu de recherche. Taper Rechercher et résoudre les problèmes de réseau (Rechercher et résoudre les problèmes de réseau) dans la zone et appuyez sur Entrée.
2. Cliquez "Suivantet suivre Instructions qui apparaît à l'écran Pour exécuter l'utilitaire de résolution des problèmes.
Après avoir exécuté l'outil de dépannage, vérifiez s'il peut Edge Connectez-vous à Internet maintenant.
2. Utilisez les paramètres de proxy par défaut
Si vous avez récemment apporté des modifications aux paramètres du serveur proxy de votre ordinateur, vous pouvez rencontrer de tels problèmes. Vous pouvez essayer d'utiliser les paramètres de proxy par défaut de votre ordinateur pour voir si cela vous aide.
1. ouvrez MicrosoftEdge, Et tapez bord: // paramètres / système dans la barre d'adresse en haut, puis appuyez sur Entrez. Ensuite, cliquez sur Ouvrir les paramètres de proxy pour votre ordinateur.
2. Exécutez La clé à côté de Détecter automatiquement les paramètres.
3. Désactiver IPv6
Lorsque vous ouvrez une page Web sur votre ordinateur, il recherche d'abord l'adresse IPv6 car elle est plus rapide qu'IPv4. Cependant, si une adresse IPv6 n'est pas disponible, il recherchera une adresse IPv4. Parfois, ce processus est connu pour causer des problèmes avec Edge.
Pour éviter cela, vous pouvez désactiver IPv6 sous Windows en suivant les étapes ci-dessous.
1. Appuyez sur la touche Windows + R pour ouvrir la boîte de dialogue"Courir". Écrire ncpa.cpl dans la zone et appuyez sur Entrée.
2. Faites un clic droit Cliquez sur Connexion réseau et sélectionnez Propriétés.
3. Décochez la case Version de protocole Internet 6 (TCP / IPv6) Et presse Ok.
Ensuite, redémarrez votre ordinateur et voyez s'il peut Edge Connexion Internet.
4. Désactivez les plugins
Il est possible qu'une extension sur Edge interfère avec les opérations du navigateur et l'empêche de se connecter à Internet. Pour vérifier cela, vous pouvez essayer d'utiliser Edge sans extensions.
Pour désactiver les extensions sur Bord, tapez bord://extensions Dans la barre d'adresse et appuyez sur Entrer. Utilisez les commutateurs pour désactiver toutes les extensions.
Si cela résout votre problème, vous pouvez activer les extensions une par une pour isoler celles qui causent le problème.
5. Effacer les données de navigation
La suppression des anciennes données de navigation est une solution classique qui peut vous aider à résoudre d'innombrables problèmes de navigateur. Vous pouvez essayer de supprimer vos anciennes données de navigation d'Edge pour voir si cela améliore la situation.
1. Dans Edge , Clique sur Ctrl + Maj + Suppr Ouvre le panneau Effacer les données de navigation.
2. Utilisez le menu déroulant dans la plage de dates pour sélectionner toutes les heures. Cochez les cases qui lisent les images, les fichiers en cache, les cookies et les autres données du site. Cliquez ensuite sur le bouton Analyser maintenant.
6. Désactivez le VPN
Parfois, des problèmes avec votre connexion VPN actuelle peuvent empêcher Edge de se connecter à Internet. Pour éliminer cette possibilité, vous pouvez temporairement désactiver votre connexion VPN et utiliser à nouveau Edge.
7. Réinitialiser les propriétés Internet
Des problèmes avec les paramètres Internet de votre ordinateur peuvent empêcher des applications telles que Microsoft Edge de se connecter à Internet. Au lieu de parcourir chacun de ces paramètres un par un, vous pouvez les réinitialiser pour résoudre le problème.
1. Appuyez sur la touche Windows + R Pour démarrer la boîte de dialogue "opération". Type inetcpl.cpl dans la zone et appuyez sur Entrée.
2. Dans Fenêtre Propriétés Internet , Aller à Onglet Avancé Et cliquez Restaurer paramètres avancés (restaurer les paramètres avancés). Puis appuyez sur La mise en oeuvre.
Après cela, redémarrez Edge et voyez si le problème persiste.
8. Effacer le cache DNS
Un cache DNS est une base de données temporaire qui contient des informations sur vos visites récentes sur des sites Web et des domaines. Si, pour une raison quelconque, ces données ne sont pas accessibles, Edge peut avoir des difficultés à charger les pages. Vous pouvez essayer de vider le cache DNS de votre ordinateur pour voir si cela aide.
1. Cliquez sur Clic droit Sur l'icône de démarrage et sélectionnez Terminal (administrateur) De la liste.
2. Dans la console, collez la commande ci-dessous et appuyez sur Entrer.
ipconfig /flushdns9. Changer le serveur DNS
Par défaut, votre ordinateur utilise Serveur DNS fourni par votre fournisseur d'accès Internet (FAI). Cependant, s'il y a un problème avec le DNS par défaut, vous pouvez passer au serveur DNS de Google pour résoudre le problème.
1. Appuyez sur la touche Windows + R Pour démarrer la boîte de dialogue "opération". Type ncpa.cpl dans la zone et appuyez sur Entrée.
2. Clic droit Connexion réseau et sélectionnez Propriétés.
3. Double-cliquez sur l'option Internet Protocol Version 4 (TCP/IPV4) pour ouvrir ses propriétés.
4. Sélectionnez Utiliser les adresses de serveur DNS suivantes. Dans les champs de texte à côté de Serveur DNS préféré et Serveur DNS alternatif, entrez 8.8.8.8 et 8.8.4.4 respectivement. Appuyez ensuite sur OK pour enregistrer les modifications.
10. Réparer Microsoft Edge
Enfin, si rien ne fonctionne, vous pouvez réparer Microsoft Edge. Le processus réinstallera Microsoft Edge sur votre ordinateur, vous aurez donc besoin d'une connexion Internet active pour que cela fonctionne.
1. Clique sur Touche Windows + X Pour ouvrir un menu Power User Et sélectionnez Applications installées De la liste.
2. Sélectionner Site Microsoft Edge dans la liste des candidatures. Cliquez sur le menu des boulettes de viande (icône à trois points) à côté et sélectionnez Modification.
3. Cliquez "Réparation" Pour démarrer le processus.
à nouveau en ligne
Des problèmes comme celui-ci avec Edge peuvent ruiner votre expérience de navigation et vous obliger à rechercher facilement des alternatives. Cependant, si vous ne voulez pas abandonner votre navigateur préféré, les solutions ci-dessus devraient vous aider à résoudre le problème de Microsoft Edge qui ne se connecte pas à Internet.