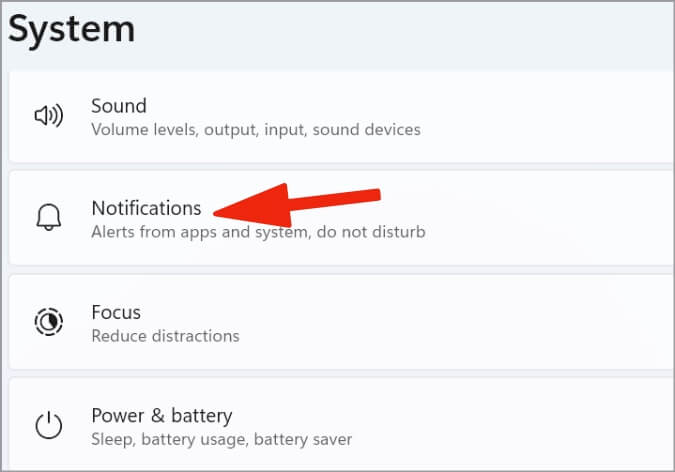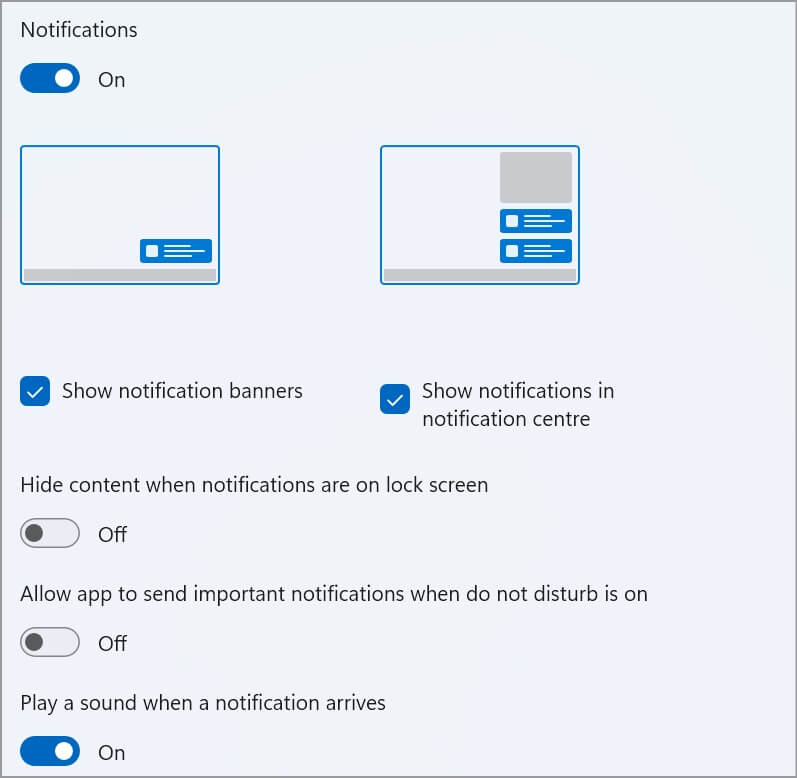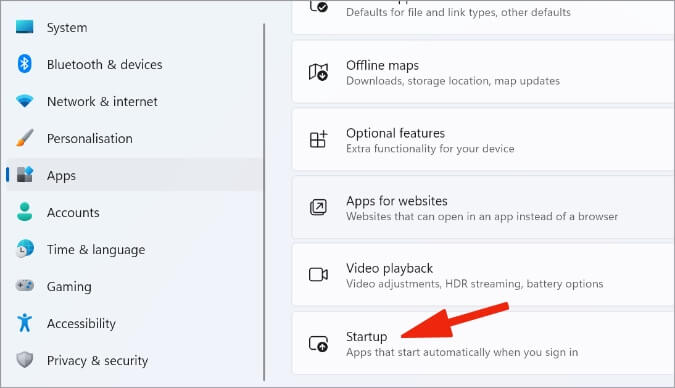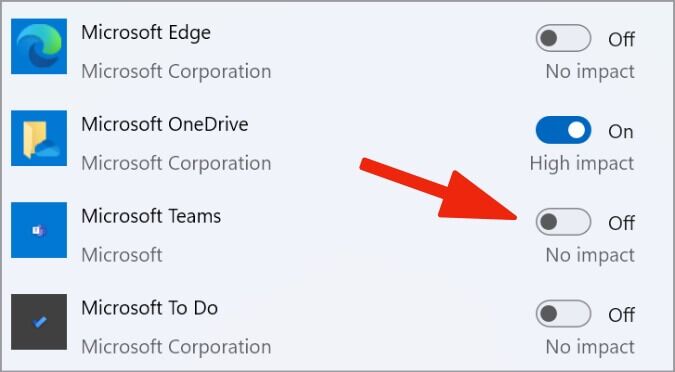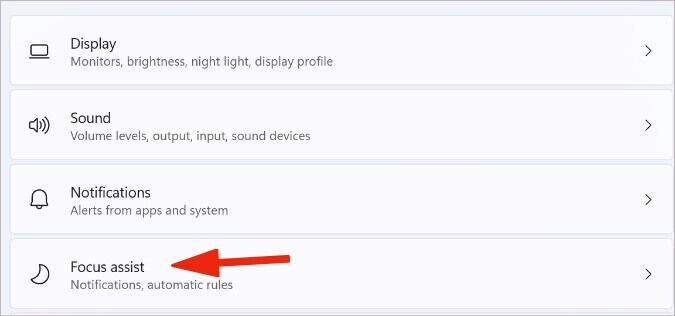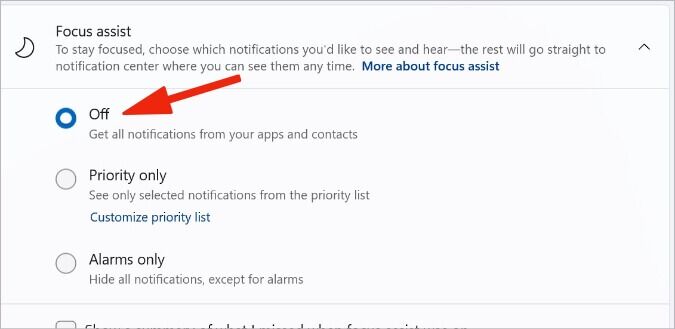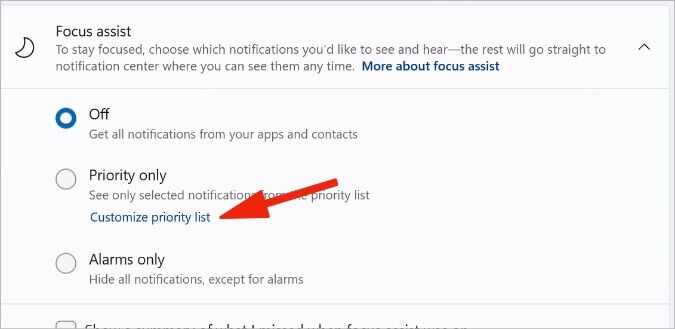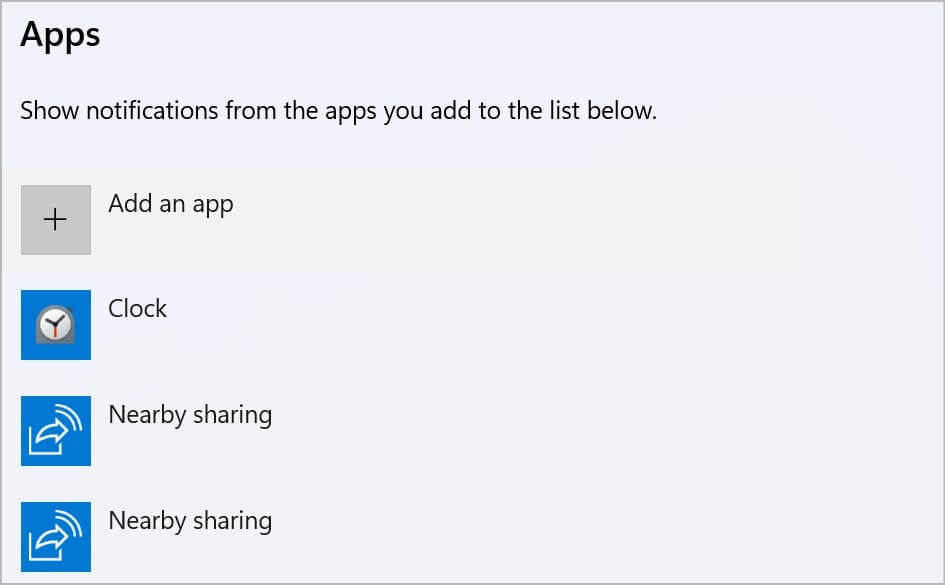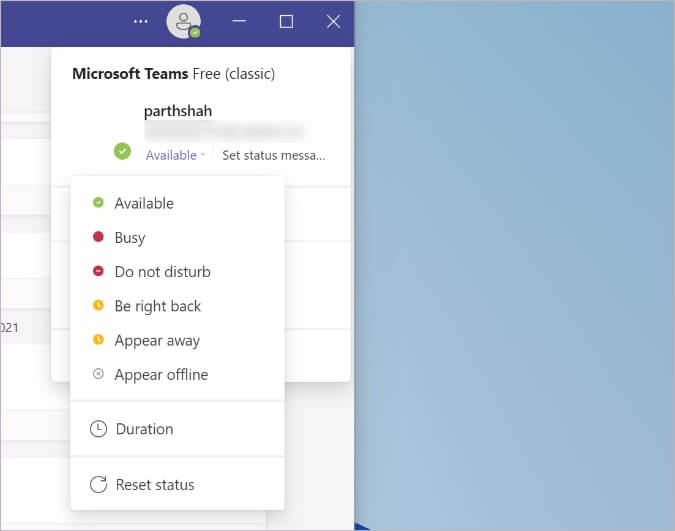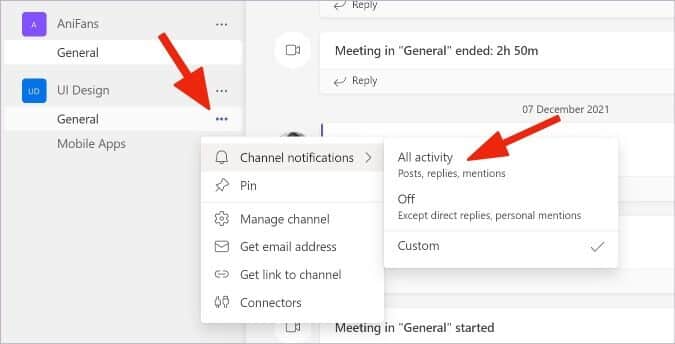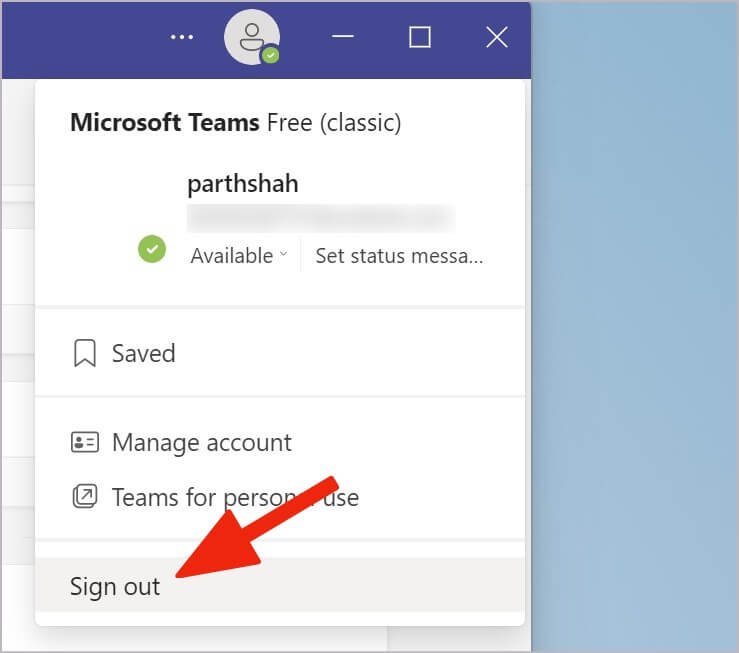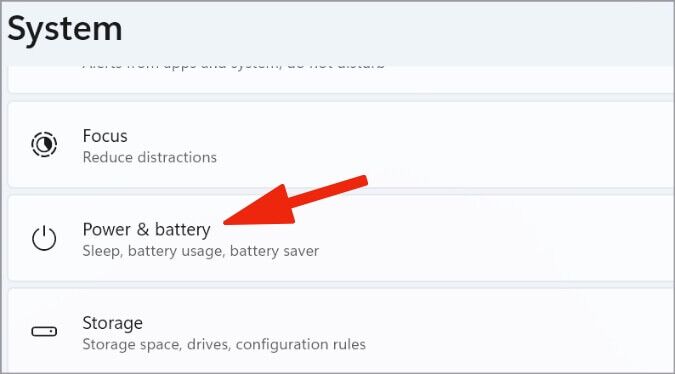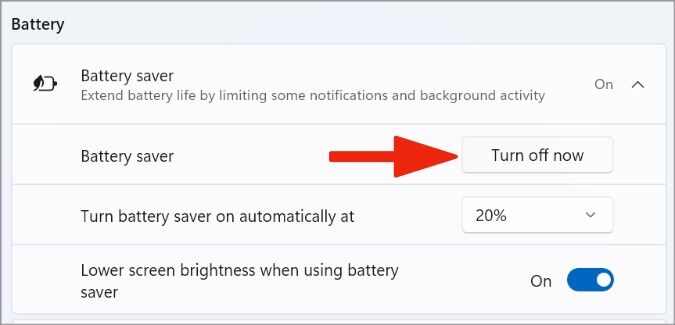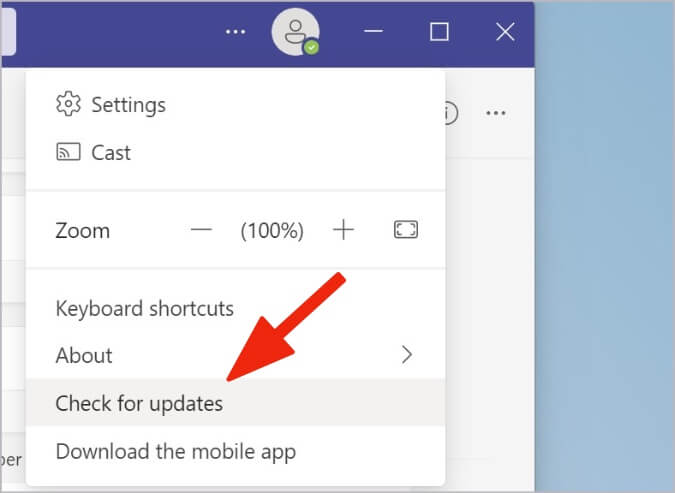Les 10 meilleures façons de corriger les notifications Microsoft Teams ne fonctionnent pas dans Windows 11
La notification instantanée est essentielle dans les logiciels de communication d'équipe en temps réel tels que Microsoft Teams et Slack. Vous risquez de manquer des détails importants, des réunions à venir ou d'autres messages importants lorsque les notifications cessent de fonctionner dans Teams. Avant de réinstaller Teams, essayez les astuces ci-dessous pour corriger les notifications Microsoft Teams qui ne fonctionnent pas dans Windows 11.
Dépanner les notifications Teams qui ne fonctionnent pas dans Windows 11
Vous pouvez toujours ouvrir Teams pour rechercher de nouveaux messages, mais cela prend du temps et n'est pas le moyen le plus pratique de résoudre le problème.
1. Vérifiez les paramètres de notification de vos équipes
Avant d'apporter des modifications à l'application Teams, vérifions d'abord les paramètres de notification pour Microsoft Teams.
1. Ouvrez le menu Paramètres de Windows 11 (Utilisez les touches Windows + I).
2. Sélectionner Système Dans la barre latérale gauche et ouvrez le menu Notifications.
3. Faites défiler jusqu'à Microsoft Teams Et ouvrez-le.
4. Activer la bascule Média et logo , et activez l'autorisation d'afficher les notifications Teams au centre des médias.
Si les alertes Teams sont importantes pour votre flux de travail, vous pouvez sélectionner Haut pour afficher une notification en haut du Centre d'action.
2. Ouvrir Teams au démarrage
Si vous ouvrez Microsoft Teams dès le matin, vous pouvez exécuter L'application au démarrage du système. Vous n'avez pas besoin de vous rappeler d'ouvrir Teams pour vérifier les nouvelles mises à jour.
1. Ouvrez le menu Paramètres Windows Et sélectionnez Les applications Dans la barre latérale gauche.
2. Sélectionner Démarrez.
3. Activer Teams pour commencer au démarrage.
3. Désactiver la mise au point
Focus Assist est la façon dont Microsoft gère le DND (Ne pas déranger) sur Windows 11. Lorsque Focus Assist est activé sur Windows 11, le système ne vous dérangera pas avec des alertes quotidiennes inutiles. Vous pouvez soit désactiver l'assistance à la mise au point, soit ajouter des équipes en tant qu'exception.
1. Exécutez Menu des paramètres de Windows 11 Et sélectionnez Applications.
2. Sélectionner Aide à la mise au point.
3. Sélectionnez un bouton Choix Suivant pour arrêter et obtenir tous Notifications de vos applications et contacts.
Vous pouvez également ajouter une exception pour Teams pendant que Aide à la mise au point.
1. Sélectionner Priorité seulement de Même menu d'aide à la mise au point.
2. Cliquez تخصيص Liste prioritaire Et aller à Applications.
3. Sélectionner + icône et cliquez Au-dessus des équipes Microsoft Dans le menu déroulant.
Vous continuerez à recevoir des alertes Teams lorsque l'assistance à la mise au point est activée.
4. Vérifier le statut des équipes
Vous pouvez définir Absent, Ne pas déranger, Occupé, Retour immédiat, Afficher absent et Afficher hors ligne dans Teams. Lorsqu'il est défini sur Occupé ou Ne pas déranger, Teams désactivera toutes les notifications pour votre compte. Vous devez remettre votre statut sur Disponible dans l'application.
1. Ouvrir Application Microsoft Teams.
2. Sélectionnez votre photo de profil dans le coin supérieur droit.
3. Développez Liste des statuts et sélectionnez Disponible dans la liste.
5. Personnaliser les notifications Teams pour un canal
Vous rencontrez des problèmes pour notifier un canal spécifique dans Teams ? Vous avez peut-être désactivé les notifications pour une chaîne et vous l'avez oubliée. Voici comment activer les notifications pour un canal spécifique dans Teams.
1. Ouvrir Teams Sur ton ordinateur.
2. Sélectionnez la flèche vers le bas à côté de Équipe et cochez Toutes les chaînes.
3. Faites un clic droit sur le canal gênant.
4. Développez le menu Notifications de chaîne Et sélectionnez chacun activité.
Vous pouvez également sélectionner Personnaliser et ajuster les préférences de notification pour le canal.
6. Déconnectez-vous et réinscrivez-vous à Entrée
En raison d'une erreur d'authentification de compte, vous pouvez cesser de recevoir des notifications Teams sur Windows 11. Vous pouvez vous déconnecter d'Entrée pour vous reconnecter à votre compte afin de résoudre le problème.
1. Exécutez Microsoft Teams sur Windows 11.
2. Sélectionnez une image Compte Dans le coin supérieur droit
3. Cliquez "Se déconnecter" Confirmez votre décision.
Enregistrez à nouveau votre Entrée avec les détails exacts de votre compte Microsoft et recevez des notifications instantanées comme auparavant.
7. Désactivez l'économiseur de batterie
Le mode d'économie de batterie par défaut prolongera la durée de vie de la batterie de votre ordinateur portable Windows en limitant certaines notifications et activités en arrière-plan. Vous devez désactiver le mode économiseur de batterie pour recevoir des notifications Teams en temps réel.
1. Ouvrez le menu Paramètres de Windows 11 et accédez au menu Système > Alimentation et batterie.
2. Faites défiler jusqu'à Liste des batteries et développez Économiseur de batterie.
3. Sélectionnez le bouton Éteindre maintenant à côté de Économiseur de batterie, et vous êtes prêt à partir.
8. Mettre à jour les équipes Microsoft
Travaux Microsoft avec les fonctionnalités de Teams Nouveau. La société publie régulièrement des mises à jour avec de nouvelles fonctionnalités et des corrections de bogues. Si vous utilisez une ancienne version de Teams, vous pouvez avoir un problème avec les notifications.
1. Exécutez Microsoft Teams Et sélectionnez Liste des trois points Dans le coin supérieur droit
2. Sélectionnez Rechercher les mises à jour et installer une mise à jour Teams commentateur.
9. Utiliser Teams sur le Web
Vous rencontrez toujours des problèmes de notification avec Teams sur Windows 11 ? Il est temps d'abandonner l'application L'originale et de passer à Teams sur le Web. Ouvrez votre navigateur préféré, visitez Teams sur le Web et accordez l'autorisation de notification (sur demande).
10. Vérifier l'état du serveur Teams
Lorsque les serveurs Teams subissent une panne, vous ne pouvez pas envoyer/recevoir de messages, passer des appels vocaux/vidéo ou recevoir des mises à jour. Vous pouvez visiter Downdetector et recherchez Teams pour confirmer le problème. Vous devez attendre que Microsoft résolve le problème.
Recevez des notifications Microsoft Teams en temps réel
Les problèmes avec les notifications Teams sur Windows 11 peuvent entraîner des erreurs et de la confusion. Parfois, vous pouvez vous retrouver avec un flux de travail défectueux en raison de messages importants manquants de vos collègues. Utilisez les astuces ci-dessus et résolvez le problème en un rien de temps sur votre PC Windows 11.