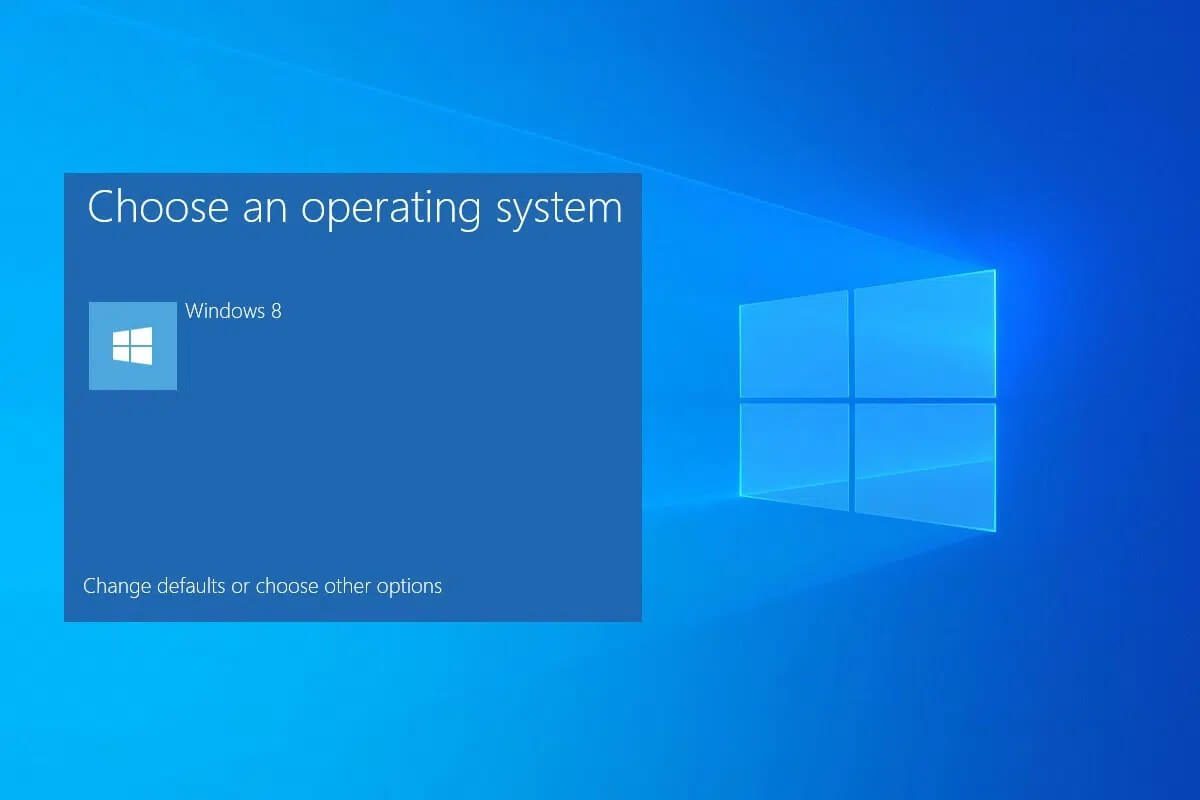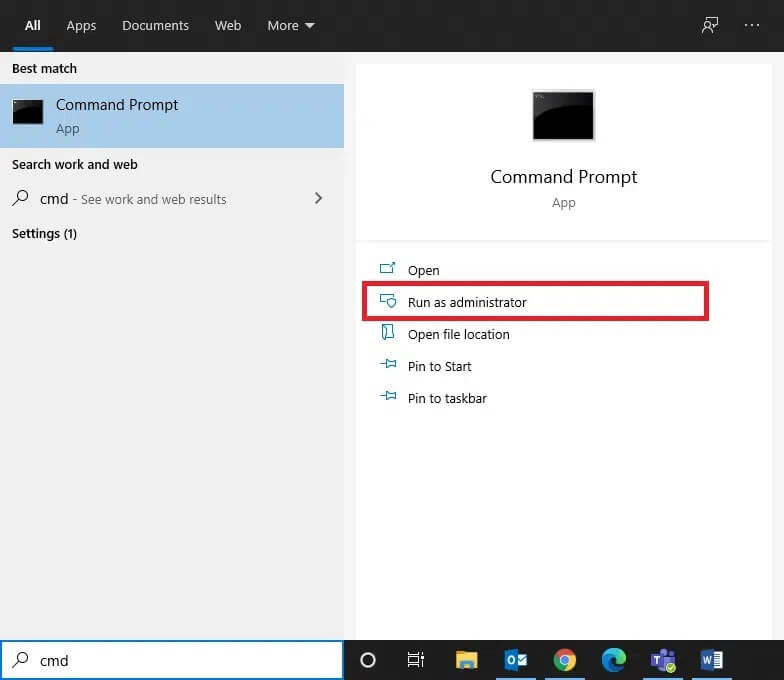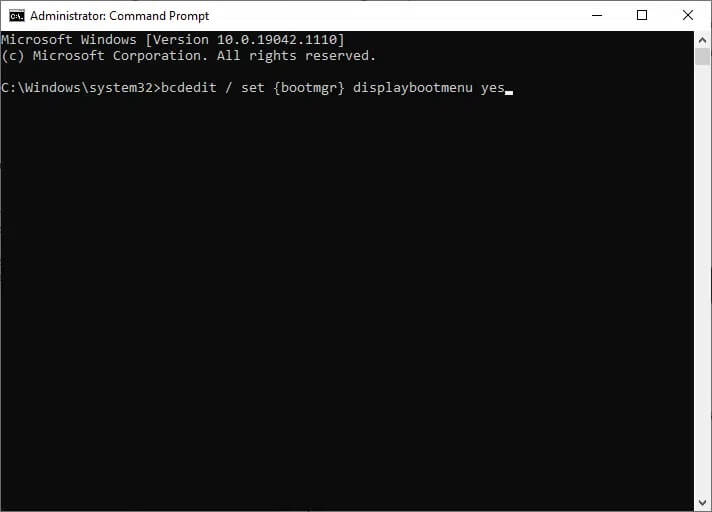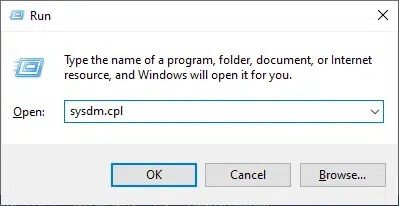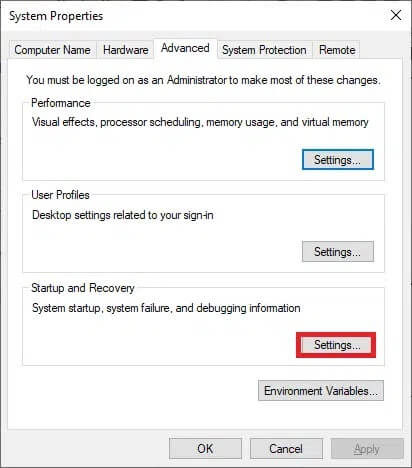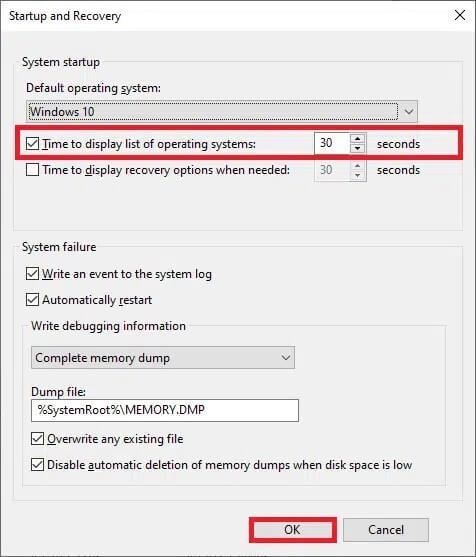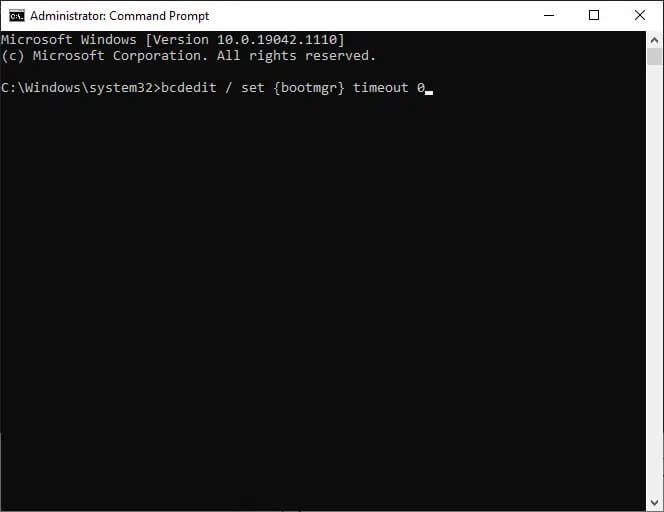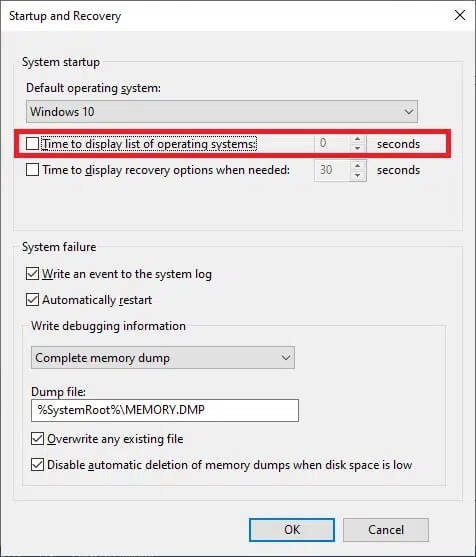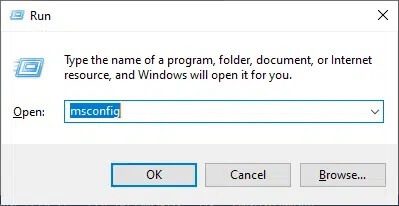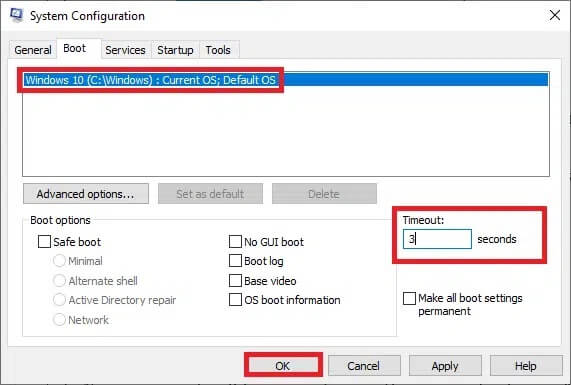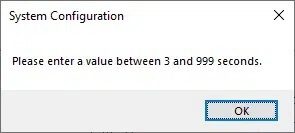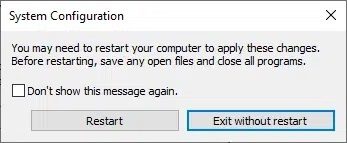Qu'est-ce que le gestionnaire de démarrage dans Windows 10 ?
Windows Boot Manager est un utilitaire logiciel de votre système, souvent appelé BOOTMGR. Il vous aide à charger un système d'exploitation à partir d'une liste de plusieurs systèmes d'exploitation sur le disque dur. Il permet également à l'utilisateur de démarrer des lecteurs de CD/DVD, USB ou de disquette sans aucun système d'E/S de base. De plus, cela aide à définir l'environnement de démarrage et vous ne pourrez pas démarrer Windows si le gestionnaire de démarrage Windows est manquant ou corrompu. Donc, si vous voulez savoir comment activer ou désactiver le gestionnaire de démarrage Windows sur Windows 10, vous êtes au bon endroit. Alors, lisez la suite !
Qu'est-ce que le gestionnaire de démarrage sous Windows 10 ?
Le code de démarrage du volume fait partie de l'enregistrement de démarrage du volume. Windows Boot Manager est un programme chargé à partir de ce code qui vous aide à démarrer Windows 7/8/10 ou Windows Vista.
Toutes les données de configuration requises par BOOTMGR se trouvent dans les données de configuration de démarrage (BCD).
Le fichier du gestionnaire de démarrage Windows se trouve dans le répertoire racine dans un format en lecture seule et masqué. Le fichier est marqué comme actif dans Gestion des disques.
Sur la plupart des systèmes, vous pouvez localiser le fichier dans la partition intitulée System Reserved sans avoir besoin d'une lettre de disque dur.
Cependant, le fichier peut se trouver sur votre disque dur principal, généralement le lecteur C.
Remarque : le processus de démarrage de Windows ne démarre qu'après l'exécution réussie du fichier de démarrage du système winload.exe. Par conséquent, il est important de localiser correctement le gestionnaire de démarrage.
Comment activer le gestionnaire de démarrage Windows sur Windows 10
Vous pouvez activer le gestionnaire de démarrage Windows lorsque vous disposez de plusieurs systèmes d'exploitation et que vous souhaitez sélectionner et exécuter l'un d'entre eux.
Méthode 1 : Utilisation de l'invite de commande (CMD)
1. Lancez l'invite de commande en accédant au menu de recherche et en tapant cmd, puis en cliquant sur Exécuter en tant qu'administrateur, comme indiqué.
2. Tapez les commandes suivantes une par une et appuyez sur Entrée après chacune :
bcdedit / set {bootmgr} displaybootmenu oui
bcdedit / définir le délai d'expiration de {bootmgr} 60
Remarque : Vous pouvez mentionner n'importe quelle valeur de délai d'attente telle que 30, etc. définie en secondes.
Méthode 2 : Utilisation des propriétés système
1. Pour ouvrir la boîte de dialogue "fonctionnement" , appuyez simultanément sur les touches Windows + R.
2. Type sysdm.cpl Et cliquez Ok , Comme montré. Cela ouvrira la fenêtre Propriétés système.
3. Allez dans l'onglet Avancé et cliquez sur "Paramètres …" sous Démarrage et récupération.
4. Maintenant, cochez la case Heure pour afficher la liste des systèmes d'exploitation : et définissez la valeur en secondes.
5. Enfin, cliquez sur OK.
Comment désactiver le gestionnaire de démarrage Windows sur Windows 10
Étant donné que l'activation du gestionnaire de démarrage Windows peut ralentir le processus de démarrage, s'il n'y a qu'un seul système d'exploitation sur votre machine, vous pouvez le désactiver pour accélérer le processus de démarrage. La liste des façons de désactiver le gestionnaire de démarrage Windows est donnée ci-dessous.
Méthode 1: utilisez une invite de commande
1. Lancez l'invite de commande avec les autorisations administratives, comme décrit dans la méthode 1, étape 10 dans la section Comment activer le gestionnaire de démarrage Windows sur Windows XNUMX.
2. Tapez la commande suivante et appuyez sur Entrée :
bcdedit / définir le délai d'expiration de {bootmgr} 0
Remarque : vous pouvez également utiliser la commande bcdedit /set {bootmgr} displaybootmenu no pour désactiver le gestionnaire de démarrage Windows.
Méthode 2 : Utilisation des propriétés système
1. Commencez Exécuter > Propriétés système , comme décrit précédemment.
2. Sous le "Options avancées, Cliquez "Paramètres …" sous Démarrage et récupération, comme indiqué.
3. Maintenant, décochez la case Heure pour afficher la liste des systèmes d'exploitation : ou définissez la valeur sur 0 seconde.
4. Enfin, cliquez sur OK.
Comment utiliser les outils de configuration du système pour réduire le temps de réponse
Étant donné que vous ne pouvez pas supprimer complètement le gestionnaire de démarrage Windows de votre système, vous pouvez réduire le temps que votre ordinateur vous permet de répondre au système d'exploitation que vous souhaitez démarrer. En termes simples, vous pouvez contourner le gestionnaire de démarrage Windows sur Windows 10 à l'aide de l'outil de configuration système, comme suit :
1. Boîte de démarrage Dialogue Et le type msconfig Et presse Entrez.
2. Basculez vers l'onglet « Boot » dans la fenêtre "Configuration du système" Ca apparaît.
3. Maintenant, choisissez Système d'exploitation que vous souhaitez utiliser et modifiez la valeur du délai d'attente à la valeur la plus basse possible, comme indiqué.
4. Réglez la valeur sur 3 Et cliquez "Application" ثم Ok Pour enregistrer les modifications.
Remarque : Si vous entrez une valeur inférieure à 3, vous recevrez une invite, comme indiqué ci-dessous.
5. Une invite s'affichera indiquant : Vous devrez peut-être redémarrer votre ordinateur pour appliquer ces modifications. Avant de redémarrer, enregistrez tous les fichiers ouverts et fermez tous les programmes.
6. Suivez les instructions et confirmez votre choix en cliquant sur Redémarrer ou Quitter sans redémarrer.
Nous espérons que ce guide vous a été utile et que vous avez pu en savoir plus sur Windows Boot Manager et comment l'activer ou le désactiver sur Windows 10. Si vous avez des questions/suggestions concernant cet article, n'hésitez pas à les laisser dans la section commentaires.