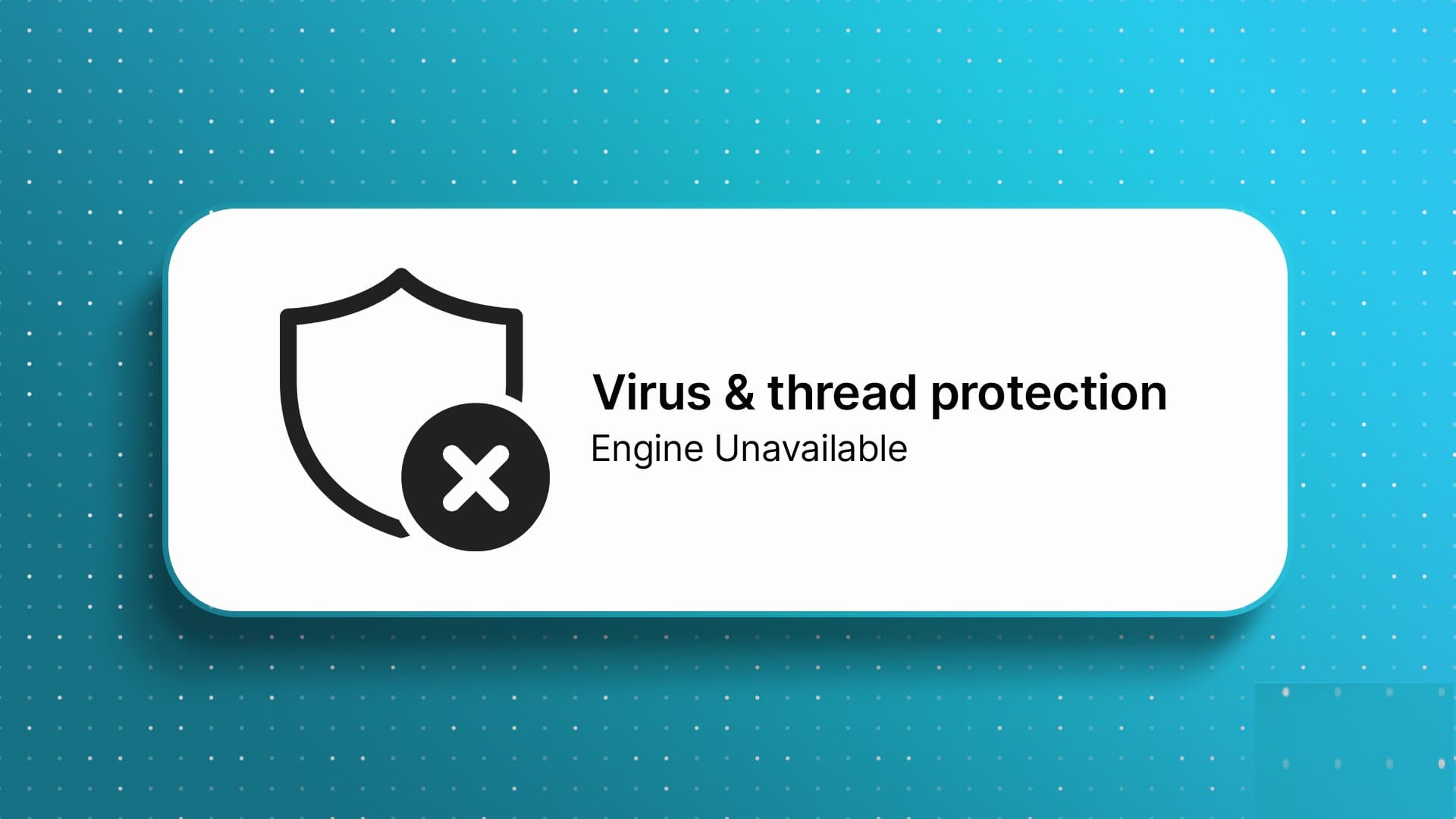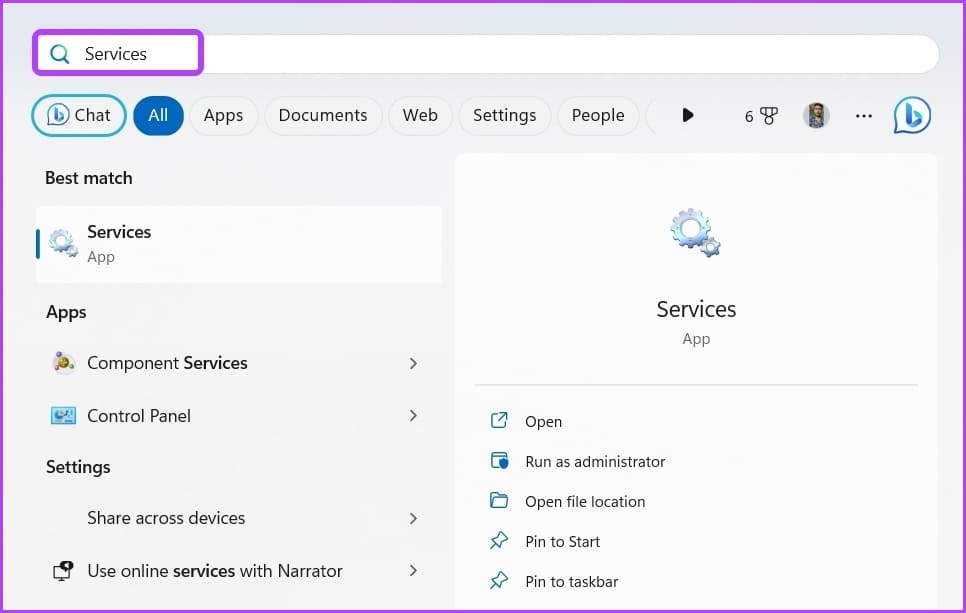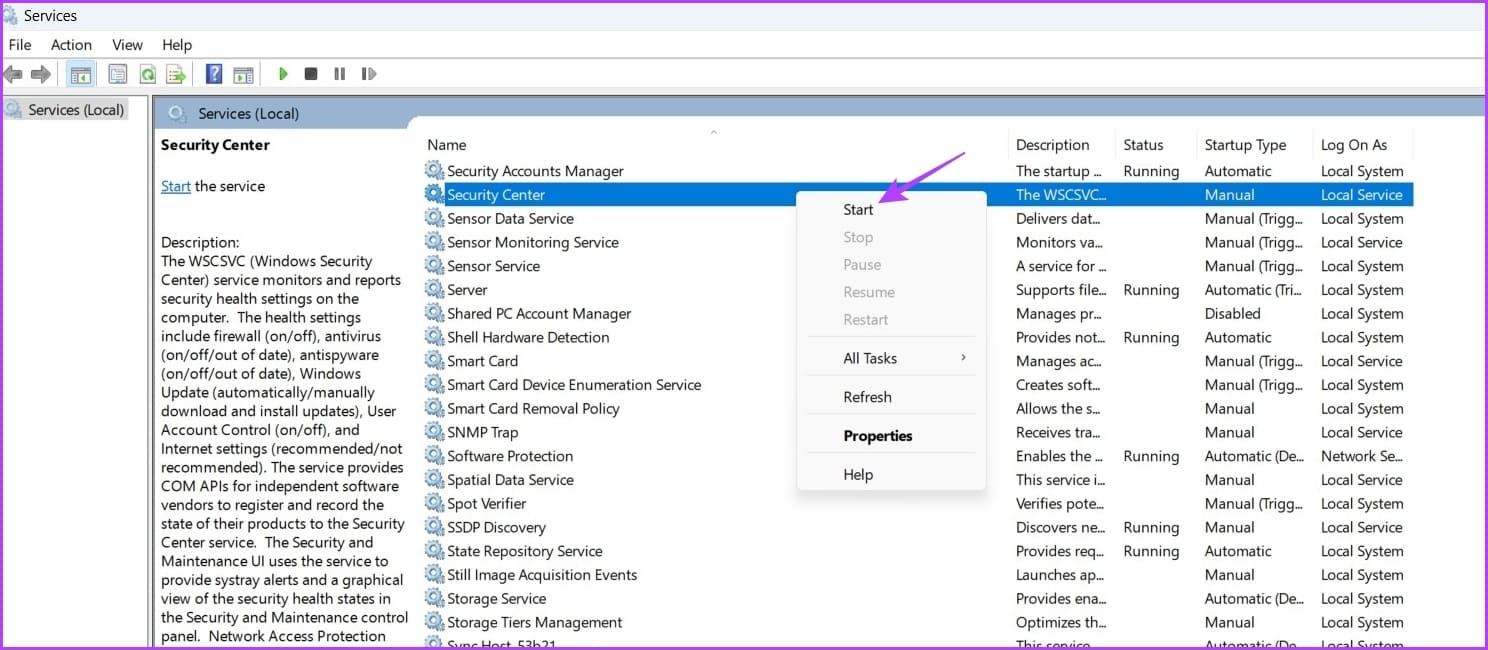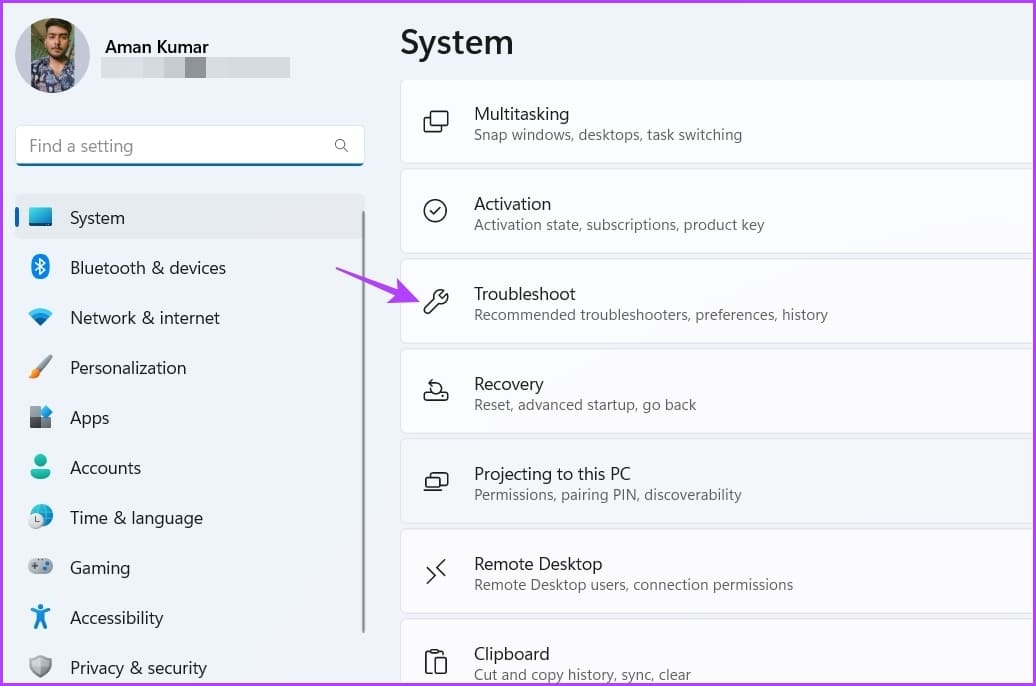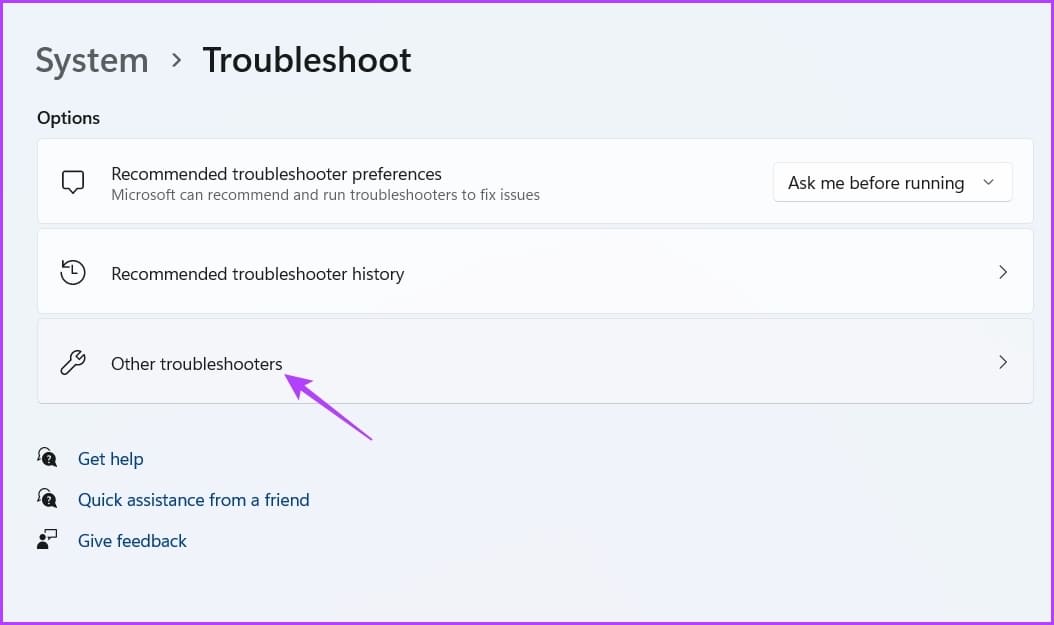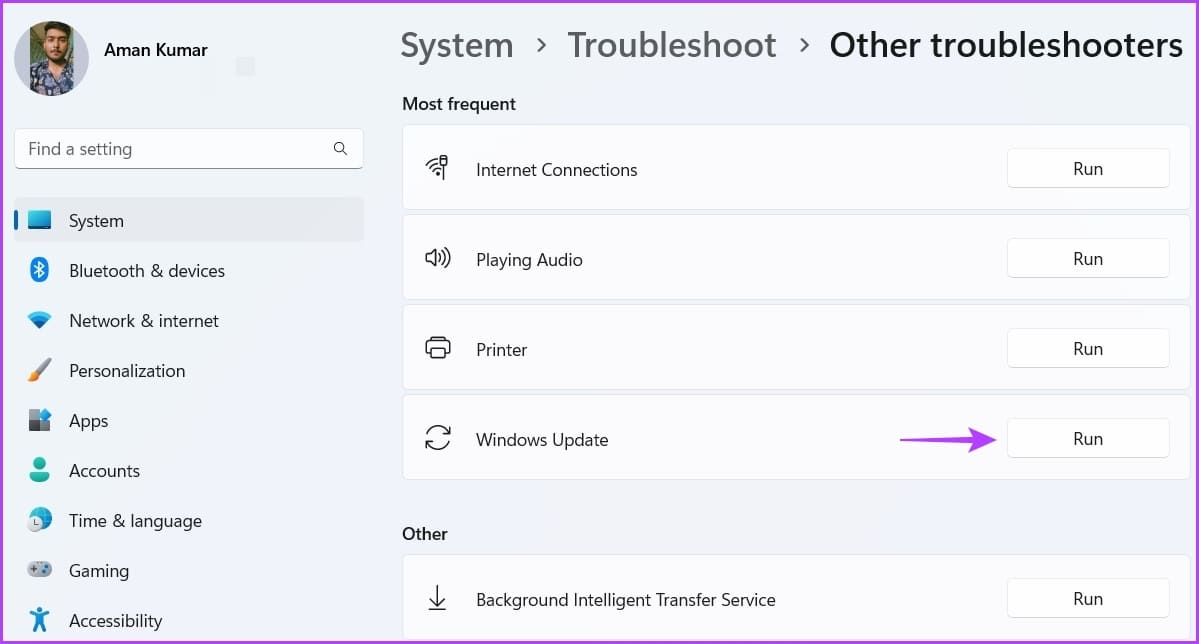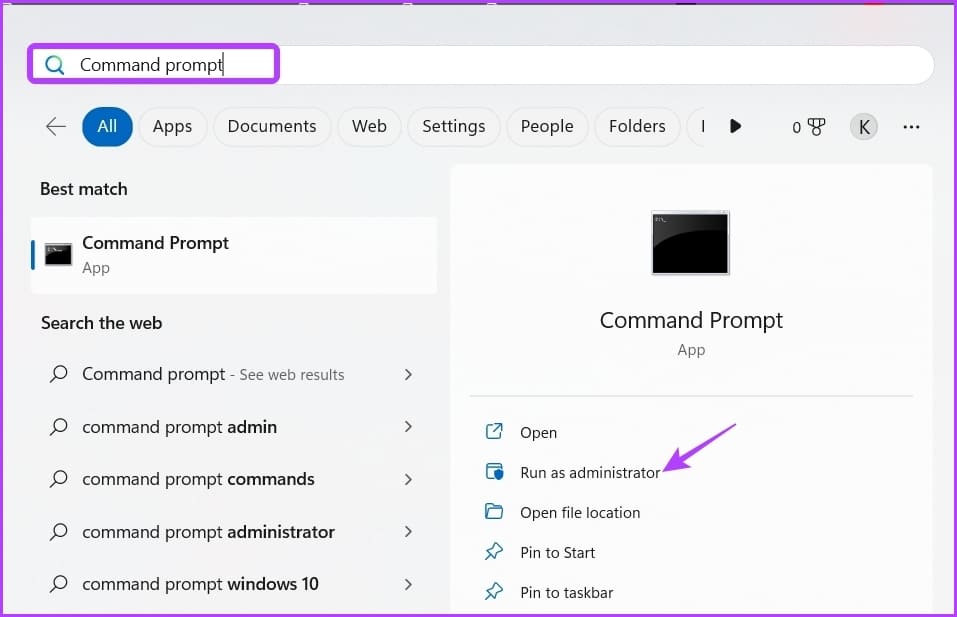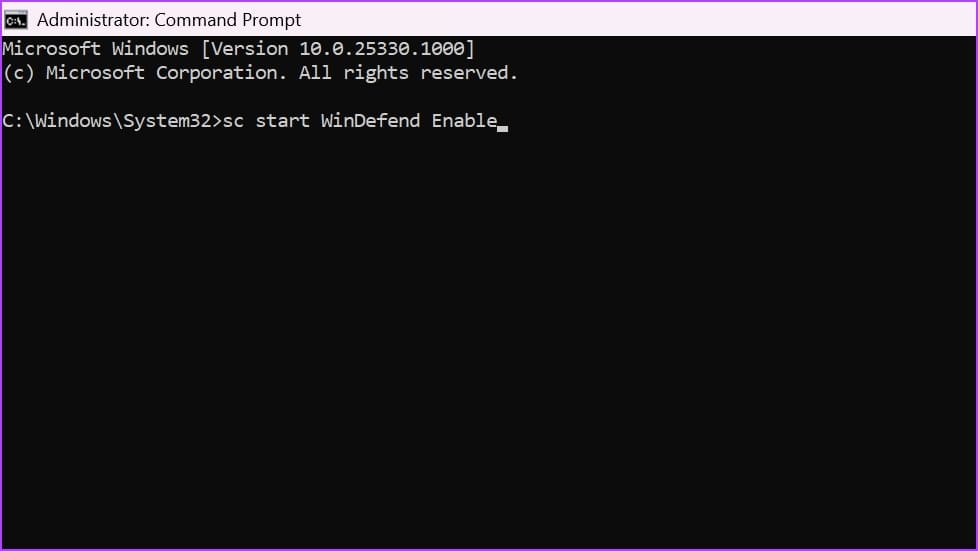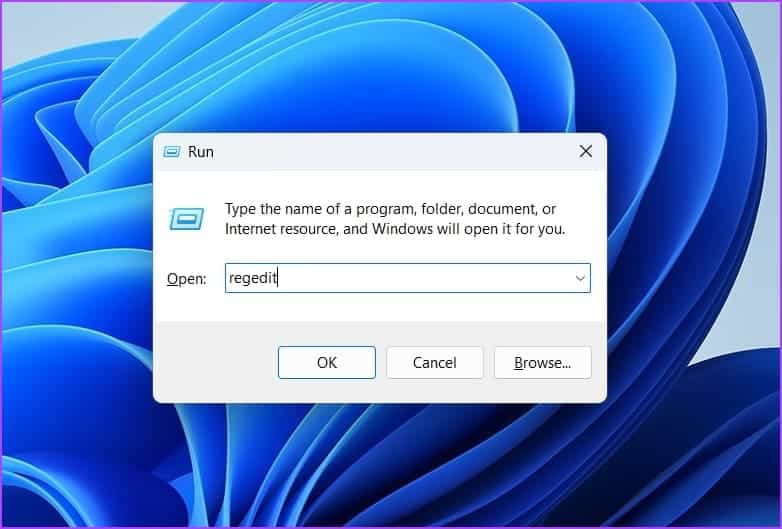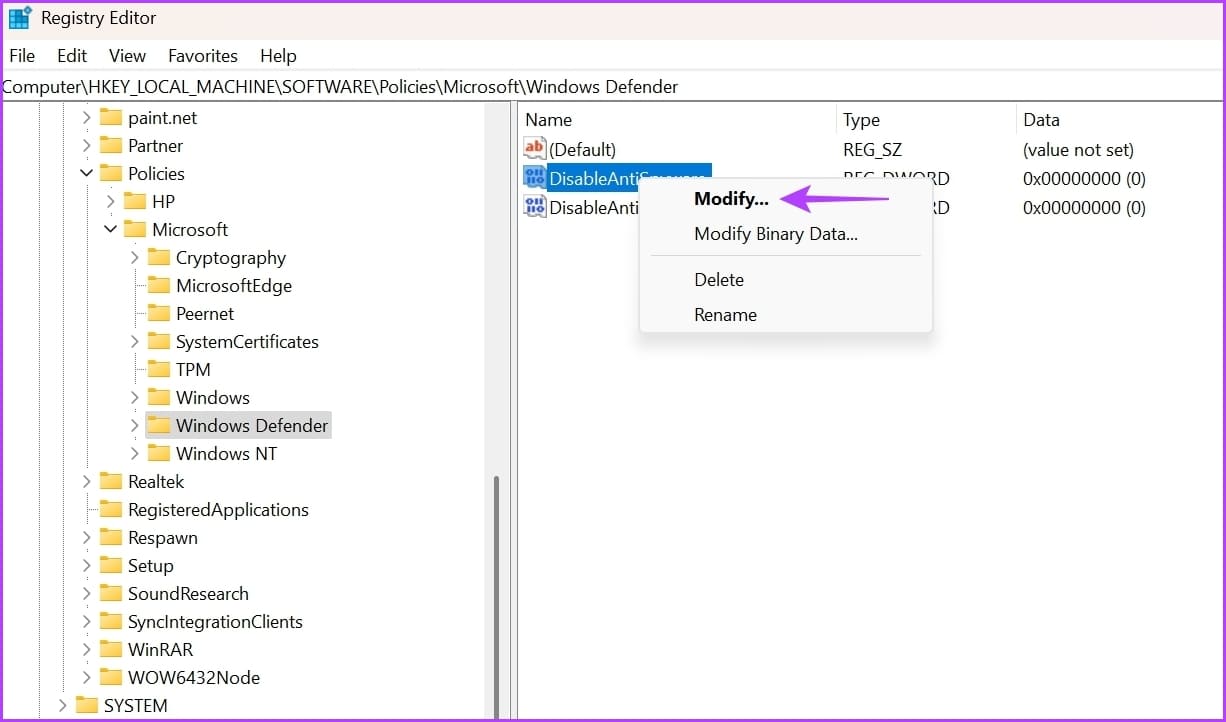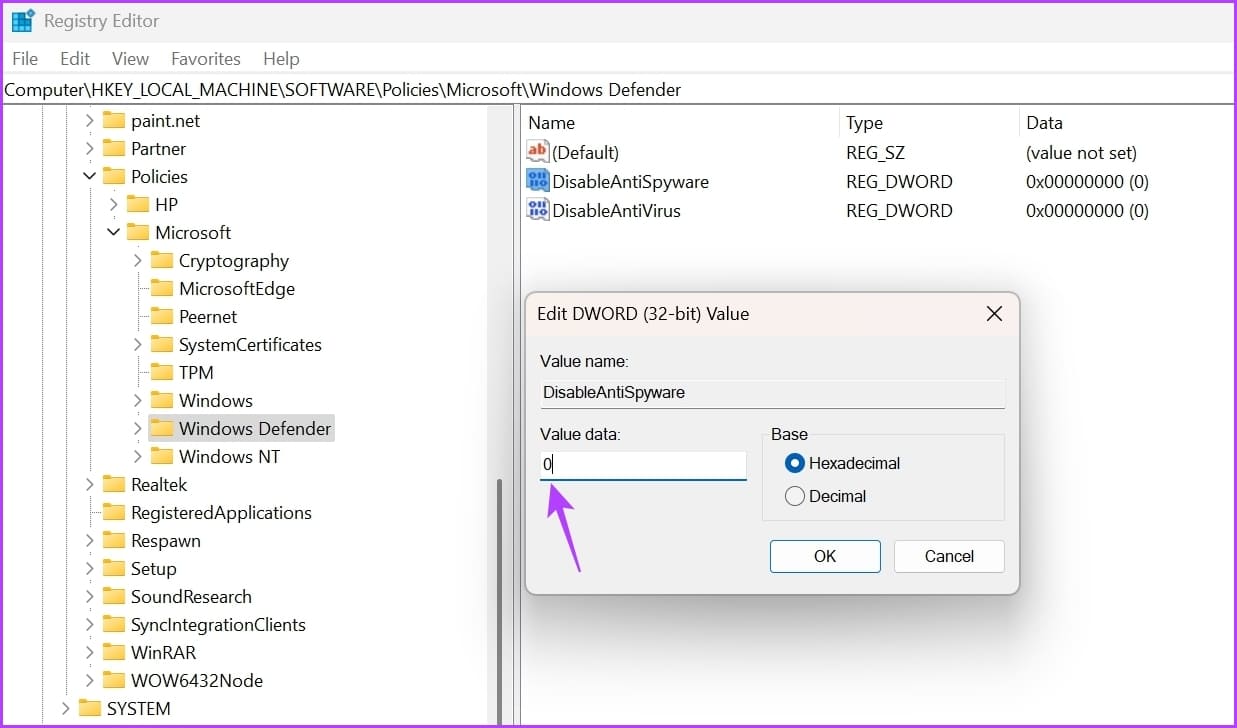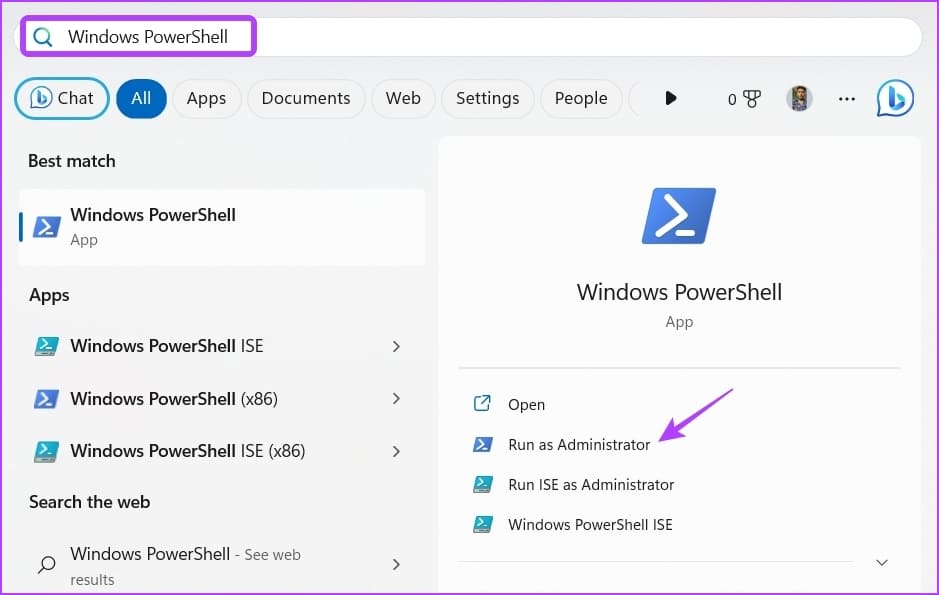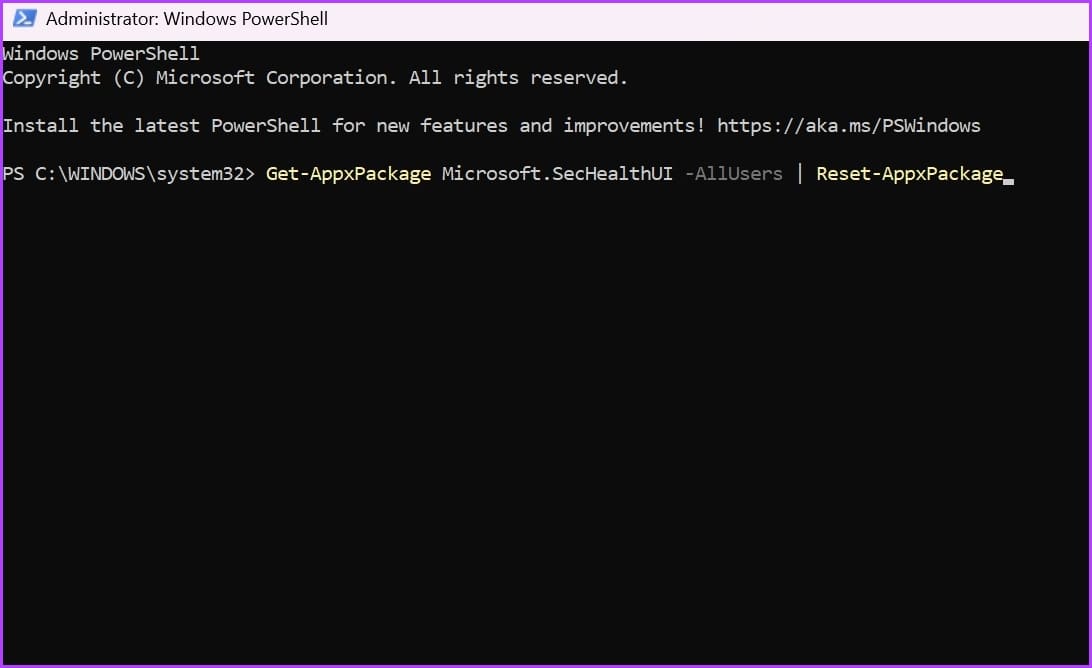Les 6 meilleures façons de corriger l'erreur de moteur de protection contre les virus et les menaces non disponible dans Windows 11
La sécurité Windows protège votre ordinateur contre les virus, les logiciels malveillants et autres menaces de sécurité. Cependant, lorsque vous essayez d'accéder à la fonction de protection contre les virus et les menaces, vous pouvez rencontrer une erreur Engine Unavailable. Cette erreur apparaît lorsque l'ordinateur ne parvient pas à télécharger la mise à jour Security Intelligence pour l'antivirus Windows Defender.
Heureusement, comme tout Un autre problème avec l'application de sécurité Windows, Il peut également être réparé. Dans cet article, nous verrons comment corriger l'erreur Windows Security Engine n'est pas disponible. Alors, commençons.
1. Démarrez le service Security Center
Les services sont des composants importants du PC Windows qui s'exécutent en arrière-plan et jouent un rôle important dans de nombreuses tâches. L'un de ces services est le service Security Center, qui vérifie et signale l'état de votre ordinateur. Si ce service n'est pas en cours d'exécution, vous risquez de rencontrer le problème du moteur Windows Defender non disponible.
La solution ici est de démarrer le service de centre de sécurité. Voici comment procéder :
Étape 1: Clique sur Touche Windows Pour ouvrir un menu Commencer.
Étape 2: Tapez services dans la barre de recherche et appuyez sur Entrée.
Passons à l'étape 3 : Clic droit Service Centre de sécurité et choisissez commencer à partir de Menu contextuel.
Attendez que le service démarre. Après cela, redémarrez votre ordinateur et recherchez le problème.
2. Utilisez l'outil de dépannage de Windows Update
Comme mentionné précédemment, l'erreur Moteur non disponible apparaît lorsque Windows ne parvient pas à télécharger la mise à jour de Security Intelligence. Pour résoudre ce problème, vous pouvez exécuter l'utilitaire de résolution des problèmes de Windows Update qui détectera et supprimera le coupable à l'origine de l'échec du téléchargement.
Suivez ces étapes pour exécuter l'outil de dépannage de Windows Update :
Étape 1: Appuyez sur le raccourci clavier Windows + I Pour ouvrir une application Paramètres.
Étape 2: Cliquez sur Système dans la barre latérale gauche, puis choisissez une option Dépannage
Passons à l'étape 3 : Sélectionner Dépanneurs Autre
Étape 4: Cliquez sur le "Courirà côté de Windows Update.
Une fenêtre de dépannage apparaîtra et vérifiera les problèmes disponibles. Tout sera corrigé automatiquement sans trop d'intervention de l'utilisateur s'il en trouve.
3. Redémarrez Windows Defender
Un autre moyen rapide de résoudre le problème consiste à redémarrer Windows Defender. Cela vous sera utile si vous obtenez l'erreur due à un bogue temporaire dans l'antivirus Windows Defender.
Pour redémarrer Windows Defender Antivirus, suivez ces instructions :
Étape 1: Cliquez sur le bouton Commencer Au Barre des tâches Pour ouvrir un menu Commencer Et le type Invite de commandes Et sélectionnez Exécuter comme administrateur De la partie droite.
Étape 2: Collez la commande suivante dans Fenêtre de routeur commune Et presse Entrer:
sc démarrer WinDefend Activer
4. Modifiez les paramètres du registre
Parfois, certains logiciels tiers qui modifient discrètement le registre peuvent finir par fonctionner correctement sur votre ordinateur. Cependant, DisableAntiVirus et DisableAntiSpyware sont deux entrées importantes associées à Windows Defender Antivirus. Si l'une de ces entrées est activée, vous rencontrerez le problème du moteur Windows Defender non disponible.
La solution, dans ce cas, est Accéder à l'éditeur de registre et désactivez ces entrées. Voici comment:
Étape 1: Appuyez sur un raccourci clavier Windows + R Pour ouvrir Outil d'exploitation Et le type regedit Appuyez sur Entrée.
Étape 2: En Éditeur de registre , rendez-vous sur le site suivant :
HKEY_LOCAL_MACHINE \ SOFTWARE \ Policies \ Microsoft \ Windows Defender
Passons à l'étape 3 : Clic droit Désactiver la clé AntiSpyware dans le volet de gauche et choisissez Modifier.
Étape 4: Type 0 dans les données de valeur et cliquez sur Ok.
Répétez les mêmes étapes pour la clé DisableAntiVirus, saisissez 0 dans la section Données de la valeur, puis cliquez sur OK pour enregistrer les modifications.
5. Supprimer l'application de sécurité tierce
L'application Windows Security est suffisante pour protéger votre ordinateur contre les menaces en ligne et hors ligne. Cependant, de nombreux utilisateurs installent encore des applications tierces sur leurs appareils.
Si vous utilisez un logiciel de sécurité tiers, désactivez-le pour résoudre le problème d'indisponibilité du pilote. Vous pouvez le faire en cliquant avec le bouton droit sur l'icône de l'application dans la barre d'état système et en choisissant Désactiver dans le menu contextuel.
Après avoir désactivé L'application, vérifiez si l'erreur est corrigée. Si oui, alors vous pouvez envisager de désinstaller cette application de votre ordinateur.
6. Réinitialiser la sécurité Windows
Comme toute autre application intégrée, l'application Windows Security peut également être corrompue pour diverses raisons. Lorsque cela se produit, vous devenez enclin à rencontrer divers problèmes, y compris celui en question.
La meilleure façon de supprimer la corruption de l'application de sécurité Windows est de la réinitialiser. Vous pouvez le faire en suivant ces étapes :
Étape 1: Cliquez sur l'icône Démarrer Barre des tâches Et le type windows PowerShell dans le menu de la barre de recherche Commencer Et sélectionnez Exécuter comme administrateur De la partie droite.
Étape 2: Collez la commande suivante dans une fenêtre PowerShell et appuyez sur Entrée :
Get-AppxPackage Microsoft.SecHealthUI -AllUsers | Réinitialiser-AppxPackage
Après avoir exécuté la commande, redémarrez votre ordinateur et recherchez le problème.
Protégez votre ordinateur
La protection contre les virus et les menaces est un composant important de l'application de sécurité Windows. C'est un endroit où vous pouvez agir Vérification complète du système gérer les paramètres de sécurité et bien plus encore.
Cependant, vous ne pourrez pas accéder à tous ces paramètres si vous rencontrez une erreur de moteur Windows Defender non disponible. Heureusement, vous pouvez supprimer l'erreur rapidement en utilisant les méthodes ci-dessus.