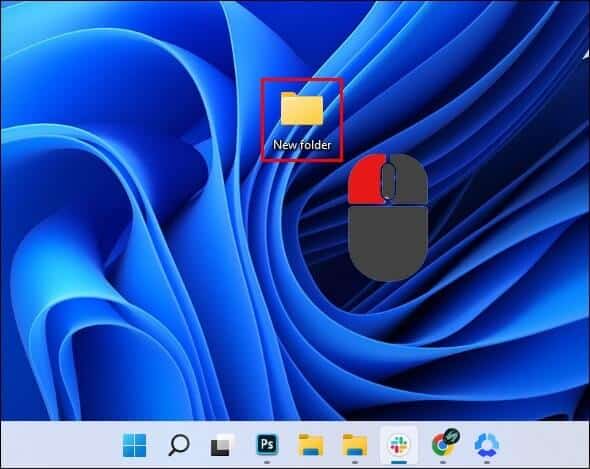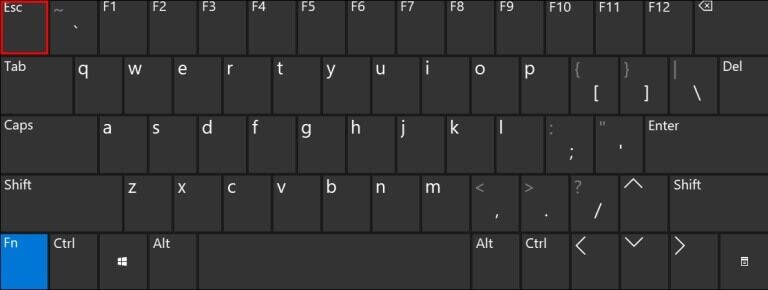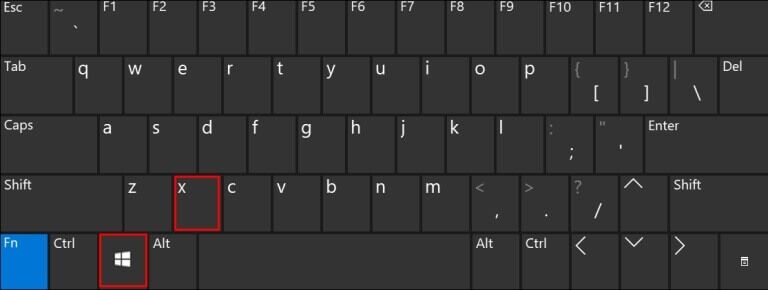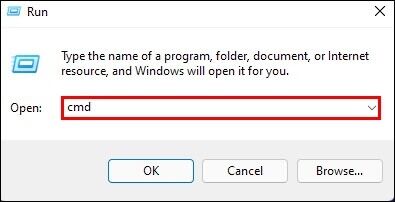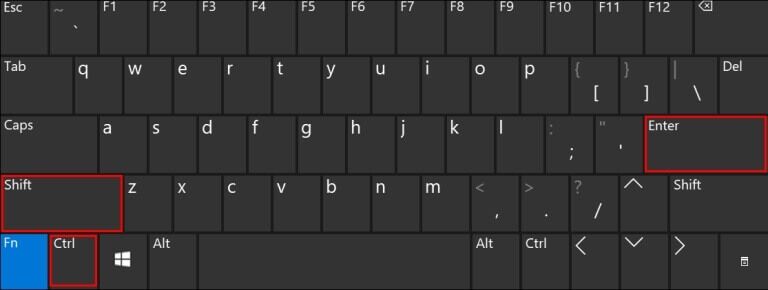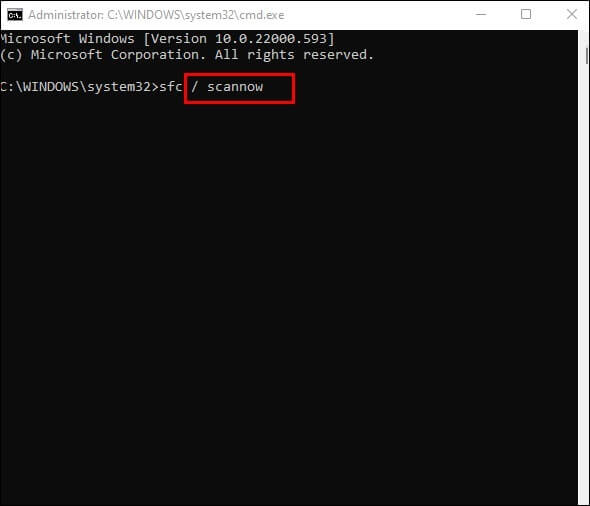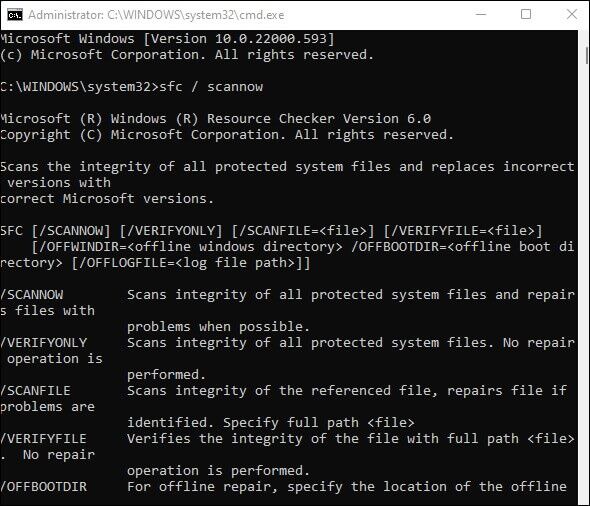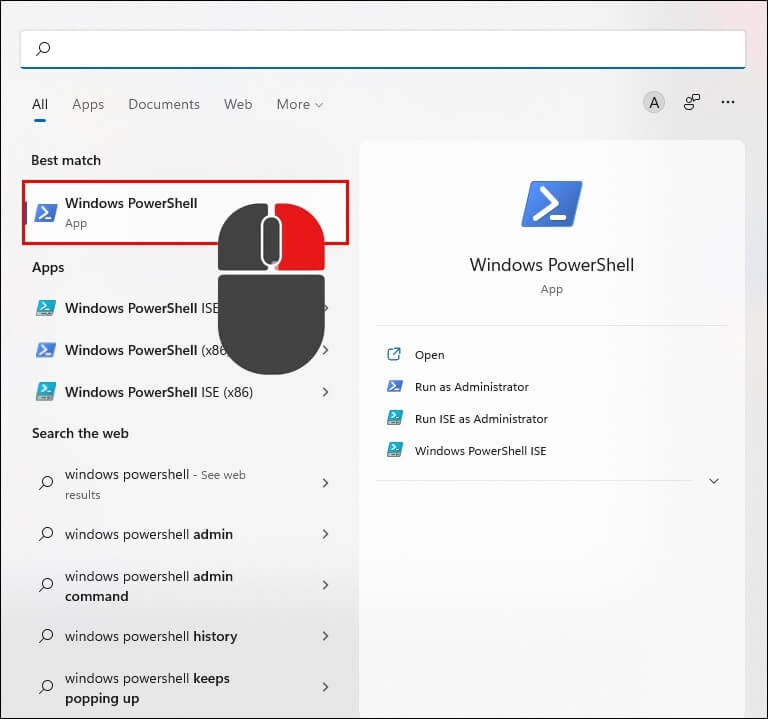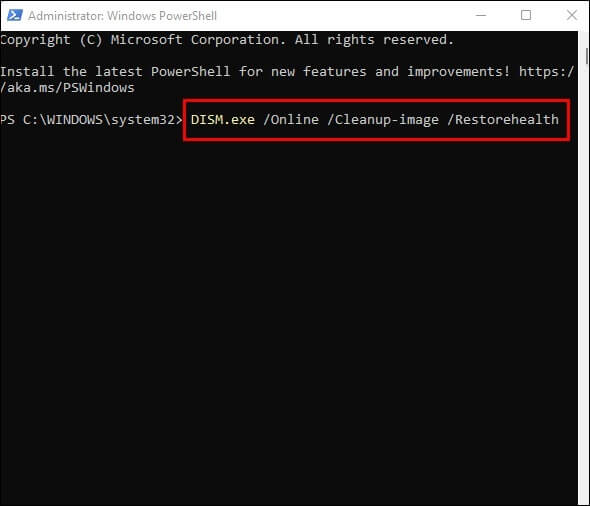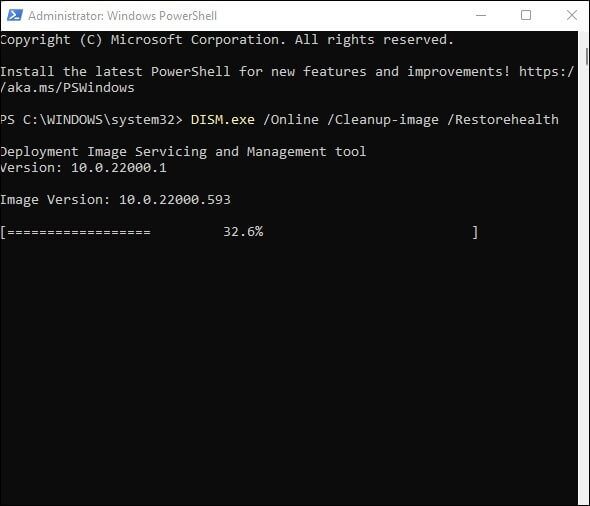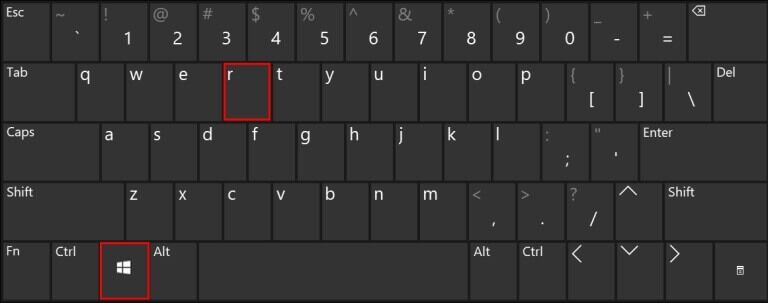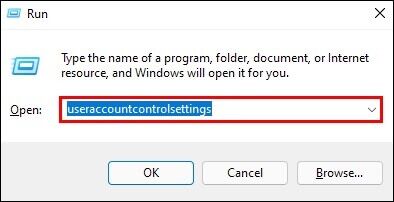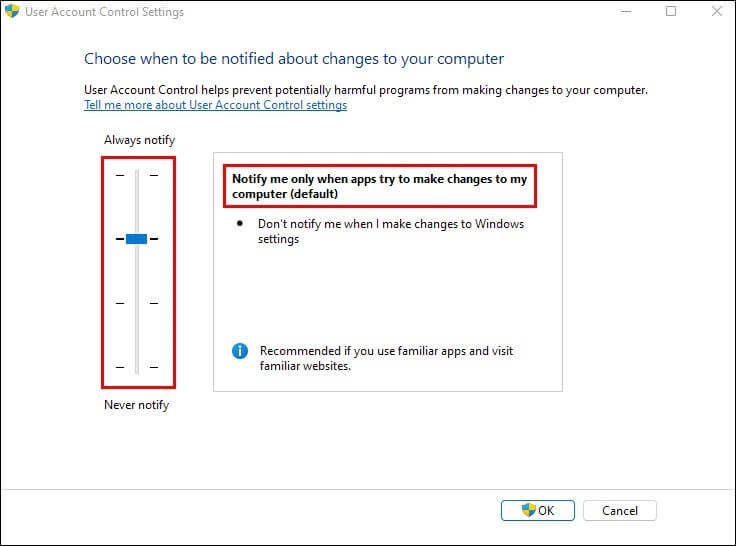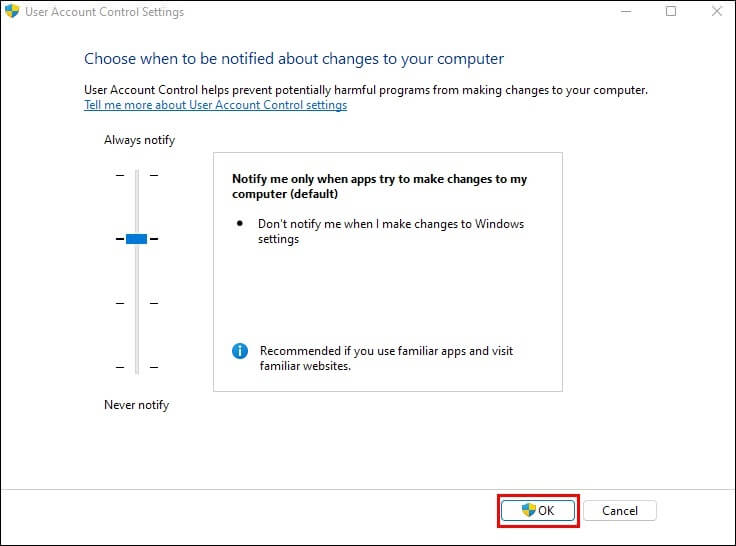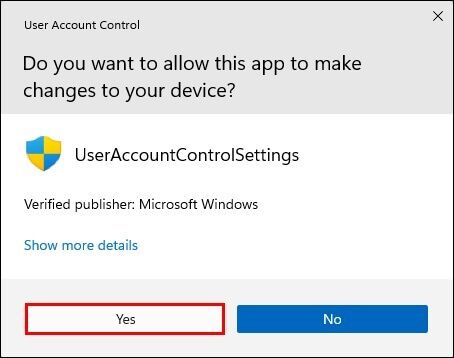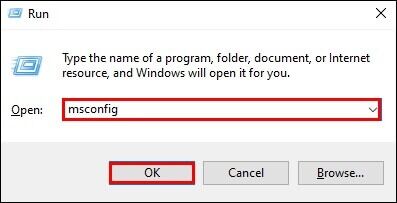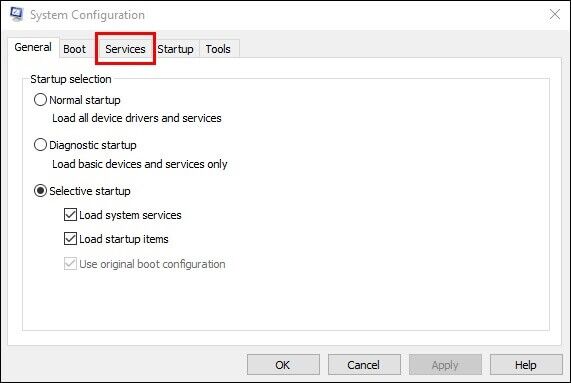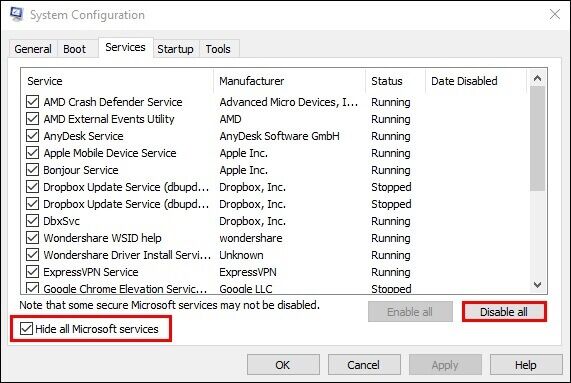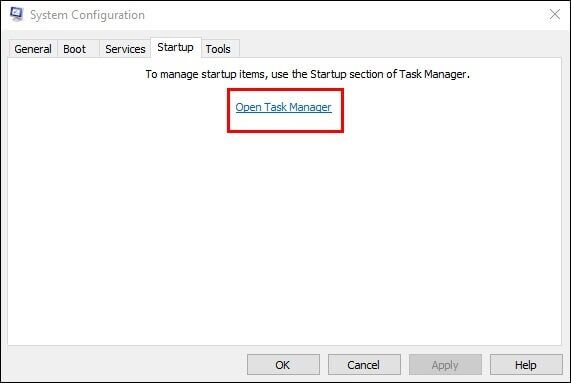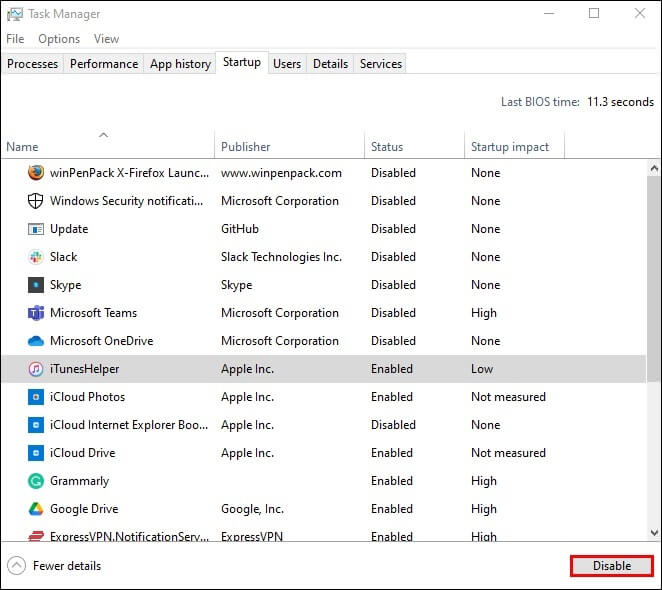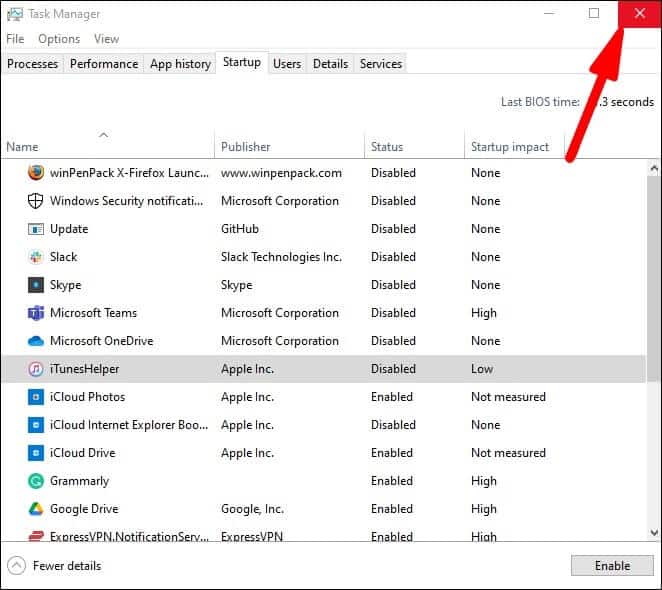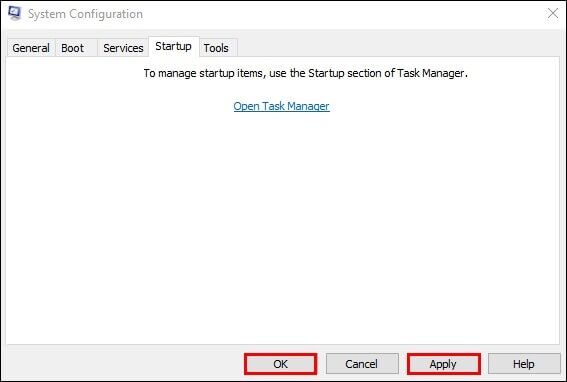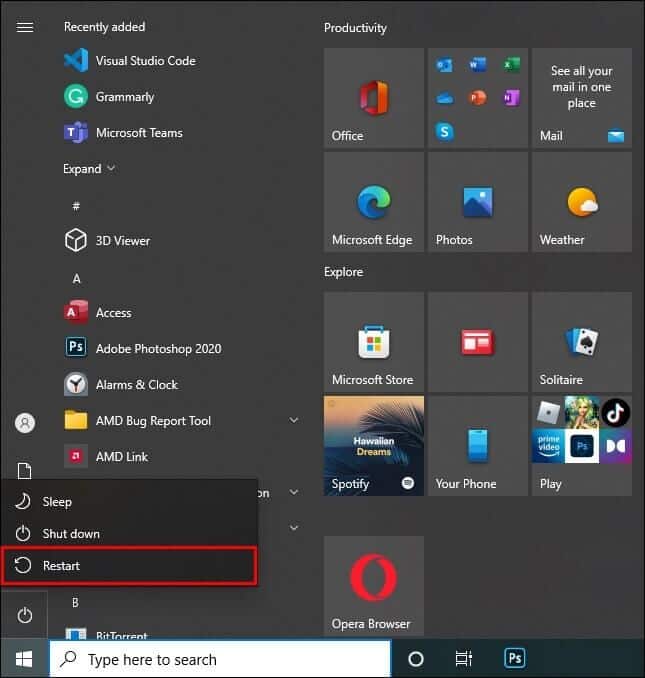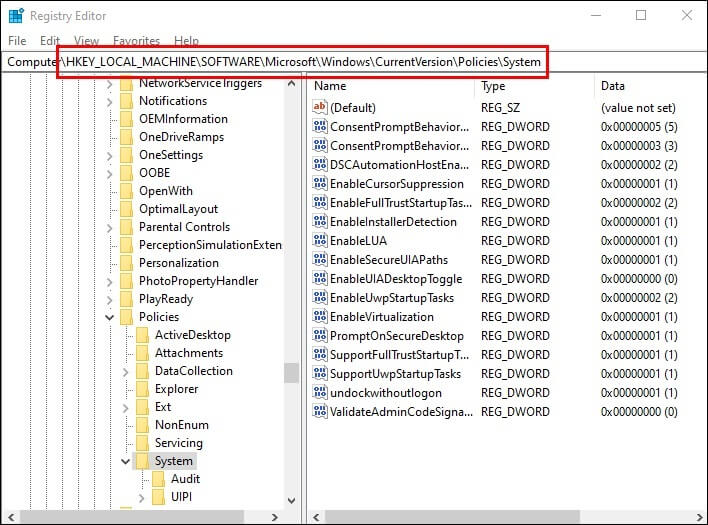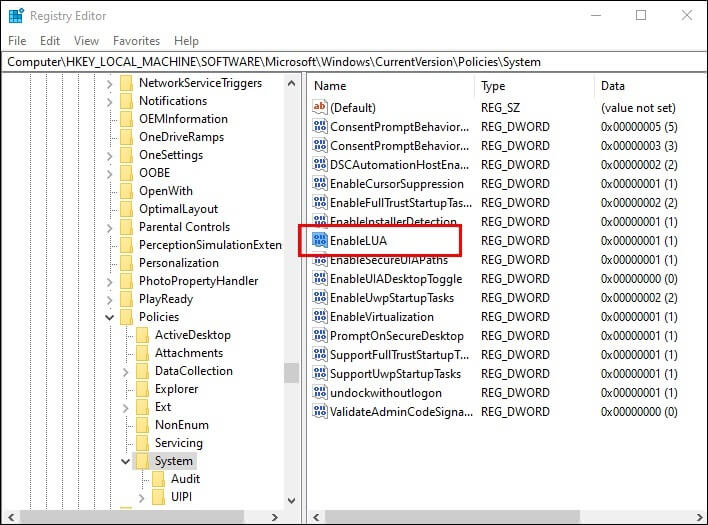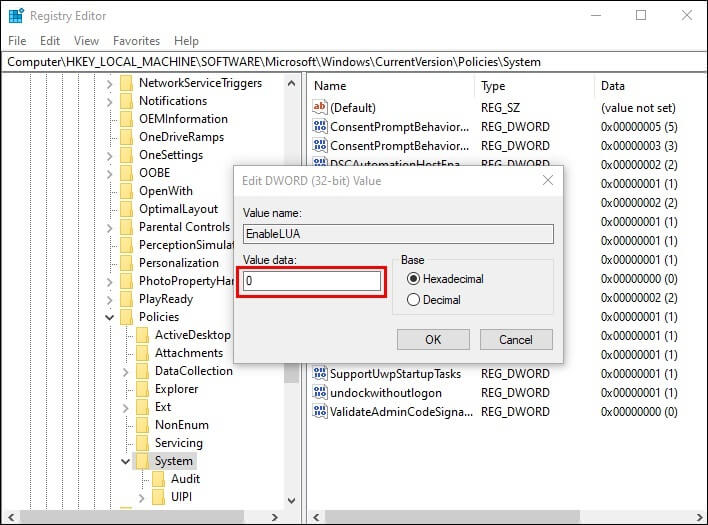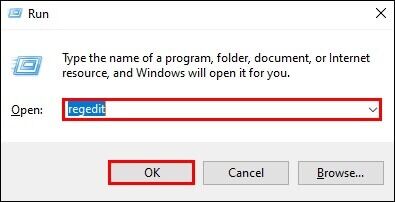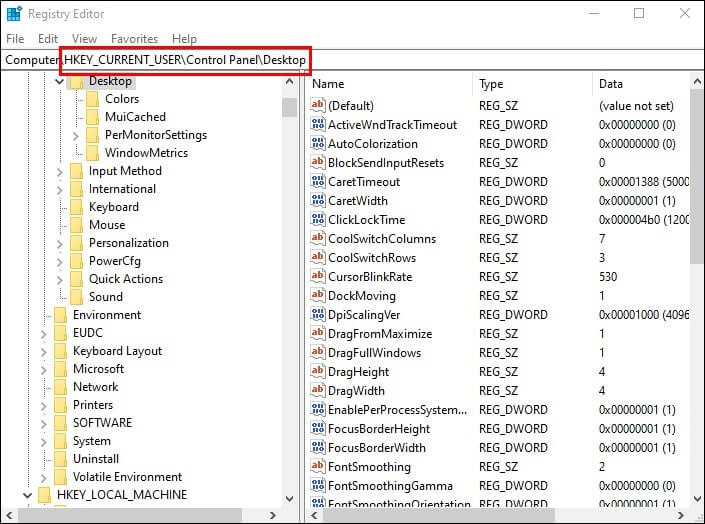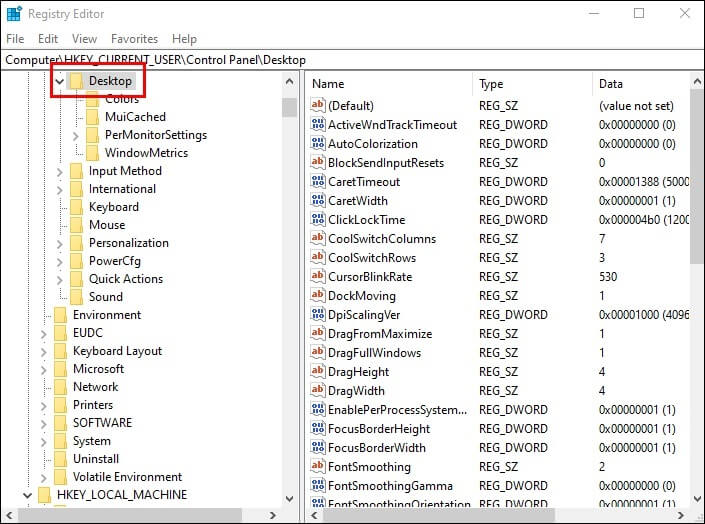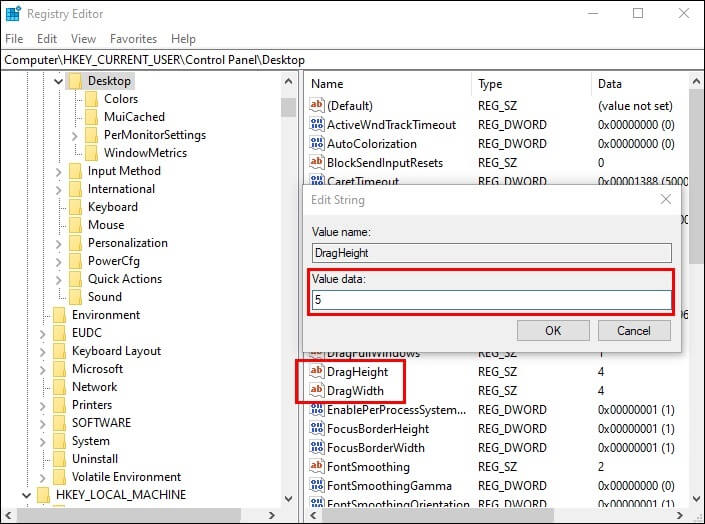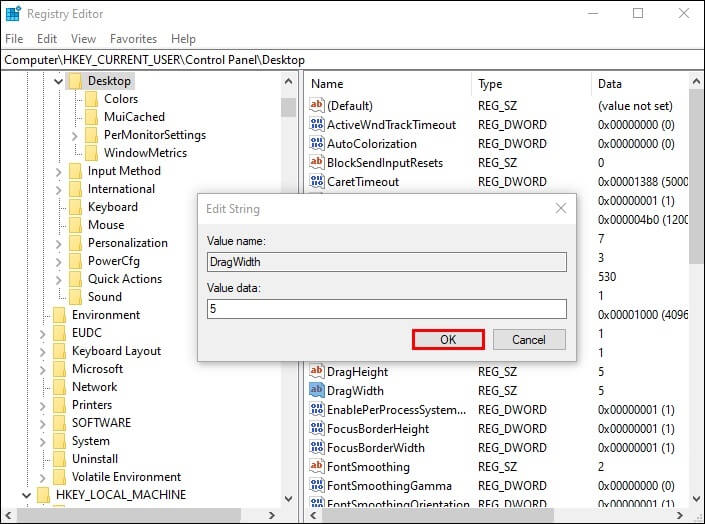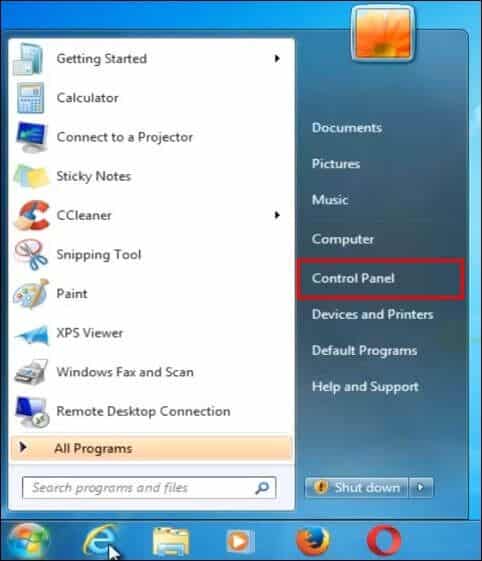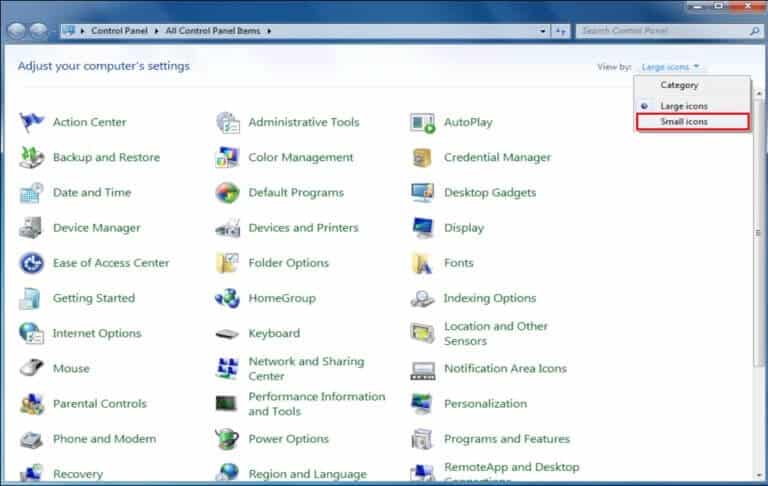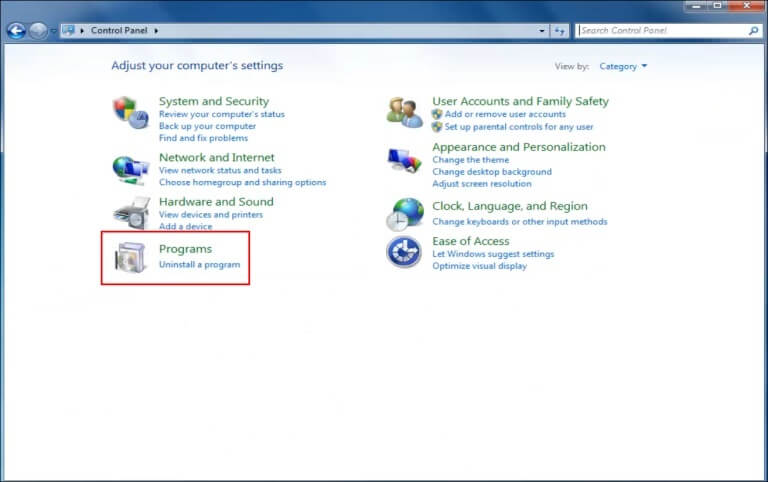Le système de glisser-déposer de Windows ne fonctionne pas - quelques solutions simples
Avez-vous un problème avec Windows qui vous empêche de glisser-déposer des fichiers ou des dossiers ? Vous pouvez cliquer avec le bouton droit et sélectionner des fichiers et des dossiers, mais vous ne pouvez plus les faire glisser et les déposer. Malheureusement, la plupart des utilisateurs de Windows ont rencontré ce problème au moins une fois. Mais il existe de nombreuses façons de résoudre ce problème.
Continuez à lire pour savoir comment résoudre le problème de glisser-déposer qui ne fonctionne pas sur les PC Windows 11, 10 ou 7.
Glisser-déposer ne fonctionne pas sur Windows 11
Dans Windows 11, la fonction glisser-déposer permet aux utilisateurs de déplacer facilement des fichiers ou des dossiers entre des emplacements. Cependant, l'outil peut ne pas toujours fonctionner, ce qui rend difficile le déplacement manuel de fichiers ou de répertoires. La bonne nouvelle est que vous pouvez résoudre rapidement le problème en utilisant la fonctionnalité glisser-déposer de Windows 11.
Avant d'essayer l'une des méthodes ci-dessous, vous devez d'abord vérifier deux choses. Assurez-vous que les câbles, les ports ou le concentrateur USB fonctionnent correctement, vérifiez si le périphérique sans fil peut être réinitialisé et assurez-vous que la souris (périphérique externe) n'est pas cassée.
Utilisez la touche Esc et le clic gauche
- Localisez le fichier ou le dossier que vous souhaitez déplacer en cliquant dessus avec le bouton gauche de la souris sur le bureau.
- Appuyez une fois sur la touche "Escape" de votre clavier.
- Relâchez le bouton gauche de la souris sur la souris.
- La fonctionnalité glisser-déposer devrait maintenant fonctionner normalement.
Utiliser l'invite de commande
- Pour lancer la fenêtre de commande Exécuter, appuyez sur le raccourci "Win + X" Sur le clavier.
- Tapez "cmd" et appuyez sur la combinaison de touches de raccourci "Ctrl + Maj + Entrée" sur le clavier pour démarrer l'invite de commande en mode élevé.
- Entrez la commande suivante et appuyez sur Entrée : sfc /scannow
- Attendez patiemment que la procédure soit terminée. Pendant l'analyse, l'invite de commande recherchera tous les défauts et les résoudra immédiatement.
Le problème de glisser-déposer devrait être résolu si vous redémarrez votre ordinateur.
Utiliser Windows PowerShell
- Faites un clic droit sur "Windows Powershell" dans le menu Démarrer.
- Exécutez la commande suivante dans la fenêtre Windows PowerShell (administrateur) :
DISM.exe /Online /Cleanup-image /Restorehealth
- Attendez que la procédure se termine. Une analyse sera effectuée et supprimera immédiatement tous les fichiers système défectueux.
- Quittez PowerShell et redémarrez votre ordinateur lorsque vous avez terminé. Le glisser-déposer devrait fonctionner correctement.
Modifier les paramètres du compte utilisateur
- Pour ouvrir “Courir" , Clique sur "Touche Windows + R" À la fois.
- Type "paramètres de contrôle de compte d'utilisateur" dans la zone de recherche de la fenêtre de commande »Courir"Cliquez sur"Entrer. Une fenêtre apparaîtra "Paramètres de contrôle de compte d'utilisateur".
- Placez la barre dans Contrôle de compte d'utilisateur Sur l'option de réglage "M'avertir uniquement lorsque des applications tentent d'apporter des modifications à mon ordinateur (par défaut)."
- Pour enregistrer et quitter l'application, appuyez sur "Ok" .
- Lorsque l'invite UAC apparaît, appuyez sur "ouipour accepter les modifications.
Maintenant, revenez en arrière et voyez si la fonctionnalité de glisser-déposer fonctionne à nouveau comme il se doit.
Glisser-déposer ne fonctionne pas sur Windows 10
Il existe de nombreuses méthodes que vous pouvez essayer sur votre Windows 10 pour corriger la fonction de glisser-déposer. Vous trouverez ci-dessous quatre méthodes simples et efficaces.
Activez la touche ESC .
Le glisser-déposer qui ne fonctionne pas sous Windows 10 peut être dû à une précédente activité de glisser-déposer bloquée dans la mémoire Windows. Cela peut être le résultat d'une interface avec un autre programme ou service. Tout d'abord, vous devez essayer de désactiver l'interface. Vous pouvez le faire en appuyant sur la touche "Esc" de votre clavier après avoir sélectionné le fichier ou le dossier que vous souhaitez transférer.
Nettoyer le démarrage
La deuxième solution au problème consiste à effectuer un démarrage en mode minimal.
- Exécutez la boîte de dialogue "Courir"en appuyant sur une touche"WindowsEt la cléR" À la fois.
- tout simplement «Msconfig» dans la case et cliquezOk«Continuer.
- Dans la boîte de configuration du système, sélectionnez l'onglet "Le service" .
- Sélectionnez "Masquer tous les services Microsoft"Choisissez "Désactiver tous les."
- Sélectionnez l'onglet Démarrage puis cliquez sur "Ouvrez le Gestionnaire des tâches.
- Choisissez l'article et cliquez surDésactiverDans l'onglet "Commencez«Dans une fenêtre "gestion des tâches".
- proche "Gestionnaire des tâches".
- Cliquez “ApplicationEt Okdans la fenêtre de configuration du système pour continuer.
Après cela, redémarrez votre ordinateur et voyez si le problème de glisser-déposer dans Windows 10 est résolu.
Désactiver l'UAC
- Appuyez sur la toucheWindowsEt la cléR"En même temps pour démarrer la boîte de dialogue"Courir" .
- Entrez "regedit"Et cliquez sur"Ok«Continuer.
- Aller au dossier suivant dans la fenêtre "Éditeur de registre".
HKEY_LOCAL_MACHINE\SOFTWARE\Microsoft\Windows\CurrentVersion\Policies\System
- Double-cliquez sur l'option "Activer LUA".
- Convertir les données de valeur en zéro
Pour prendre effet, quittez l'Éditeur du Registre et redémarrez votre ordinateur. Vérifiez ensuite si le problème de glisser-déposer de Windows 10 est résolu.
Réglage de la largeur et de la hauteur de la traînée
- Ouvrez à nouveau l'Éditeur du Registre.
- Allez au dossier suivant après être allé à la fenêtre d'enregistrement.
HKEY_CURRENT_USER\Control Panel\Desktop
- Ouvrez le dossier Bureau.
- Définissez les valeurs de hauteur et de largeur du glissement sur un grand nombre dans le volet de droite en double-cliquant dessus.
- Cliquez Ok. »
Pour voir si le problème de glisser-déposer sur Windows 10 est résolu, vous pouvez redémarrer votre ordinateur à ce stade.
Le glisser-déposer ne fonctionne pas dans Windows Forms
La première étape de chaque action de glisser-déposer consiste à faire glisser. La méthode DoDragDrop vous permet de capturer des données dès que vous commencez à faire glisser.
Le processus de glissement est lancé avec l'événement MouseDown car c'est le plus intuitif. N'oubliez pas que n'importe quel événement peut activer le processus de glisser-déposer. Des événements spécifiques au tirage sont disponibles pour de nombreuses consoles.
Pour démarrer le processus de retrait, suivez ces étapes :
- Utilisez la méthode DoDragDrop pour créer des données. Cela vous permettra d'extraire les données. En d'autres termes, l'effet de glissement sera autorisé dans l'événement MouseDown et le glissement commencera. Les retraits sont illustrés dans l'exemple ci-dessous. La chaîne affiche les propriétés de texte du contrôle de bouton et représente les données en cours d'extraction, et les seules actions autorisées sont le déplacement ou la copie.
bouton vide privé1_MouseDown (expéditeur d'objet, System.Windows.Forms.MouseEventArgs e) { bouton1.DoDragDrop (bouton1.Text, DragDropEffects.Copy | DragDropEffects.Move); }
Il est possible de gérer l'événement QueryContinueDrag pendant le processus de paiement. Cela demande la permission de votre système pour continuer à déplacer les choses. À ce stade, vous pouvez implémenter des méthodes qui affectent l'opération de glissement, telles que le développement du TreeNode lorsque le pointeur reste dessus dans le contrôle TreeView.
Maintenant, vous devez activer la fonction drop.
AllowDrop doit être défini sur correct.
Lorsque l'utilisateur glisse et dépose un champ, vous devez vérifier si les données qu'il contient sont du type approprié. Ensuite, il définit une valeur à partir de l'énumération DragDropEffects pour l'effet qui se produira une fois le dépôt effectué.
Vous pouvez accéder aux données glissées à l'aide de la méthode GetData dans l'événement DragDrop pour contrôler la position de dépôt. Voir les données pour plus de détails.
Glisser-déposer ne fonctionne pas sur Windows 7
Utiliser le panneau de contrôle
- Aller à Panneau de contrôle.
- Cliquez “عرض“Sélectionnez "petites icônes" Dans le coin supérieur droit
- Aller à "programmes et fonctionnalités".
- Recherchez les pilotes de clavier ou de souris.
- Sélectionnez “désinstaller".
- Redémarrez votre ordinateur et laissez Windows réinstaller les pilotes.
Une autre façon de résoudre les problèmes est la suivante :
- Sélectionnez “Device Management ” dans le panneau de contrôle
- Cliquez “Extension du clavier.
- Sélectionner "désinstaller"
- Sélectionnez “Souris étendue et autres dispositifs de pointage ».
- Clic droit Souris Faites un clic droit sur la souris que vous utilisez.
- Sélectionner "désinstaller".
- Redémarrez votre ordinateur et attendez que les pilotes soient réinstallés.
Faites glisser et déposez où vous voulez
Le problème du glisser-déposer est relativement facile à résoudre. Outre les méthodes décrites ci-dessus, il existe un avantage que vous pouvez essayer. Cependant, si rien ne fonctionne, vous devez contacter un spécialiste. De cette façon, vous vous assurerez qu'il n'y a pas de problème plus important derrière ce problème mineur.
La fonction glisser-déposer a-t-elle cessé de fonctionner ? Comment pouvez-vous le réparer? Faites-nous savoir dans la section commentaires ci-dessous.