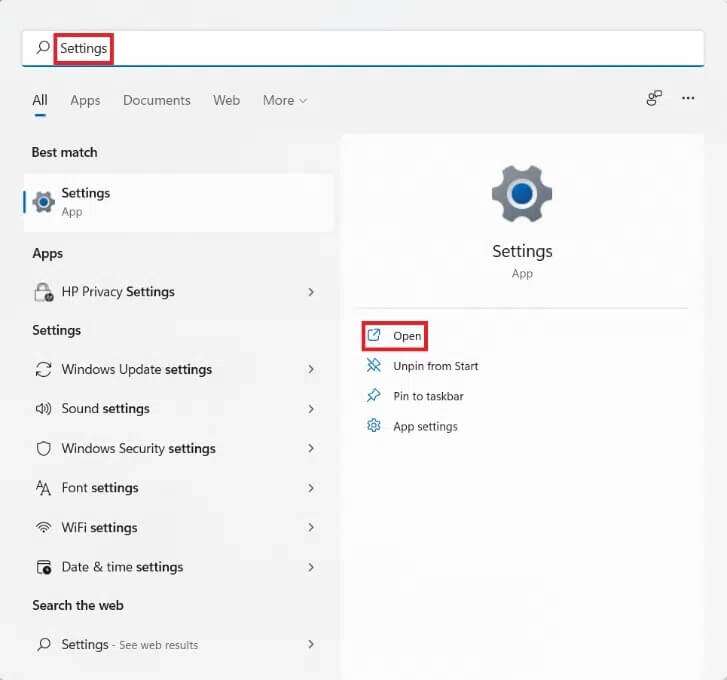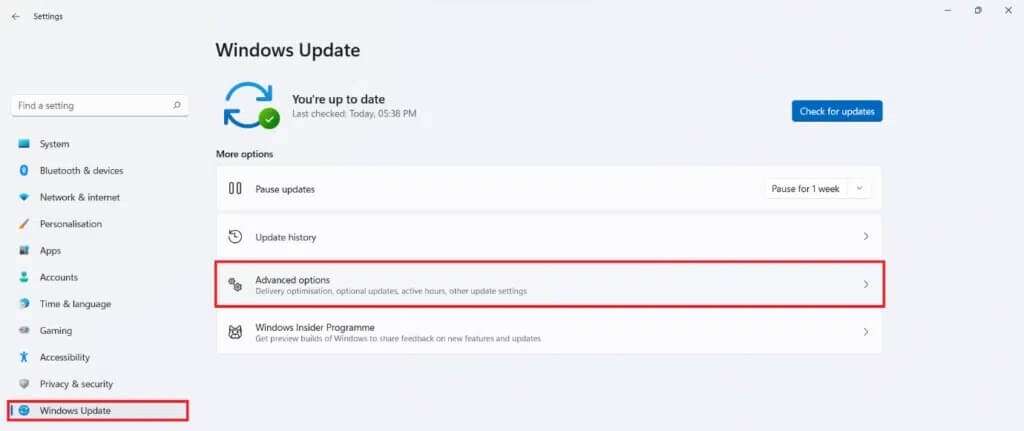Comment télécharger et installer des mises à jour facultatives dans Windows 11
Offres Microsoft Mises à jour Nouvelles corrections de bugs Pour améliorer le système d'exploitation et son fonctionnement. Dû pour lancer Windows 11, Des mises à jour continues seront bientôt disponibles pour la version stable. Fournit une fonction de mise à jour facultative. Il s'agit de ces mises à jour dont votre système d'exploitation n'a pas besoin, mais qui sont nécessaires pour d'autres applications et fonctionnalités. La plupart du temps, les mises à jour facultatives incluent les pilotes de votre système ainsi que les mises à jour de packages pour les pilotes tiers. Dans Windows 11, cette fonctionnalité est améliorée à pas de géant. L'équipe Windows a facilité la localisation du pilote etMises à jour facultatives Dans Windows 11, ils ont désormais leur propre section dans les paramètres de mise à jour de Windows. Voici comment télécharger et installer les mises à jour facultatives dans Windows 11.
Comment télécharger et installer des mises à jour facultatives dans Windows 11
La plupart du temps, les mises à jour facultatives ne sont pas nécessaires pour votre système d'exploitation. Cependant, si un appareil ne répond plus ou ne fonctionne pas correctement, vous pouvez essayer d'installer ces mises à jour facultatives pour résoudre le problème dans Windows 11. Suivez les étapes mentionnées ci-dessous pour télécharger et installer les mises à jour facultatives sur Windows 11 :
1. Cliquez sur l'icône de recherche et tapez Paramètres.
2. Cliquez ensuite sur ouvert.
3. Cliquez Windows Update Dans le volet droit.
4. Cliquez ensuite sur "Options avancées" , Comme indiqué ci-dessous.
5. Cliquez Mises à jour facultatives sous des options supplémentaires.
6. Cochez les cases des pilotes disponibles et cliquez sur le bouton Télécharger et installer.
7. Cliquez "Redémarrer maintenant" Redémarrez l'ordinateur pour implémenter ces modifications.
Voici comment télécharger et installer des mises à jour facultatives dans Windows 11. Vous pouvez soumettre vos suggestions et requêtes dans la section commentaires ci-dessous. Nous aimerions savoir quel sujet vous souhaitez que nous explorions ensuite. Restez à l'écoute pour tous les articles sur Windows 11 !