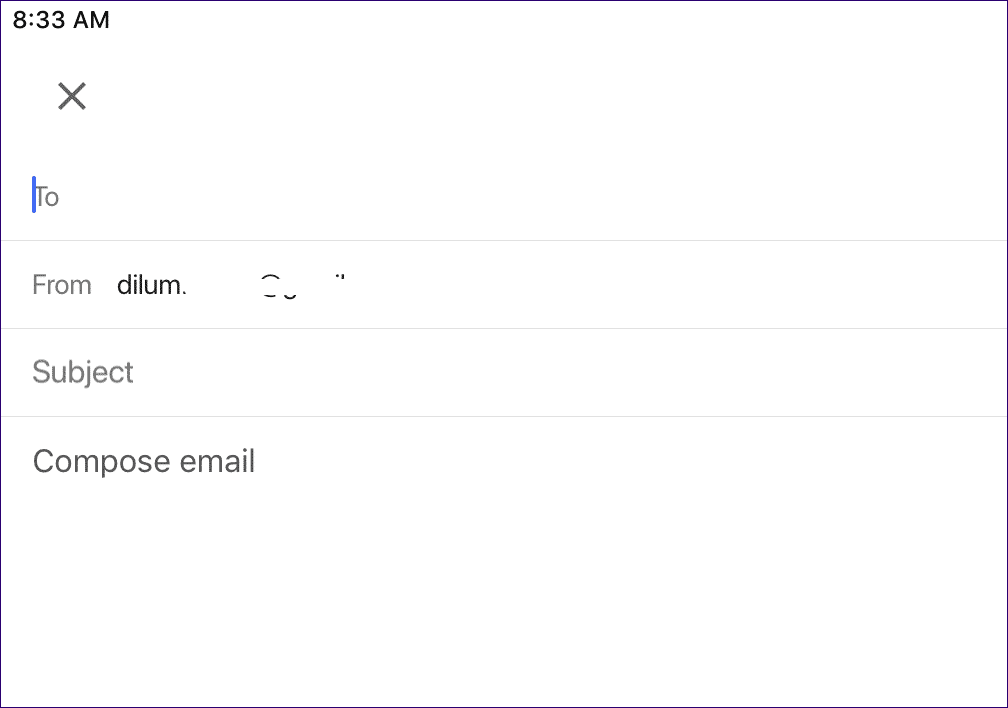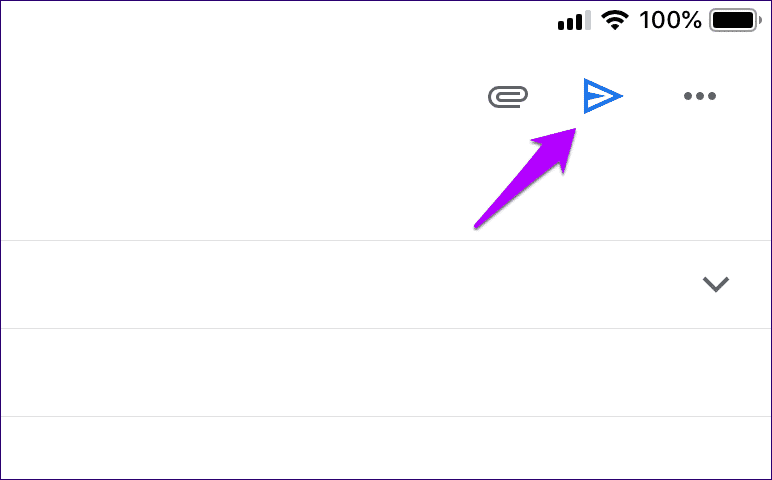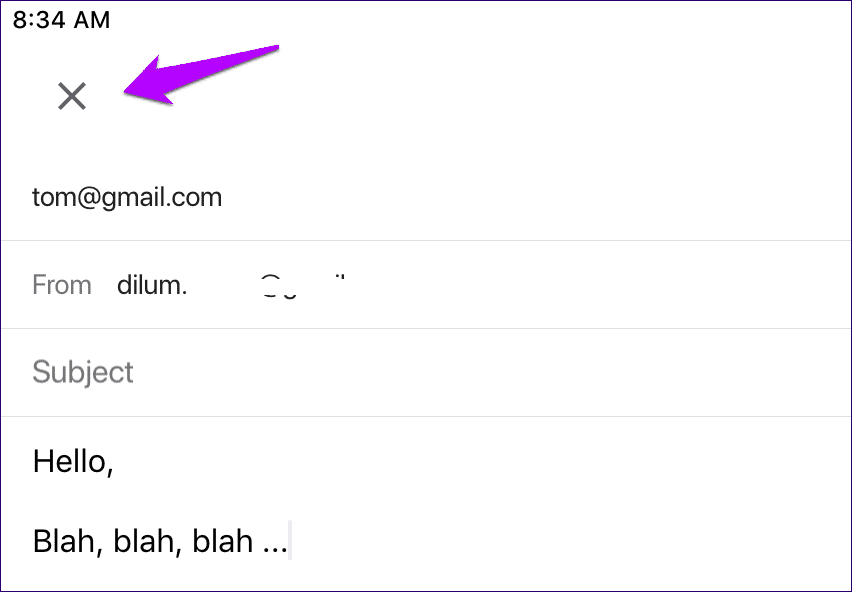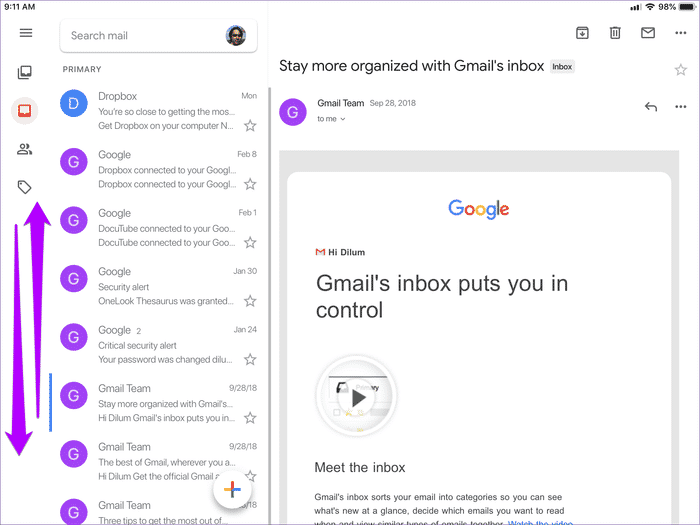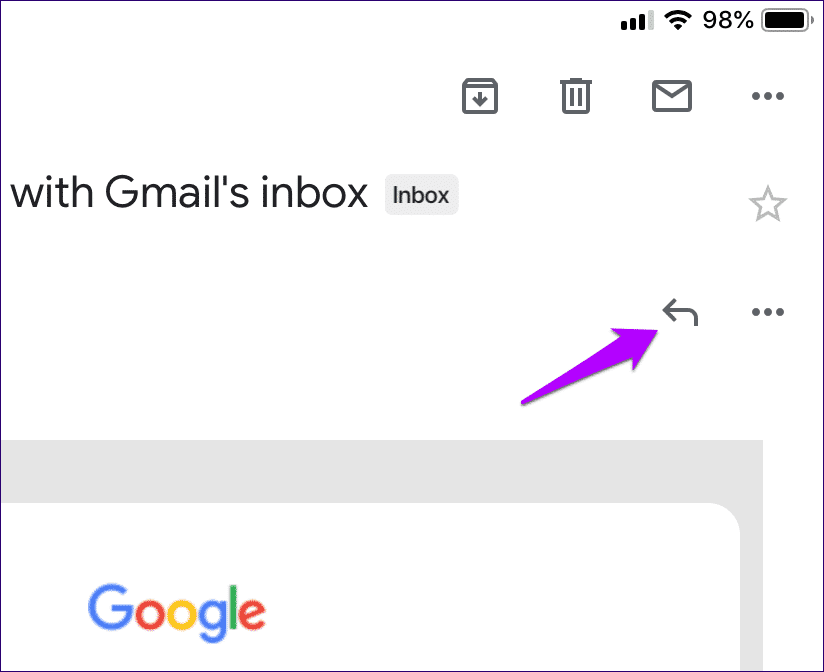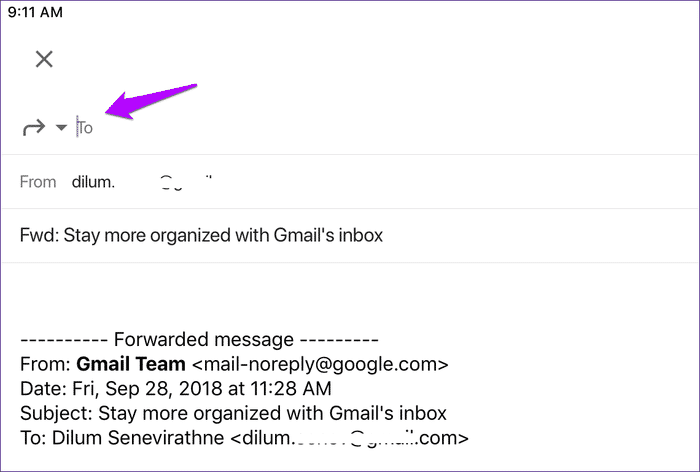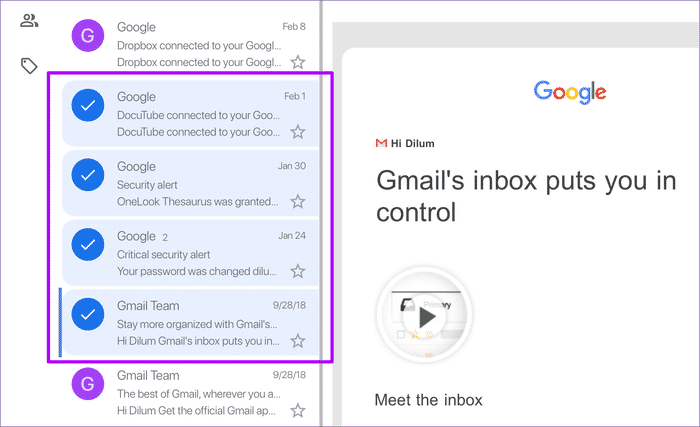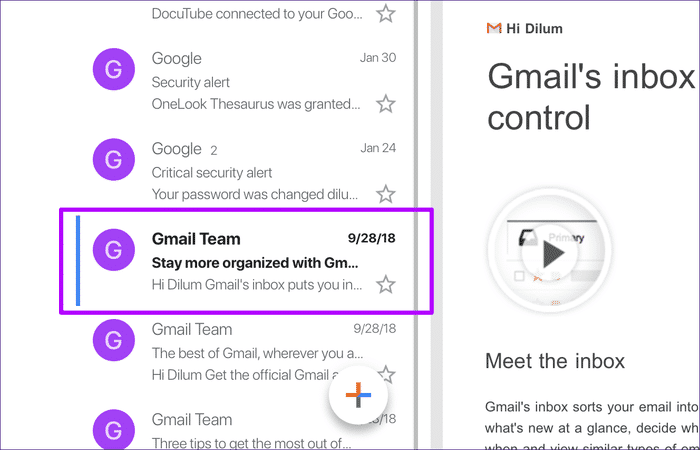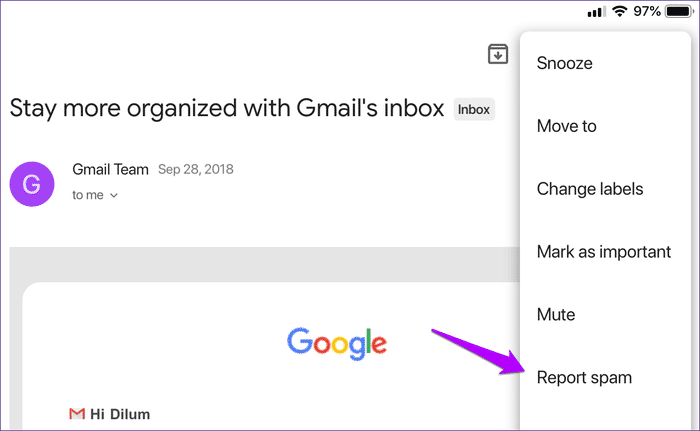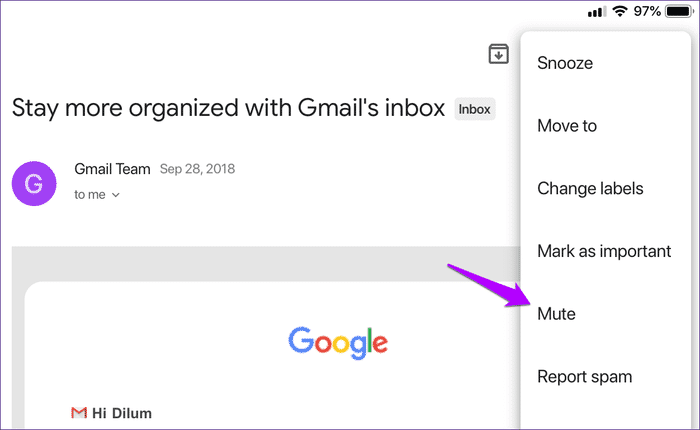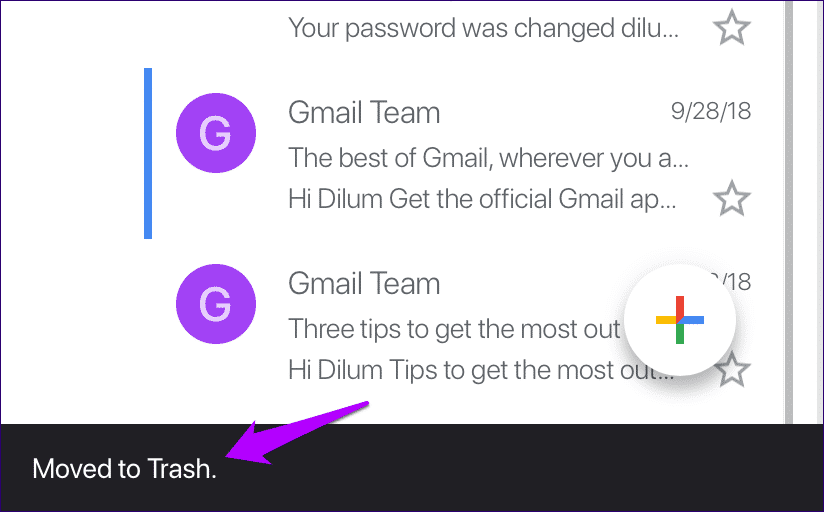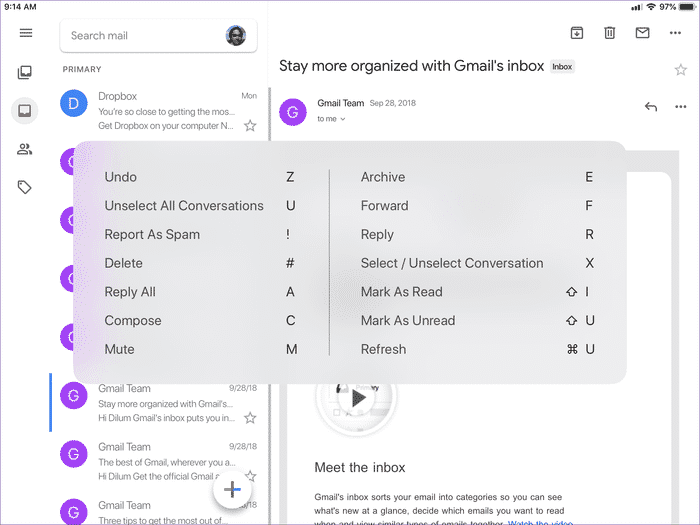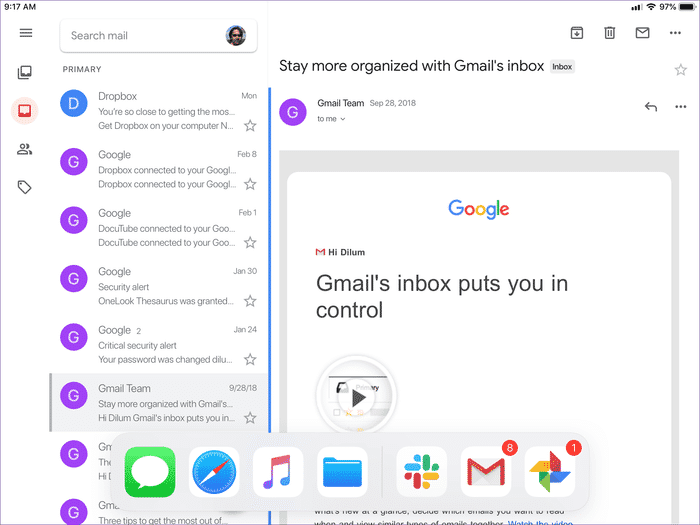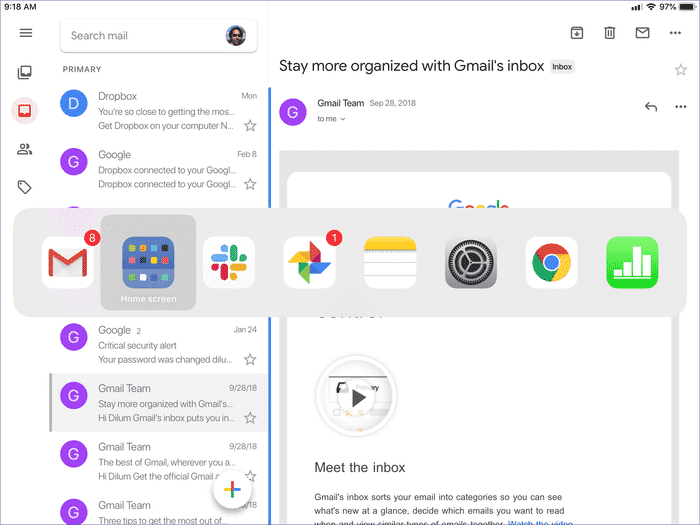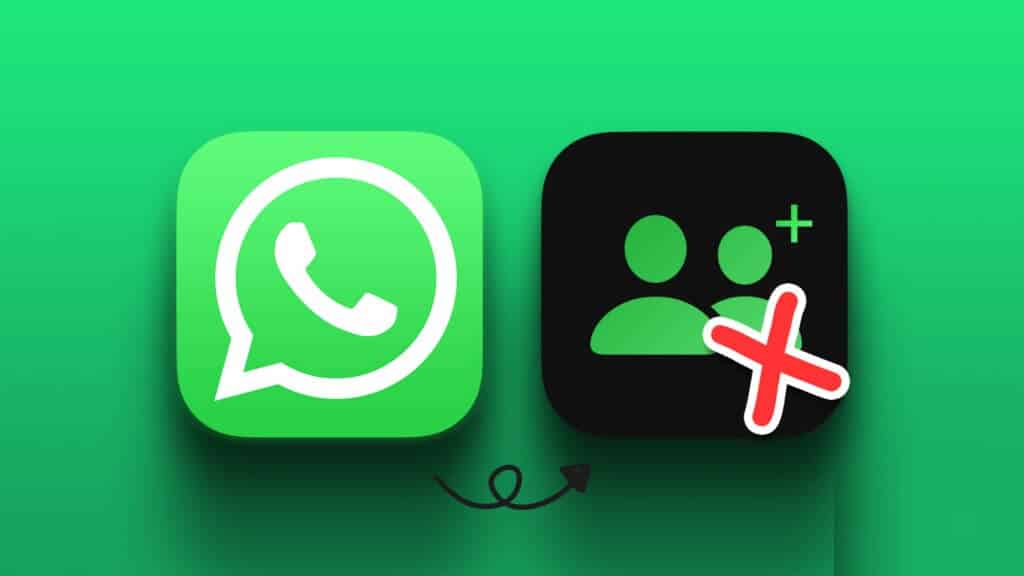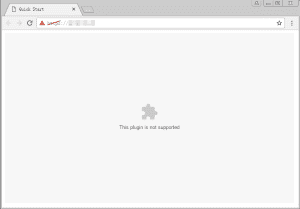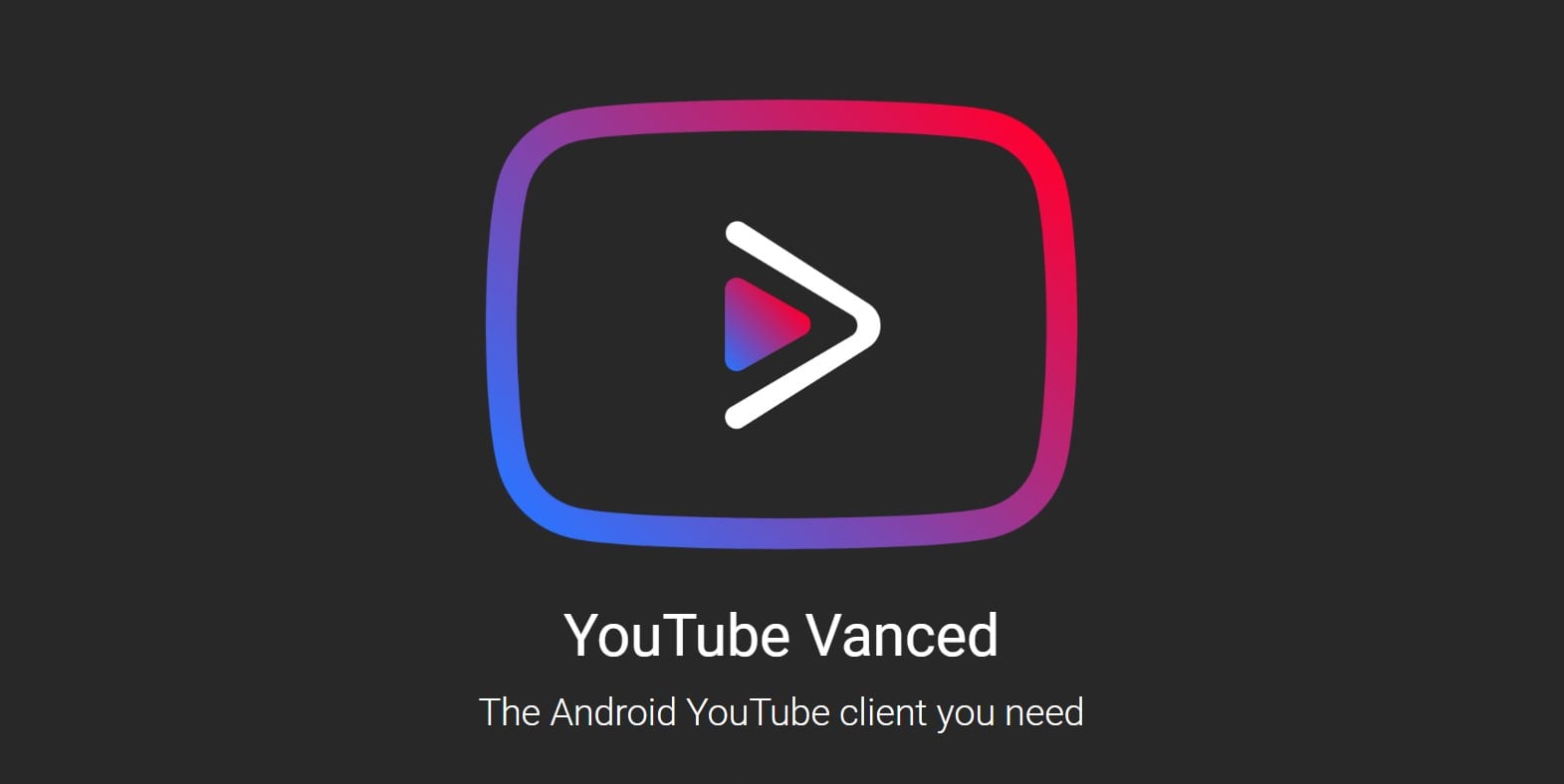Gmail تطبيق غير اعتيادي على الجوال. وخاصةً على iPad ، حيث توفر الهواتف ذات الشاشة الأكبر تجربة بالقرب من سطح المكتب تجعل تطبيق البريد الإلكتروني الرائد من Google بمثابة انفجار. ولكن ما يمكن أن يعزز التجربة حقًا هو اختصارات لوحة المفاتيح.
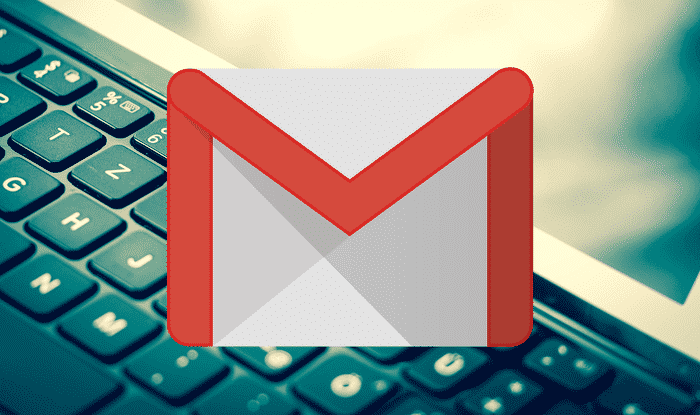
لحسن الحظ ، فإن Gmail كريمة للغاية مع عدد الاختصارات التي يدعمها على iPad. لذلك ، دعونا نلقي نظرة على عدد قليل من الرسائل التي ينبغي أن تجعل رسائل التأليف وإدارة رسائل البريد الإلكتروني أمرًا سهلاً.
- هام: لكي تعمل اختصارات لوحة المفاتيح على جهاز iPad ، تحتاج إلى تمكين الوظيفة أولاً عبر إعدادات Gmail. افتح قائمة Gmail ، واضغط على الإعدادات ، ثم قم بتشغيل المفتاح بجوار استخدام اختصارات لوحة المفاتيح.
1. تكوين الرسالة
مع Gmail ، لا يستغرق بدء إنشاء بريد إلكتروني جديد الكثير من الجهد بسبب زر “إنشاء” الذي يظهر بشكل بارز داخل واجهة المستخدم.
لكن من الأسرع القيام بذلك من خلال اختصار. ببساطة اضغط C وابدء في تأليف.
2. إرسال
الانتهاء من إنشاء البريد الإلكتروني الخاص بك؟ اضغط على Command + Return لإرسالها على الفور.
بالطبع ، يجب أن يكون لديك الحقل “إلى” مملوءًا بجهة اتصال واحدة على الأقل حتى يعمل الاختصار.
3. إغلاق
هل ترغب في العودة إلى العمل على بريد إلكتروني في وقت لاحق؟ اضغط على Command + W للخروج من نافذة التكوين.
يحفظ هذا الإجراء تلقائيًا كل ما كنت تقوم بتكوينه كمسودة ، لذلك لا تقلق بشأن فقد عملك.
4. نقل بين المحادثات
من الجيد دائمًا أن تكون قادرًا على تحديد رسائل البريد الإلكتروني دون الحاجة إلى الوصول إليها ولمس الشاشة. بغض النظر عن علامة تبويب Gmail (أساسي أو اجتماعي أو عروض ترويجية) ، فأنت تستخدم ، استخدم مفاتيح الأسهم لأعلى أو لأسفل للتنقل بين رسائل البريد الإلكتروني.
بالتناوب ، يمكنك استخدام مفاتيح K (تحريك لأعلى) و J (تحريك لأسفل) لتحقيق نفس التأثير.
5. تحرك بين الرسائل
إذا كان للمحادثة رسائل متعددة ، فيمكنك التنقل بينها باستخدام مفاتيح N (الرسالة التالية) ومفاتيح P (الرسالة السابقة).
6. الرد على الكل
هل ترغب في الرد على رسالة بريد إلكتروني؟ ننسى البحث في جميع أنحاء أيقونة الرد الصغيرة تلك ثم اضغط R بدلاً من ذلك.
بدلاً من ذلك ، اضغط على A إذا كانت للمحادثة جهات اتصال متعددة وتريد الرد على الجميع (رد الكل) بدلاً من المرسل فقط.
7. إعادة توجيه
تريد إعادة توجيه البريد الإلكتروني بدلا من ذلك؟ فقط اضغط على F ، املأ حقل “To” وأرسله إلى من تريد.
8. تحديد
عندما يحين الوقت لإدارة رسائل بريد إلكتروني متعددة ، يلزمك تحديدها.
بدلاً من الضغط لفترة طويلة وتشغيل بعض الإيماءات الغريبة ، اضغط على X بدلاً من ذلك لتحديد أي بريد إلكتروني تقرأه حاليًا بسهولة.
تذكر أن تستخدم مفاتيح الأسهم لأعلى أو لأسفل (أو مفاتيح K و J) بالاقتران مع المفتاح X لتحديد محادثات متعددة بشكل أسرع.
9. إلغاء تحديد الكل
هل تريد إلغاء تحديد جميع المحادثات المحددة؟ اضغط U للقيام بذلك على الفور.
10. ضع علامة تم القراءة
في بعض الأحيان ، لا يمكنك أن تتضايق من قراءة بعض رسائل البريد الإلكتروني. مثل إلى الأبد. فقط اضغط على مفتاحي Shift + I ليتم القيام بهما بسرعة.
11. ضع علامة كغير مقروءة
هل تريد العودة إلى ما قرأته بالفعل لاحقًا؟ خشية أن تنسى ، اضغط على Shift + U لتمييز رسالة بريد إلكتروني كغير مقروءة.
12. ضع كرسالة غير مرغوب فيها
كلنا نكره البريد المزعج. ضرب ! المفتاح (عادة ما يتم تشغيله بواسطة ضغط المفاتيح Shift + 1) لإلقائه في مجلد البريد غير المهم.
13. الأرشيف
يأتي ذلك الوقت عندما تحتاج إلى أرشفة سلسلة محادثة. ضرب هذا المفتاح E ليتم القيام به في لمح البصر.
14. كتم
هل تريد الانسحاب بأدب من محادثة دون السماح للآخرين بمعرفة ذلك؟ اضغط على M لكتم محادثة وإرسالها إلى الأرشيف.
إذا لم تكن متأكدًا من كيفية عمل ميزة كتم البريد في Gmail ، فاختر لحظة لقراءة دليلنا الكامل ومعرفة كل شيء عنها.
15. الحذف
تنظيف علبة الوارد الخاصة بك؟ اضغط على # (غالبًا ما يتم تشغيله بواسطة Shift + 3) لحذف أي بريد إلكتروني محدد على الفور.
16. إلغاء
نأسف لأداء أي من الإجراءات المذكورة أعلاه؟ لا تقلق اضغط Z للتراجع عن الإجراء الأخير. هذا اختصار تحتاج بالتأكيد إلى تذكره.
- ملاحظة: لديك فقط بضع ثوان للتراجع عن إجراء ما ، لذا كن سريعًا فيه.
17. تحديث
في انتظار وصول رسالة البريد الإلكتروني المهمة هذه ولا تثق في إمكانات التحديث التلقائي لـ Gmail؟ اضغط على Command + U لتحديث البريد الوارد بنفسك.
18. التحقق من القصور
يسهل تذكر قائمة Gmail باختصارات iPad. ولكن إذا نسيت ، فاضغط مع الاستمرار على مفتاح Command لإظهار قائمة أنيقة لمعظم الاختصارات الموضحة أعلاه.
- نصيحة: تذكر أن تتحقق من القائمة عندما يصل تحديث Gmail جديد إلى جهاز iPad. من المرجح أن يتم عرض أي اختصارات جديدة داخلها.
19. التقسيم
يدعم Gmail تعدد المهام. لكنك تحتاج إلى إحضار الرصيف لبدء بدء التقسيم. اضغط على Command + D لإحضاره في لمح البصر.
20. تبديل التطبيقات
هل لديك تطبيقات مفتوحة أخرى تريد التبديل إليها؟ اضغط على Command + Tab ، ثم اضغط على Tab للتنقل على طول شريط التطبيق. حرر المفتاح بمجرد تمييز التطبيق المفضل لديك.
يعد هذا مفيدًا أيضًا لبدء عرض التقسيم جنبًا إلى جنب مع Gmail إذا لم يكن التطبيق المعني مدرجًا في قفص الاتهام.
21. خروج من GMAIL
تم لهذا اليوم؟ اضغط على Esc للخروج من Gmail.
إذا غيرت رأيك وتريد العمل على بريد إلكتروني واحد على الأقل قبل إنهاء الاتصال ، فاضغط على Command + Tab لإعادته.
استخدم GMAIL مثل المحترفين
لذلك ، كانت تلك الاختصارات التي يجب على Gmail تقديمها لك. نعم ، لا يزالون مقتصرين في الغالب على الإجراءات الأولية ، وسيظل عليك الاعتماد على إيماءات اللمس كثيرًا. ولكن هذه الاختصارات ستعمل على تحسين تجربتك والإنتاجية بشكل كبير إلى حد كبير. الوقت لوضع هذه في الاستخدام الجيد.