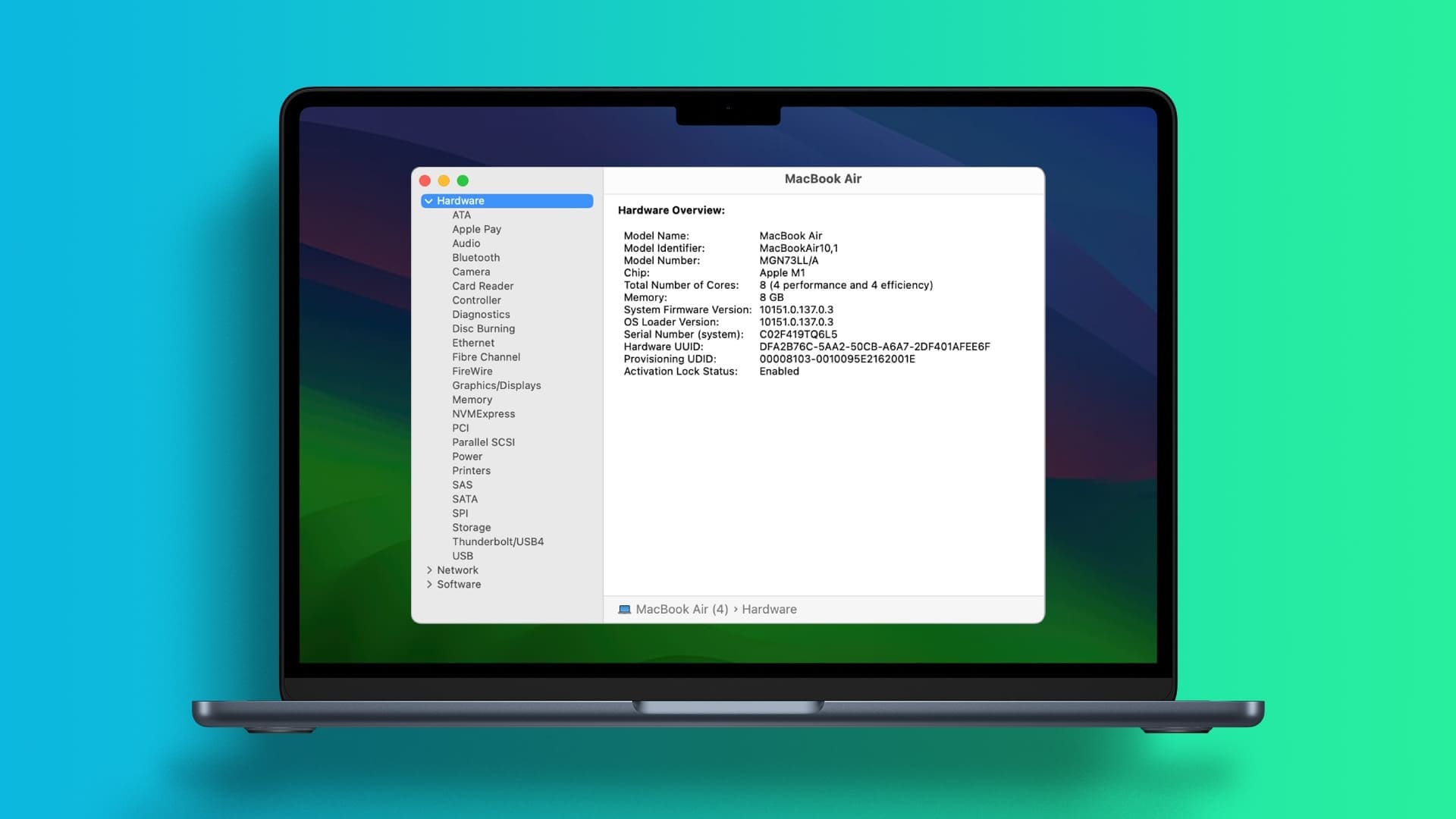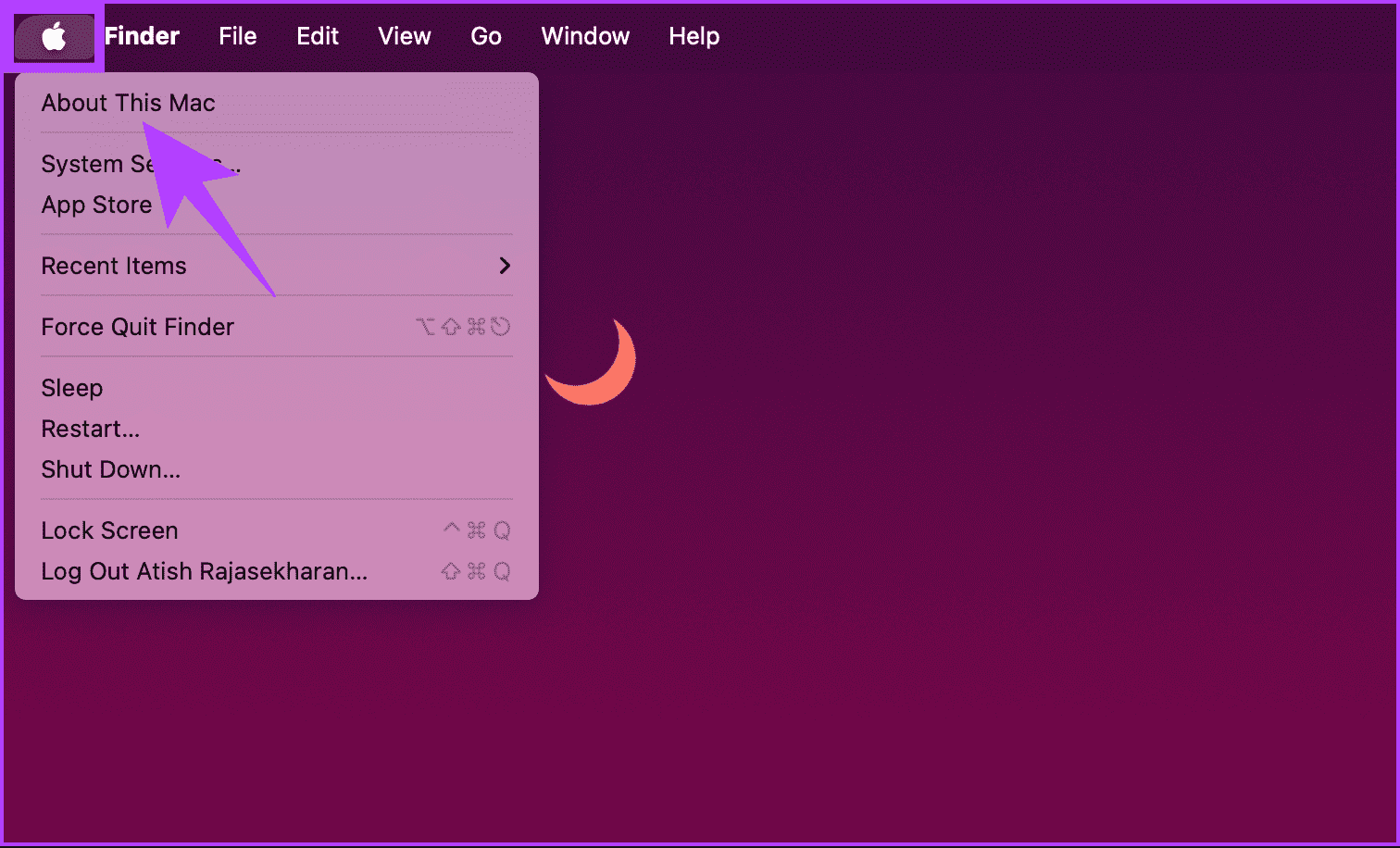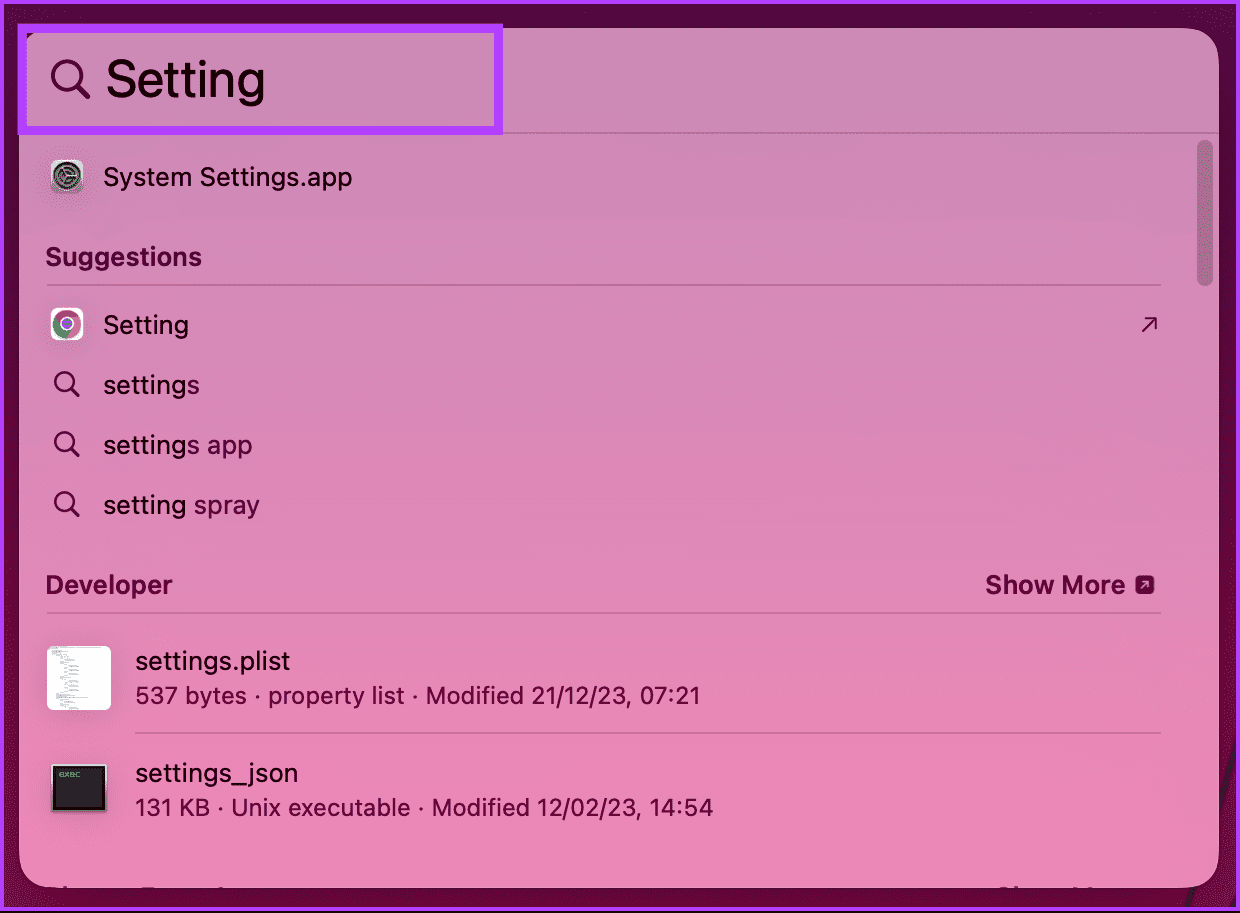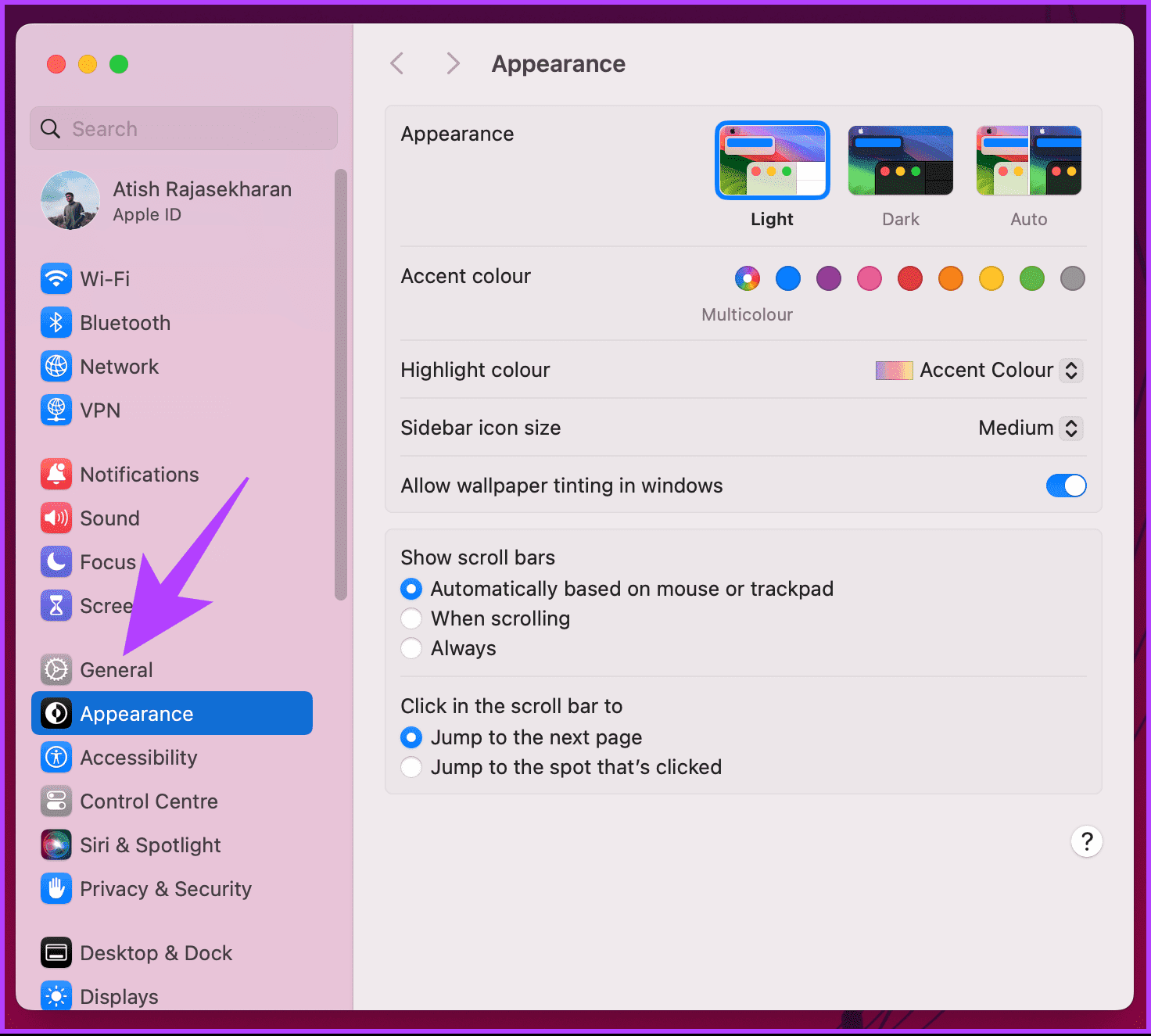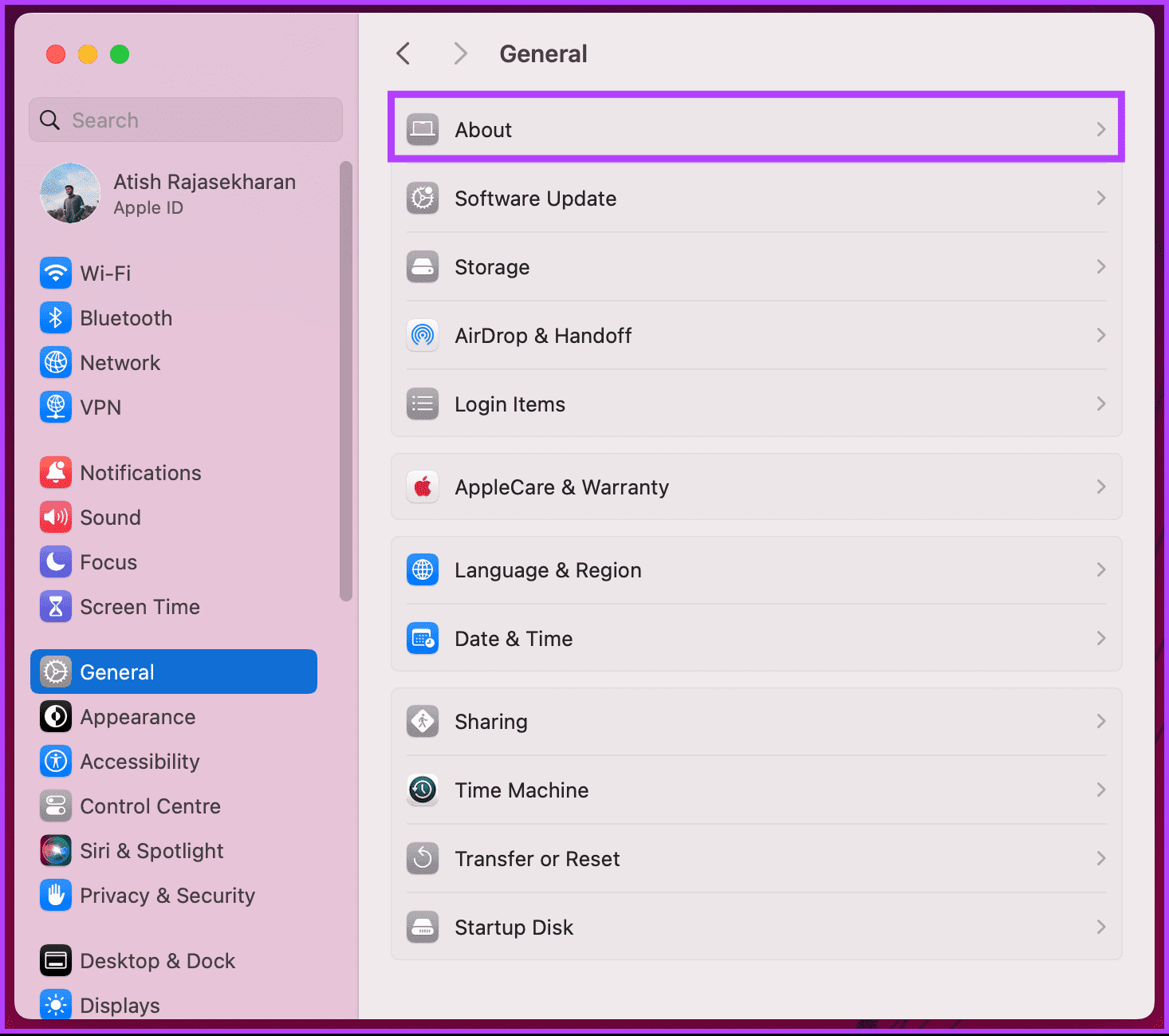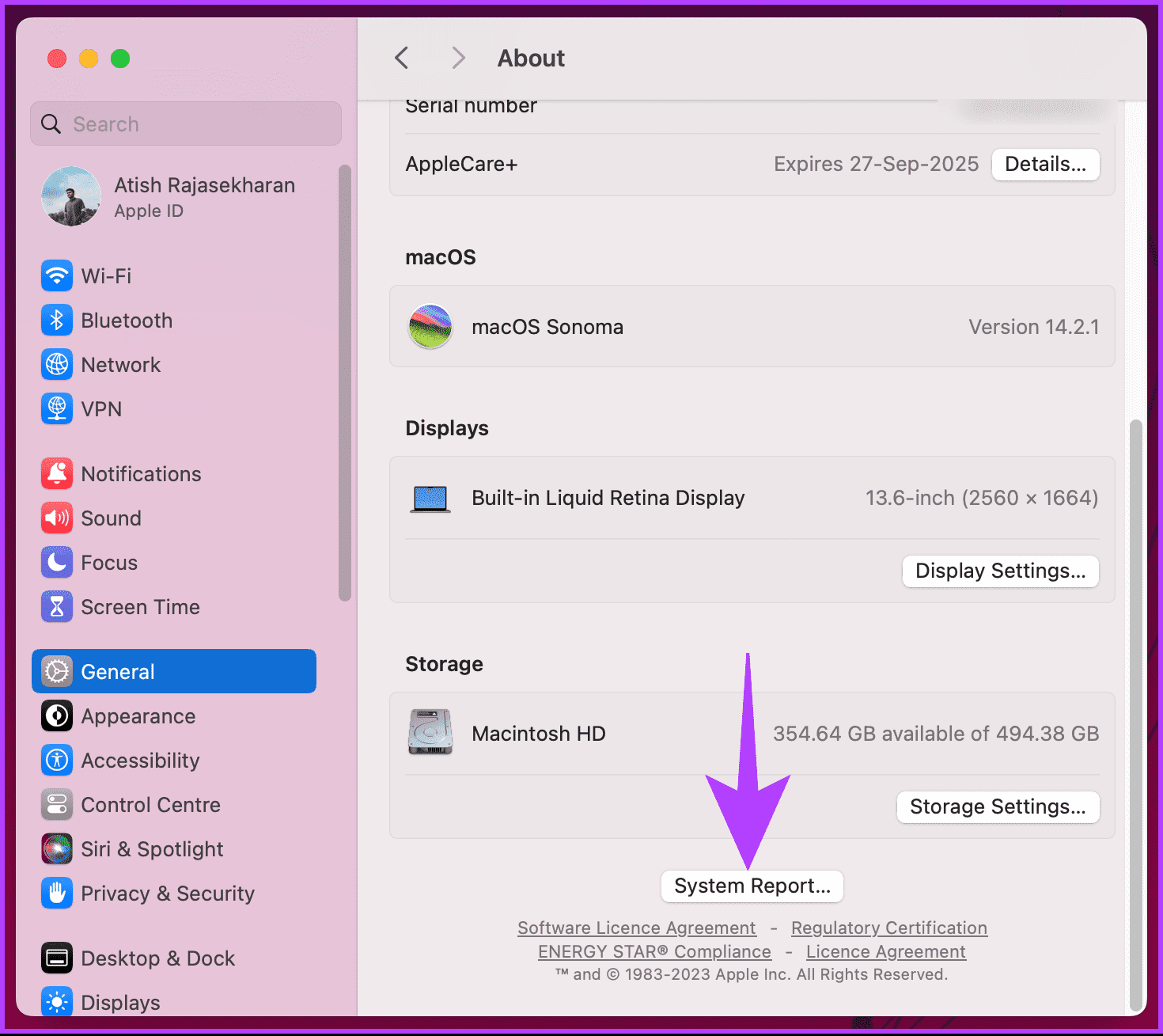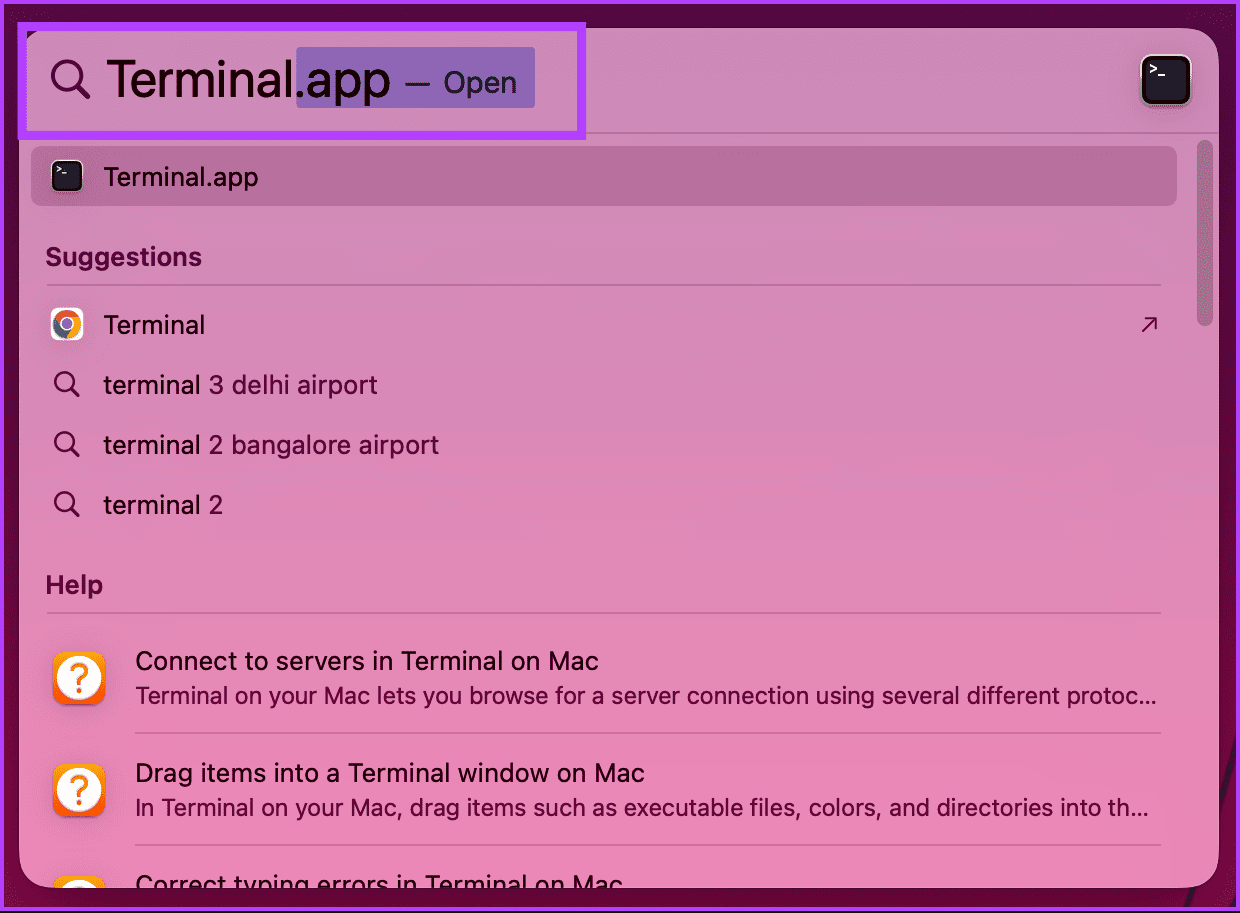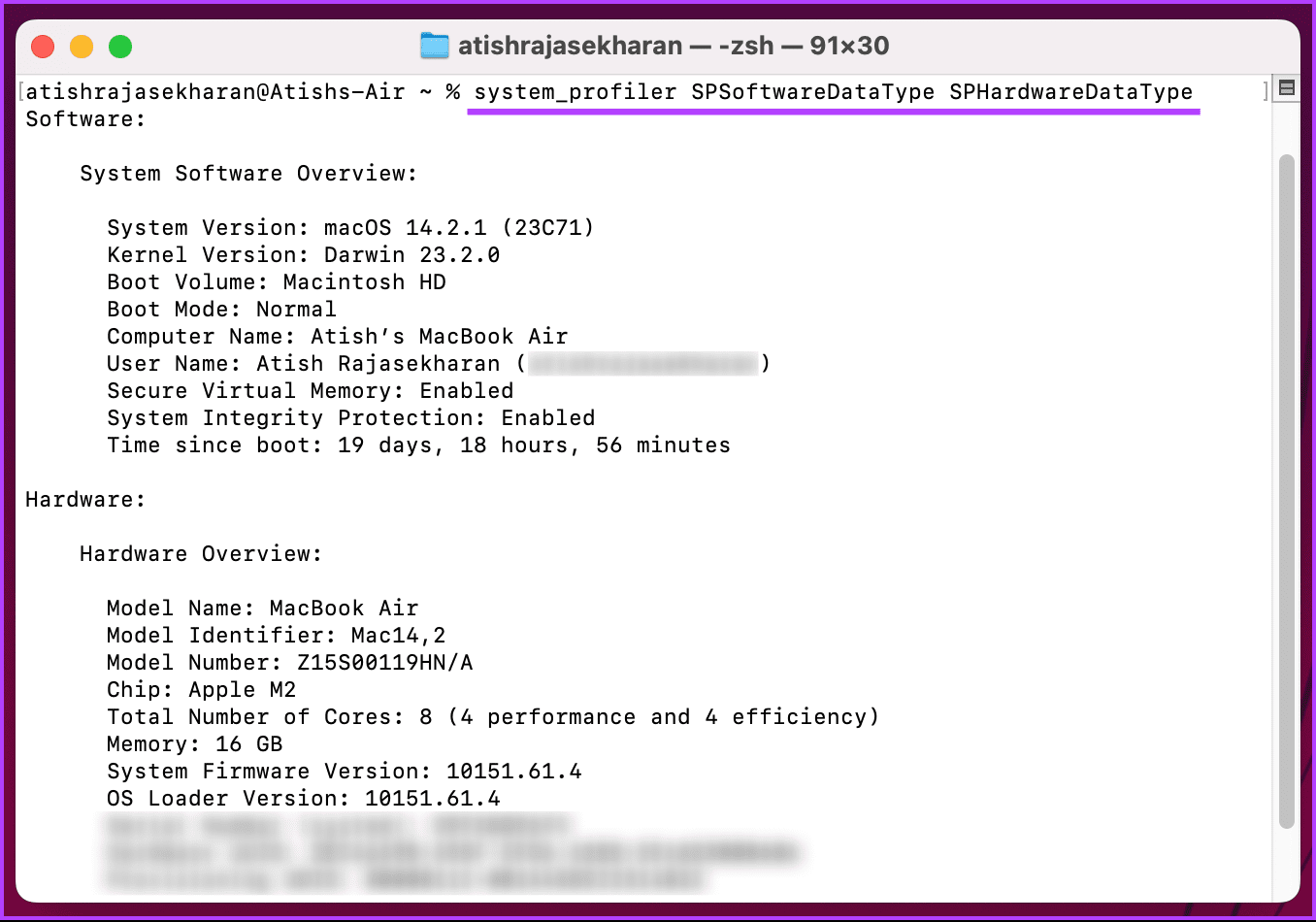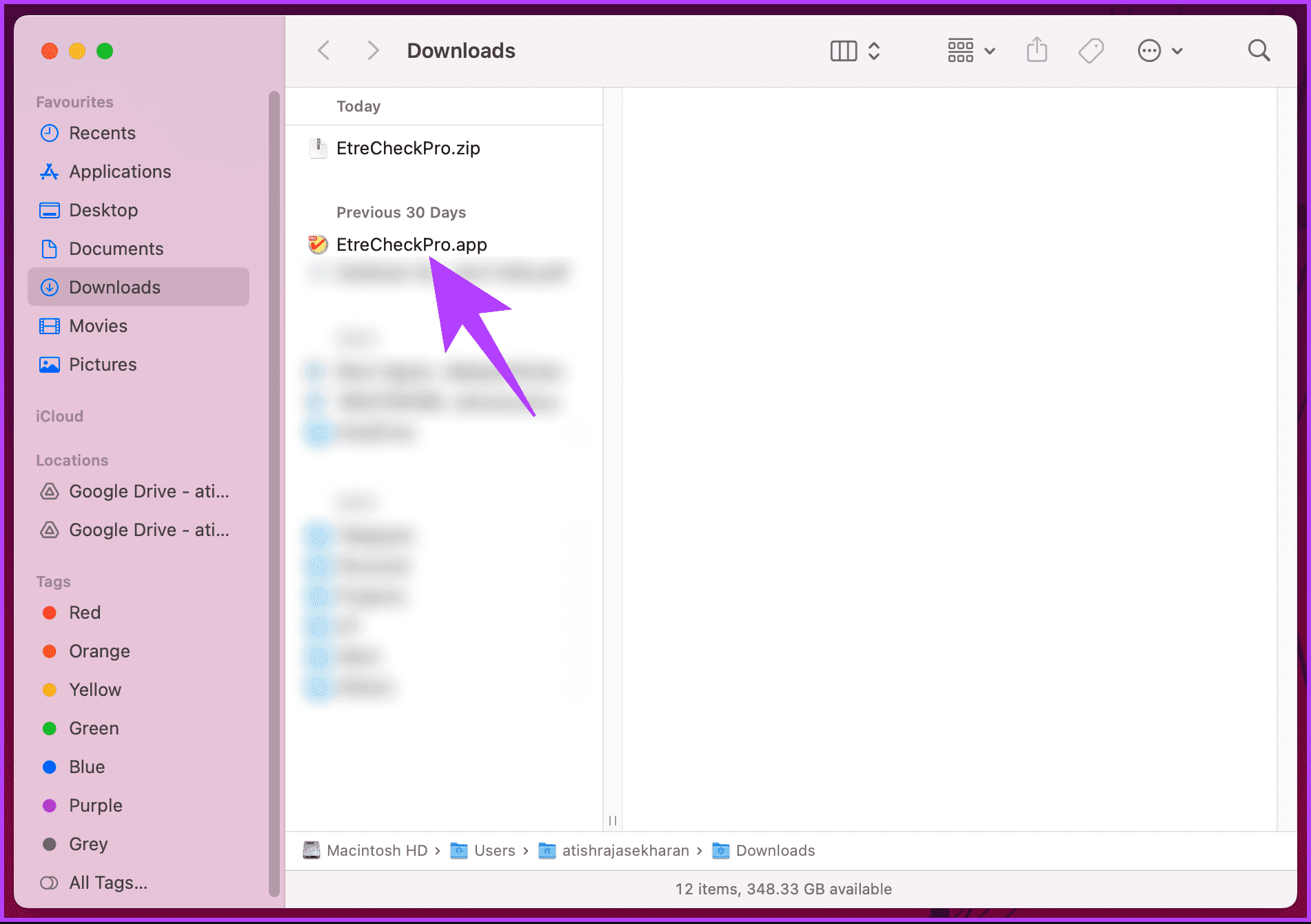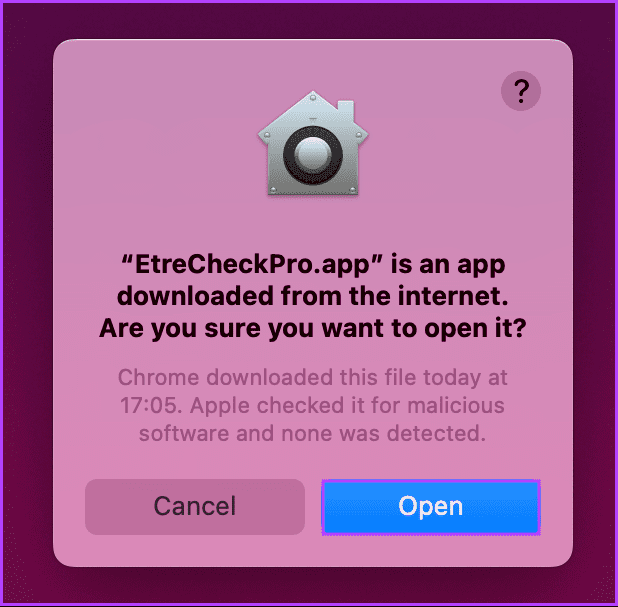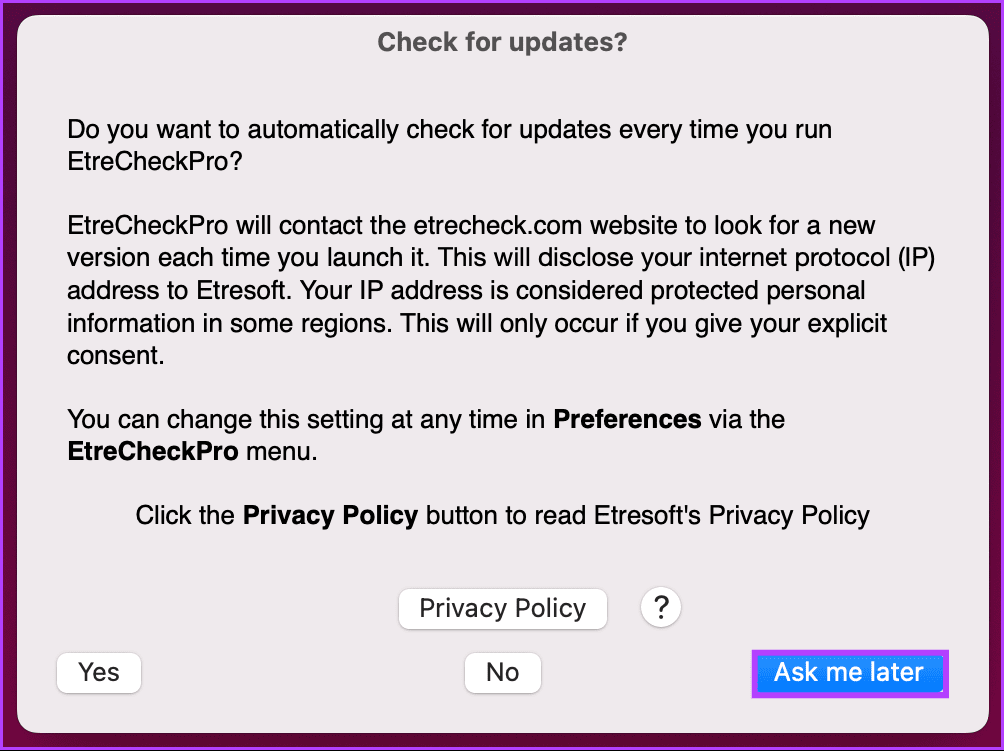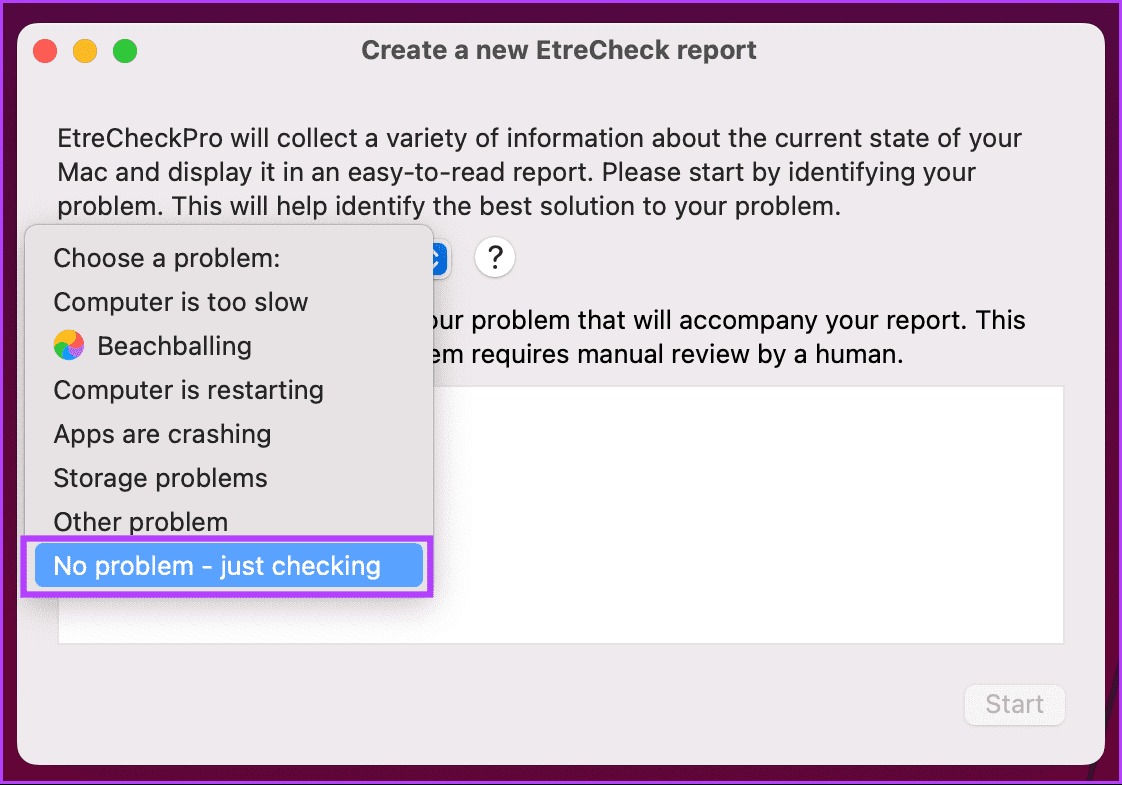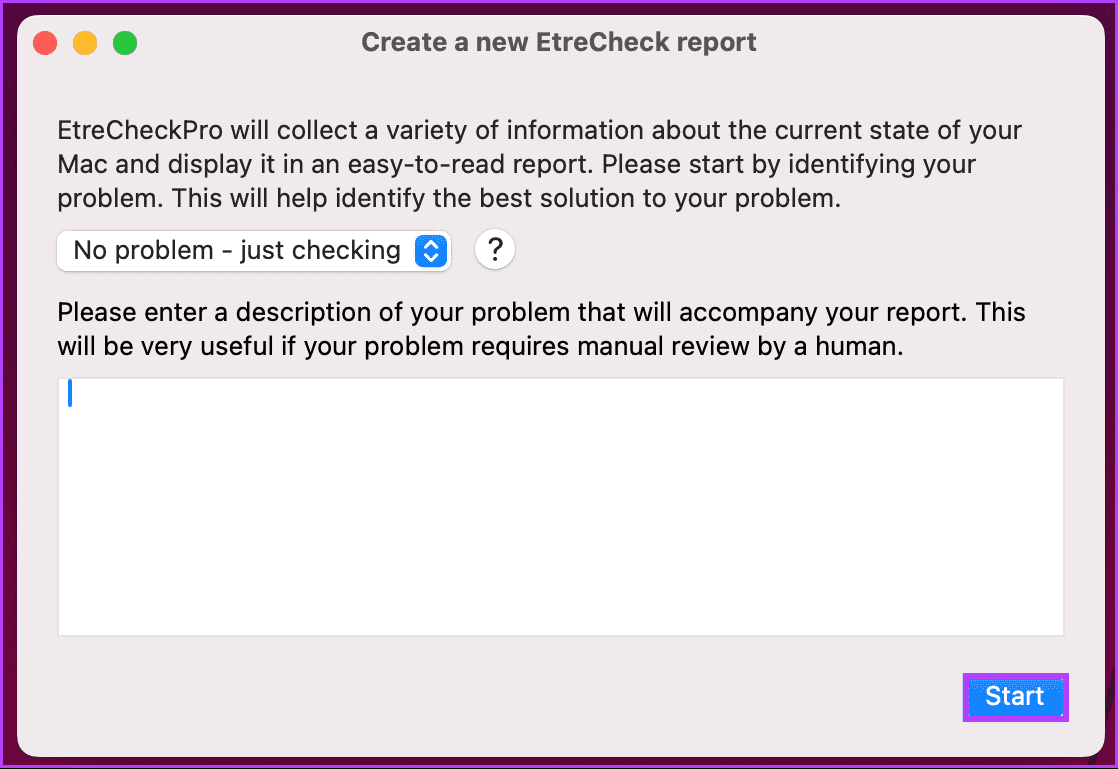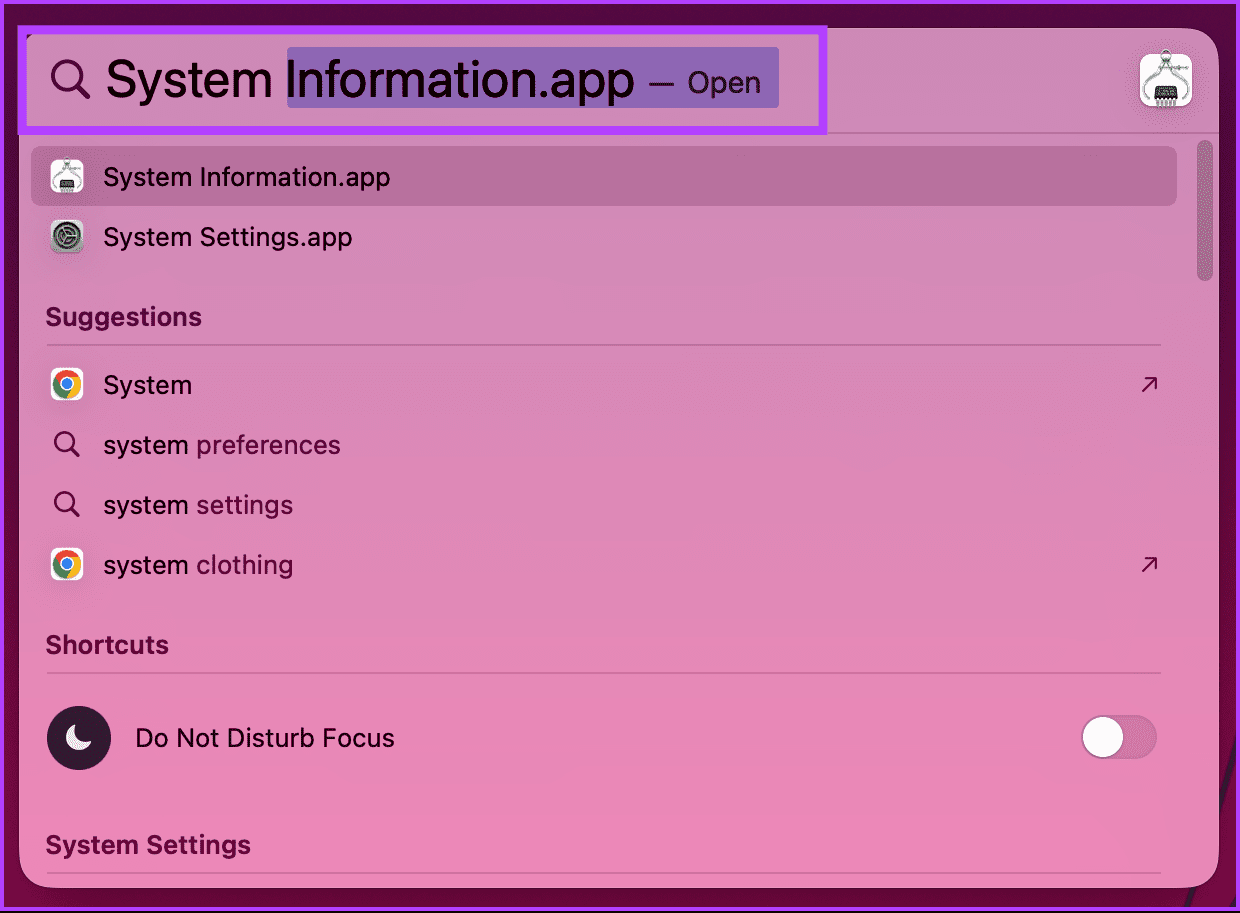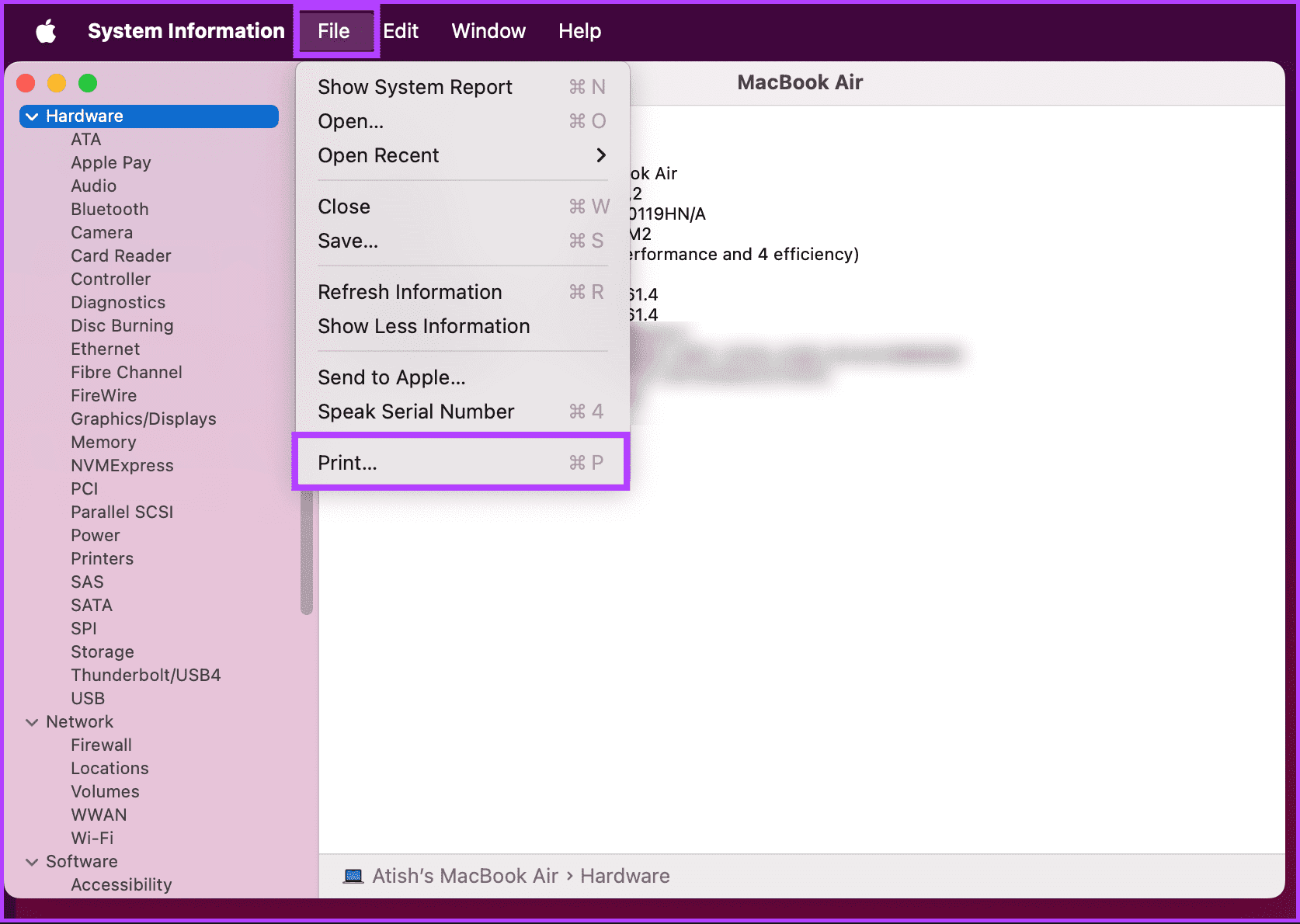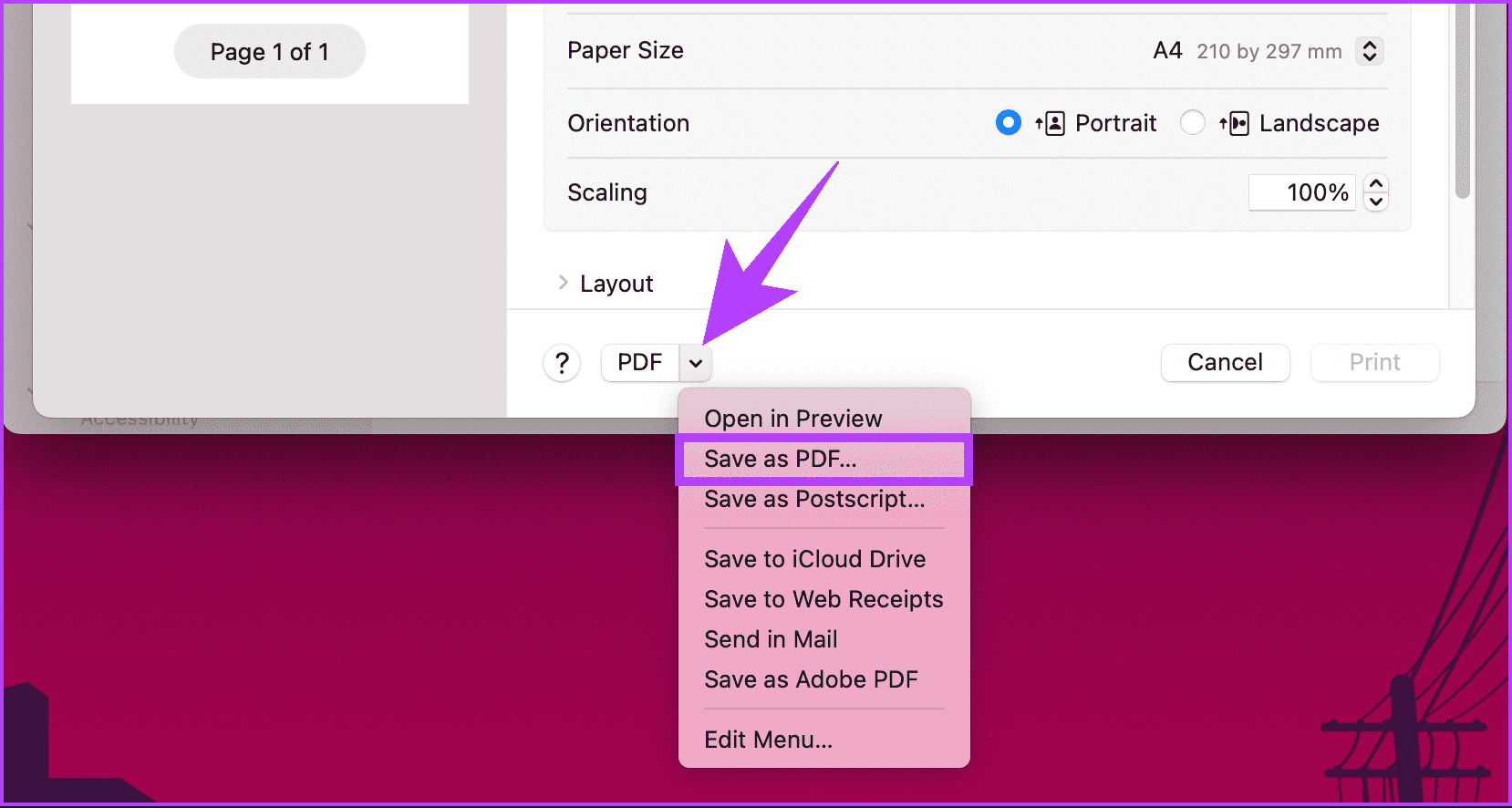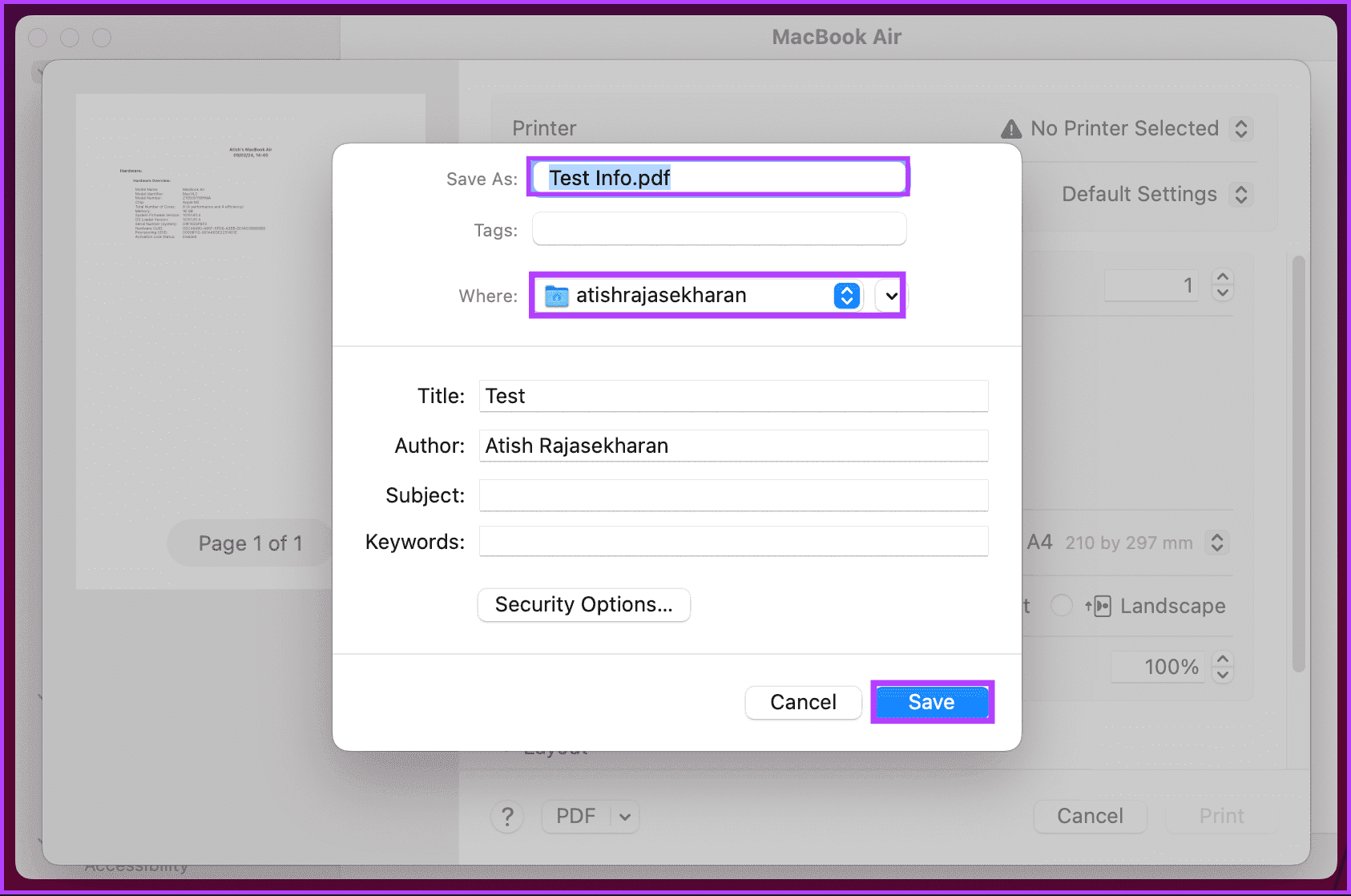मैकबुक पर सिस्टम रिपोर्ट कैसे पढ़ें और साझा करें
क्या आपने कभी सोचा है कि जरूरत पड़ने पर तकनीकी सहायता के साथ विचार कैसे साझा करें? मैकबुक पर सिस्टम रिपोर्ट को पढ़ने और साझा करने का तरीका समझने से समस्या निवारण और आपके डिवाइस के प्रदर्शन को बेहतर बनाने में काफी मदद मिल सकती है। चाहे आप एक अनुभवी मैक उपयोगकर्ता हों या अभी शुरुआत कर रहे हों, इस कौशल में महारत हासिल करने से आपका समय और निराशा बच जाएगी।
लेकिन सबसे पहले, मैक पर सिस्टम रिपोर्ट वास्तव में क्या है, और आपको इसकी परवाह क्यों करनी चाहिए? सिस्टम रिपोर्ट आपके Mac के हार्डवेयर, सॉफ़्टवेयर और नेटवर्क कॉन्फ़िगरेशन का व्यापक अवलोकन प्रदान करती है। यह हार्डवेयर समस्याओं का निदान करने, सॉफ़्टवेयर विरोधों की पहचान करने और प्रदर्शन में सुधार करने में मदद करता है। अब जब आप जान गए हैं कि यह क्यों महत्वपूर्ण है, तो आइए लेख से शुरुआत करें।
सिस्टम रिपोर्ट का उपयोग करके मैकबुक विनिर्देशों की जांच कैसे करें
आपके मैकबुक की सिस्टम रिपोर्ट तक पहुंचने के कई तरीके हैं। हम macOS पर उपलब्ध सभी तरीकों को चरण दर चरण समझाएंगे। आइए मैक पर सिस्टम जानकारी प्राप्त करने के सबसे लोकप्रिय और आसान तरीके से शुरुआत करें।
1. इस मैक के बारे में से मैकबुक विनिर्देशों की जाँच करें
चरण 1: पर थपथपाना सेब आइकन ऊपरी बाएँ कोने में।
प्रश्न 2: पता लगाएँ "इस मैक के बारे में" ड्रॉपडाउन मेनू से।
पॉप-अप विंडो में, आपको अपने मैकबुक के बारे में बुनियादी जानकारी दिखाई देगी, जैसे चिप, रैम, सीरियल नंबर और मैकओएस संस्करण। अपने Mac के बारे में अधिक जानने के लिए, संपूर्ण सिस्टम जानकारी देखने के लिए अधिक जानकारी बटन पर क्लिक करें।
अपने मैकबुक के बारे में गहन विवरण, जैसे हार्डवेयर, नेटवर्क और सॉफ्टवेयर जानकारी जानने के लिए पढ़ते रहें।
2. सिस्टम सेटिंग्स से अपने मैक पर सिस्टम जानकारी प्राप्त करें
प्रश्न 1: बटन पर क्लिक करें कमान + अंतरिक्ष कीबोर्ड पर. फिर लिखना समायोजन और वापसी कुंजी दबाएं।
प्रश्न 2: वर्ष से पर जाएँ दायाँ फलक.
चरण 3 पर: बाएँ फलक में अबाउट विकल्प का चयन करें।
प्रश्न 4: अंत में, नीचे स्क्रॉल करें और टैप करें "सिस्टम रिपोर्ट"।
यह आपके मैक के हार्डवेयर का विवरण देने वाली एक नई विंडो लॉन्च करेगा। वैकल्पिक रूप से, स्पॉटलाइट सर्च से या सीधे ऐप्स सूची में खोजकर सिस्टम सूचना लॉन्च करें।
यदि आप कमांड लाइन में अच्छे हैं, तो टर्मिनल का उपयोग करके सिस्टम जानकारी देखें; पढ़ते रहिये।
यह भी पढ़ें: मैक पर गलत तारीख और समय कैसे ठीक करें
3. टर्मिनल का प्रयोग करें
उपरोक्त विधियों के विपरीत, यह विधि थोड़ी जटिल है। लेकिन निश्चिंत रहें, आप इसके माध्यम से अपने मैकबुक पर रैम, प्रोसेसर और अन्य हार्डवेयर जानकारी तुरंत पा सकते हैं। यह कैसे करना है यहां बताया गया है।
प्रश्न 1: बटन पर क्लिक करें कमान + अंतरिक्ष कीबोर्ड पर. फिर लिखना अंतिम और दबाएं वापसी कुंजी।
प्रश्न 2: एक बार जब टर्मिनल चालू हो जाए, तो आप जो खोज रहे हैं उसके आधार पर नीचे दिए गए कमांड को टाइप करें और फिर एक कुंजी दबाएं वापसी.
हार्डवेयर विवरण के लिए:
सिस्टम_प्रोफाइलर SPSoftwareDataType SPHardwareDataType
नेटवर्क विवरण के लिए:
system_profiler -listDataTypes
कार्यक्रम विवरण के लिए:
sw_vers
आप अपने Mac के हार्डवेयर, नेटवर्क और सॉफ़्टवेयर के बारे में विस्तृत जानकारी देखेंगे।
यह भी पढ़ें: Mac और iPhone पर पासवर्ड भूल जाने पर नोट्स कैसे अनलॉक करें
4. तृतीय-पक्ष टूल का उपयोग
जबकि macOS में निर्मित सिस्टम रिपोर्ट मूल्यवान अंतर्दृष्टि प्रदान करती है, कुछ उपयोगकर्ताओं को अधिक उन्नत सुविधाओं या विशिष्ट जानकारी की आवश्यकता हो सकती है जो मूल रिपोर्ट में शामिल नहीं है, जहां तृतीय-पक्ष उपकरण चित्र में आते हैं। मैक के लिए कई तृतीय-पक्ष एप्लिकेशन उपलब्ध हैं, जैसे एट्रेचेकप्रो (फ्रीमियम), औरiStat मेनू (भुगतान किया गया), औरडेज़ीडिस्क (चुकाया गया)।
ये उपकरण न केवल सीपीयू, मेमोरी, डिस्क उपयोग, नेटवर्क गतिविधि और तापमान और पंखे की गति जैसे सेंसर डेटा प्रदान करते हैं, बल्कि संगतता मुद्दों, प्रदर्शन बाधाओं और सुरक्षा जोखिमों की पहचान करने के लिए सिस्टम लॉग में गहराई से खुदाई भी करते हैं। उदाहरण के लिए, हम EtreCheckPro का उपयोग करेंगे। निम्नलिखित चरणों का पालन करें.
प्रश्न 1: ऑनलाइन لى EtreCheckPro वेबसाइट अपने पसंदीदा ब्राउज़र से आधिकारिक संस्करण डाउनलोड करें और ऊपरी दाएं कोने में मुफ्त डाउनलोड बटन पर क्लिक करें। इससे एप्लिकेशन एक ज़िप फ़ाइल में डाउनलोड हो जाएगा. अब, ज़िप फ़ाइल को अनज़िप करने के लिए उस पर डबल क्लिक करें।
https://www.etrecheck.com/en/index.html
प्रश्न 2: अब, डबल क्लिक करें एट्रेचेकप्रो.अनुप्रयोग स्थापना प्रक्रिया शुरू करने के लिए।
चरण 3 पर: पॉप अप होने वाली चेतावनी विंडो में क्लिक करें को खोलने के लिए।
प्रश्न 4: क्लिक "मुझसे बाद में पूछें" या विंडो में अपनी प्राथमिकताएँ चुनें "क्या आप हर बार EtreCheckPro चलाने पर स्वचालित रूप से अपडेट की जांच करना चाहते हैं?"
प्रश्न 5: खिड़की में "एक नई EtreCheck रिपोर्ट बनाएं", सूचीबद्ध समस्याओं में से चुनें। आप चुन सकते हैं "कोई बात नहीं - बस जांचें।"
चरण 6 पर: अंत में, बटन पर क्लिक करें शुरू.
इसके साथ, EtreCheck एक रिपोर्ट तैयार करने के लिए आपके सिस्टम हार्डवेयर, नेटवर्क, सॉफ़्टवेयर इत्यादि का विश्लेषण करना शुरू कर देगा, जिसे आप इसे बनाने के बाद समीक्षा कर सकते हैं।
मैक सिस्टम रिपोर्ट कैसे साझा करें
तकनीकी समस्याओं का निवारण करते समय या सहायता फ़ोरम या Apple ग्राहक सेवा से सहायता मांगते समय अपनी मैकबुक सिस्टम रिपोर्ट साझा करना अमूल्य हो सकता है। नीचे बताए गए चरणों का पालन करें।
प्रश्न 1: पर क्लिक करें कमांड + स्पेस कीबोर्ड पर टाइप करें व्यवस्था जानकारी, फिर .कुंजी दबाएं वापसी.
प्रश्न 2: बाएँ फलक से उस सूचना अनुभाग पर जाएँ जिसे आप साझा करना चाहते हैं।
चरण 3 पर: एक बार जब आप जो जानकारी साझा करना चाहते हैं वह दिखाई दे, तो टूलबार में फ़ाइल पर जाएं और ड्रॉप-डाउन मेनू से प्रिंट का चयन करें।
नोट: वैकल्पिक रूप से, प्रिंट करने के लिए Command+P दबाएँ।
प्रश्न 4: पॉप-अप मेनू में, शेवरॉन आइकन पर क्लिक करें और “चुनें”ड्रॉप-डाउन मेनू से पीडीएफ के रूप में सहेजें।
प्रश्न 5: अब, फ़ाइल को नाम दें, स्थान चुनें और अंत में क्लिक करें सहेजें.
इतना ही। फ़ाइल निर्दिष्ट स्थान पर सहेजी जाएगी. एक बार सहेजने के बाद, आप जोड़ सकते हैं पीडीएफ फाइल पर एनोटेट करें पीडीएफ फाइल को अपने इच्छित किसी व्यक्ति के साथ साझा करने से पहले।
मैकबुक पर सिस्टम रिपोर्ट के बारे में अक्सर पूछे जाने वाले प्रश्न
1. क्या मैं सिस्टम रिपोर्ट को किसी अन्य Mac पर दूरस्थ रूप से देख सकता हूँ?
हां, आप किसी अन्य मैक पर सिस्टम सूचना ऐप तक पहुंचने के लिए रिमोट प्रबंधन सुविधा या स्क्रीन शेयरिंग विकल्पों का उपयोग कर सकते हैं। सुनिश्चित करें कि दोनों मैकबुक एक ही नेटवर्क से जुड़े हैं और उनके पास आवश्यक अनुमतियाँ हैं।
2. क्या मैं सिस्टम रिपोर्ट डेटा साफ़ या रीसेट कर सकता हूँ?
नहीं, सिस्टम रिपोर्ट वर्तमान सिस्टम स्थिति का केवल पढ़ने योग्य दृश्य है। आप रिपोर्ट में डेटा साफ़ या रीसेट नहीं कर सकते.
3. क्या सिस्टम रिपोर्ट के माध्यम से सॉफ़्टवेयर अपडेट की जांच करने का कोई तरीका है?
नहीं, सॉफ़्टवेयर अपडेट आमतौर पर सिस्टम सेटिंग्स में सॉफ़्टवेयर अपडेट अनुभाग के माध्यम से जांचे जाते हैं। सिस्टम रिपोर्ट आपके हार्डवेयर और सॉफ़्टवेयर कॉन्फ़िगरेशन के बारे में विस्तृत जानकारी प्रदान करती है।
मैकबुक से मिलें
अपने मैकबुक पर सिस्टम रिपोर्ट तक पहुंचने और साझा करने की क्षमता के साथ, आप अपने डिवाइस के प्रदर्शन को नियंत्रित कर सकते हैं, सहायता पेशेवरों के साथ विस्तृत जानकारी साझा कर सकते हैं, समस्या निवारण प्रक्रिया को सरल बना सकते हैं और सुनिश्चित कर सकते हैं कि आपका मैक सुचारू रूप से चले। आपको यह भी पसंद आ सकता हैं पढ़ें कि फैमिली शेयरिंग कैसे छोड़ें।