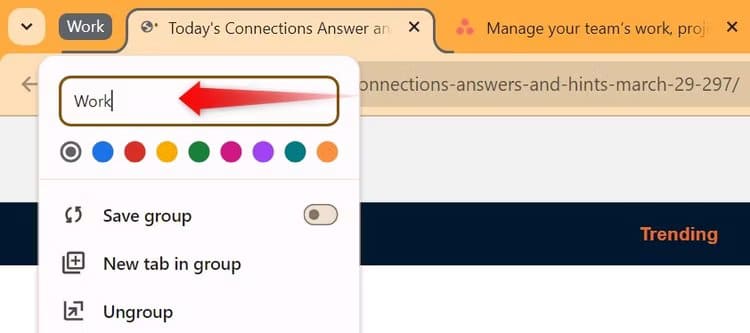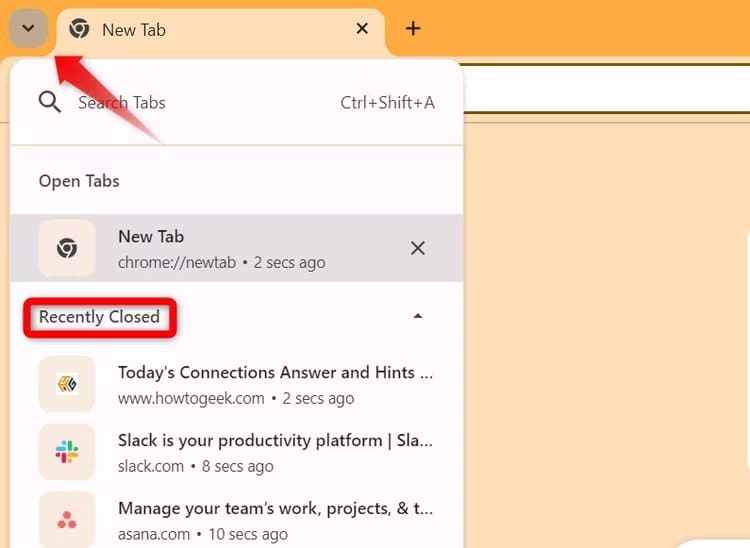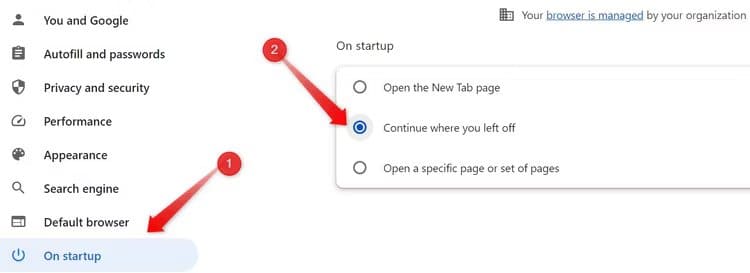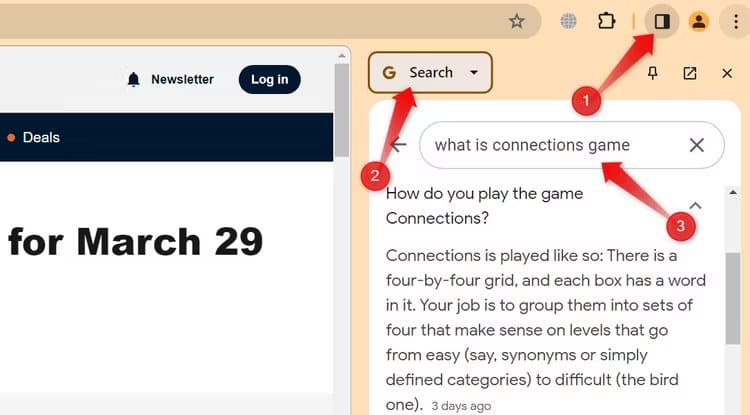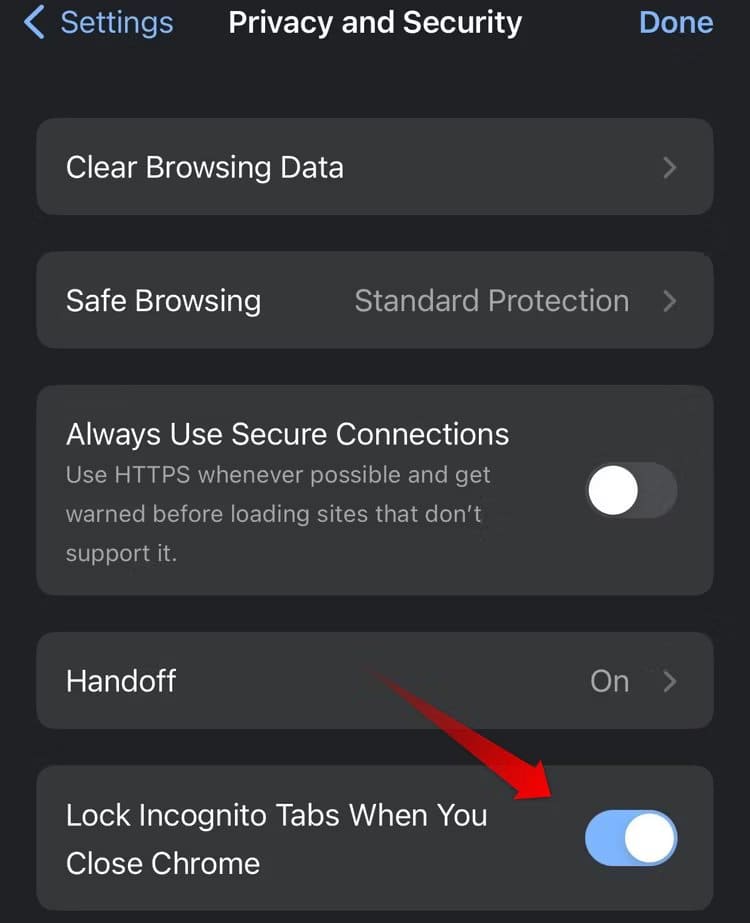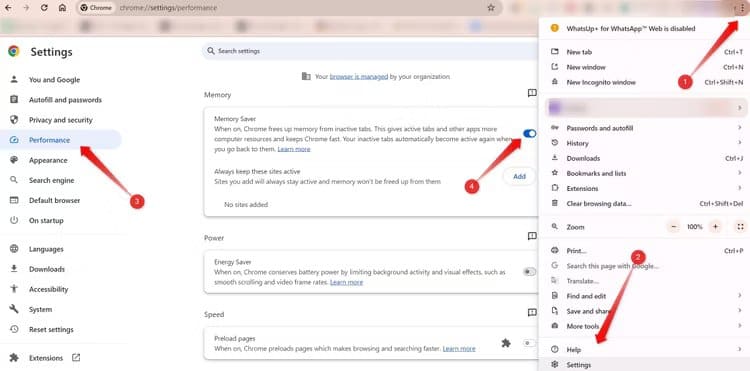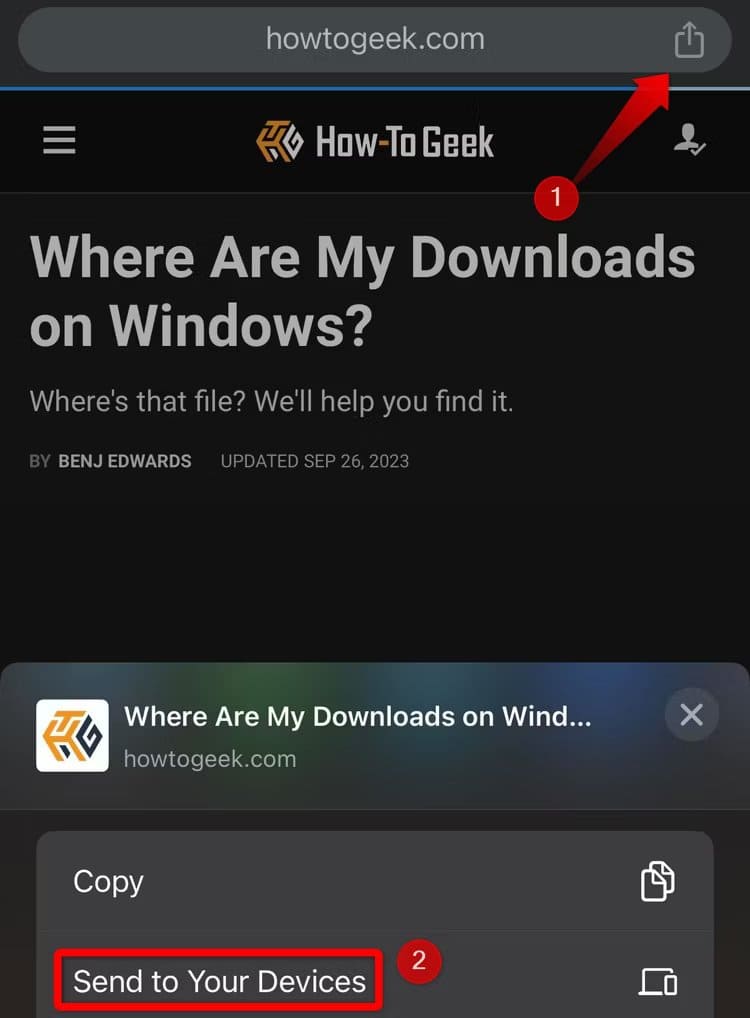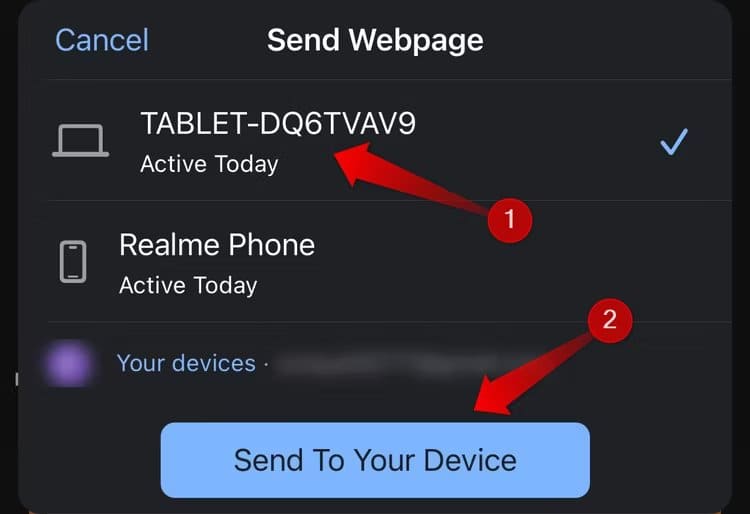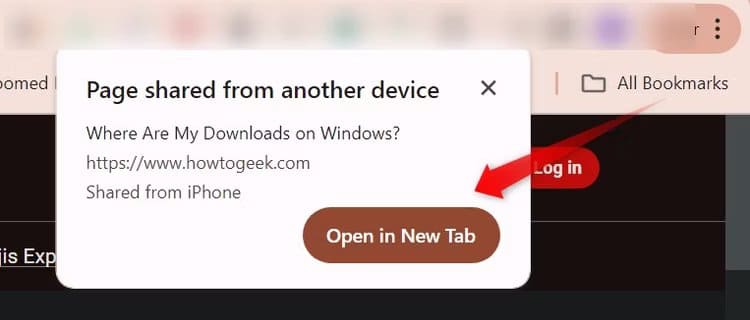Chrome को बेहतर बनाने के लिए अभी ये 7 काम करें
अपनी गति, स्वच्छ इंटरफ़ेस, अंतर्निहित मैलवेयर सुरक्षा और Google सेवाओं के साथ एकीकरण के लिए जाना जाने वाला क्रोम सबसे व्यापक रूप से उपयोग किया जाने वाला ब्राउज़र है। हालाँकि, अपनी सतह के नीचे, Chrome कई सुविधाएँ छिपाता है जो आपकी उत्पादकता को बढ़ा सकती हैं। आइए जानें कि वे आपको कम समय में अधिक हासिल करने में कैसे मदद कर सकते हैं।
1. टैब समूहों का उपयोग करके अपने टैब व्यवस्थित करें
जिस पर आप काम करना चाहते हैं उसे ढूंढने के लिए कई खुले टैब के माध्यम से खोजना वेब ब्राउज़ करते समय ध्यान भटकाने वाला हो सकता है। Chrome की टैब समूह सुविधा एक समाधान प्रदान करती है. यह आपको विशिष्ट गतिविधियों से संबंधित टैब को विभिन्न समूहों में व्यवस्थित करने की अनुमति देता है। खुले टैब का यह निर्बाध संगठन अव्यवस्था को कम करता है और आपकी उत्पादकता को बढ़ाता है।
में एक टैब समूह बनाने के लिए Chrome, किसी भी खुले टैब (या खाली टैब) पर राइट-क्लिक करें और चयन करें "नए समूह में एक टैब जोड़ें". फिर समूह के लिए एक नाम दर्ज करें और दबाएँ दर्ज.
एक बार जब आप एक टैब समूह बना लेते हैं, तो आप उसमें कोई भी नया टैब जोड़ सकते हैं। खुले टैब पर राइट-क्लिक करें और "चुनें"समूह में एक टैब जोड़ें” > [समूह का नाम]।
किसी टैब समूह में टैब खोलने के लिए, समूह टैब पर क्लिक करके उसका विस्तार करें। जब आप टैब का उपयोग करना समाप्त कर लें, तो खुले टैब को दृश्य से हटाकर, उसे संक्षिप्त करने के लिए टैब समूह पर फिर से क्लिक करें।
2. खोज टैब सूची से गलती से बंद हुए टैब को फिर से खोलें
Chrome हाल ही में बंद किए गए टैब का इतिहास रखता है और आपको उन्हें फिर से खोलने की सुविधा देता है। यदि आप गलती से टैब बंद कर देते हैं और उन सभी को मैन्युअल रूप से फिर से खोलने की परेशानी नहीं चाहते हैं तो यह सुविधा जीवनरक्षक हो सकती है। खोज टैब की सूची का विस्तार करने के लिए ऊपरी-दाएँ कोने में ड्रॉप-डाउन मेनू पर क्लिक करें। यहां आपको उन टैब की सूची मिलेगी जिन्हें आपने हाल ही में बंद किया है। किसी भी टैब को दोबारा खोलने के लिए उस पर क्लिक करें।
यदि आप गलती से अपना ब्राउज़र सत्र बंद कर देते हैं तो भी यह सुविधा हाल ही में बंद किए गए टैब पर नज़र रखती है। हालाँकि, याद रखने की कुछ सीमाएँ हैं: यह केवल आठ सबसे हाल ही में बंद किए गए टैब दिखाता है। यदि आपने अपना ब्राउज़र सत्र बंद करते समय आठ से अधिक टैब खुले हैं, तो आप केवल अपने द्वारा बंद किए गए अंतिम आठ टैब को फिर से खोल सकते हैं।
3. पिछले सत्रों के टैब खुले रखें
यदि आप अक्सर बहुत सारे टैब खुले होने पर गलती से अपना ब्राउज़र बंद कर देते हैं और फिर उन्हें हाल ही में बंद किए गए टैब से (या मैन्युअल रूप से) फिर से खोलना पड़ता है, तो "जहां आपने छोड़ा था वहां जारी रखें" सुविधा को सक्षम करने पर विचार करें। सक्षम होने पर यह सुविधा पिछले सत्र के दौरान खोली गई वेबसाइटों का इतिहास रखती है और जब आप Chrome को पुनरारंभ करते हैं तो स्वचालित रूप से उन्हें फिर से खोल देती है।
इस सुविधा का एक उल्लेखनीय लाभ है: यह आपके पिछले सत्र में टैब को खुला रखता है, भले ही आप अपने डिवाइस को बंद या पुनरारंभ करें। इसे सक्षम करने के लिए, ऊपरी-दाएँ कोने में तीन लंबवत बिंदुओं पर क्लिक करें, फिर “चुनें”समायोजन“. इसके बाद टैब पर जाएं "प्रारंभ होने पर" बाएँ साइडबार में और आगे वाले वृत्त का चयन करें "जहां आपने छोड़ा था वहीं से शुरू करें।"
4. क्रोम के साइड पैनल का उपयोग करें
क्रोम का साइड पैनल एक सुविधाजनक सुविधा है जो आपको वर्तमान टैब को छोड़े बिना अपनी पढ़ने की सूची, बुकमार्क, इतिहास तक पहुंचने और वेब खोज करने की सुविधा देता है। यह लेख पढ़ते समय अपरिचित शब्दों या अवधारणाओं को शीघ्रता से देखने के लिए उपयोगी है। यह टैब के बीच स्विच करने की आवश्यकता को समाप्त करता है।
Chrome में साइड पैनल तक पहुंचने के लिए, अपने Chrome प्रोफ़ाइल आइकन के बाईं ओर साइड पैनल आइकन पर क्लिक करें। ड्रॉप-डाउन मेनू से, आप अपनी पठन सूची, बुकमार्क या इतिहास देखना चुन सकते हैं, या आप खोज फ़ील्ड खोलने और वर्तमान टैब को छोड़े बिना वेब ब्राउज़ करने के लिए "खोज" का चयन कर सकते हैं।
साइड पैनल अपने अंदर वेबसाइटें नहीं खोल सकता; यह ब्राउज़र टैब में खुलता है. हालाँकि, यह सुविधा स्निपेट्स में उत्तर खोजने के लिए त्वरित खोजों के लिए उपयोगी हो सकती है"लोग भी पूछते हैं।"
5. खुले हुए टैब को गुप्त मोड में लॉक करें
गुप्त मोड का उपयोग करने से हमें वेब ब्राउज़ करते समय गोपनीयता मिलती है, लेकिन अगर हम अपने लैपटॉप को स्कूलों या कार्यालयों जैसे साझा स्थानों पर लावारिस छोड़ देते हैं, तो हम अपनी गोपनीयता से समझौता कर सकते हैं। साथ ही, गोपनीयता बनाए रखने के लिए गुप्त विंडो को बंद करने का मतलब है अपना निजी ब्राउज़िंग सत्र खोना और शुरुआत से ही अपने टैब को फिर से खोलना।
जब आप ब्राउज़र बंद करते हैं तो क्रोम आपको गुप्त टैब लॉक करने की अनुमति देकर इस समस्या का समाधान प्रदान करता है। हालाँकि, यह सुविधा केवल iPhone और Android के लिए Chrome पर उपलब्ध है।
इस सुविधा को सक्षम करने के लिए, एंड्रॉइड के लिए क्रोम के ऊपरी-दाएं कोने में तीन लंबवत बिंदुओं पर या आईफोन के लिए क्रोम के निचले-दाएं कोने में तीन क्षैतिज बिंदुओं पर टैप करें और सेटिंग्स खोलें। इसके बाद, "गोपनीयता और सुरक्षा" टैब पर जाएं और "क्रोम छोड़ने (बंद करने) पर गुप्त टैब लॉक करें" के बगल में टॉगल चालू करें।
फिर, अपना पिन दर्ज करके, अपना फिंगरप्रिंट स्कैन करके, या अपने iPhone या iPad पर फेस आईडी का उपयोग करके अपनी पहचान सत्यापित करें, और आप पूरी तरह तैयार हैं।
6. क्रोम के मेमोरी सेविंग मोड का उपयोग करें
यदि ब्राउज़ करते समय क्रोम पिछड़ जाता है और रुक जाता है, खासकर दर्जनों टैब खुले होने पर, तो यह एक संकेत है कि आपके कंप्यूटर में मेमोरी संसाधनों की कमी है। क्रोम अपनी मेमोरी सेवर सुविधा के साथ एक समाधान प्रदान करता है, जो आपके द्वारा सक्रिय रूप से उपयोग किए जा रहे टैब को अधिक मेमोरी आवंटित करने के लिए निष्क्रिय टैब को निष्क्रिय कर देता है, जिससे आपकी ब्राउज़िंग गति में सुधार होता है।
चालू करने के लिए "मेमोरी सेवर", ऊपरी दाएं कोने में तीन लंबवत बिंदुओं पर क्लिक करें और “पर जाएं”समायोजन", फिर " टैब चुनेंप्रदर्शन"बाईं ओर, और बगल में स्थित स्विच को टॉगल करें "मेमोरी सेवर।"
7. पेज को अन्य डिवाइसों के साथ साझा करें जहां आप साइन इन हैं
Chrome आपको पेज लिंक को अन्य डिवाइस के साथ आसानी से साझा करने की अनुमति देता है। यह आपको उसी लिंक को तुरंत खोलने में सक्षम बनाता है जिस पर आप वर्तमान में एक डिवाइस पर जा रहे हैं, जैसे कि आपका फोन, और दूसरे पर, जैसे कि आपका लैपटॉप, लिंक को मैन्युअल रूप से कॉपी और पेस्ट किए बिना। इस सुविधा का उपयोग करने के लिए, सुनिश्चित करें कि आप दोनों डिवाइस पर Chrome में अपने Google खाते में साइन इन हैं।
स्मार्टफोन ऐप से डेस्कटॉप ब्राउज़र पर लिंक साझा करने के लिए, शेयर बटन पर टैप करें, फिर चयन करें "अपने डिवाइस पर भेजें।"
फिर सक्रिय डिवाइस का चयन करें और क्लिक करें "अपने डिवाइस पर भेजें।"
में Chrome वेब के लिए, एक अधिसूचना पॉप अप होगी जो बताएगी कि पेज किसी अन्य डिवाइस से साझा किया गया है। पर थपथपाना "सामने आनासीधे लिंक खोलने के लिए।
अपने लैपटॉप से अपने स्मार्टफ़ोन पर एक लिंक साझा करने के लिए, एड्रेस बार में राइट-क्लिक करें, "अपने डिवाइस पर भेजें" चुनें और फिर अपना डिवाइस चुनें। फिर रिसीवर से लिंक खोलें।
ये कुछ छुपे हुए Chrome फ़ीचर हैं जिन्हें आपने पहले नहीं आज़माया होगा। उनमें से कुछ उत्पादकता में सुधार के लिए विकसित किए गए हैं, जबकि अन्य ब्राउज़िंग गोपनीयता में सुधार पर ध्यान केंद्रित करते हैं। यदि आपने अभी तक इन सुविधाओं का अन्वेषण नहीं किया है, तो इन्हें आज़माएँ।