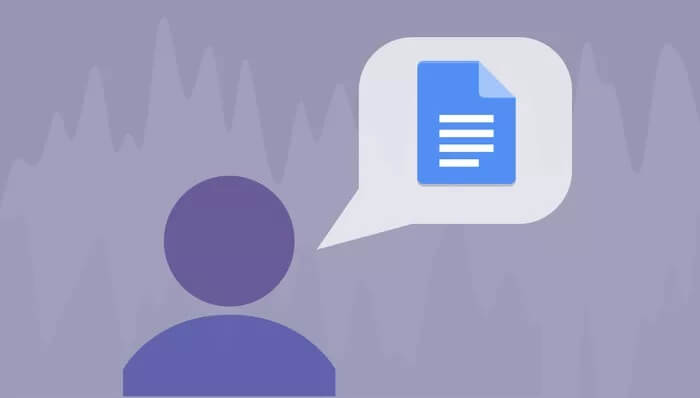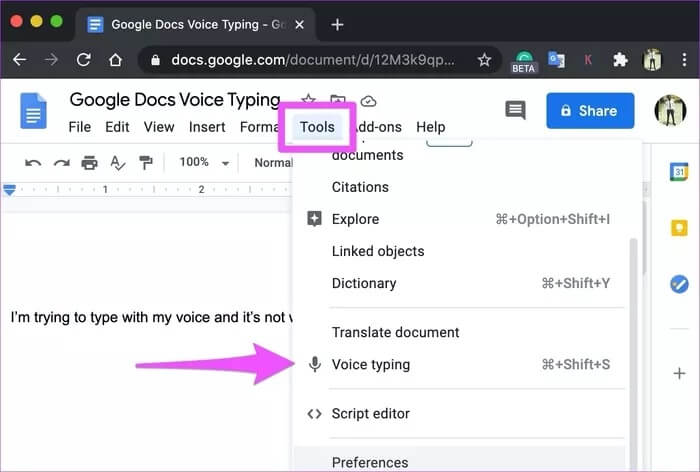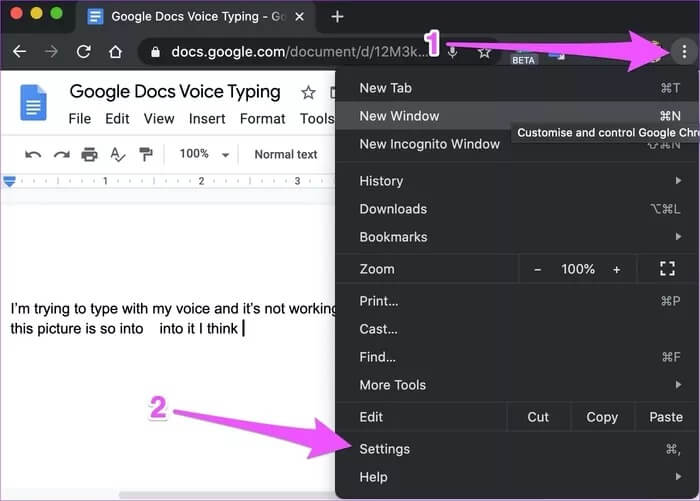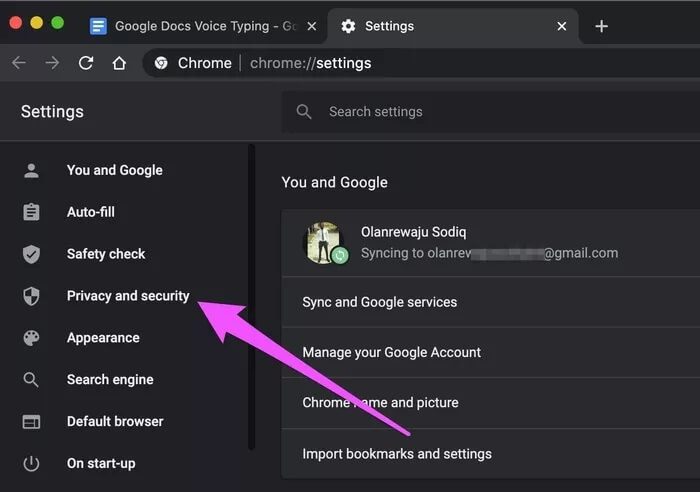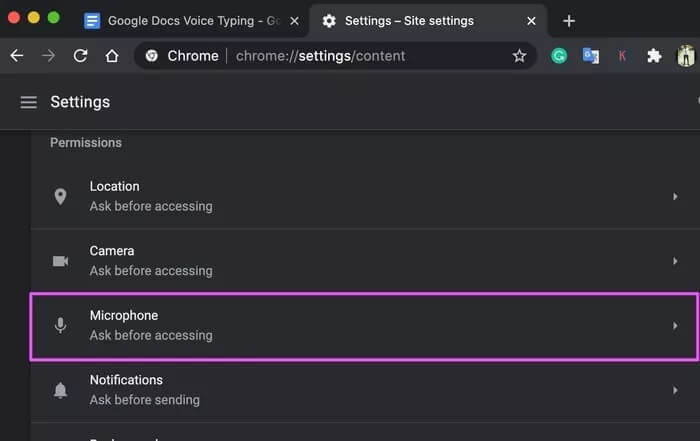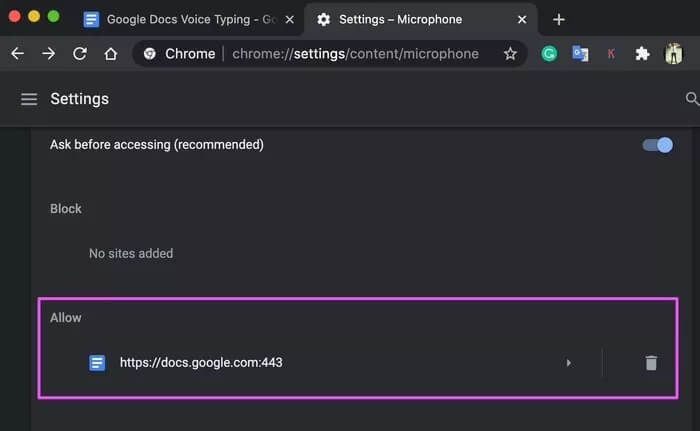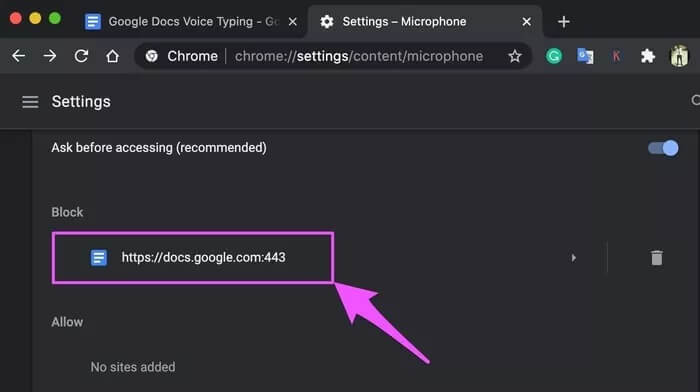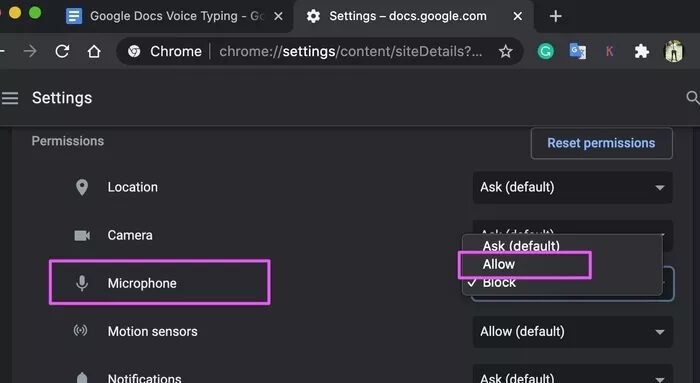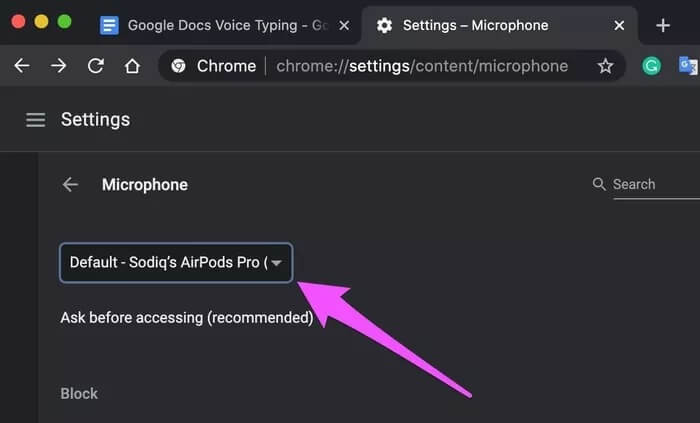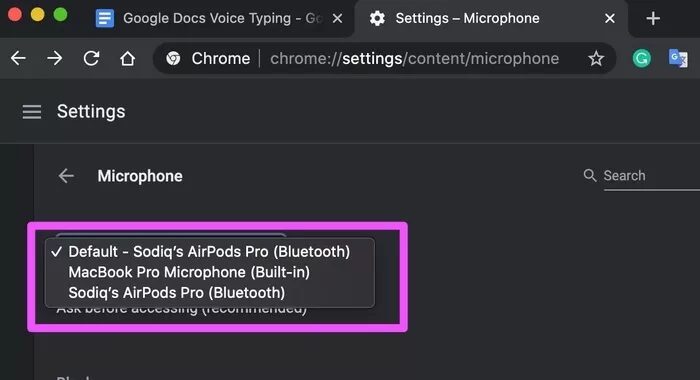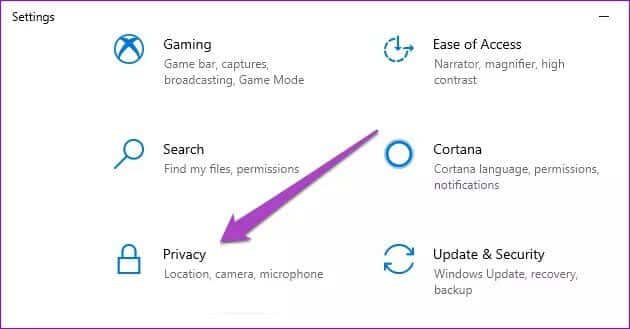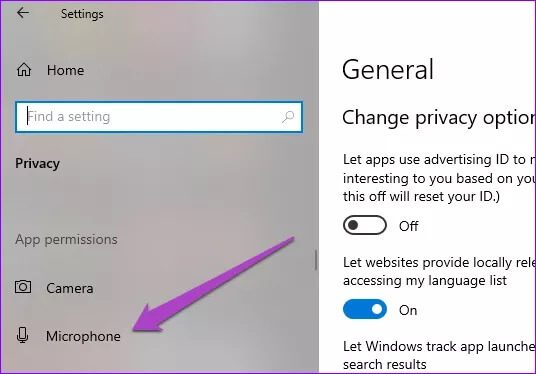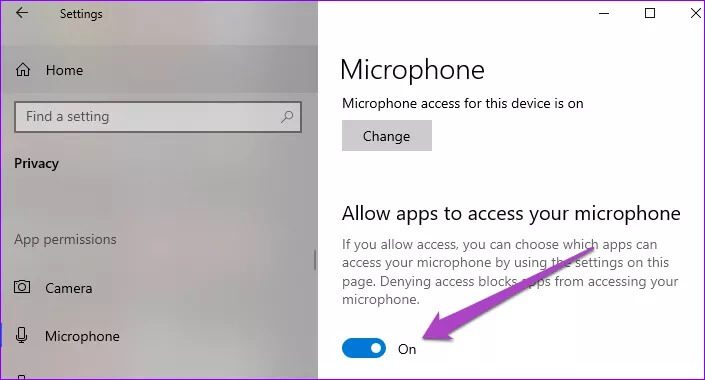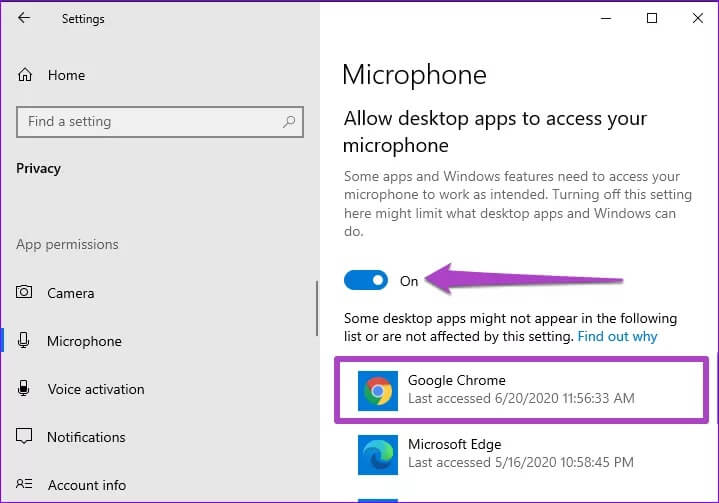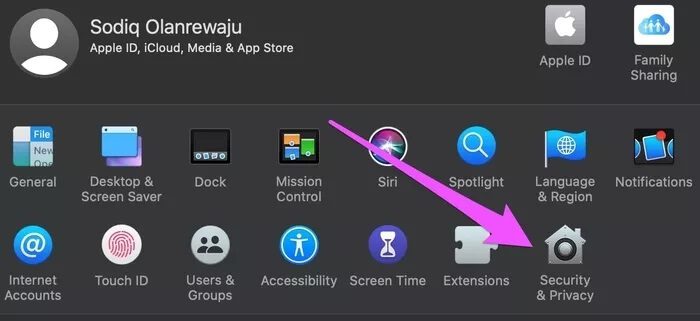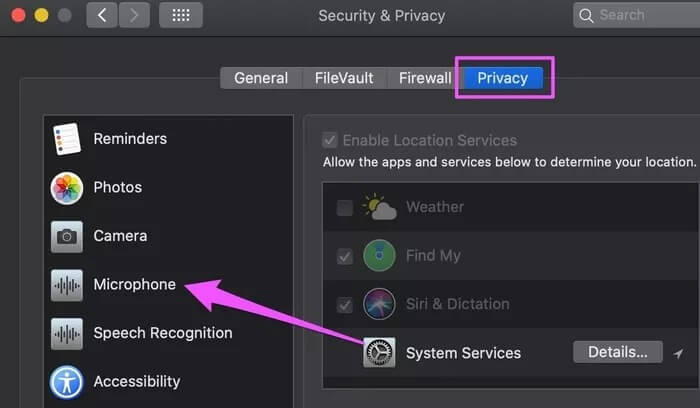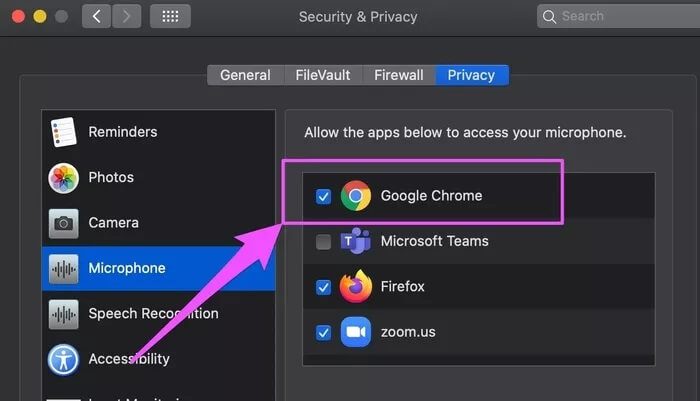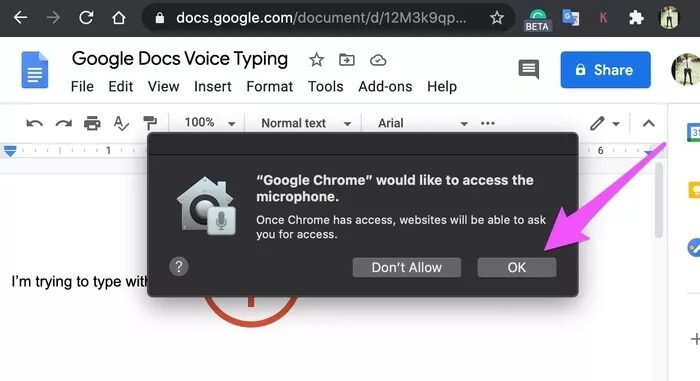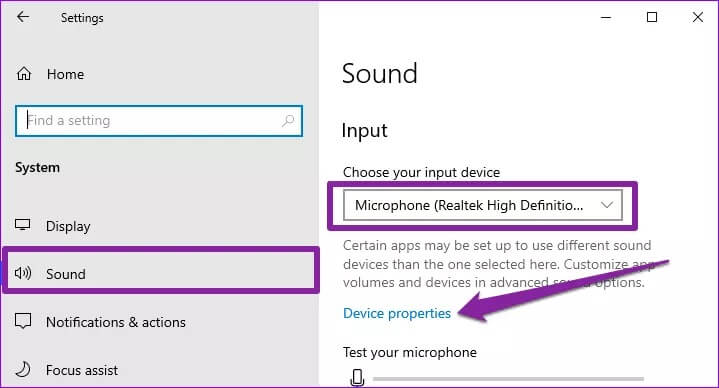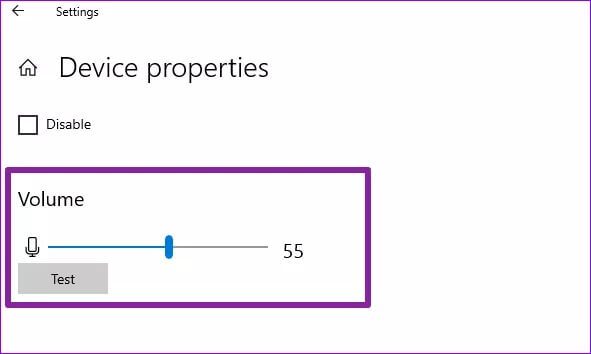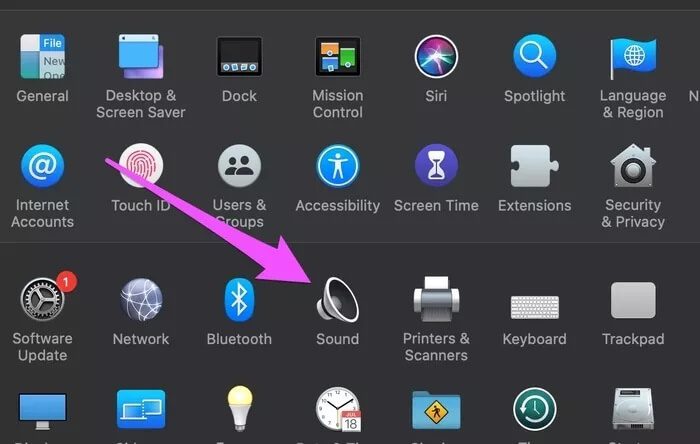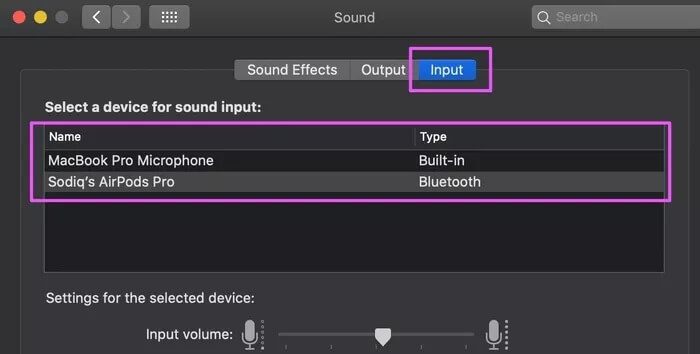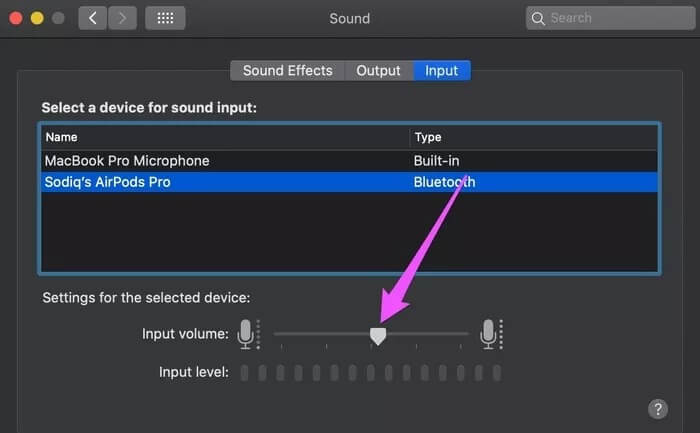Google डॉक्स को ठीक करने के शीर्ष 4 तरीके वॉयस टाइपिंग काम नहीं कर रही है
वॉयस टाइपिंग इनमें से एक है कई छिपी विशेषताएं Google डॉक्स में जिसे लोगों ने अभी तक नियमित रूप से उपयोग नहीं किया है। इस बीच, कुछ उपयोगकर्ता जो जानते हैं वे इसका सफलतापूर्वक उपयोग कर सकते हैं। इसलिए, यदि आप वॉयस टाइपिंग चालू नहीं कर सकते हैं गूगल डॉक्स हम इस पोस्ट में कुछ समाधानों के साथ इसे ठीक करने में आपकी सहायता करेंगे।
Google डॉक्स टैब को फिर से लोड करने या ब्राउज़र को पुनरारंभ करने से समस्या का समाधान हो सकता है। यदि कुछ भी नहीं बदलता है और आपके ब्राउज़र को पुनरारंभ करने पर Google डॉक्स ध्वनि टाइपिंग अभी भी काम नहीं कर रही है, तो नीचे अनुशंसित समस्या निवारण जांच चलाएं।
1. क्रोम पर स्विच करें
अगर आपको Google डॉक्स के टूल सेक्शन में वॉयस टाइपिंग का विकल्प नहीं मिल रहा है, तो सबसे अधिक संभावना है कि आप एक असमर्थित ब्राउज़र का उपयोग कर रहे हैं। यह रही बात: यदि आप Google Chrome का उपयोग नहीं करते हैं, तो आप Google डॉक्स की कुछ बेहतरीन सुविधाओं से वंचित हैं। इसका एक अच्छा उदाहरण है ऑफलाइन लेखन. और आप वास्तव में Google को उनके पेड़ पर कुछ बेहतरीन चेरी रखने के लिए दोष नहीं दे सकते।
यह बताता है कि Google डॉक्स वॉयस टाइपिंग क्यों उपलब्ध नहीं है और क्रोम के अलावा अन्य ब्राउज़र (मोज़िला फ़ायरफ़ॉक्स, सफारी, माइक्रोसॉफ्ट एज, आदि) पर काम नहीं करेगा। अपने कंप्यूटर पर क्रोम इंस्टॉल करना (नीचे दिए गए लिंक के माध्यम से) एकमात्र समाधान है।
Windows और Mac के लिए Google Chrome प्राप्त करें
2. जांचें कि क्या माइक्रोफ़ोन की वेबसाइट तक पहुंच है
क्रोम पर वॉयस टाइपिंग फीचर के पहले उपयोग पर, आपको वेबसाइट (यानी Google डॉक्स) को अपने पीसी या मैक पर माइक्रोफ़ोन तक पहुंच देने के लिए कहा जा सकता है। अनुमति दें पर क्लिक करें। अगर आपको याद नहीं है कि आपने Google डॉक्स माइक्रोफ़ोन तक पहुंच प्रदान की है या नहीं, या हो सकता है कि आपने गलती से इनकार कर दिया हो, तो समस्या की जांच करने और उसे ठीक करने का एक तरीका है।
प्रश्न 1: क्रोम के ऊपरी दाएं कोने में तीन-बिंदु वाले मेनू आइकन पर टैप करें और चुनें समायोजन.
प्रश्न 2: अनुभाग पर जाएँगोपनीयता और सुरक्षा। ”
प्रश्न 3: का पता लगाने साइट सेटिंग्स।
प्रश्न 4: स्क्रॉल करें अनुमतियां अनुभाग और माइक्रोफ़ोन चुनें।
प्रश्न 5: आप जांच सकते हैं कि Google डॉक्स (https://docs.google.com) अनुभाग में है या नहीं अनुमति देना.
यदि Google डॉक्स अवरोधन अनुभाग में है, तो स्थान माइक्रोफ़ोन पहुंच प्रदान करने के लिए चरण 6 पर जाएं।
प्रश्न 6: क्लिक गूगल डॉक्स (https://docs.google.com:443)।
प्रश्न 7: ड्रॉपडाउन मेनू बटन पर क्लिक करें माइक्रोफोन के लिए और चुनें अनुमति देना.
Google डॉक्स पृष्ठ पर वापस लौटें और जांचें कि क्या ध्वनि टाइपिंग अब काम करती है।
यदि आपके पास एक बाहरी डिवाइस है जिसमें आपके कंप्यूटर से अंतर्निहित माइक्रोफ़ोन जुड़ा हुआ है, तो आपको यह भी सत्यापित करना चाहिए कि डिवाइस क्रोम द्वारा उपयोग किया जाने वाला सक्रिय माइक्रोफ़ोन है। क्रोम माइक्रोफ़ोन सेटिंग्स पृष्ठ पर (ऊपर चरण # 4 देखें), डिफ़ॉल्ट ड्रॉपडाउन बटन पर क्लिक करें।
अब, उस डिवाइस का चयन करें जिसे आप ध्वनि टाइपिंग के लिए डिफ़ॉल्ट माइक्रोफ़ोन के रूप में उपयोग करना चाहते हैं।
आपको यह सत्यापित करने के बाद ही माइक्रोफ़ोन का चयन करना चाहिए कि यह ठीक से काम कर रहा है।
3. क्रोम से माइक्रोफ़ोन एक्सेस की जांच करें
एक और बात जिसकी आप पुष्टि करना चाहते हैं, वह यह है कि Google क्रोम (न केवल Google डॉक्स) को आपके कंप्यूटर के माइक्रोफ़ोन या अन्य कनेक्टेड माइक्रोफ़ोन का उपयोग करने की अनुमति है।
विंडोज़ पर क्रोम माइक्रोफ़ोन अनुमति की जांच करें
प्रश्न 1: प्ले लिस्ट विंडोज सेटिंग्स और चुनें एकांत.
प्रश्न 2: अनुभाग में एप्लिकेशन अनुमतियों (बाएं मेनू में), चुनें माइक्रोफ़ोन.
प्रश्न 3: सुनिश्चित करें कि .विकल्प चालू है ऐप्स को अपना माइक्रोफ़ोन एक्सेस करने देंएन"।
प्रश्न 4: इसके अतिरिक्त, पृष्ठ के निचले भाग तक स्क्रॉल करें और "विकल्प" पर टॉगल करेंडेस्कटॉप ऐप्स को अपना माइक्रोफ़ोन एक्सेस करने दें.
Mac पर Chrome माइक्रोफ़ोन अनुमति जांचें
प्रश्न 1: प्रारंभ सिस्टम प्रेफरेंसेज और चुनें "सुरक्षा और गोपनीयता"।
प्रश्न 2: अनुभाग पर जाएँ एकांत और चुनें माइक्रोफोन।
प्रश्न 3: تكد من Google क्रोम का चयन करें।
यदि Google क्रोम माइक्रोफ़ोन अनुभाग में सूचीबद्ध ऐप्स की सूची में नहीं है, तो Google डॉक्स में ध्वनि टाइपिंग का उपयोग करने का प्रयास करें और नीचे दिए गए के समान एक पुष्टिकरण संकेत देखें। क्लिक ऊपर "ठीक है" अनुसरण करने के लिए।
यदि Google क्रोम अभी भी माइक्रोफ़ोन अनुमति पृष्ठ पर प्रकट नहीं होता है, तो आपको अपने मैक पर ब्राउज़र को फिर से स्थापित करना होगा।
4. माइक्रोफ़ोन वॉल्यूम समायोजित करें
यदि आपके डिवाइस का माइक्रोफ़ोन वॉल्यूम म्यूट या बहुत कम है, तो हो सकता है कि ध्वनि टाइपिंग बेहतर ढंग से काम न करे। यदि आप एक समर्पित माइक्रोफ़ोन वॉल्यूम बटन या स्लाइडर के साथ बाहरी माइक्रोफ़ोन का उपयोग कर रहे हैं, तो वॉल्यूम बढ़ाएं और फिर से ध्वनि टाइपिंग का प्रयास करें। वैकल्पिक रूप से, आप अपने कंप्यूटर के सेटिंग मेनू से माइक्रोफ़ोन वॉल्यूम भी बढ़ा सकते हैं। ऐसे।
विंडोज़ पर माइक्रोफ़ोन वॉल्यूम समायोजित करें
प्रश्न 1: शुरू समायोजन और चुनें प्रणाली.
प्रश्न 2: सूची में ध्वनि , अनुभाग तक स्क्रॉल करें इनपुट और चुनें इनपुट डिवाइस उपलब्ध उपकरणों की सूची से आपका पसंदीदा (पढ़ें: माइक्रोफ़ोन)। इसके बाद, डिवाइस के गुणों पर क्लिक करें।
प्रश्न 3: स्तर स्लाइडर ले जाएँ माइक्रोफोन ध्वनि वॉल्यूम बढ़ाने के लिए दाईं ओर।
नोट: और तरीके देखें विंडोज 10 में माइक्रोफ़ोन वॉल्यूम समायोजित करने के लिए।
अपने Mac पर माइक्रोफ़ोन वॉल्यूम एडजस्ट करें
प्रश्न 1: चालू करो सिस्टम प्रेफरेंसेज और चुनें ध्वनि.
प्रश्न 2: टैब पर जाएं इनपुट और चुनें डिफ़ॉल्ट/पसंदीदा इनपुट डिवाइस.
प्रश्न 3: अंत में, एक स्लाइडर ले जाएँ इनपुट आकार वॉल्यूम बढ़ाने के दायीं ओर माइक्रोफ़ोन.
अधिक समस्या निवारण विकल्प
यदि वॉयस टाइपिंग को काम करने के सभी प्रयास व्यर्थ साबित होते हैं, तो क्रोम में कैशे साफ़ करने का प्रयास करें या ब्राउज़र डेटा को पूरी तरह से हटा दें. साथ ही, शांत वातावरण में वॉयस टाइपिंग का उपयोग करने से समस्याएं कम हो सकती हैं। और भी बेहतर, एक शोर-रद्द करने वाला माइक्रोफ़ोन प्राप्त करें।