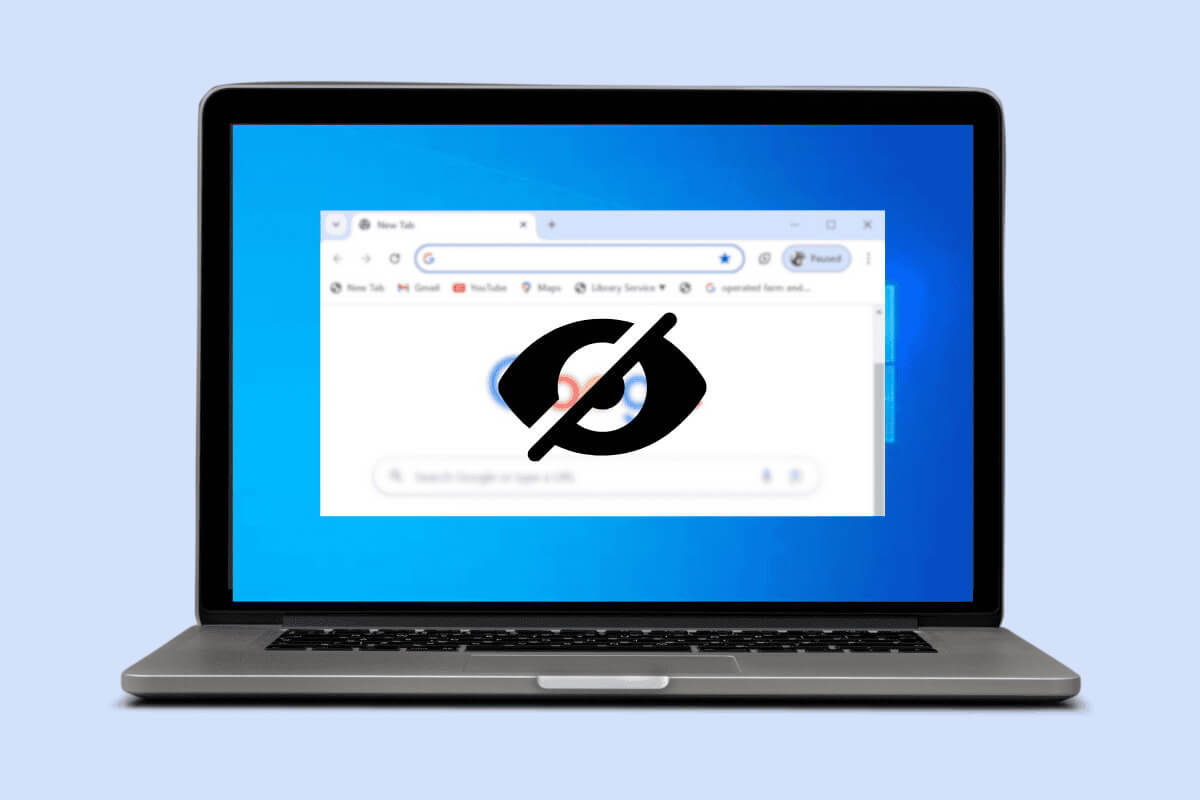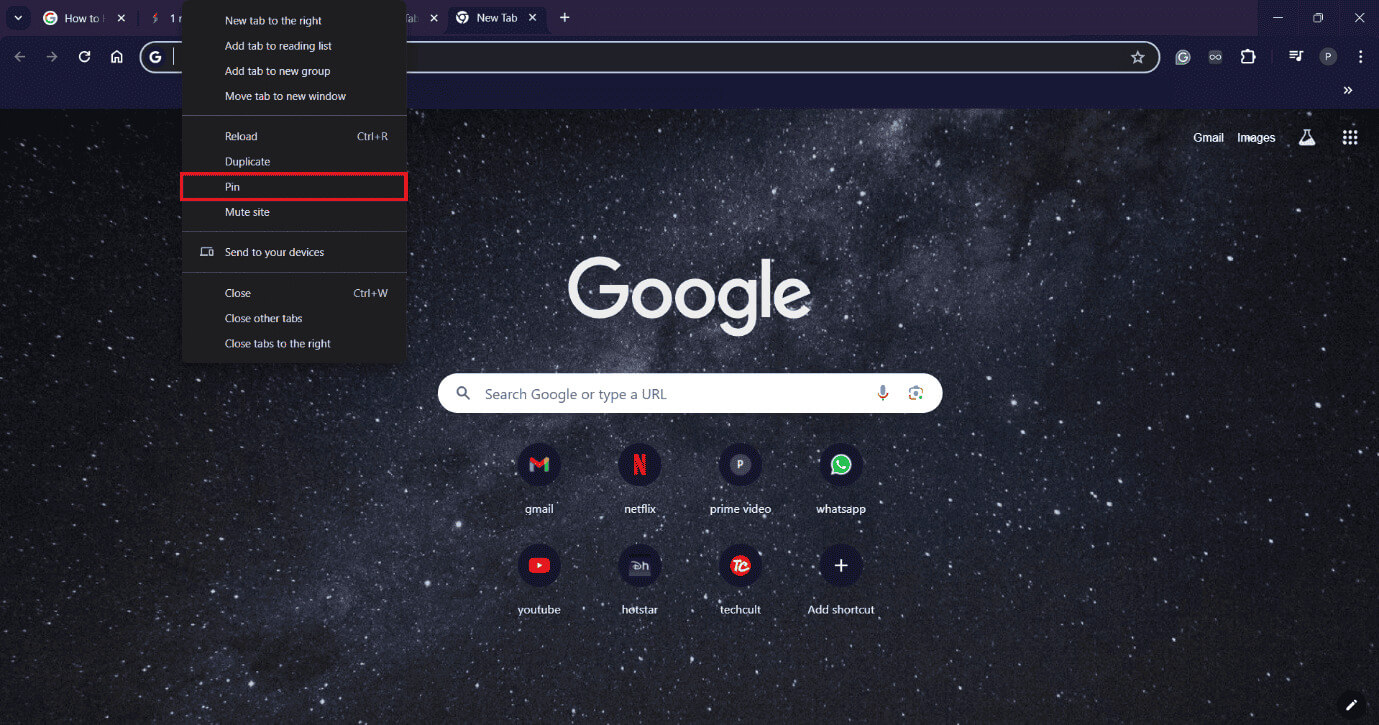विंडोज़ 10 पर क्रोम में टैब कैसे छुपाएं
कल्पना करें कि आप एक सार्वजनिक स्थान पर लोगों से घिरे हुए हैं और आपको एक महत्वपूर्ण कार्य पूरा करना है। कई कार्यों को एकसाथ करना भारी लग सकता है Chrome अपने टैब को निजी रखकर अपनी गोपनीयता की रक्षा करने का तरीका खोजना एक असंभव कार्य है। लेकिन क्या होगा अगर हम आपसे कहें कि आप अपने विंडोज 10 कंप्यूटर पर Google Chrome टैब आसानी से छिपा सकते हैं? यह एक सपने जैसा लगता है, है ना? आइए देखें कैसे!
विंडोज़ 10 पर क्रोम में टैब कैसे छुपाएं
चाहे आप मीटिंग के दौरान अपने टैब को धुंधला करना चाहते हों या क्रोम में अव्यवस्था-मुक्त लुक चाहते हों, उन्हें छिपाने से आपको उत्पादक बने रहने में मदद मिल सकती है। ऐसा करने के कई तरीके हैं, जानने के लिए हमारे साथ बने रहें।
पहली विधि: F11 कुंजी के माध्यम से और ज़ूम इन/आउट करें
टैब छिपाने का सबसे आसान तरीका बस अपने कीबोर्ड पर F11 कुंजी दबाना है। इससे Google Chrome का पूर्ण स्क्रीन मोड प्रारंभ हो जाएगा, सभी टैब छोटे हो जाएंगे और केवल मुख्य वेबसाइट पृष्ठ दिखाई देगा।
1. खुला Google Chrome अपने कंप्यूटर पर और क्लिक करें तीन बिंदु वेब पेज के ऊपरी दाएँ कोने में.
2. क्लिक करें पूर्ण स्क्रीन आइकन के बगल ज़ूम ड्रॉप डाउन मेनू से यह होगा अपने टैब छिपाएँ.
दूसरी विधि: टैब पिन करके
आप टैब को छिपाने के लिए उन्हें अपने ब्राउज़र पर पिन भी कर सकते हैं। इससे उनकी जानकारी कम हो जाएगी, टैब में केवल वेबसाइट लोगो दिखाई देंगे। यहां बताया गया है कि आप यह कैसे कर सकते हैं:
1. खुला Google Chrome और अपनी पसंद के वेब पेज पर राइट-क्लिक करें।
2. चुनें पिन ड्रॉप-डाउन मेनू से. आप ऐसा कर सकते हैं एकाधिक वेबसाइटें स्थापित करें उन्हें टैब में छिपाने के लिए.
तीसरी विधि: शॉर्टकट बनाकर
आप Chrome में टैब छिपाने के लिए वेबसाइट शॉर्टकट भी बना सकते हैं। ऐसा करने के लिए चरणों का पालन करें:
1. अपनी पसंद की वेबसाइट खोलें Google Chrome और क्लिक करें तीन बिंदु स्क्रीन के दाहिने कोने में स्थित है।
2. क्लिक करें सहेजें और साझा करें और चुनें शॉर्टकट बनाएं...ड्रॉप-डाउन मेनू से.
3. चुनें सामने आना एक विंडो के रूप में और बनाएँ चुनें।
अब टैब की जानकारी छुप जाएगी और वेबसाइट एक ऐप की तरह खुल जाएगी.
चौथी विधि: Google एक्सटेंशन के माध्यम से
Google Chrome पैनिक बटन एक्सटेंशन भी प्रदान करता है जो विशेष रूप से आपके ब्राउज़र में किसी भी टैब को छिपाने के लिए डिज़ाइन किया गया है। आप इसका उपयोग कैसे कर सकते हैं यह जानने के लिए नीचे दिए गए चरणों का पालन करें:
1. विज़िट गूगल क्रोम वेब स्टोर और क्लिक करें एक्सटेंशन शीर्ष मेनू से.
2. टाइप आतंक बटन और एक विश्वसनीय एक्सटेंशन चुनें. यहाँ हमने छिपना चुना!!! – छिपाना!!! - पैनिक बटन और टैब मैनेजर.
3. इसमें जोड़ें पर क्लिक करें क्रोम।
4. अब क्लिक करें एक्सटेंशन आइकन शीर्ष मेनू से चुनें एक्सटेंशन छुपाएं.
पांचवीं विधि: ब्लरस्क्रीन एप्लिकेशन के माध्यम से
अंत में, आप अपने ब्राउज़र से विशेष रूप से टैब चुनने और छिपाने के लिए ब्लरस्क्रीन ऐप का भी उपयोग कर सकते हैं।
1. विज़िट की आधिकारिक वेबसाइट ब्लरस्क्रीन और इसे अपने कंप्यूटर पर इंस्टॉल करें.
2. अब पर क्लिक करें चिह्न छिपा हुआ चिह्न दिखाएँ अपने कंप्यूटर के टास्कबार पर और चयन करें ब्लरस्क्रीन आइकन.
3. दबाएं धुंधले बक्से और इसे ऊपर बनाएं टैब.
क्या मैं विंडोज़ 10 पर क्रोम में छिपे हुए टैब को पुनर्स्थापित कर सकता हूँ?
हां, आप क्रोम में छिपे हुए टैब को आसानी से पुनर्स्थापित कर सकते हैं। ऐसे:
यदि आप पूर्ण स्क्रीन मोड का उपयोग कर रहे हैं, तो F11 कुंजी को फिर से दबाएं या स्क्रीन के शीर्ष पर होवर करें और X आइकन पर क्लिक करें।
यदि आप किसी एक्सटेंशन का उपयोग कर रहे हैं, तो टैब दिखाने के लिए उपयोग किए जाने वाले विशिष्ट निर्देश देखें। उदाहरण के लिए, एक विशिष्ट कीबोर्ड शॉर्टकट या एक्सटेंशन पर दोबारा क्लिक करना।
इस गाइड में वर्णित किसी भी तरीके का पालन करके, आप आसानी से अपने विंडोज 10 डेस्कटॉप पर Google Chrome टैब छिपा पाएंगे।
यदि आपके कोई प्रश्न या सुझाव हैं, तो बेझिझक टिप्पणी अनुभाग में हमसे संपर्क करें। प्रौद्योगिकी से संबंधित अधिक जानकारी के लिए अहला होम पर आते रहें।