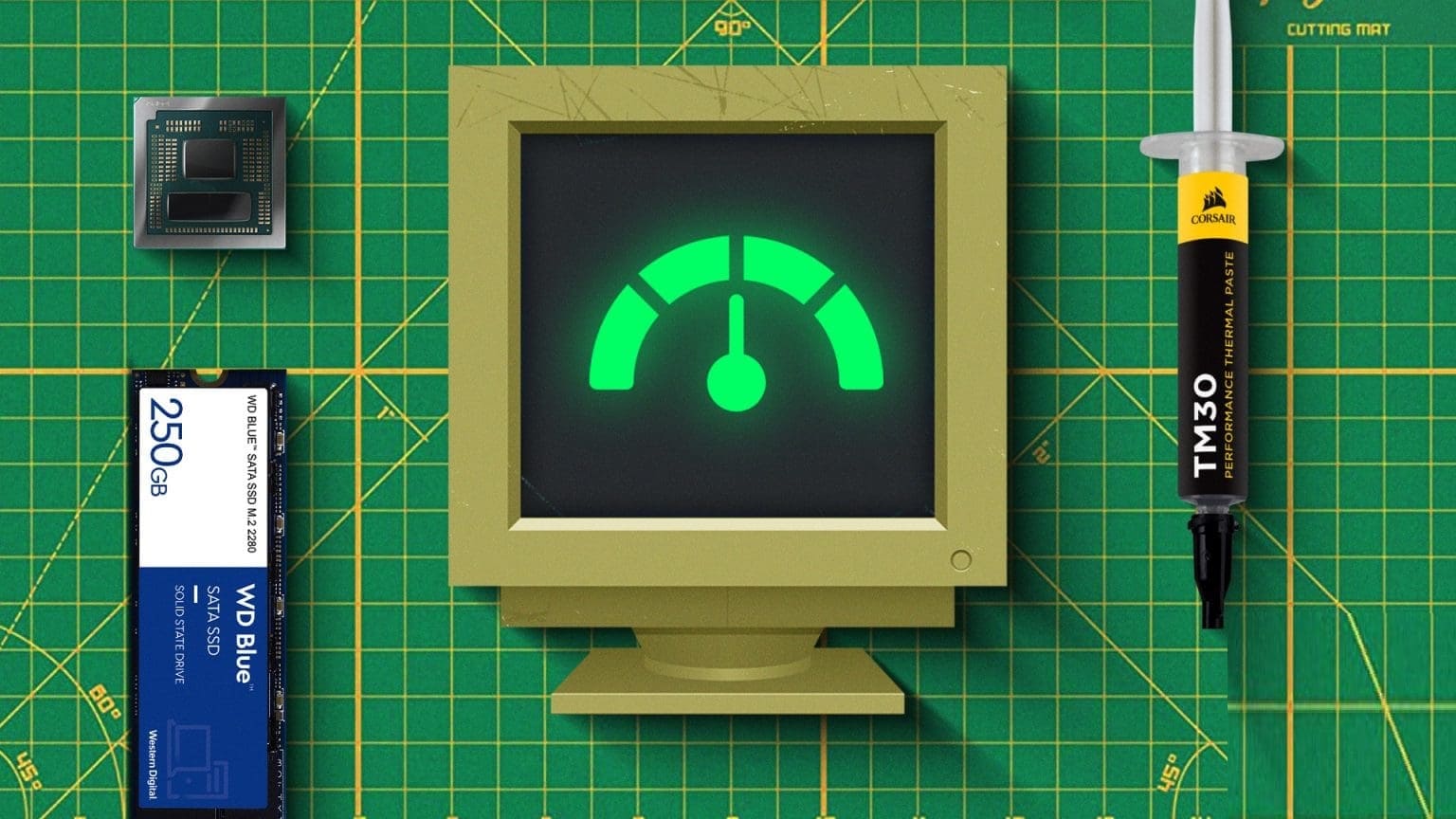आपके पुराने कंप्यूटर का प्रदर्शन बढ़ाने के 5 पर्यावरण-अनुकूल तरीके
त्वरित सुझाव
- एक साफ़ कंप्यूटर तेज़ चलता है. कुशल थर्मल प्रदर्शन के लिए इष्टतम वायु प्रवाह सुनिश्चित करें।
- हर 3-5 साल में थर्मल पेस्ट को बदलने से थर्मल थ्रॉटलिंग को रोका जा सकता है।
- एक ही सॉकेट परिवार के भीतर तेज़ प्रोसेसर में अपग्रेड करने से लागत कम हो जाती है और लैंडफिल में अपशिष्ट कम हो जाता है।
1. थर्मल पेस्ट को साफ करें और दोबारा लगाएं
समय के साथ, भले ही आपने पीसी या लैपटॉप पहले से खरीदा हो या इसे स्वयं असेंबल किया हो, एसओसी और हीटसिंक के बीच लगाया गया थर्मल पेस्ट सूख सकता है, जिससे गर्मी हस्तांतरण कम हो सकता है। आप पूछ सकते हैं, इससे क्या होता है?
खैर, शुरुआत करने वालों के लिए, यह दो चीजें करता है: पहला, आपके औसत प्रोसेसर का तापमान बढ़ जाता है; दूसरा, तापमान में इस वृद्धि से थर्मल थ्रॉटलिंग होती है और प्रदर्शन में कमी आती है। इसलिए, पुराने थर्मल पेस्ट को हटाकर नया लगाने से आपके कंप्यूटर के प्रदर्शन में सुधार हो सकता है।
थर्मल पेस्ट दोबारा लगाते समय इन बातों का ध्यान रखें
- थर्मल पेस्ट आमतौर पर 3 से 5 वर्षों के भीतर अपनी प्रभावशीलता खो देता है, इसलिए यदि यह इतना लंबा नहीं हुआ है, तो इसे दोबारा लगाने से बचें।
- यदि आप स्वयं ऐसा करने में असहज हैं, तो किसी प्रतिष्ठित मरम्मत की दुकान पर जाएँ या निर्माता से पूछें कि क्या वे इसकी सुविधा दे सकते हैं।
- नया लगाने से पहले मौजूदा थर्मल पेस्ट को अच्छी तरह से खुरच कर हटा दें। लेकिन धातु के औजारों का उपयोग न करें; इसे सुरक्षित रूप से करने के लिए कुछ आइसोप्रोपिल अल्कोहल के साथ एक मुलायम कपड़े का उपयोग करें।
- एक सामान्य नियम के रूप में, जब थर्मल पेस्ट की बात आती है तो अधिक जरूरी नहीं कि बेहतर हो। मटर के आकार की मात्रा लगाएं और इसे क्रॉस या एक्स आकार में व्यवस्थित करें।
2. पंखे और कैबिनेट/चेसिस की सफाई करके इष्टतम वायु प्रवाह बनाए रखें
यदि यह पहले से ही स्पष्ट नहीं है, तो हवा के प्रवाह को बनाए रखने के लिए कंप्यूटर को साफ और धूल-मुक्त रखना आवश्यक है, इस प्रकार तापमान कम रहता है (थर्मल दक्षता में वृद्धि)। कैबिनेट पंखों की सफाई और धूल जमा होने से रोकने से तुरंत प्रदर्शन को बढ़ावा देने में मदद मिल सकती है।
इष्टतम प्रदर्शन के लिए अपना कंप्यूटर कैसे सेट करें?
- अपने कंप्यूटर के सुदूर कोनों तक पहुँचने के लिए संपीड़ित हवा की एक कैन में निवेश करें।
- सुनिश्चित करें कि अपने कंप्यूटर से धूल को कपड़े से न हटाएं, क्योंकि इससे आपके घटकों को नुकसान हो सकता है और यह अनुपयोगी हो सकता है।
- यदि संभव हो, तो अधिकतम धूल जमा हटाने के लिए कैबिनेट या लैपटॉप चेसिस से पंखे हटा दें और इसे अपने महंगे मदरबोर्ड, जीपीयू और अन्य कंप्यूटर घटकों पर गिरने से रोकें।
- अपने कंप्यूटर को साफ़ करने से पहले उसे हमेशा अनप्लग करें।
यह भी पढ़ें: कैसे जांचें कि आपके विंडोज लैपटॉप में एचडीडी या एसएसडी है या नहीं
3. यदि आप हार्ड ड्राइव का उपयोग कर रहे हैं तो SSD पर स्विच करें
आपके कंप्यूटर की उम्र के आधार पर, यह अभी भी पुरानी हार्ड ड्राइव से चल सकता है, जो आज के मानकों से पुराना है, खासकर यदि आपका ऑपरेटिंग सिस्टम उस पर स्थापित किया गया हो।
SSD में निवेश करने से आपके कंप्यूटर में नई जान आ सकती है और संभावित रूप से आप एक नया कंप्यूटर खरीदने के लिए आवश्यक धन बचा सकते हैं, इससे उत्पन्न होने वाले इलेक्ट्रॉनिक कचरे की मात्रा को भी कम किया जा सकता है।
नई ड्राइव खरीदने से पहले अनुकूलता और दक्षता पर विचार करें
यदि आपके कंप्यूटर में M.2 ड्राइव के लिए स्लॉट की कमी है, तो आपको 2.5-इंच ड्राइव खरीदनी चाहिए।
सुनिश्चित करें कि आप एक ऐसे SSD में निवेश करें जो आपके ऑपरेटिंग सिस्टम को स्टोर कर सके और जिसमें अभी भी पर्याप्त जगह बची हो। आज के मानकों के अनुसार, हम 512 जीबी ड्राइव से कम की अनुशंसा नहीं करेंगे।
कुछ लैपटॉप, विशेष रूप से Mac, मदरबोर्ड से जुड़ी ड्राइव के साथ आते हैं; इस स्थिति में, आप अपनी ड्राइव को अपग्रेड नहीं कर सकते।
एक बार इंस्टॉल करने के बाद अपने ऑपरेटिंग सिस्टम को नए SSD पर माइग्रेट करना सुनिश्चित करें।
4. एक ही सॉकेट प्रकार के भीतर एक बेहतर चिपसेट में अपग्रेड करें
मैं समझता हूँ; बिल्कुल नए कंप्यूटर में अपग्रेड करना जितना आकर्षक लग सकता है, अक्सर इसका कोई मतलब नहीं होता है, और आप अपने चिपसेट को अधिक शक्तिशाली कंप्यूटर में अपग्रेड करके ही बच सकते हैं। बेशक, आपको इलेक्ट्रॉनिक कचरे को रोकने और पैसे बचाने के लिए वह चुनना चाहिए जो आपके वर्तमान मदरबोर्ड सॉकेट में फिट बैठता हो।
उदाहरण के लिए, Intel 5 श्रृंखला डेस्कटॉप चिपसेट के साथ LGA12400 मदरबोर्ड पर Intel Core i7 12700F से Core i1700 600K में अपग्रेड करना।
अपग्रेड करते समय आपको जो बातें याद रखनी चाहिए
- एक तेज़ प्रोसेसर में आमतौर पर उच्च थर्मल डिज़ाइन पावर (टीडीपी) होता है, जो इंगित करता है कि आपकी वर्तमान बिजली आपूर्ति इकाई (पीएसयू) पर्याप्त नहीं हो सकती है। इसलिए, अपग्रेड करने से पहले बिजली और शीतलन आवश्यकताओं पर विचार करना आवश्यक है।
- अपना पैसा निवेश करने से पहले संभावित बाधाओं पर गौर करें। कुछ मामलों में, प्रोसेसर बदलने से प्रदर्शन पर कोई खास असर नहीं पड़ेगा, खासकर उन कार्यों के लिए जो...
- यह GPU पर अत्यधिक निर्भर है।
- कुछ के लिए, अपग्रेड प्रक्रिया कठिन हो सकती है। संभावित क्षति को रोकने के लिए, अपने डिवाइस को सुरक्षित रूप से अलग करना और एसओसी को सावधानी से संभालना सुनिश्चित करें।
यह भी पढ़ें: विंडोज 11 को फ्री में कैसे एक्टिवेट करें
5. नई शुरुआत के लिए विंडोज़ को पुनः इंस्टॉल करें
समय के साथ, अवांछित फ़ाइलों और अनुप्रयोगों का संचय हो सकता है जिनका कोई उद्देश्य नहीं है। यह आपके सिस्टम को इस हद तक धीमा कर सकता है कि फ़ाइलें कॉपी करना, नया सॉफ़्टवेयर इंस्टॉल करना और गेम खेलना जैसे बुनियादी कार्य उबाऊ हो सकते हैं। अक्सर, एक त्वरित विंडोज़ रीसेट इन समस्याओं को हल कर सकता है।
रीसेट करने से पहले ये बातें याद रखें
- रीसेट के साथ आगे बढ़ने से पहले हमेशा अपने कंप्यूटर का बैकअप लेना सुनिश्चित करें, विशेष रूप से अपनी संवेदनशील फ़ाइलों की सुरक्षा करना।
- अपनी बूट करने योग्य विंडोज़ फ्लैश ड्राइव तैयार करें।
- विंडोज़ के 64-बिट संस्करण को चलाने के लिए, आपको एक संगत प्रोसेसर की आवश्यकता होती है जो 64-बिट (x64) आर्किटेक्चर का समर्थन करता है, साथ ही एक मदरबोर्ड जो 64-बिट ऑपरेटिंग सिस्टम का समर्थन करता है।
- सुनिश्चित करें कि रीसेट के दौरान और बाद में समस्याओं से बचने के लिए आपके पास वैध और सक्रिय विंडोज लाइसेंस है।
- विंडोज़ की अपनी कॉपी को पुनः इंस्टॉल करने के बाद हमेशा आवश्यक ड्राइवर और सॉफ़्टवेयर को पुनः इंस्टॉल करें।