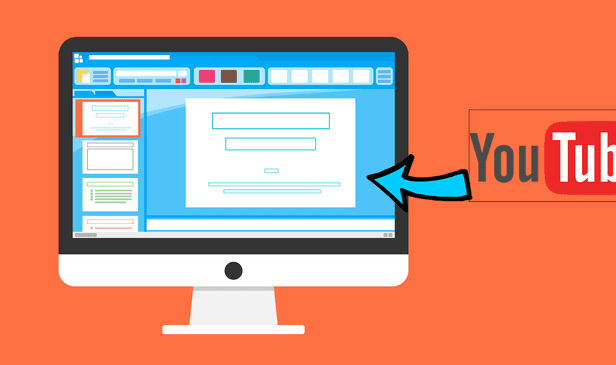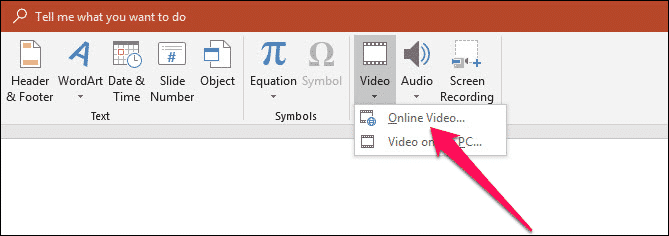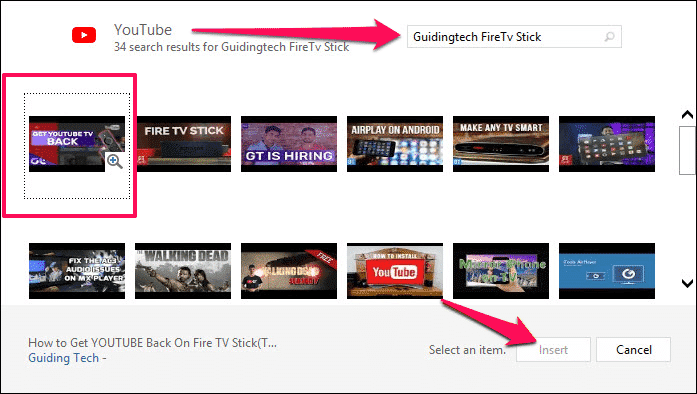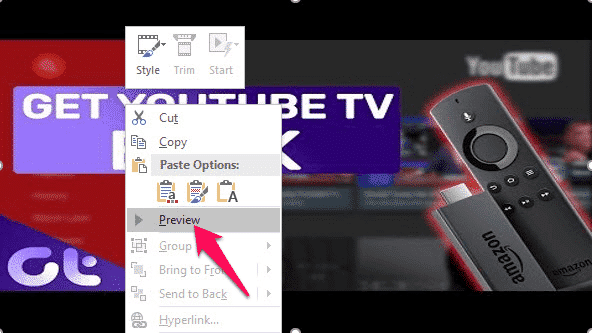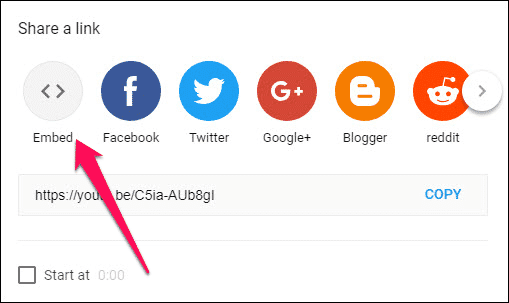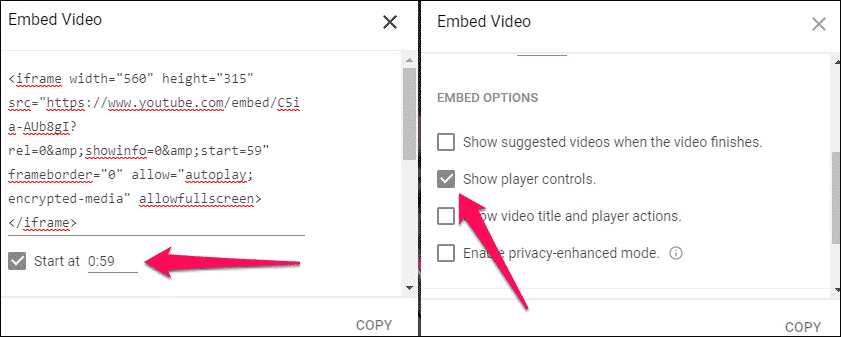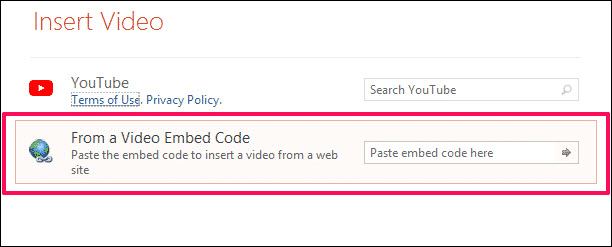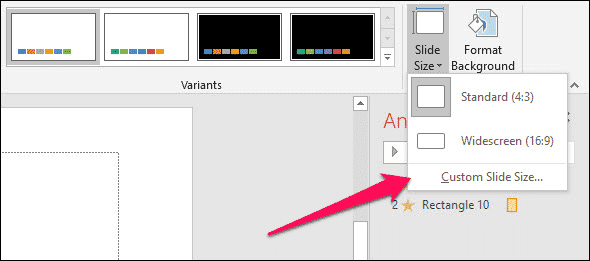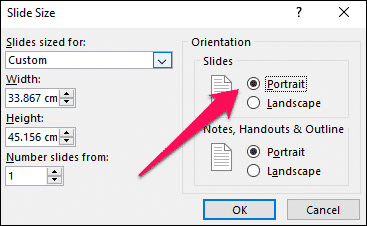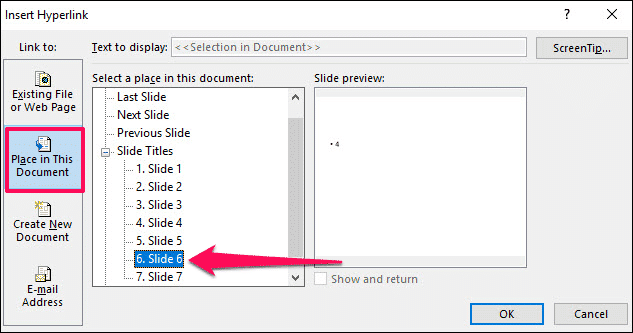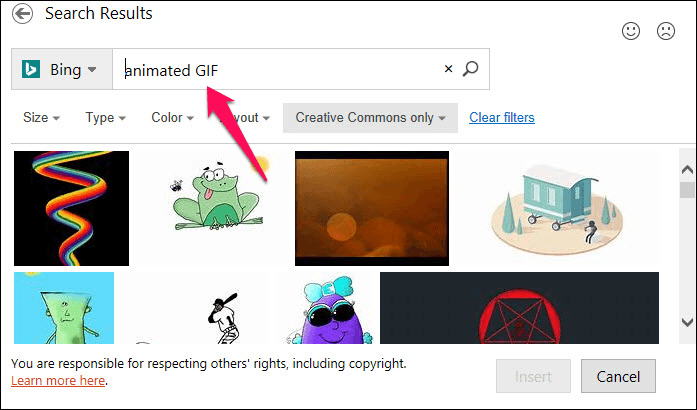PowerPoint में YouTube वीडियो कैसे डालें (और अधिक कूल ट्रिक्स)
हममें से अधिकांश ने कम से कम एक एपिसोड देखा है जहां वह थी स्लाइड हमारे पास बहुत बड़ी संख्या है रेखांकन. इन तत्वों से निपटना मुश्किल है क्योंकि आपको सही संतुलन बनाना होगा। इन्फोग्राफिक्स और इन्फोग्राफिक्स का एक समूह एक साथ रखें, और वे तेजी से रोमांचक से निराशा की ओर बढ़ते हैं।
आप इन परिस्थितियों में क्या करते हैं?
खैर, उत्तर है - उपयोग करें वीडियो क्लिप. अपने PowerPoint स्लाइड में एक वीडियो एम्बेड करने से न केवल आपकी प्रस्तुति अलग दिखती है, बल्कि हर किसी का ध्यान खींचने में भी मदद मिलती है।
इसका सबसे अच्छा उदाहरण एक लंबा लेख बनाम तीन मिनट का वीडियो है। आप कौन सा एक चुनेंगे? निश्चित रूप से, वह वीडियो जो आपके दर्शकों का ध्यान आसानी से खींच लेता है।
इसलिए, यदि आपके पास एक YouTube वीडियो है जो आपकी प्रस्तुति में अर्थ (और जादू) जोड़ता है और आपके दर्शकों को पाठ पढ़ने के लिए आँखें मूँदने से रोकता है, तो इसका उपयोग करें। सौभाग्य से, Microsoft PowerPoint आपको YouTube वीडियो को अपनी स्लाइड में जोड़ने और एम्बेड करने की अनुमति देता है, और यह प्रक्रिया आसान और रोमांचक है।
आइए देखें कि यह कैसे करना है।
1. इनपुट विकल्प के माध्यम से वीडियो जोड़ें
यह स्पष्ट रूप से वीडियो जोड़ने के सबसे आसान तरीकों में से एक है यूट्यूब. चयनित स्लाइड खुलने के बाद, सम्मिलित करें > वीडियो > ऑनलाइन वीडियो पर क्लिक करें।
अच्छी बात यह है कि आप PowerPoint को छोड़े बिना किसी विशिष्ट वीडियो को खोज सकते हैं। प्रासंगिक कीवर्ड जैसे चैनल का नाम, वीडियो शीर्षक आदि टाइप करें।
खोज आइकन पर क्लिक करने से मानदंडों से मेल खाने वाले वीडियो का चयन सामने आएगा।
एक चुनें और इन्सर्ट दबाएँ। वीडियो जोड़ने में कुछ मिनट लगेंगे. एक बार हो जाने के बाद, आप वीडियो का आकार बदलने, प्लेबैक सेटिंग्स, लुक, प्रभाव और बहुत कुछ समायोजित करने के लिए कोनों को खींच सकते हैं।
अब आपको बस यह जांचने के लिए वीडियो चलाना है कि आपने सही चुना है या नहीं।
ऐसा करने के लिए, वीडियो वर्ग पर राइट-क्लिक करें और पूर्वावलोकन > प्ले चुनें।
- नोट: पावरपॉइंट बैकग्राउंड में इंटरनेट एक्सप्लोरर खोलेगा क्योंकि ऐप वीडियो चलाने के लिए ब्राउज़र का उपयोग करता है
दोष?
इस पद्धति के साथ मुख्य समस्या यह है कि आप ऑटोप्ले या प्रारंभ समय जैसी प्लेबैक सेटिंग्स का उपयोग नहीं कर पाएंगे। चिंता न करें, निम्न विधि इस समस्या का समाधान करती है।
2. एम्बेडिंग वीडियो
YouTube वीडियो एम्बेड करना लगभग पिछली विधि के समान ही है। फर्क सिर्फ इतना है कि आप सीधे वीडियो यूआरएल जोड़ देंगे।
YouTube पर जाएं और वह वीडियो खोलें जिसे आप जोड़ना चाहते हैं। शेयर > एंबेड पर क्लिक करें और प्रारंभ समय पर वीडियो जोड़ें। इसके अलावा, सुझाए गए वीडियो दिखाएं विकल्प को जांचें।
एक बार हो जाने पर, कोड को नोटपैड ऐप में कॉपी करें। URL के अंत में ऑटोरन = एक वेरिएबल जोड़ें। यह स्लाइड लोड होने पर वीडियो को स्वचालित रूप से चलने के लिए प्रेरित करेगा।
PowerPoint से अधिक के लिए आगे बढ़ें। सम्मिलित करें > वीडियो > ऑनलाइन वीडियो चुनें और संशोधित URL को दूसरे विकल्प के अंतर्गत चिपकाएँ।
सब कुछ ठीक है या नहीं यह जांचने के लिए एक बार इसका पूर्वावलोकन करें। अब, जब यह स्लाइड दिखाई देगी, तो वीडियो आपके द्वारा चुने गए बिंदु से स्वचालित रूप से चलने लगेगा।
यदि आप मुझसे पूछें, तो वीडियो जोड़ने का यह सबसे अच्छा तरीका है। आख़िरकार, वैयक्तिकरण हमारी ख़ुशी की कुंजी है, है ना?
इन दो तरीकों के साथ एकमात्र समस्या यह है कि आपको एक सक्रिय इंटरनेट कनेक्शन की आवश्यकता होगी। अब जब हमने देख लिया है कि PowerPoint में YouTube वीडियो कैसे डालें या एम्बेड करें, तो आइए अपनी प्रस्तुतियों को संपादित करने के लिए कुछ बेहतरीन तरकीबें देखें।
अपने स्लाइड शो को अद्वितीय बनाएं
1. स्लाइड का आकार बदलें
क्या आपको आभासी आयताकार स्लाइडें बहुत लोकप्रिय लगती हैं? यदि हां, तो अच्छी खबर यह है कि आप अपनी स्लाइड का आकार मैन्युअल रूप से बदल सकते हैं।
डिज़ाइन टैब पर क्लिक करें और स्लाइड आकार चुनें। यहां, कस्टम स्लाइड आकार चुनें और यदि आप लंबवत स्लाइड चाहते हैं तो पोर्ट्रेट चुनें।
वैकल्पिक रूप से, आप ड्रॉपडाउन सूची से एक शैली भी चुन सकते हैं और अपनी पसंद के अनुसार चौड़ाई बढ़ा/घटा सकते हैं।
2. अन्य स्लैट्स को कनेक्ट करें
एक और बढ़िया युक्ति है आकृतियों के माध्यम से एक ही प्रस्तुति में स्लाइडों को जोड़ना। जिससे कई स्लाइडों के बीच तेजी से कूदना आसान हो जाता है।
बस स्लाइड में एक आकृति जोड़ें। तीर के रूप में जितना अधिक उतना अच्छा। एक बार जब आप आकार और रंग को समायोजित करना समाप्त कर लें, तो उस पर राइट-क्लिक करें और हाइपरलिंक डालें > इस दस्तावेज़ में रखें का चयन करें।
वांछित स्लाइड चुनें और ओके पर क्लिक करें। अन्य सभी आकृतियों के लिए इस प्रक्रिया का पालन करें। अब, जब भी आप इनमें से किसी एक ऑब्जेक्ट पर क्लिक करेंगे, तो वह चयनित स्लाइड पर चला जाएगा। इसका मतलब यह है कि अब स्लाइडों के बीच बेतहाशा दौड़ने (और अपने दर्शकों को अभिभूत करने) की आवश्यकता नहीं है।
3. अपनी स्लाइड्स में GIFs जोड़ें
तैयार जीआईएफ किसी भी चीज़ को एक अनौपचारिक स्पर्श देने का सबसे आसान तरीका, यहां तक कि आपकी स्लाइड भी (जब तक कि आप अत्यधिक औपचारिक सेटिंग में प्रस्तुत नहीं कर रहे हों)। अच्छी खबर यह है कि आप पहले से डाउनलोड किया गया GIF जोड़ सकते हैं, या आप सीधे PowerPoint में किसी एक को खोजना और दर्ज करना चुन सकते हैं।
जोड़ने के लिए GIF फ़ाइल डाउनलोड की गई पहले से, बस सम्मिलित करें > चित्र पर क्लिक करें और स्थान से चुनें। ऑनलाइन खोजने के लिए, ऑनलाइन पिक्चर्स पर जाएं और बिंग में छवियों को खोजने के लिए बॉक्स में GIF टाइप करें।
इस विधि के साथ एकमात्र समस्या यह है कि आप एनीमेशन को पहले से नहीं देख सकते हैं (एक प्रकार का अजीब)। आप GIF को केवल प्रेजेंटेशन मोड में ही प्ले होते हुए देख पाएंगे।
उसे ले लो। जाना!
तो, इस प्रकार आप अपनी PowerPoint प्रस्तुतियों में YouTube वीडियो सम्मिलित और एम्बेड कर सकते हैं। जबकि वीडियो आपको कई स्लाइड जोड़ने या लगातार बात करने की परेशानी से बचा सकता है, एक लंबा वीडियो हानिकारक हो सकता है।
इनमें से कौन सी तरकीब आपकी पसंदीदा थी? नीचे टिप्पणी अनुभाग में हमें बताएं।