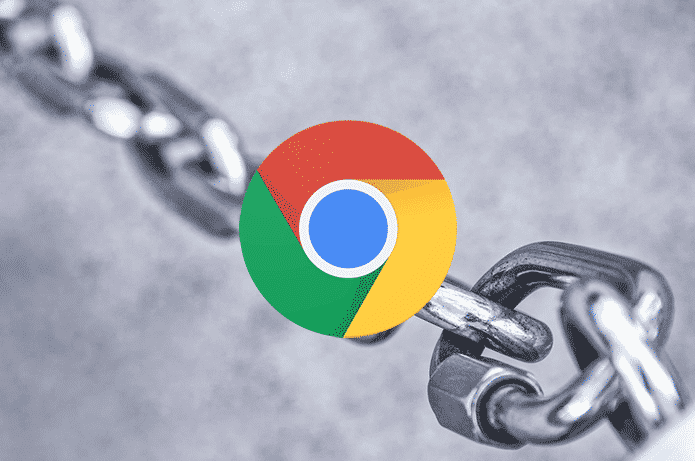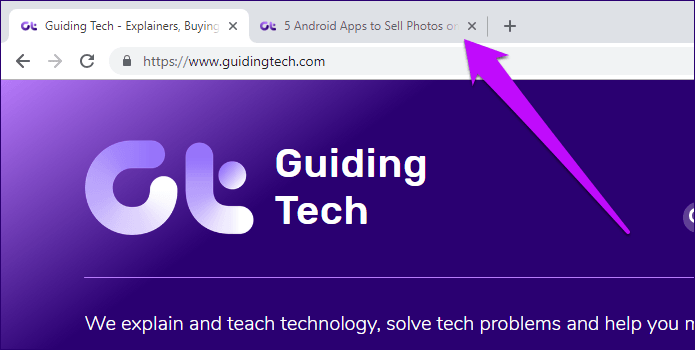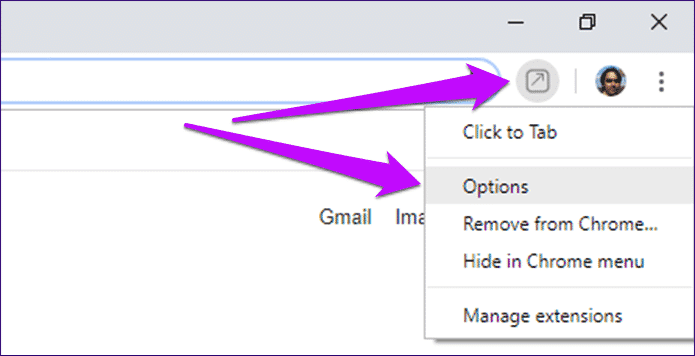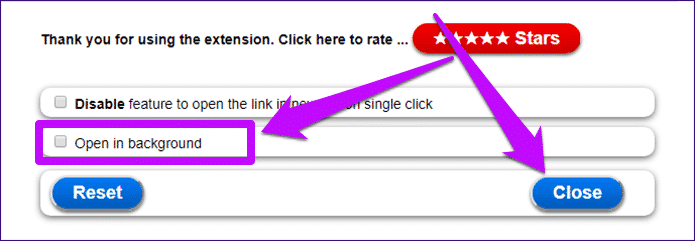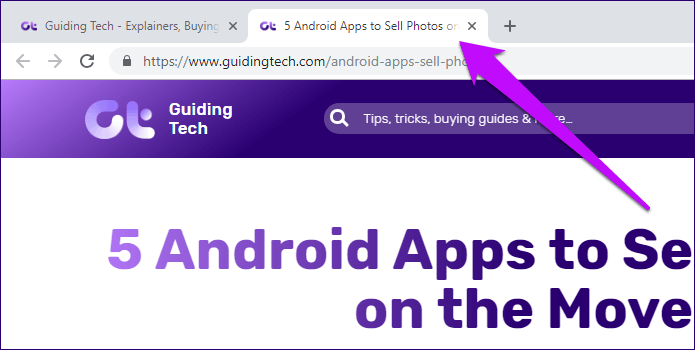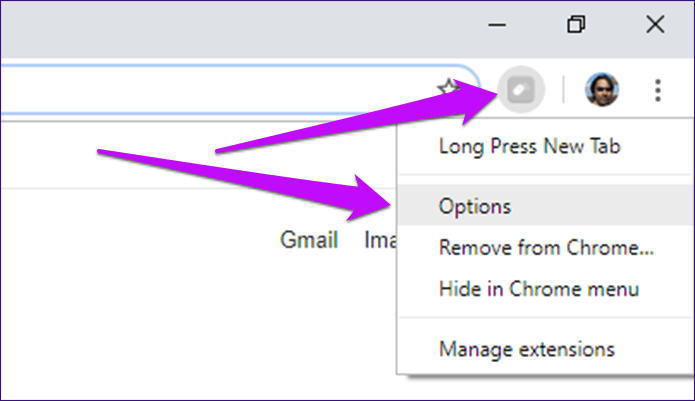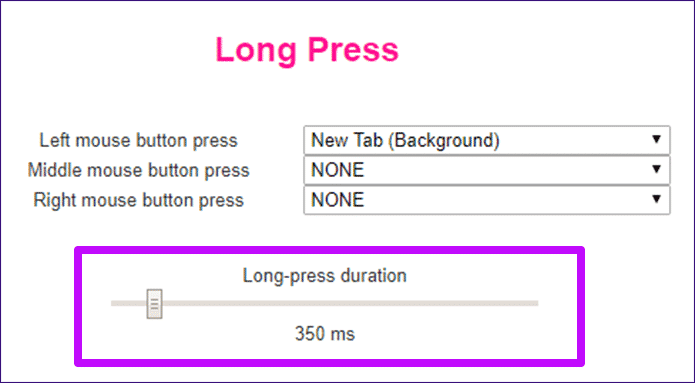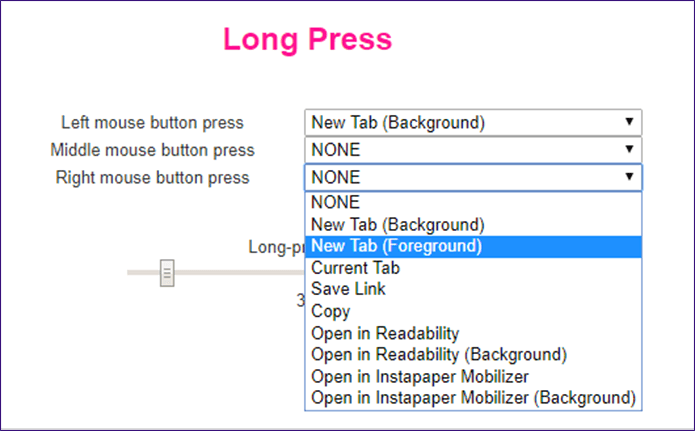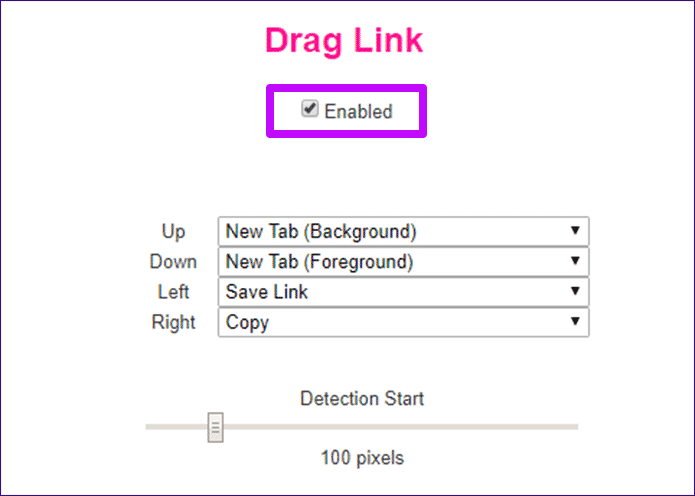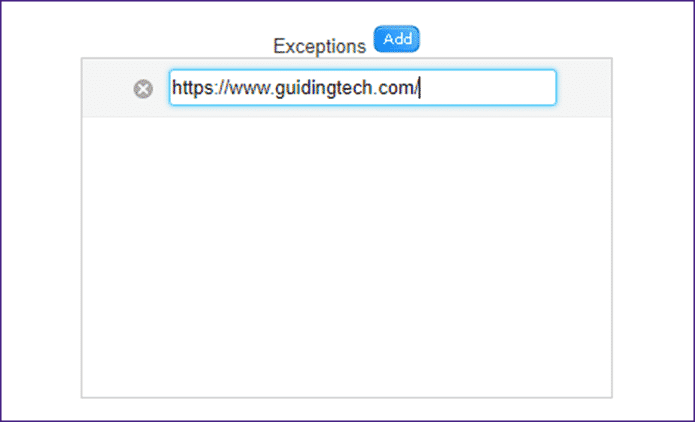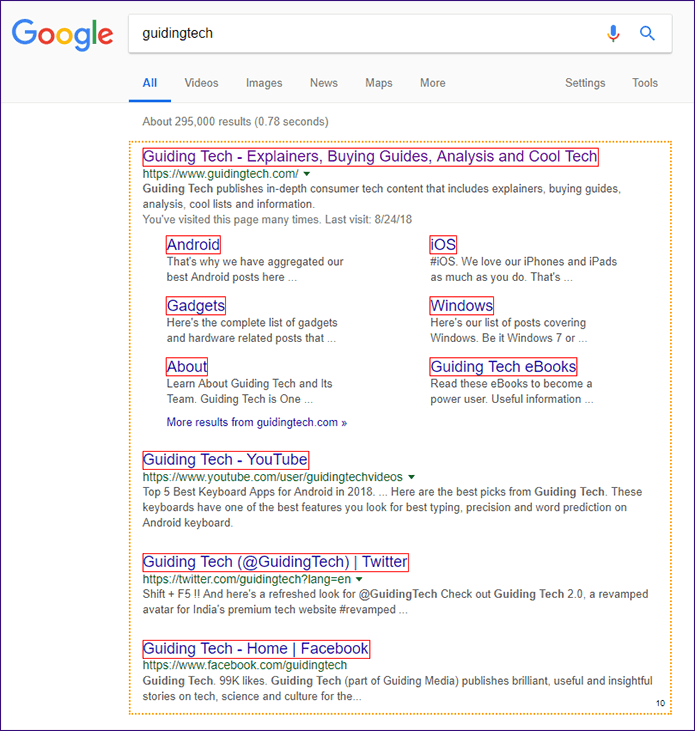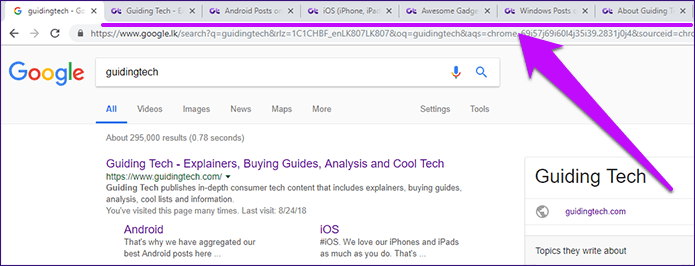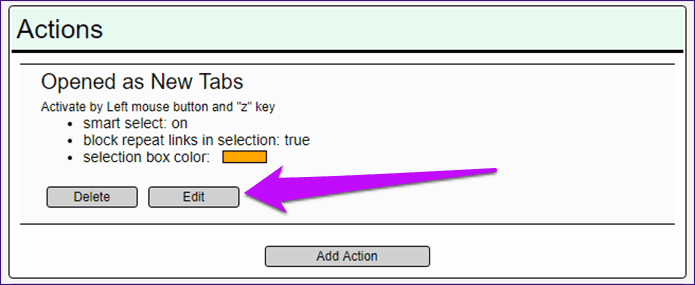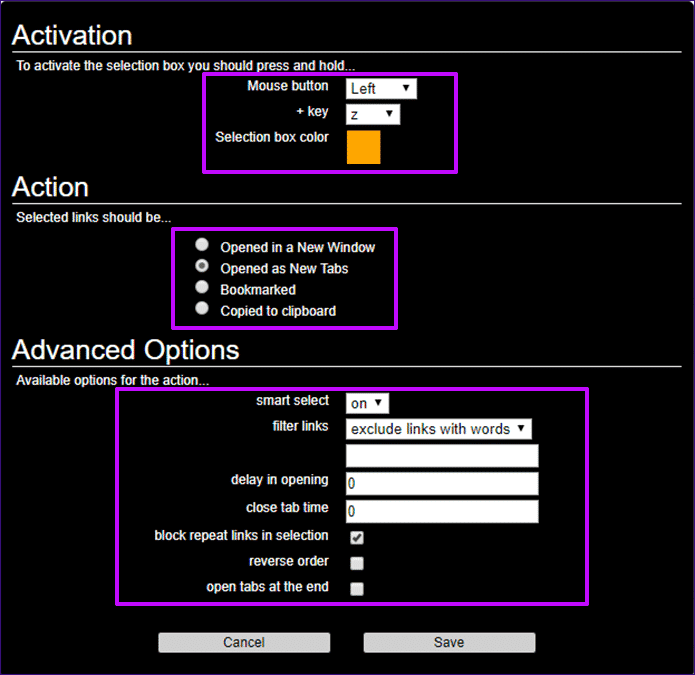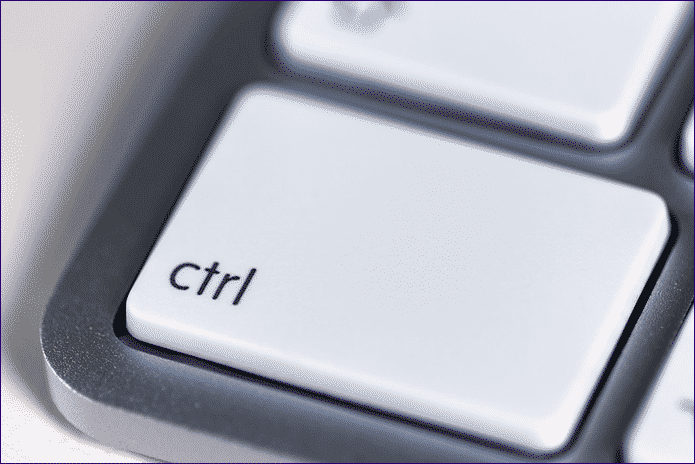क्रोम में नए टैब में सभी लिंक खोलने के शीर्ष 5 तरीके
इंटरनेट पूरी बात लिंक्स का एक चक्रव्यूह है - जब तक आप वास्तव में उन पर क्लिक करना शुरू नहीं करते हैं, तब तक आपको पता नहीं है कि उन्हें कैसे खोलें। अधिकतर, लिंक का एक सेट क्रोम या किसी अन्य ब्राउज़र में एक ही टैब में खुलेगा, जबकि बाकी अलग-अलग टैब में चल सकते हैं। कहने की जरूरत नहीं है, यह एक मिश्रित ब्राउज़िंग अनुभव के लिए बनाता है।
यदि आप उस तरह के व्यक्ति हैं जो टैब का एक समूह रखना पसंद करते हैं ताकि आप आसानी से किसी भी पृष्ठ पर वापस आ सकें, तो आपको नए टैब में मैन्युअल रूप से लिंक खोलने में समय बर्बाद करने की आवश्यकता नहीं है।
इसके बजाय, आइए कुछ पर एक नज़र डालें क्रोम एक्सटेंशन जिसका उपयोग आप प्रक्रिया को स्वचालित करने के लिए कर सकते हैं। इसके अलावा, यदि आप ऐड-ऑन स्थापित करने से नफरत करते हैं, तो आपको केवल अपने माउस या कीबोर्ड का उपयोग करके समान प्रभाव प्राप्त करने के लिए वैकल्पिक साधन खोजने चाहिए।
1. टैब पर क्लिक करें
क्लिक टू टैब नए टैब में लिंक खोलने का एक सीधा, बिना तामझाम का तरीका प्रदान करता है, भले ही वे डिफ़ॉल्ट रूप से कैसे भी काम करते हों। बस इसे स्थापित करें और आप जाने के लिए तैयार हैं।
डिफ़ॉल्ट रूप से, एक्सटेंशन पृष्ठभूमि में टैब खोलता है। हालांकि, आप इसके बजाय अग्रभूमि में चलने के लिए इसे कॉन्फ़िगर कर सकते हैं - इससे समय की बचत होती है क्योंकि आप स्वचालित रूप से एक नए टैब पर ध्यान केंद्रित करते हैं।
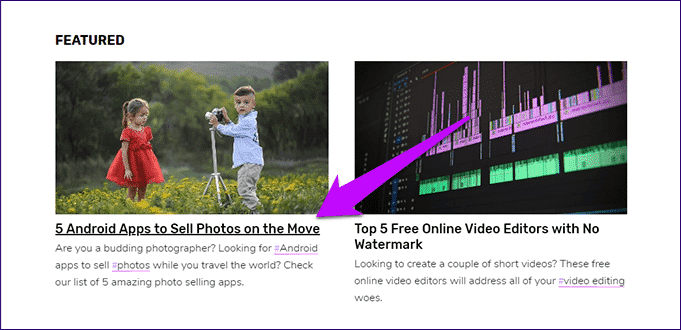
ऐसा करने के लिए, URL बार के आगे क्लिक टू टैब आइकन पर टैप करें, फिर विकल्प चुनें।
विकल्प टैब पर, पृष्ठभूमि में खोलें के बगल में स्थित बॉक्स को अनचेक करें, फिर बंद करें पर क्लिक करें।
यह एक्सटेंशन सामने के सभी लिंक को अभी से खोलने के लिए प्रेरित करेगा।
सरल और एक आकर्षण की तरह काम करता है।
2. लंबी प्रेस नई टैब
जब आप अनलॉक करना चाहते हैं तो क्या आप कुछ नियंत्रण रखना चाहते हैं? लिंक अपने संबंधित टैब में कुछ अलग किए बिना? खैर, लॉन्ग प्रेस न्यू टैब एक्सटेंशन तस्वीर में आता है।
लॉन्ग प्रेस न्यू टैब डाउनलोड करें
एक बार इंस्टॉल हो जाने पर, आधे सेकेंड के लिए एक लिंक पर टैप करके रखें - इसे एक नए क्रोम टैब में लोड होना चाहिए। बहुत उपयोगी है क्योंकि आप अभी भी सामान्य रूप से क्लिक कर सकते हैं और लिंक खोल सकते हैं जैसा कि उन्हें डिफ़ॉल्ट रूप से माना जाता है।
आपको बस इतना करना है कि आधे सेकंड के लिए एक लिंक पर क्लिक करके रखें
विस्तार कुछ गंभीर अनुकूलन विकल्प भी प्रदान करता है। उन्हें एक्सेस करने के लिए, क्रोम में URL बार के आगे लॉन्ग प्रेस न्यू टैब आइकन पर क्लिक करें, फिर विकल्प चुनें।
वैयक्तिकरण स्क्रीन के शीर्ष पर एक अनुभाग होता है जिसे लॉन्ग प्रेस कहा जाता है। उसके नीचे, आपको एक अच्छा स्लाइडर दिखाई देगा जो आपको नए टैब में लिंक खोलने के लिए बाएं माउस बटन को पकड़ने के लिए आवश्यक समय की मात्रा को ट्विक करने देता है - आप इसे कम से कम 100ms तक ला सकते हैं या अवधि को पूरे तीन सेकंड तक बढ़ा सकते हैं।
इसके अलावा, माउस बटन के विभिन्न कार्यों को फिर से बनाने के लिए विकल्पों का एक गुच्छा है। जबकि केवल बायां माउस बटन डिफ़ॉल्ट रूप से जुड़ा हुआ है, आप एक्सटेंशन को मध्य और दाएं माउस बटन पर काम करने के लिए भी कॉन्फ़िगर कर सकते हैं।
अन्य कार्यों में पृष्ठभूमि या अग्रभूमि में लिंक खोलने की क्षमता, उन्हें क्लिपबोर्ड पर कॉपी करना, लिंक को स्थानीय रूप से सहेजना आदि शामिल हैं।
अगली पंक्ति में ड्रैग लिंक अनुभाग है, जिसमें उपयोगी क्रियाओं का एक और सेट है। लिंक ड्रैग के बगल में स्थित बॉक्स को चेक करें, और आप लिंक को किसी भी दिशा में - ऊपर, नीचे, बाएं या दाएं - क्लिक करके और खींचकर लिंक कैसे खुलते हैं, इसे अनुकूलित कर सकते हैं। एनिमेशन से जुड़ी क्रियाओं को ट्रिगर करने से पहले आप पता लगाने के समय को भी संशोधित कर सकते हैं।
अंत में, यदि आप एक्सटेंशन को कुछ साइटों पर काम करने से रोकना चाहते हैं तो आप अपवाद भी जोड़ सकते हैं।
अपवाद सूची में बस साइट के होमपेज यूआरएल दर्ज करें और आपको जाने के लिए अच्छा होना चाहिए।
3. लिंकक्लम्प
LinkClump एक बेहद उपयोगी क्रोम एक्सटेंशन है जो वास्तव में नए टैब में लिंक नहीं खोलता है, लेकिन आपको सक्रिय रूप से कई लिंक चुनने की आवश्यकता होती है, जो एक बार में लोड होते हैं।
स्थापित करने के बाद, Z कुंजी को दबाकर रखें, फिर क्लिक करें और लिंक वाले वेब पेज के एक क्षेत्र में खींचें - जैसे कि Google खोज में परिणाम पृष्ठ।
एक बार जब आप माउस बटन छोड़ते हैं, तो उम्मीद करें कि सभी चयनित लिंक तुरंत नए टैब में खुलेंगे। बेहतर अनुभव के लिए क्लिक टू टैब या लॉन्ग प्रेस न्यू टैब के आगे एक्सटेंशन का उपयोग करने पर विचार करें।
LinkClump आपको यह भी अनुकूलित करने देता है कि यह कैसे काम करता है, और आपको अन्य माउस बटन के साथ नई क्रियाओं को जोड़ने का एक तरीका प्रदान करता है। LinkClump Options स्क्रीन पर जाएं (URL बार के बगल में एक्सटेंशन आइकन पर क्लिक करें, फिर विकल्प पर क्लिक करें), फिर वर्तमान क्रिया को संशोधित करने के लिए संपादित करें पर क्लिक करें, या नए कार्यों को शुरू से बनाने के लिए क्रिया जोड़ें पर क्लिक करें।
इसके बाद, आपको विकल्पों के एक सेट के साथ प्रस्तुत किया जाना चाहिए जो आपके द्वारा दबाए गए डिफ़ॉल्ट कुंजी, आपके द्वारा उपयोग किए जाने वाले माउस बटन, या चयन बॉक्स के रंग को बदलने की क्षमता को सुविधाजनक बनाता है। इसके अलावा, आप यह भी बदल सकते हैं कि लिंक कैसे खोले जाते हैं - नए टैब या विंडो के रूप में - या यहां तक कि वैकल्पिक क्रियाएं भी चुन सकते हैं जो विशिष्ट लिंक का चयन करती हैं या उन्हें क्लिपबोर्ड पर कॉपी करती हैं।
उन्नत अनुभाग आपको यह निर्दिष्ट करने की भी अनुमति देता है कि एक्सटेंशन कैसे काम करता है, जैसे विशिष्ट मानदंडों का उपयोग करके लिंक को फ़िल्टर करना, डुप्लिकेट को लोड होने से रोकना आदि।
4. माउस व्हील / मध्य माउस बटन
यदि आप भरोसेमंद बाएँ माउस बटन से बाहर निकलने में कोई आपत्ति नहीं करते हैं, तो आप एक्सटेंशन को पूरी तरह से छोड़ सकते हैं। वैकल्पिक रूप से, एक पल में अलग-अलग टैब में लिंक खोलने के लिए स्क्रॉल व्हील या मध्य माउस बटन दबाएं।
इसकी आदत पड़ने में थोड़ा समय लगता है, और यह थोड़ा असुविधाजनक हो सकता है, लेकिन कार्यक्षमता के लिए किसी भ्रम की आवश्यकता नहीं होती है और यह न केवल क्रोम के साथ, बल्कि अन्य ब्राउज़रों पर भी काम करता है।
यदि आप टचपैड का उपयोग कर रहे हैं, तो एक क्रिया करने पर विचार करें जो मध्य माउस क्लिक का अनुकरण करता है - आमतौर पर तीन-उंगली टैप या क्लिक।
कुछ उपकरणों पर, आपको इस क्रिया को सक्रिय करने की आवश्यकता हो सकती है, या इसे किसी अन्य से फिर से लिंक भी करना पड़ सकता है। ऐसा करने के लिए, नियंत्रण कक्ष खोलें (इसे प्रारंभ मेनू में खोजें), हार्डवेयर और ध्वनि पर क्लिक करें और फिर माउस पर क्लिक करें।
नोट: कुछ सटीक टच पैनल खोलने के लिए थ्री-फिंगर टैप को लॉक कर सकते हैं Cortana विंडोज 10 उपकरणों पर।
5. माउस और कीबोर्ड
यदि आपको स्क्रॉल व्हील पर क्लिक करना असुविधाजनक लगता है, तो नए क्रोम टैब में लिंक लोड करने का एक और तरीका है जिसमें आपका माउस और कीबोर्ड शामिल है। जब आप सामान्य रूप से लिंक पर क्लिक करते हैं तो बस Ctrl कुंजी दबाए रखें और इसे पृष्ठभूमि में खुल जाना चाहिए।
यदि आप चाहते हैं कि टैब अग्रभूमि में खुले, तो इसके बजाय क्लिक करते समय Shift कुंजी दबाए रखें। इसे कुछ सत्रों के लिए आज़माएं, और कुछ ही समय में सब कुछ जीवंत महसूस होना चाहिए।
आप यहाँ हैं
ठीक है, इस प्रकार आप क्रोम में नए टैब में लिंक खोल सकते हैं। लिंक कैसे खोले जाते हैं इसे नियंत्रित करना हमेशा किसी भी ब्राउज़िंग सत्र को बेहतर बनाता है। जब भी आप किसी लिंक पर क्लिक करते हैं, तो यह शेष पृष्ठ में "चूक" होने के बारे में किसी भी परेशान करने वाले विचारों को समाप्त करने में मदद करता है।
तो, क्या कोई अन्य बेहतरीन एक्सटेंशन या सुझाव हैं जिनके बारे में आप जानते होंगे? टिप्पणियाँ अनुभाग ठीक नीचे है।