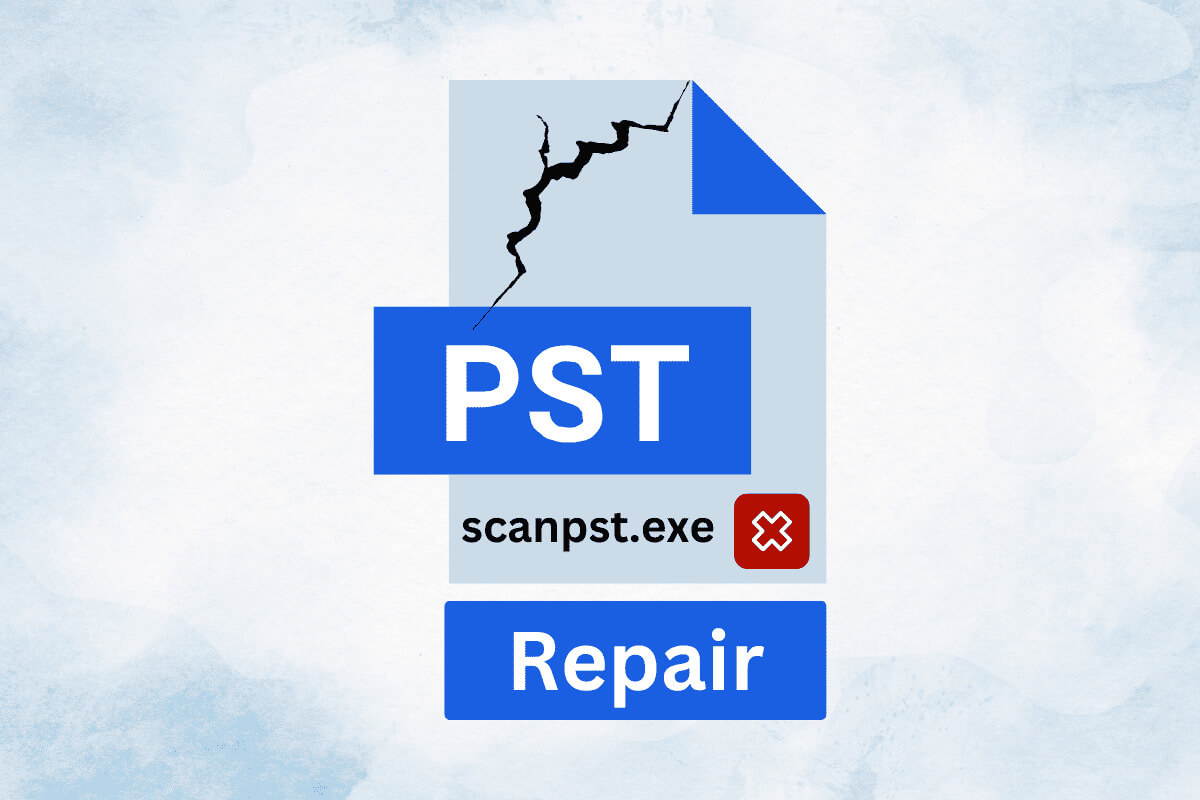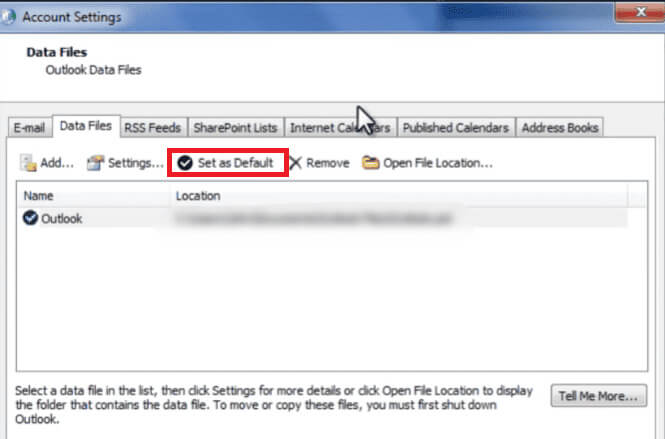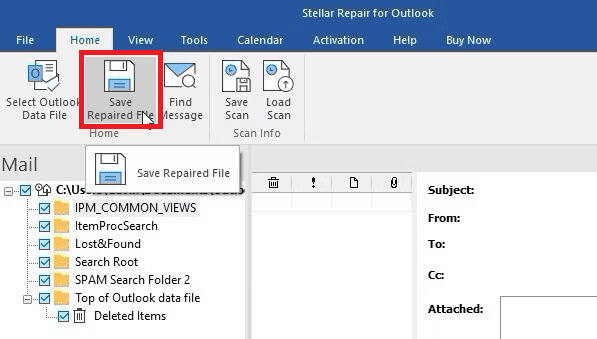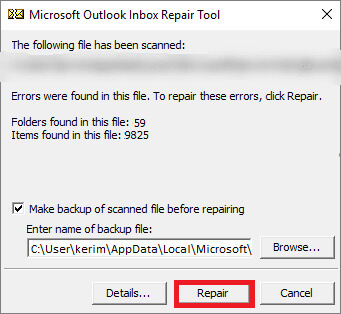स्कैनपीएसटी के बिना पीएसटी फ़ाइल की मरम्मत कैसे करें
आउटलुक पीएसटी फाइलें ईमेल, संपर्क, कैलेंडर ईवेंट, कार्यों और अधिक से संबंधित महत्वपूर्ण डेटा संग्रहीत करती हैं, और माइक्रोसॉफ्ट एक्सचेंज सर्वर, माइक्रोसॉफ्ट 365, या आउटलुक के स्टैंडअलोन संस्करणों के साथ काम करने के लिए उपयोग की जाती हैं। हालाँकि, यदि आपकी PST फ़ाइल दूषित या क्षतिग्रस्त है, तो यह आपकी सभी जानकारी को प्रभावित कर सकती है। हालाँकि Microsoft PST फ़ाइलों को सुधारने के लिए डिफ़ॉल्ट समाधान के रूप में स्कैनपीएसटी टूल प्रदान करता है, लेकिन यह हमेशा प्रभावी या सुलभ नहीं हो सकता है। इसलिए, हमें पता होना चाहिए कि स्कैनपीएसटी के बिना और स्कैनपीएसटी के साथ पीएसटी फ़ाइल की मरम्मत कैसे करें और हमारा गाइड आपको यह सीखने में मदद करेगा।
स्कैनपीएसटी के बिना पीएसटी फ़ाइल की मरम्मत कैसे करें
एक पीएसटी फ़ाइल आपके आउटलुक खाते की एक स्थानीय प्रति की तरह है जिसके माध्यम से आप उनके मेलबॉक्स डेटा तक तब भी पहुंच सकते हैं जब आप ऑनलाइन नहीं होते हैं या जब मेल सर्वर के साथ कोई समस्या होती है।
कभी-कभी स्कैनपीएसटी की मदद से फ़ाइल को ठीक करने में काफी समय लग सकता है। तो, आइए वैकल्पिक तरीकों की तलाश करें।
विधि 1: एक नई पीएसटी फ़ाइल बनाएँ
यह विधि केवल तभी काम करेगी जब पुरानी पीएसटी फ़ाइल आउटलुक के माध्यम से खोली गई हो।
ध्यान दें: पुरानी पीएसटी फ़ाइल का बैकअप लेना सुनिश्चित करें।
नई पीएसटी फ़ाइल बनाने और पुरानी पीएसटी फ़ाइल से सामग्री कॉपी करने के लिए चरणों का पालन करें:
1. यहां जाएं दृष्टिकोण, और क्लिक करें फ़ाइल, तब से को खोलने के लिए, और चुनें आउटलुक डेटा फ़ाइल इसे खोलने के लिए।
2. अब के लिएएक नई PST फ़ाइल बनाएँ, निम्नलिखित पथ का अनुसरण करें:
- आउटलुक 2010: होम टैब > नए आइटम > अधिक आइटम > आउटलुक डेटा फ़ाइल
- आउटलुक 2007 और इससे पहले: फ़ाइल > नया > आउटलुक डेटा फ़ाइल
3. से डेटा कॉपी करें पुरानी पीएसटी फ़ाइल और इसे PST फ़ाइल में पेस्ट करें नई।
एक बार हो जाने के बाद, आपको नई PST फ़ाइल को Microsoft Outlook में डिफ़ॉल्ट फ़ाइल के रूप में सेट करना होगा।
4. यहां जाएं एक फ़ाइल और क्लिक करें डेटा फ़ाइल प्रबंधन.
5. चुनें नई पीएसटी फ़ाइल आपका और बटन पर क्लिक करें "डिफाल्ट के रूप में सेट"।
6. आउटलुक को पुनरारंभ करें और डिस्कनेक्ट करें पुरानी पीएसटी फ़ाइल.
सलाह: आउटलुक से ईमेल अकाउंट कैसे हटाएं
दूसरी विधि: पुनर्स्थापित करें और आयात करें
यदि आपकी पीएसटी फ़ाइलें अलग-थलग हैं, तो स्कैनपीएसटी द्वारा उनकी मरम्मत नहीं की जाएगी। ऐसे मामलों में, इसे ठीक करने का तरीका यहां बताया गया है:
1. यहां जाएं सुरक्षा सुविधाएँ, और टैप एंटीवायरस सॉफ्टवेयर, तब से संगरोधन।
2. आउटलुक पीएसटी के लिए चेक बॉक्स का चयन करें और क्लिक करें "वसूली"।
3. आपको एक त्वरित सूचना दिखाई देगी कि प्रक्रिया निरस्त कर दी गई है। क्लिक "नहीं" पुनर्स्थापना प्रक्रिया पूरी होने तक प्रतीक्षा करें।
4. एक बार समाप्त होने पर, क्लिक करें "वापस" एंटीवायरस के होम पेज पर जाकर उसे बंद कर दें "वास्तविक समय सुरक्षा सक्षम करें।"
5. अब, खोलें दृष्टिकोण, और चुनें फ़ाइल, तब दबायें आयात और निर्यात।
6. क्लिक करें आयात किसी अन्य प्रोग्राम या फ़ाइल से, और फिर क्लिक करें निम्नलिखित।
7. चुनें पीएसटी फ़ाइल, फिर जगह।
8. क्लिक करें "समीक्षा", और फ़ाइल का चयन करें आउटलुक, पीएसटी, तब दबायें "अगला"। अंत में, पर क्लिक करें आयात।
एक बार यह हो जाने के बाद, आपको संक्रमित पीएसटी फ़ाइल को हटाना होगा।
9. आउटलुक खोलें, और स्कैन करें ईमेल संदेश, विशेष रूप से हाल के संदेश, और अनुलग्नक वाले संदेशों को हटा दें।
आप अटैचमेंट को हार्ड डिस्क या बाहरी ड्राइव में सहेज सकते हैं और बाद में उन्हें अलग-अलग स्कैन कर सकते हैं।
10. खाली जंक मेल फ़ोल्डर इसके अलावा।
11. अंत में, आउटलुक को बंद करें और बॉक्स को चेक करें एंटीवायरस सुरक्षा सक्षम करें वास्तविक समय में।
विधि 3: आउटलुक पीएसटी मरम्मत का उपयोग करें
स्कैनपीएसटी के बजाय, आप भ्रष्ट पीएसटी फ़ाइल को सुधारने के लिए आउटलुक के लिए स्टेलर रिपेयर जैसे उन्नत इनबॉक्स मरम्मत टूल का उपयोग कर सकते हैं। यह आउटलुक 2021, 2019, 2016, 2013, 2010, 2007 और 2003 के साथ काम करता है।
1. डाउनलोड करें और इंस्टॉल करें एक उपकरण आउटलुक के लिए तारकीय मरम्मत.
2. टूल खोलें, प्रोफ़ाइल सूची चुनें और फिर चयन करें पीएसटी फ़ाइल जिसे आप ठीक करना चाहते हैं.
3. क्लिक करें "मरम्मत" स्कैनिंग प्रक्रिया पूरी होने तक प्रतीक्षा करें।
4. एक बार जब आपका काम पूरा हो जाएपुनर्प्राप्त डेटा देखें बाएं पैनल पर, उनमें से प्रत्येक की जांच करें और अंत में मरम्मत की गई फ़ाइल को सहेजें का चयन करें।
5. चुनें الموقع मरम्मत की गई पीएसटी फ़ाइल को सहेजने के लिए।
6. अब, रिपेयर की गई फ़ाइल को डिफ़ॉल्ट के रूप में सेट करने के लिए क्लिक करें फ़ाइल > खाता सेटिंग > खाता सेटिंग > डेटा फ़ाइलें।
7. क्लिक करें "जोड़ना", मरम्मत की गई फ़ाइल को उसके स्थान से चुनें और फिर क्लिक करें "डिफाल्ट के रूप में सेट"।
स्कैनपीएसटी का उपयोग करके पीएसटी फ़ाइल की मरम्मत कैसे करें
जैसा कि आप पहले से ही जानते हैं, स्कैनपीएसटी, जिसे इनबॉक्स रिपेयर टूल भी कहा जाता है और आउटलुक में एक अंतर्निहित उपयोगिता है, का उपयोग भ्रष्ट पीएसटी फ़ाइलों की मरम्मत के लिए किया जा सकता है। ऐसे:
1. बंद करें आउटलुक पूरी तरह से और एक निर्देशिका पर जाएँ साइटें स्थापित करें माइक्रोसॉफ्ट ऑफिस के लिए निम्नलिखित:
विंडोज़ 32-बिट संस्करण
- आउटलुक 2019: C:\प्रोग्राम फ़ाइलें (x86)\Microsoft Office\root\Office16
- आउटलुक 2016: सी: \ प्रोग्राम फाइल्स (x86) \ माइक्रोसॉफ्ट ऑफिस \ रूट \ ऑफिस16
- आउटलुक 2013: सी: \ प्रोग्राम फ़ाइलें (x86) \ माइक्रोसॉफ्ट ऑफिस \ Office15
- आउटलुक 2010: सी: \ प्रोग्राम फ़ाइलें (x86) \ माइक्रोसॉफ्ट ऑफिस \ Office14
- आउटलुक 2007: सी: \ प्रोग्राम फ़ाइलें (x86) \ माइक्रोसॉफ्ट ऑफिस \ Office12
- आउटलुक 2019: C:\प्रोग्राम फ़ाइलें\Microsoft Office\root\Office16
- आउटलुक 2016: C:\प्रोग्राम फ़ाइलें\Microsoft Office\root\Office16
- आउटलुक 2013: C:\प्रोग्राम फ़ाइलें\Microsoft Office\Office15
- आउटलुक 2010: C:\प्रोग्राम फ़ाइलें\Microsoft Office\Office14
- आउटलुक 2007: C:\प्रोग्राम फ़ाइलें\Microsoft Office\Office12
2. टूल खोलें SCANPST.EXE.
3. क्लिक करें "समीक्षा" आउटलुक डेटा फ़ाइल (.pst) चुनें और क्लिक करें। "शुरू"।
4. यदि त्रुटियाँ हैं तो क्लिक करें "मरम्मत करना"।
5. पूरा होने के बाद मरम्मत की प्रक्रिया, आउटलुक को पुनः आरंभ करें।
Outlook 365 में OST फ़ाइल की मरम्मत कैसे करें
OST (आउटलुक डेटा फ़ाइल) फ़ाइलें एक्सचेंज खातों से जुड़े डेटा को संग्रहीत करती हैं। आप आउटलुक 365 में पीएसटी फाइलों की तरह ही ओएसटी फाइलों की मरम्मत कर सकते हैं। तो, उपरोक्त अनुभाग देखें: स्कैनपीएसटी के बिना पीएसटी फ़ाइल की मरम्मत कैसे करें और स्कैनपीएसटी के साथ पीएसटी फ़ाइल की मरम्मत कैसे करें।
आप ईमेल रिपेयरिट टूल का भी उपयोग कर सकते हैं:
1. डाउनलोड करें ईमेल के लिए मरम्मत इसे इंस्टॉल करें, खोलें और फिर क्लिक करें फ़ाइलें चुनें.
2. क्लिक करें "खोज" OST फ़ाइल डाउनलोड करने के लिए, फिर क्लिक करें "मरम्मत" तल पर।
3. मरम्मत की प्रक्रिया पूरी होने के बाद बटन पर क्लिक करें "सहेजें"।
सलाह: विंडोज़ के लिए नए आउटलुक के बारे में वह सब कुछ जो आपको जानना आवश्यक है
शीर्ष 3 ऑनलाइन पीएसटी मरम्मत उपकरण
कई उपकरण आउटलुक डेटा को संरक्षित करने के लिए भ्रष्ट पीएसटी फ़ाइलों की मरम्मत में विशेषज्ञ हैं, जैसे:
- आर्यसन आउटलुक पीएसटी को ठीक करें: यह विशेष रूप से क्षतिग्रस्त और क्षतिग्रस्त पीएसटी फ़ाइलों की मरम्मत और पुनर्प्राप्ति के लिए डिज़ाइन किया गया है। यह ईमेल, संपर्क, कैलेंडर और बहुत कुछ आसानी से पुनर्प्राप्त कर सकता है।
- वोइमाकस आउटलुक पीएसटी रिकवरी: इसे पीएसटी फ़ाइलों को पुनर्प्राप्त करने के लिए बहुत तेज़ गति और दक्षता के साथ डिज़ाइन किया गया है। इस टूल के साथ डेटा गुणवत्ता से कभी समझौता नहीं किया जाता है।
- आउटलुक के लिए रिकवरी टूलबॉक्स: यह टूल आउटलुक में पीएसटी और ओएसटी फाइलों की मरम्मत कर सकता है। इसका व्यक्तिगत और व्यावसायिक उपयोग बहुत अच्छा है क्योंकि यह ईमेल, अटैचमेंट और कई अन्य चीजों को पुनर्प्राप्त करने में मदद करता है।
सर्वोत्तम निःशुल्क OST मरम्मत उपकरण
आउटलुक में OST फ़ाइलें बहुत महत्वपूर्ण हैं क्योंकि वे सभी महत्वपूर्ण डेटा को ऑफ़लाइन सहेजते हैं ताकि डेटा को नेटवर्क की आवश्यकता के बिना एक्सेस किया जा सके। इसलिए, इसके खराब या खराब होते ही इसकी मरम्मत कराना जरूरी है। यहां कुछ बेहतरीन उपकरण दिए गए हैं:
- KDE टूल्स से OST रिकवरी टूल: यह आपको किसी भी प्रकार की क्षतिग्रस्त या दूषित OST फ़ाइल को पुनर्प्राप्त करने की अनुमति देता है, भले ही वे पासवर्ड से सुरक्षित हों। इसके अलावा, इस टूल का उपयोग करके, आपको सिस्टम संगतता के बारे में चिंता करने की आवश्यकता नहीं होगी।
- SysTools OST पुनर्प्राप्ति: यह भ्रष्ट फ़ाइलों को सुधारने के लिए सभी उन्नत सुविधाओं से सुसज्जित है। भले ही फ़ाइलें आकार में बड़ी हों, वे जल्दी से पुनर्प्राप्त हो जाएंगी।
- कर्नेल OST पुनर्प्राप्ति उपकरण: यह सभी प्रकार की डेटा फ़ाइलों को पुनर्प्राप्त कर सकता है और आपको उन्हें किसी भी डिवाइस पर उपयोग के लिए अनुकूल बनाने के लिए विभिन्न प्रकार के प्रारूपों में सहेजने की अनुमति भी देता है। यह हटाए गए आइटम भी पुनर्प्राप्त कर सकता है।
हमें उम्मीद है कि हमारा गाइड आपको स्कैनपीएसटी के बिना और स्कैनपीएसटी के साथ पीएसटी फ़ाइल को सुधारने में मदद करेगा।
अपने सुझाव और प्रश्न नीचे टिप्पणी अनुभाग में छोड़ें और शिक्षण से संबंधित अधिक उपयोगी ब्लॉग पढ़ने के लिए अहला होम पर आते रहें।