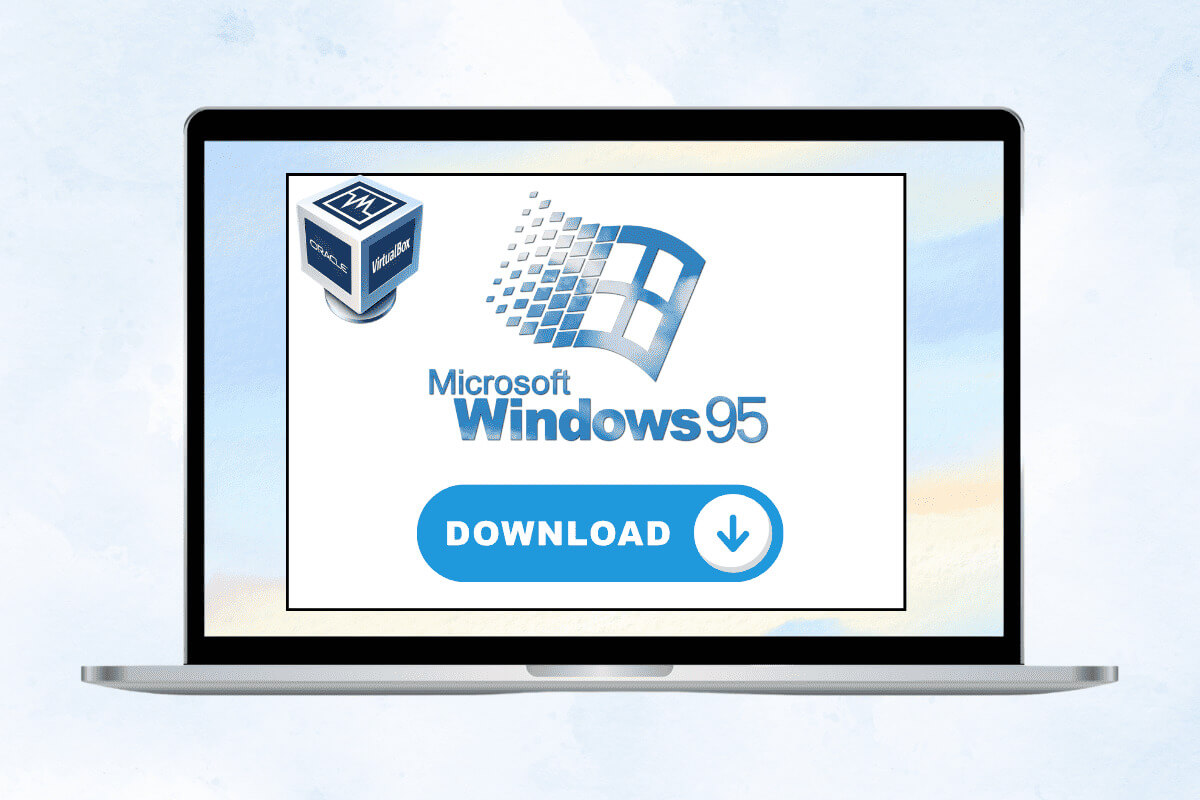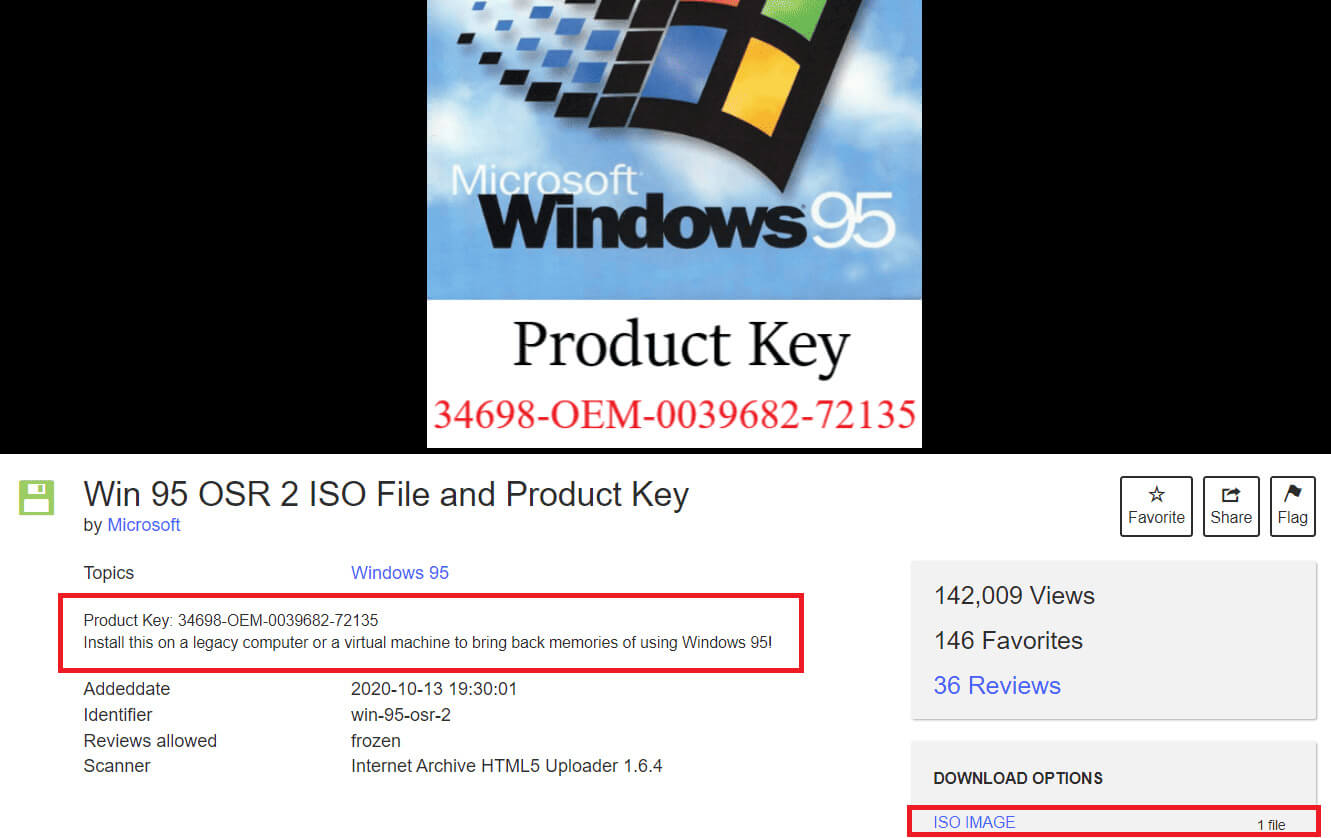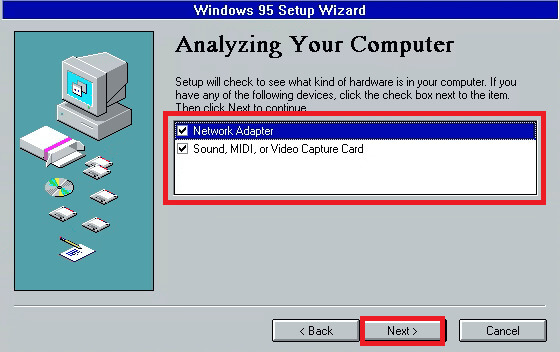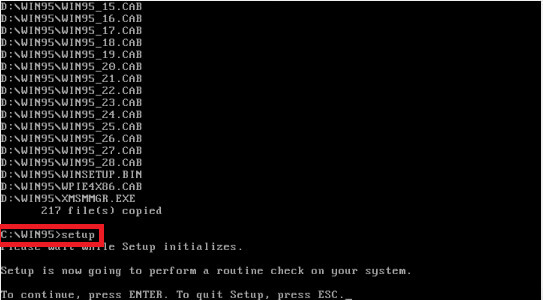वर्चुअल मशीन में विंडोज 95 कैसे स्थापित करें
उपयोगकर्ता इंटरफ़ेस डिज़ाइन, कार्यक्षमता और पहुंच में परिवर्तन का प्रतिनिधित्व करते हुए, विंडोज़ 95 कई लोगों के दिलों में एक विशेष स्थान रखता है। अपने पूर्ववर्तियों से एक छलांग आगे बढ़ाते हुए, यह कई विशेषताएं लेकर आया जो आने वाले वर्षों के लिए व्यक्तिगत कंप्यूटिंग के भविष्य को आकार देगा। आजकल, हालाँकि ऑपरेटिंग सिस्टम के नए संस्करण केंद्र में आ गए हैं, क्या आप पुरानी यादों से आकर्षित हैं और अपने कंप्यूटर को एक विंटेज लुक देना चाहते हैं? सौभाग्य से, आप अपने कंप्यूटर पर वर्चुअल मशीन में विंडोज 95 स्थापित कर सकते हैं और पुराने अनुभव को फिर से देख सकते हैं। और आज के ब्लॉग में, हम आपको दिखाएंगे कि यह कैसे करना है।
वर्चुअल मशीन में विंडोज 95 कैसे स्थापित करें
इस ओएस संस्करण के साथ आए नवीनता और सुविधाओं के बारे में बात करना अंतहीन है। मान लीजिए कि आप जानना चाहते हैं कि विंडोज़ पहले के समय में कैसे काम करती थी या आप कोई गेम खेलना चाहते हैं या किसी एप्लिकेशन का उपयोग करना चाहते हैं जो अब वर्तमान संस्करण में उपलब्ध नहीं है। इस मामले में, वर्चुअलबॉक्स के माध्यम से विंडोज 95 चलाने वाली वर्चुअल मशीन स्थापित करना बहुत दिलचस्प हो सकता है।
1. डाउनलोड करें 95 ओएसआर 2 आईएसओ फ़ाइल जीतें وउत्पाद कुंजी.
2. हालाँकि हम उपयोग करते हैं VirtualBox यहां, आप किसी वैकल्पिक वर्चुअल मशीन सॉफ़्टवेयर का भी उपयोग कर सकते हैं VirtualBox यदि आपको वह चाहिए।
3. अपने कंप्यूटर पर वर्चुअलबॉक्स खोलें, और बटन पर क्लिक करें جديد ऊपरी बाएँ कोने में।
5. पॉपअप में वर्चुअल मशीन बनाएं, प्रकार Windows95 नाम पाठ फ़ील्ड में.
6. वर्चुअलबॉक्स डिफ़ॉल्ट रूप से मेमोरी को 64MB पर सेट करेगा। यदि आप चाहें तो चुनें 256 एमबी प्रदर्शन में सुधार करने के लिए।
7. क्लिक करें "अगला" वर्चुअल डिस्क बनाने के लिए.
नोट: डिफ़ॉल्ट विकल्प न बदलें: VDI छवि, डायनामिक आवंटन, और वर्चुअल डिस्क के लिए 2GB डिस्क आकार।
8. एक बार एक वर्चुअल मशीन बनाएं, वर्चुअलबॉक्स होम पेज पर जाएं और क्लिक करें आभासी मशीन बाएँ फलक में, फिर बटन पर क्लिक करें "शुरू"।
9. आइकन पर क्लिक करें फ़ोल्डर सबसे नीचे और फिर क्लिक करें इसके अलावा स्टार्टअप डिस्क चुनने के लिए.
10. अब, चुनें विंडोज आईएसओ 95 जिसे आपने पहले डाउनलोड किया था और फिर क्लिक करें "चयन" वर्चुअलबॉक्स में ISO फ़ाइल संलग्न करने के लिए।
11. अंत में, अगली विंडो में, बटन पर क्लिक करें "शुरू" वर्चुअल मशीन के बूट होने की प्रतीक्षा करें।
12. कुंजी दबाएं दर्ज जब आप इंस्टॉलेशन विज़ार्ड देखते हैं तो प्रारंभ करें स्थापना प्रक्रिया।
13. क्लिक करें असंबद्ध डिस्क स्थान कॉन्फ़िगर करें (अनुशंसित) फिर चुनें हां, बड़ी डिस्क समर्थन सक्षम करें.
14. अब, अगली विंडो में, आपके द्वारा डाउनलोड की गई विंडोज 95 उत्पाद कुंजी दर्ज करें - 34698-ओईएम-0039682-72135।
15. एडॉप्टर के लिए बॉक्स को चेक करें नेटवर्क और आवाजأ أو मिडी, या वीडियो कैप्चर कार्ड, और फिर क्लिक करें निम्नलिखित।
16. चुनें नहीं न, मुझे स्टार्टअप डिस्क नहीं चाहिए, तो क्लिक करें निम्नलिखित।
17. इंस्टालेशन के बाद क्लिक करें उपकरण, फिर ऑप्टिकल ड्राइव, फिर ऊपर Win95 OSR2.ISO इसे अचयनित करने के लिए।
18. अंत में क्लिक करें "समापन", वर्चुअल मशीन पुनः आरंभ होगी और आपके पास उस पर Windows 95 होगा।
Oracle VM वर्चुअलबॉक्स 95 का उपयोग करके Windows 11/10 पर Windows 7 कैसे सेट करें
Oracle VM वर्चुअलबॉक्स एक अन्य वर्चुअल मशीन सॉफ़्टवेयर है जिसका उपयोग आप अपने Windows 95/10 कंप्यूटर पर Windows 11 स्थापित करने के लिए कर सकते हैं। चरणों का पालन करें:
चरण 1: एक नई वर्चुअल मशीन बनाएं
1. डाउनलोड करें विंडोज 95 आईएसओ फाइल وविंडोज़ 95 बूट डिस्कऔर इंस्टॉल भी करें ओरेकल वीएम वर्चुअलबॉक्स मैनेजर।
2. एक बार डाउनलोड और इंस्टॉल हो जाने पर, Oracle वर्चुअलबॉक्स लॉन्च करें और बटन पर क्लिक करें جديد या शीर्ष पर मशीन बटन.
नोट: आप Ctrl+N भी दबा सकते हैं।
3. नाम टेक्स्ट फ़ील्ड में टाइप करें विंडोज़95, तब दबायें "अगला"।
4. RAM की मात्रा चुनें. हालाँकि डिफ़ॉल्ट अनुशंसित मेमोरी आकार 64MB है, आप चाहें तो इसे 512MB तक बढ़ा सकते हैं। हालाँकि, इसकी आवश्यकता नहीं है. तो, Next पर क्लिक करें।
5. पॉपअप में "एक वर्चुअल मशीन बनाएं", पता लगाएँ अभी एक वर्चुअल हार्ड डिस्क बनाएं, और क्लिक करें "निर्माण"।
6. चुनें VDI (वर्चुअलबॉक्स डिस्क छवि), और क्लिक करें "अगला", फिर डायनामिक एलोकेशन चुनें और क्लिक करें "अगला" एक बार फिर।
7. हार्ड ड्राइव का आकार पसंदीदा के अनुसार सेट करने के लिए स्लाइडर का उपयोग करें और क्लिक करें "निर्माण"।
विंडोज़ 95 के लिए, अनुशंसित हार्ड डिस्क का आकार कम से कम 2 जीबी होना चाहिए।
8. एक बार वीएम बन जाने के बाद, बाएं पैनल पर विंडोज 95 पर जाएं और आइकन पर क्लिक करें समायोजन, निम्नलिखित सेटिंग्स सुनिश्चित करें:
- सिस्टम टैब > त्वरण: VT-x/AMD-V सक्षम करें और नेस्टेड पेजिंग अचयनित है।
- सिस्टम > मदरबोर्ड: बूट क्रम में ऑप्टिकल डिस्क और हार्ड डिस्क के लिए चेक बॉक्स का चयन करें और एपीआईसी I/O को सक्षम करने के लिए भी चेक बॉक्स का चयन करें।
- प्रदर्शन > प्रदर्शन टैब: वीडियो मेमोरी 128 एमबी
- चौड़ाई > स्केल फैक्टर: 100% तक
- ध्वनि > ऑडियो नियंत्रक: साउंड ब्लास्टर 16 का प्रयोग करें
- नेटवर्क > एडॉप्टर 1 > ब्रिज्ड एडॉप्टर का उपयोग करें और सुनिश्चित करें कि एडॉप्टर प्रकार पीसीनेट-फास्ट III है
- सामान्य > उन्नत > साझा क्लिपबोर्ड और दो-तरफ़ा ड्रैग और ड्रॉप सक्षम करें
9. अब, पर जाएँ समायोजन पुनः, चयन करें भंडारण, तब दबायें ار कंसोल के अंतर्गत: फ़्लॉपी डिस्क.
10. थीम्स के अंतर्गत, आइकन पर क्लिक करें सहेजें फ़्लॉपी डिस्क ड्राइव के आगे, चुनें बूट छवि जिसे आपने पहले डाउनलोड किया है.
11. क्लिक करें "खाली" कंसोल के अंतर्गत: आईडीई, फिर ऑप्टिकल ड्राइव के बगल में डिस्क आइकन पर, और पहले से डाउनलोड की गई आईएसओ फ़ाइल का चयन करें।
चरण दो: विंडोज़ 95 स्थापित करें
12. एक बार समाप्त हो गया. क्लिक "शुरू" वर्चुअल मशीन प्रारंभ करने के लिए शीर्ष पर।
13. माइक्रोसॉफ्ट विंडोज 95 स्टार्टअप मेनू में, चुनें NEC IDE CDROM ड्राइवर लोड करें इसके डाउनलोड होने की प्रतीक्षा करें.
14. टाइप fdisk डिवाइस पर और दबाएँ दर्ज करें। जब यह पूछे कि क्या आप बड़ी डिस्क समर्थन सक्षम करना चाहते हैं, तो टैप करें Y.
15. विकल्प के तहत एफडीआईएसके, डिफ़ॉल्ट विकल्प चुनने के लिए 1 दबाएँ। इसी तरह, DOS पार्टीशन बनाएं के लिए, 1 चुनें और फिर दबाएँ दर्ज फिर से प्रश्न का उत्तर Y से दें।
16. अब क्लिक करें मशीन ऊपर बाईं ओर और चुनें रीसेट या वर्चुअल मशीन को पुनरारंभ करने के लिए Ctrl + R दबाएँ।
17. एक बार पुनः आरंभ करने पर, चयन करने के लिए पुनः 1 दर्ज करें NEC IDE CDROM ड्राइवर लोड करें।
18. टर्मिनल में A:/ निर्देशिका में, कमांड निष्पादित करें प्रारूप सी: फिर दबायें दर्ज करें।
19. दबाएं Y फिर चेतावनी आदेश स्वीकार करने के लिए प्रवेश करें। एक बार ड्राइव फ़ॉर्मेट हो जाए, तो दबाएँ दर्ज दोबारा जब यह आपसे आपकी ड्राइव का नाम बताने के लिए कहता है।
20. अब हमें अंदर जाने की जरूरत है सी. ड्राइव और एक डायरेक्ट्री भी बनाएं. इसलिए, निम्न आदेश निष्पादित करें एमकेडीआईआर WIN95.
21. टाइप सीडी Win95, फिर दबायें प्रवेश करना, फिर टाइप करें कॉपी D:\WIN95.
ध्यान दें: यदि ड्राइव अक्षर प्रारंभ में R के रूप में दिखाई देता है, तो WIN95 प्रविष्टि फ़ोल्डर को R निर्देशिका में कॉपी करने के लिए D: को R: से बदलें।
22. पूरा होने तक प्रतीक्षा करें फ़ाइलें कॉपी करेंएक बार समाप्त होने पर लिखें व्यवस्था के बगल सी:\WIN95, फिर दबायें दर्ज सेटअप प्रक्रिया निष्पादित करने के लिए.
23. क्लिक करें "नज़र रखना" विंडोज 95 सेटअप पॉप-अप विंडो में, क्लिक करें "हाँ" सॉफ़्टवेयर लाइसेंस अनुबंध से सहमत होना.
24. सेटअप विज़ार्ड में, Next > Next > Next पर क्लिक करें, उत्पाद कुंजी दर्ज करें, और फिर से Next पर क्लिक करें।
25. उपयुक्त टेक्स्ट फ़ील्ड में अपना पसंदीदा नाम और कंपनी दर्ज करें और फिर क्लिक करें "अगला"।
26. यदि पसंद हो तो नेटवर्क एडॉप्टर और ऑडियो, MIDI, या वीडियो कैप्चर कार्ड विकल्पों की जाँच करें और क्लिक करें "अगला"।
27. विंडोज़ घटकों के अंतर्गत, सबसे सामान्य घटकों को स्थापित करें (अनुशंसित) चुनें और क्लिक करें निम्नलिखित।
28. चुनें नहीं न, मुझे स्टार्टअप डिस्क नहीं चाहिए, तो क्लिक करें निम्नलिखित।
29. विंडोज़ 95 के इंस्टाल होने तक प्रतीक्षा करें और क्लिक करें "समापन" आपका सिस्टम पुनः आरंभ होगा.
30. सिस्टम रीस्टार्ट होने के बाद कंप्यूटर का नाम और वर्कबुक का नाम दर्ज करें और क्लिक करें ठीक है।
31. सेटअप पूरा करें, और एक बार सिस्टम फिर से रीबूट हो जाए, तो उपयोगकर्ता नाम दर्ज करें और क्लिक करें "ठीक है"।
ध्यान दें: यह सुनिश्चित करने के लिए कि विंडोज 95 स्थापित है, मेरा कंप्यूटर पर राइट-क्लिक करें और गुण चुनें। सामान्य टैब के अंतर्गत सिस्टम का नाम जांचें और ठीक पर क्लिक करें।
VMware के लिए Windows 95 ISO कैसे डाउनलोड करें
यदि आप VMware को वर्चुअल मशीन के रूप में उपयोग करना चाहते हैं, तो अपने कंप्यूटर पर Windows 95 डाउनलोड और इंस्टॉल करने के लिए चरणों का पालन करें:
1. डाउनलोड करें एक कार्यक्रम वीएमवेयर प्रो आपके सिस्टम के साथ-साथ Windows 95 ISO फ़ाइल पर भी।
2. VMware खोलें, शीर्ष पर नया क्लिक करें और फिर क्लिक करें रीति (उन्नत), अनुसरण किया गया ठीक है।
3. चुनें 5.x के रूप में हार्डवेयर अनुकूलता।
4. मैं ऑपरेटिंग सिस्टम बाद में इंस्टॉल करूंगा का चयन करें और क्लिक करें "ठीक है"।
5. क्लिक करें Windows 95 गेस्ट ऑपरेटिंग सिस्टम में, फिर क्लिक करें निम्नलिखित।
6. दर्ज करें वर्चुअल मशीन का नाम और उसकी लोकेशन पर क्लिक करें ठीक है।
7. प्रोसेसर की संख्या 1 दर्ज करें और मेमोरी विंडो का आकार इस प्रकार सेट करें 512 एमबी।
8. NAT चुनें और क्लिक करें "ठीक है"।
9. क्लिक करें बसलॉजिक, तब दबायें "अगला", आईडीई (अनुशंसित) का चयन करें, और क्लिक करें "ठीक है"।
10. क्लिक करें एक नई वर्चुअल डिस्क बनाएं तब दबायें ठीक है।
11. अधिकतम डिस्क आकार 20 दर्ज करें और चुनें वर्चुअल डिस्क भंडारण एकल फ़ाइल के रूप में, क्लिक करें निम्नलिखित।
12. क्लिक करें हार्डवेयर अनुकूलन वर्चुअल मशीन में Windows 95 ISO फ़ाइल जोड़ने के लिए
13. अब, डाउनलोड करें डिस्क, और क्लिक करें सीडी/डीवीडी, तब दबायें ब्राउज फ़ाइल खोलने के लिए।
14. यूएसबी कंट्रोलर पर क्लिक करें और क्लिक करें "समापन", फिर दोबारा "समाप्त करें" पर क्लिक करें।
15. क्लिक करें इस वर्चुअल मशीन को चलाएँ और अपने सिस्टम को पुनः आरंभ करें।
16. आदेश निष्पादित करें fdisk सबसे नीचे, और यदि डिस्क का आकार 512 एमबी से बड़ा है तो Y दर्ज करें।
17. कुंजी दबाएं दर्ज क्रिएट डॉस पार्टीशन या डॉस लॉजिकल ड्राइव में, फिर क्रिएट डॉस प्राइमरी पार्टीशन में फिर से दर्ज करें।
18. अगली स्क्रीन पर Y दर्ज करें, दो-पंक्ति वाले नीचे तीर (लाल विराम चिन्ह) पर टैप करें और टैप करें अतिथि को पुनः प्रारंभ करें.
ध्यान दें: यदि पुनरारंभ करने के बाद आपको कोई गुम ऑपरेटिंग सिस्टम त्रुटि मिलती है, तो Esc कुंजी दबाएँ।
19. क्लिक करें सीडी डिवाइस, और एक कमांड निष्पादित करें सी प्रारूप:, फिर प्रेस Y.
20. कुंजी दबाएं प्रवेश करना, फिर निम्नलिखित आदेशों को एक-एक करके निष्पादित करें:
एमकेडीआईआर WIN95
कॉपी R:\WIN95\*.* C:\WIN95.
निष्पादित सी:\WIN95
21. अब माइक्रोसॉफ्ट स्कैनडिस्क खुल जाएगी। पर थपथपाना "नज़र रखना" अगली विंडो में, फिर चालू करें "हाँ", अगले द्वारा अनुसरण किया गया।
22. C:\WINDOWS चुनें और क्लिक करें "अगला"। फिर विशिष्ट चुनें और अगला क्लिक करें।
23. उत्पाद कुंजी दर्ज करें, और क्लिक करें "अगला", और ऑन-स्क्रीन निर्देशों का पालन करें।
24. सबसे सामान्य घटकों को स्थापित करें पर क्लिक करें, अगला क्लिक करें और अंत में क्लिक करें समापन प्रतिलिपि पूर्ण होने के बाद.
25. फ़्लॉपी डिवाइस को पहचान कर डिस्कनेक्ट करें और क्लिक करें "ठीक है"।
26. अब, बंद करें आभासी मशीन Windows सुरक्षा त्रुटि प्रकट होने के बाद।
27. क्लिक करें वर्चुअल मशीन सेटिंग्स संपादित करें बाएँ पैनल पर, फिर बटन इसके अलावा सबसे नीचे, चुनें फ्लॉपी डिस्क ड्राइव।
28. बटन पर क्लिक करें समापन।
करनातानिसील आईएसओ पैच फ़ाइल और इसे अपनी फ्लॉपी ड्राइव में जोड़ें (फ्लॉपी छवि फ़ाइल का उपयोग करें > ब्राउज़ करें > Patcher.ima फ़ाइल का चयन करें)।
30. एक कार्यक्रम लागू करें पैच9x फिर .कुंजी दबाएं दर्ज
नोट: यदि आप नए सीपीयू के लिए Win95 को डीबग करना चाहते हैं, तो 2 चुनें, और फिर Y दबाएँ और Enter दबाएँ।
31. कंप्यूटर का नाम और कार्यसमूह दर्ज करें और क्लिक करें बंद करे।
32. स्क्रीन पर अपनी इच्छित सेटिंग्स प्रबंधित करें। क्लिक "ठीक है" सेटअप पूरा होने के बाद.
33. अब, सिस्टम रीबूट होगा। एक बार पुनः आरंभ होने पर, अपना उपयोगकर्ता नाम दर्ज करें और क्लिक करें "ठीक है"।
विंडोज़ 95 स्थापित करने के बाद ध्वनि कैसे सक्षम करें
Windows 95 स्थापित करने के बाद ध्वनि सक्षम करने के लिए आपको नीचे बताए गए चरणों का पालन करना होगा:
1. मेनू पर जाएं कभी नहीं, और खोजें नियंत्रण समिति, और इसे खोलें।
2. यहां जाएं "डिवाइस मैनेजर" और क्लिक करें + अपने ऑडियो, वीडियो और गेम कंट्रोलर में लॉग इन करें।
3. अपना साउंड कार्ड जांचें। यदि आप विस्मयादिबोधक चिह्न देखते हैं, तो इसका मतलब है कि कोई समस्या है।
4. डाउनलोड करें ड्राइवरों निर्माता की वेबसाइट से और उसके अनुसार निर्देशों का पालन करें।
5. अब, समायोजित करें आवाज की सेटिंग टास्कबार से।
विंडोज़ 95 स्थापित करने के बाद नेटवर्किंग कैसे सक्षम करें
Windows 95 स्थापित करने के बाद नेटवर्किंग सक्षम करने के लिए नीचे दिए गए चरणों का पालन करें:
1. कंट्रोल पैनल में, आइकन पर डबल-क्लिक करें संजाल, और सुनिश्चित करें टीसीपी/आईपी प्रोटोकॉल स्थापित करें।
यदि नहीं, तो फ़ू पर क्लिक करेंs "जोड़ें" > "प्रोटोकॉल" > "टीसीपी/आईपी जोड़ें"।
2. अब कंप्यूटर पर डबल क्लिक करें और जाएं डायल-अप नेटवर्किंग, और अपना इंटरनेट सेवा प्रदाता नंबर और अन्य जानकारी दर्ज करें।
3. आइकन पर राइट क्लिक करें दूरसंचार, और क्लिक करें विशेषताएँ, फिर टैब में सर्वर प्रकार, सॉफ़्टवेयर संपीड़न और टीसीपी/आईपी बॉक्स को सक्षम करने के लिए चेक बॉक्स का चयन करें।
अनुशंसित: मैक का उपयोग किए बिना पीसी पर मैकओएस कैसे स्थापित करें
मूल बात यह है कि बीते युग के कंप्यूटरों की सरलता का अनुभव करना सार्थक है।
हमें उम्मीद है कि यह लेख आपको वर्चुअल मशीन पर विंडोज 95 स्थापित करने में मदद करेगा।
अपने प्रश्न और सुझाव नीचे टिप्पणी बॉक्स में दें और अधिक विस्तृत जानकारीपूर्ण मार्गदर्शिकाओं के लिए अहला होम पर आते रहें।