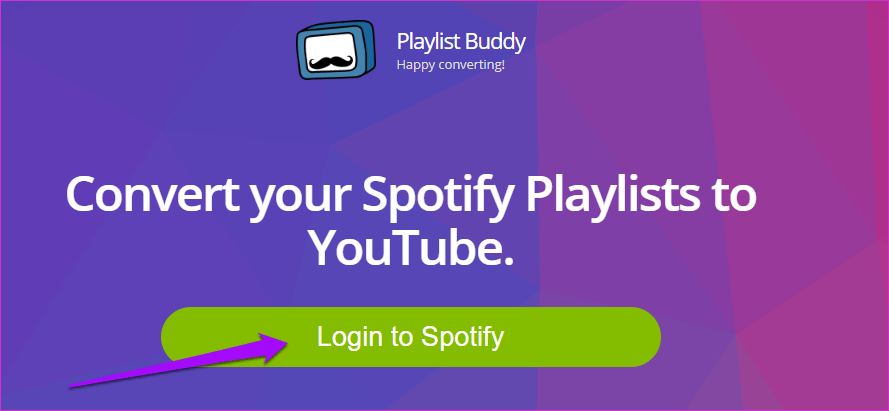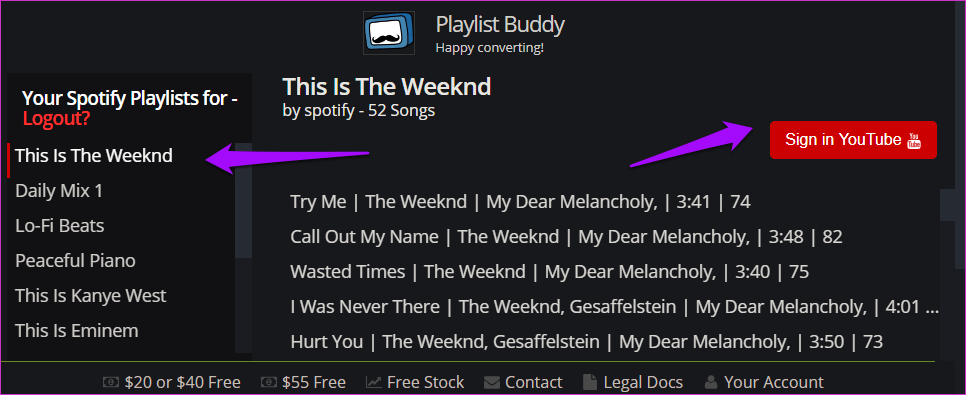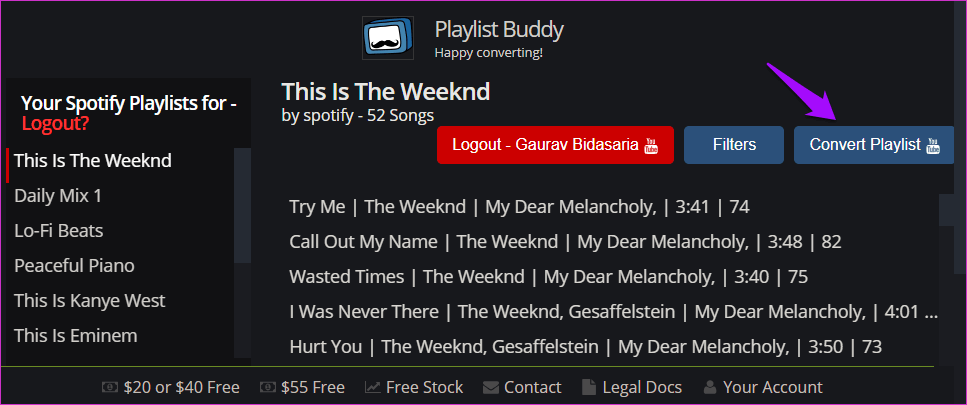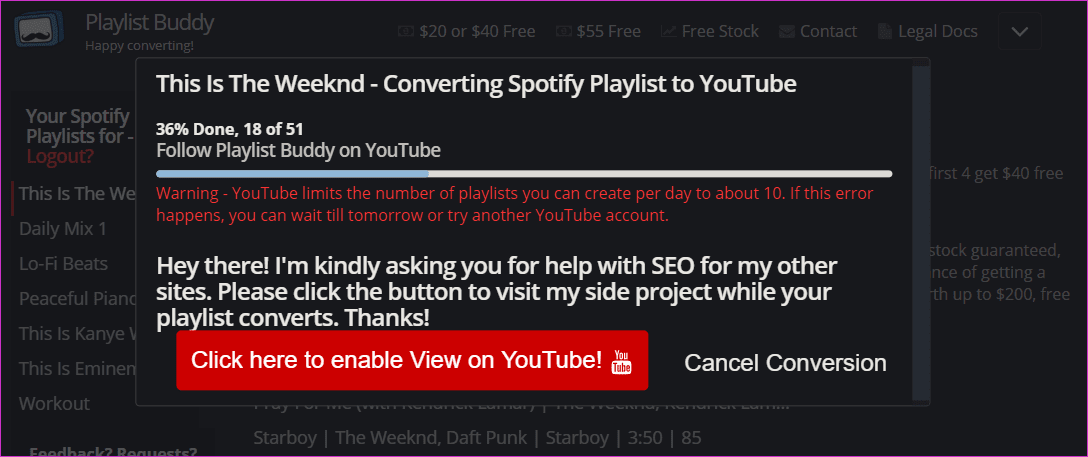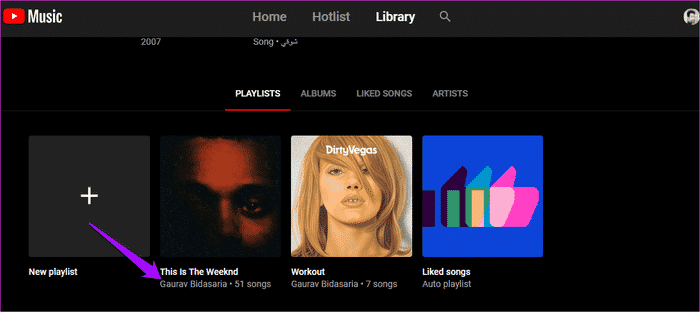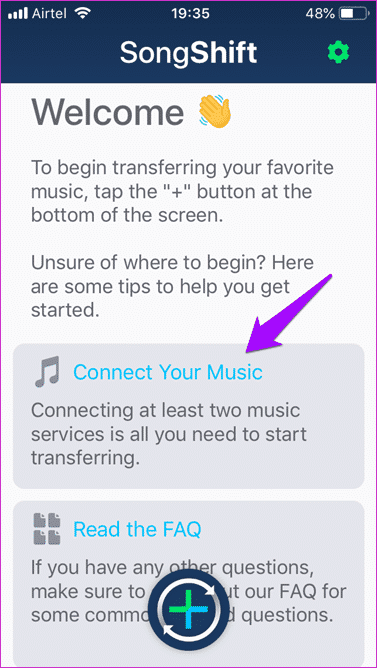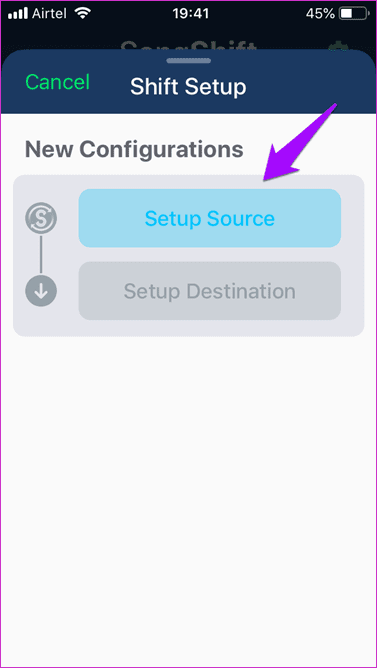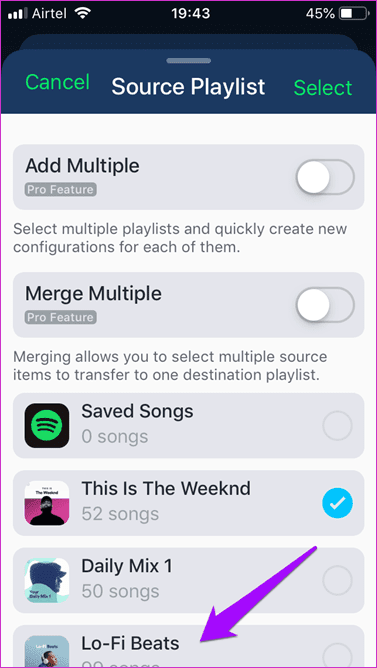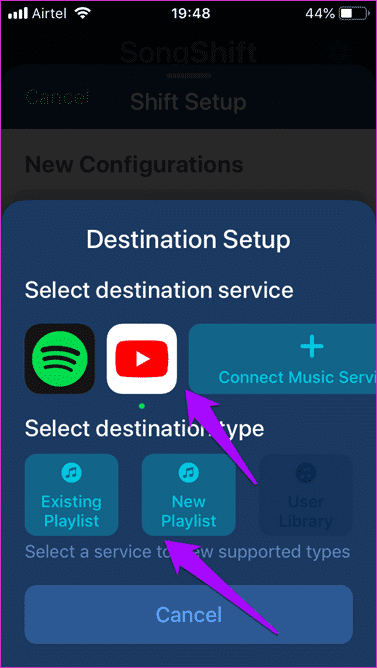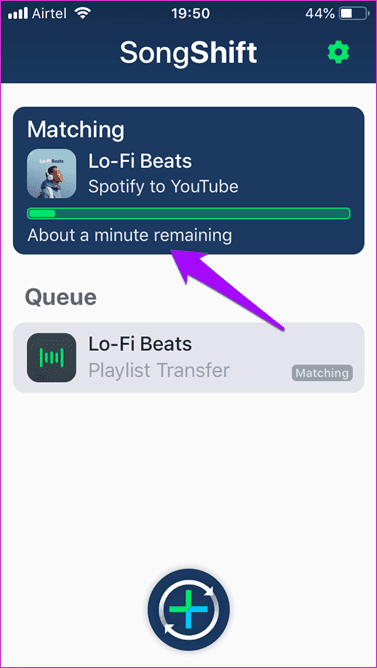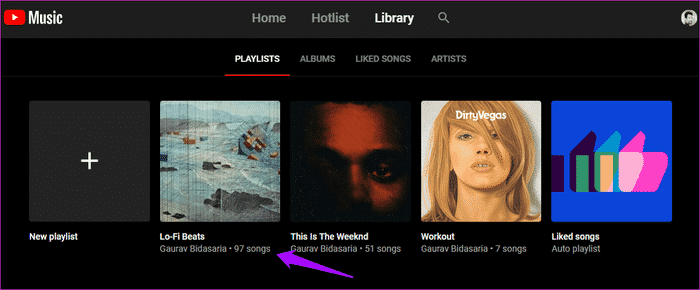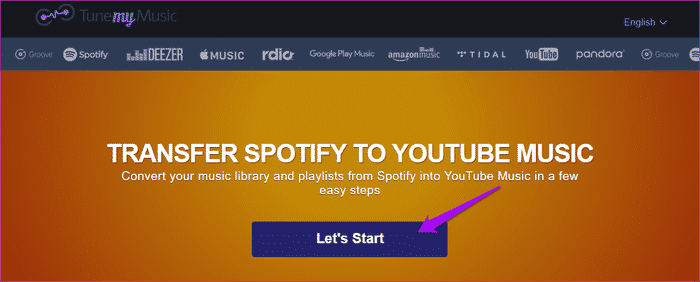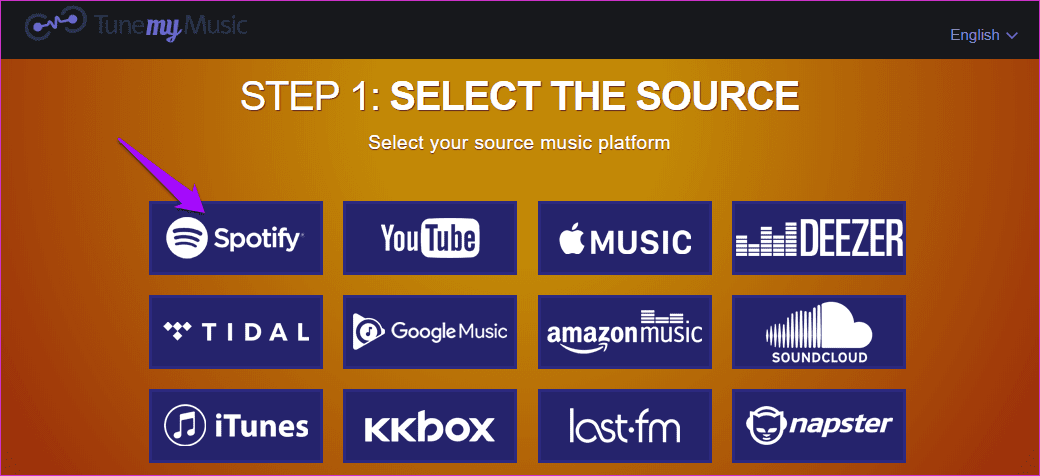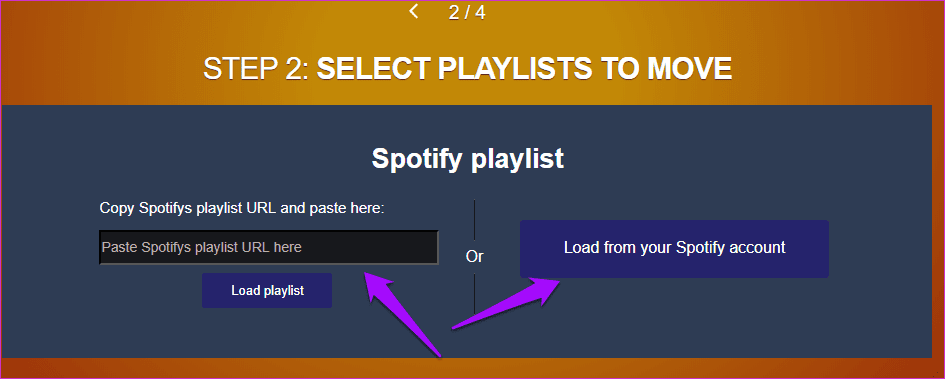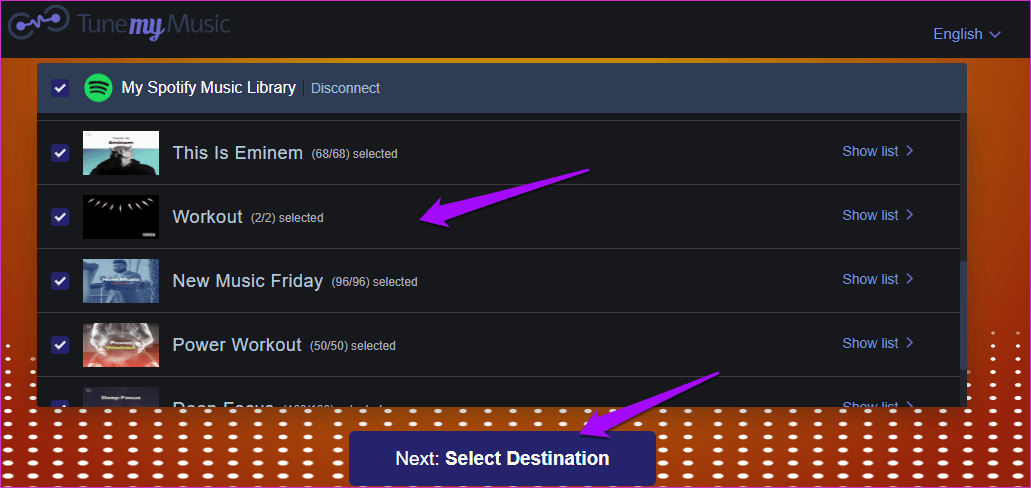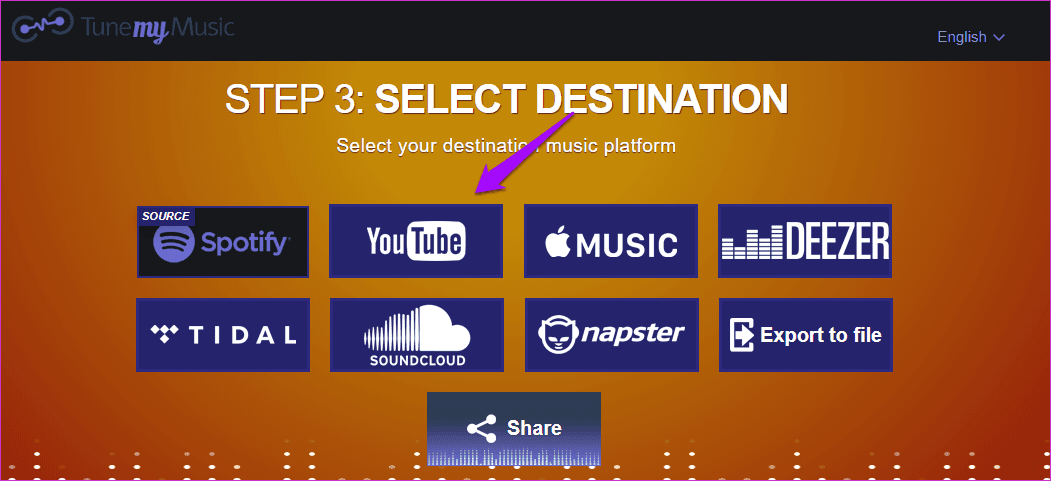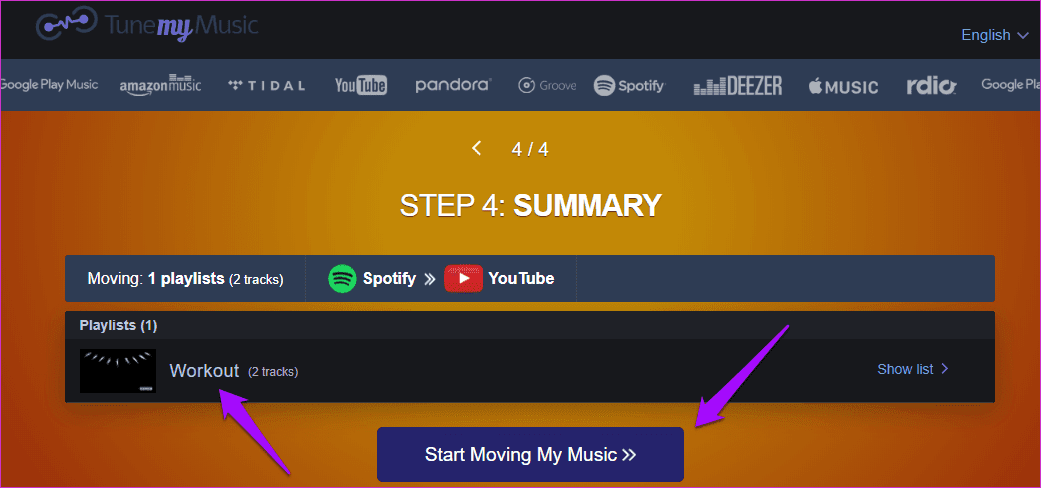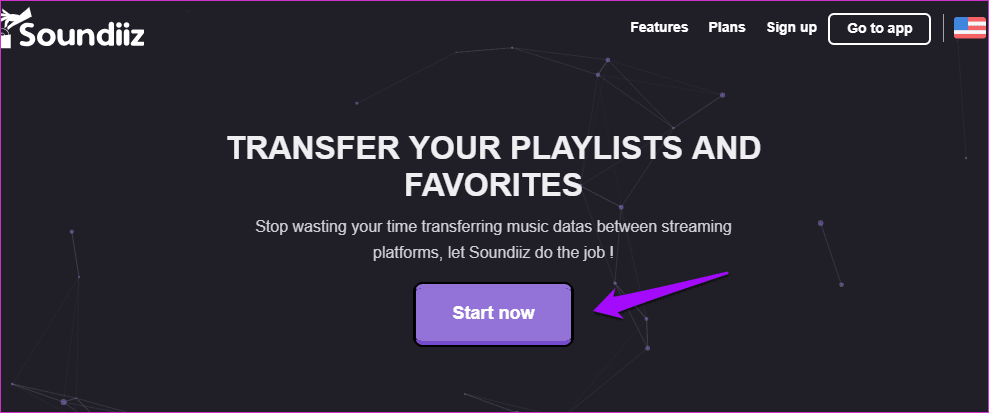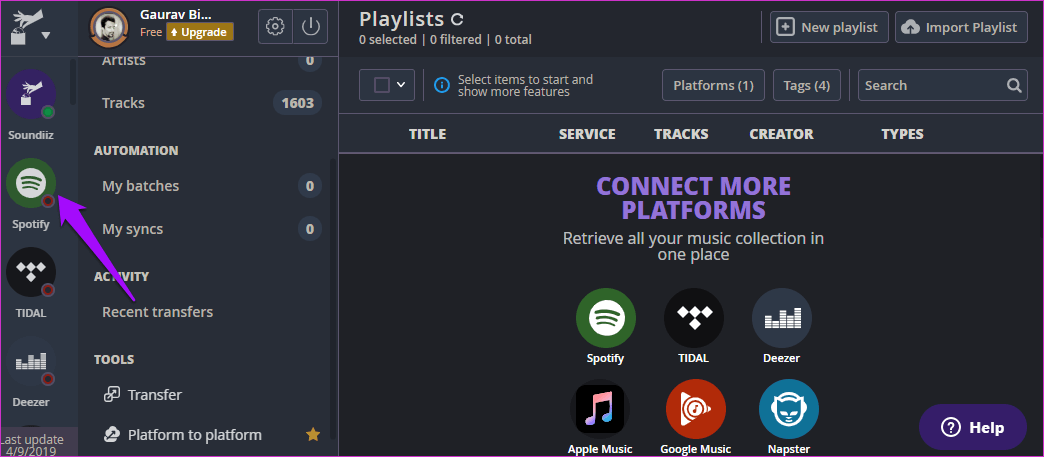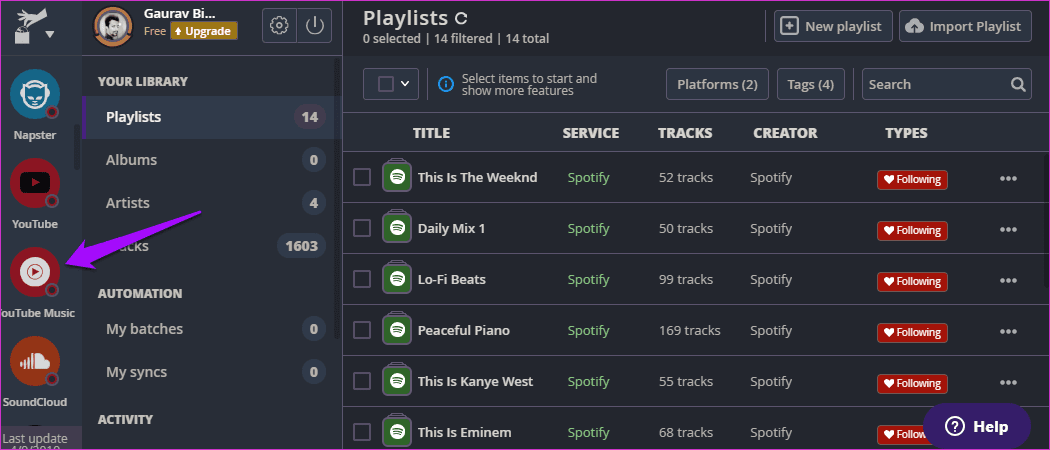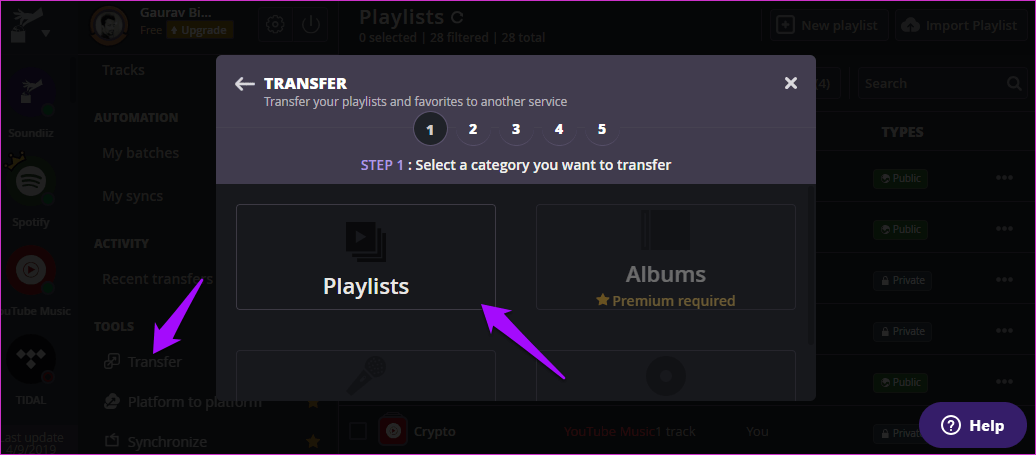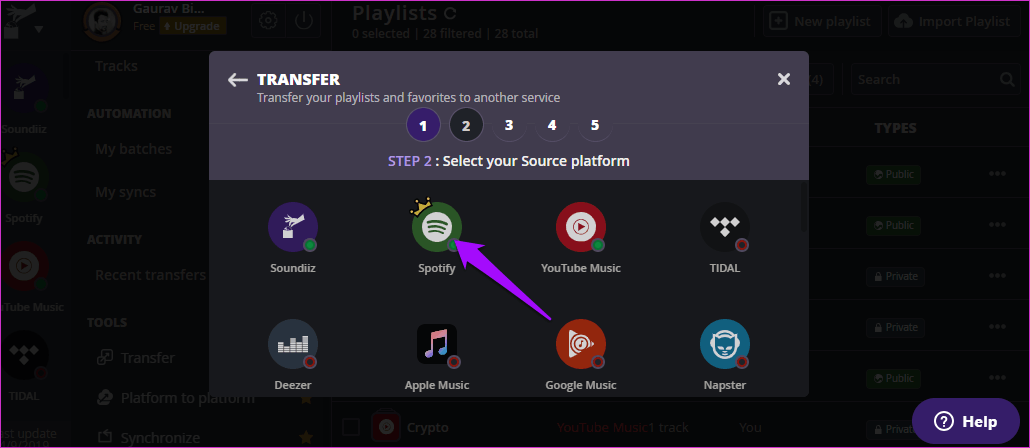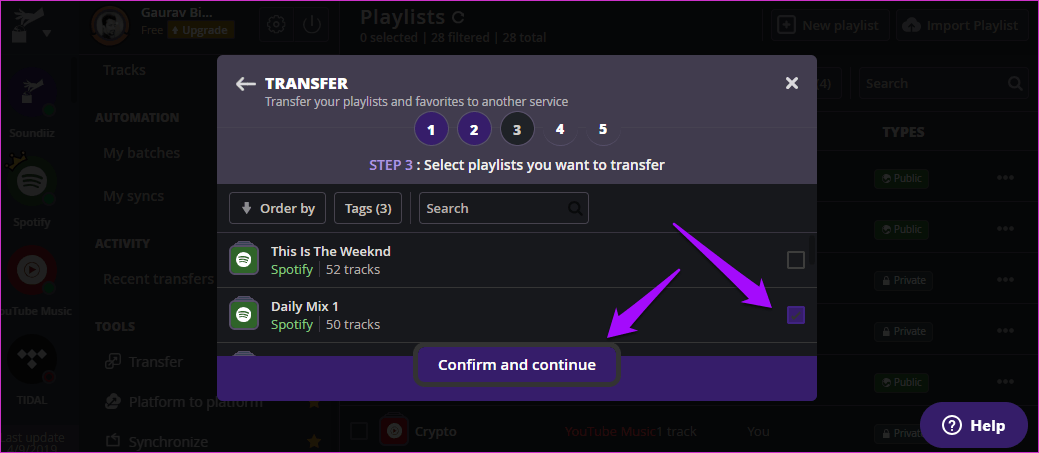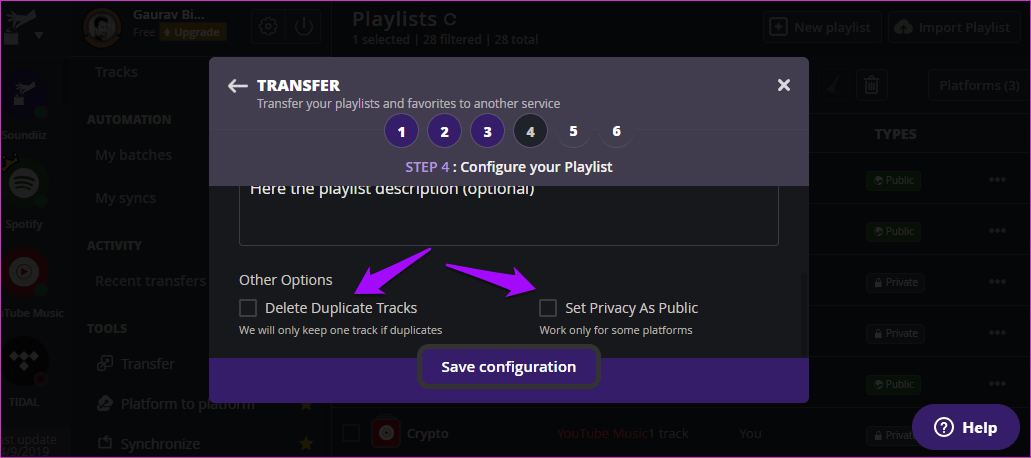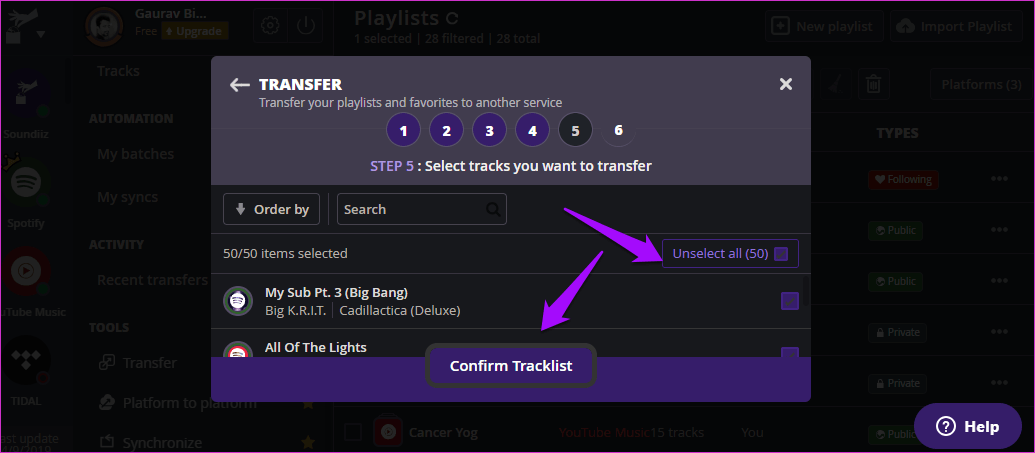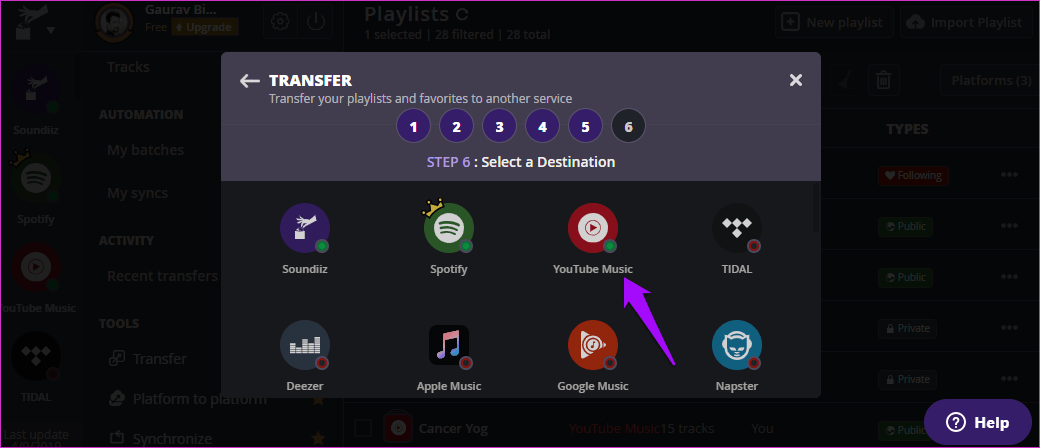Spotify से YouTube Music में प्लेलिस्ट कैसे ट्रांसफर करें
मैंने हाल ही में अपने संगीत को Spotify से YouTube Music में स्थानांतरित किया है। मुझे लगता है कि YouTube प्रीमियम अधिक प्रचार प्रदान करता है। आप अन्य स्ट्रीमिंग दिग्गजों की तुलना में केवल $XNUMX अधिक में YouTube Music पर विज्ञापन-मुक्त YouTube और दुनिया का प्रत्येक गीत और हर रीमिक्स प्राप्त कर सकते हैं।
यह भी देखें كيفية نقل Spotify से Apple Music की प्लेलिस्ट
नई संगीत स्ट्रीमिंग सेवाओं को आज़माना आसान है, आप प्लेलिस्ट को एक से दूसरे में स्थानांतरित कर सकते हैं और इससे भी आसान! मुझे पता है कि आप क्या सोच रहे हैं - आपने अपनी सभी प्लेलिस्ट और अन्य संगीत प्राथमिकताओं को Spotify से YouTube Music में स्थानांतरित करने का प्रबंधन कैसे किया?
यदि आप समाधान की तलाश में यहां आए हैं, तो मैं कुछ सेवाओं और ऐप्स को साझा कर रहा हूं जो आपको कुछ ही मिनटों में प्लेलिस्ट को Spotify से YouTube Music में स्थानांतरित करने की अनुमति देता है।
चलो शुरू करो।
1. प्लेलिस्ट बडी ऐप
प्लेलिस्ट बडी एक मुफ्त विज्ञापन समर्थित वेब सेवा है। ये पॉप-अप विज्ञापन नहीं हैं, हालांकि आप देखेंगे। अपनी प्लेलिस्ट को Spotify से YouTube Music में स्थानांतरित करते समय आपको बस बैनर दिखाई देंगे। पूरी वेबसाइट सिर्फ एक काम करने के लिए बनाई गई है। इस समय कोई संगीत स्ट्रीमिंग साइट नहीं है! वेबसाइट पर जाएं और अपने Spotify में लॉग इन करें।
अब आप बाईं ओर सभी प्लेलिस्ट देखेंगे। एक या अधिक चुनें, और YouTube में अपने Google खाते से साइन इन करें।
एक बार अंदर जाने के बाद, आपको कन्वर्ट प्लेलिस्ट नामक एक नया बटन दिखाई देगा। इस पर क्लिक करें।
प्रक्रिया के दौरान, आपको स्क्रीन के नीचे दो विज्ञापन दिखाई देंगे। वेबसाइट विकास का समर्थन करने का एक तरीका।
एक बार प्रक्रिया पूरी हो जाने के बाद, आप YouTube Music पर Spotify प्लेलिस्ट देखेंगे।
बहुत अच्छे यूजर इंटरफेस के साथ मुफ्त और प्रयोग में आसान।
2. सॉन्गशिफ्ट
सॉन्गशिफ्ट एक आईओएस ऐप पेश करता है लेकिन कोई वेब या एंड्रॉइड वर्जन नहीं है। जब प्लेटफॉर्म की बात आती है तो यह थोड़ा सीमित हो जाता है, लेकिन ऐप वास्तव में अच्छा है। जब आप पहली बार ऐप लॉन्च करते हैं, तो आपको अपना संगीत कनेक्ट करने के लिए कहा जाएगा। Spotify में साइन इन करने के लिए उस पर क्लिक करें।
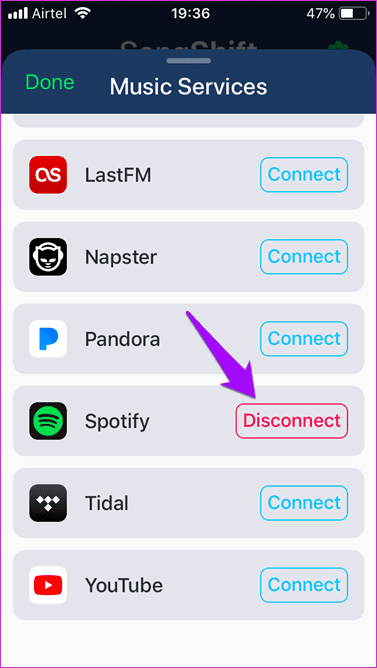
अब, "+" आइकन पर टैप करें और स्रोत के रूप में "सेटअप" चुनें।
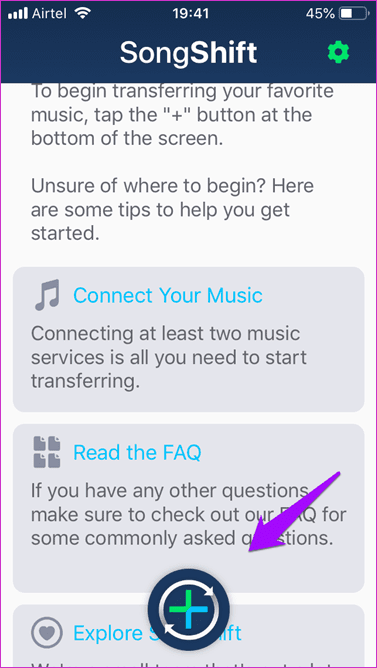
अगली स्क्रीन से Spotify चुनें और प्लेलिस्ट पर क्लिक करें। अब आप उस प्लेलिस्ट को चुनेंगे जिसे आप YouTube Music में ट्रांसफर करना चाहते हैं।
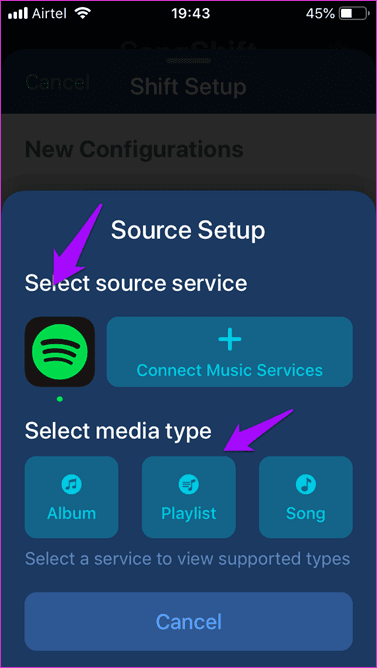
अगली स्क्रीन पर, आप YouTube Music के रूप में अपना गंतव्य चुनेंगे। आप या तो एक नई प्लेलिस्ट बना सकते हैं या इसे किसी मौजूदा प्लेलिस्ट में जोड़ सकते हैं।
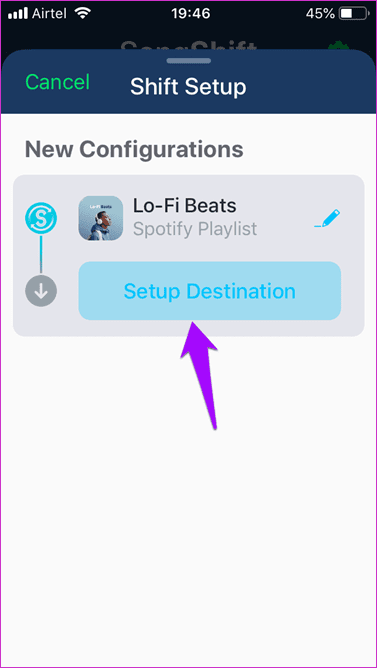
प्लेलिस्ट को Spotify से YouTube Music में स्थानांतरित करने की प्रक्रिया शुरू करने के लिए अगली स्क्रीन पर "आप कर चुके हैं" पर क्लिक करें।
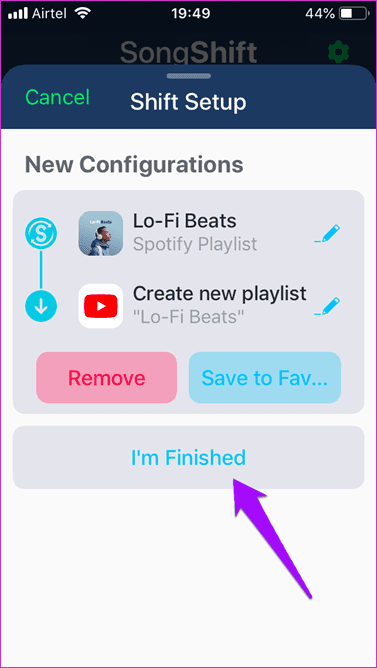
आप एक ही समय में केवल दो संगीत स्ट्रीमिंग सेवाएं जोड़ सकते हैं। आप या तो एक को दूसरे को जोड़ने के लिए हटा सकते हैं या असीमित जोड़ने के लिए $ 3.99 के लिए प्रो संस्करण खरीद सकते हैं।
3. ट्यून माय म्यूजिक
TuneMyMusic कई संगीत स्ट्रीमिंग सेवाओं का समर्थन करता है और प्रत्येक समूह के लिए एक समर्पित पृष्ठ है। खैर, यह एक समय बचाने वाला है। यह एक वेब एप्लिकेशन है और इस समय मोबाइल प्लेटफॉर्म के लिए किसी भी समर्पित एप्लिकेशन की पेशकश नहीं करता है। सौभाग्य से, यह उपयोग करने के लिए पूरी तरह से स्वतंत्र है। वांछित चयन को खोलने के लिए नीचे दिए गए लिंक पर क्लिक करें और "चलो आरंभ करें" चुनें।
साइन इन करने के लिए Spotify पर क्लिक करें और प्लेलिस्ट को पढ़ने और स्थानांतरित करने के लिए आवश्यक अनुमति दें।
आप प्लेलिस्ट URL पेस्ट कर सकते हैं या मैन्युअल रूप से किसी एक को चुन सकते हैं। मैन्युअल रूप से बेहतर है क्योंकि URL को कौन याद रखता है?
आप यहां एक या सभी को चुन सकते हैं, और फिर अगला क्लिक करें: गंतव्य चुनें।
यह वह जगह है जहां आप YouTube को अपने गंतव्य के रूप में चुनेंगे।
अब सब कुछ तैयार होना चाहिए। समीक्षा करें, फिर "स्टार्ट ट्रांसफर म्यूजिक" विकल्प पर क्लिक करें।
4. ध्वनि
साउंडिज़ शायद अधिकतम संख्या में संगीत स्ट्रीमिंग सेवाओं का समर्थन करता है जो मेरा पसंदीदा कारण है। फिर, कोई मोबाइल ऐप उपलब्ध नहीं है। केवल वेब संस्करण जो ठीक काम करता है।
उस प्रक्रिया को शुरू करने के लिए "अभी शुरू करें" बटन पर क्लिक करें जिससे आपको अब तक परिचित होना चाहिए। आपको एक खाता बनाना होगा या Google जैसे सोशल मीडिया प्रोफाइल से साइन इन करना होगा।
बाईं ओर Spotify चुनें और आवश्यक अनुमति देने के लिए लॉग इन करें।
थोड़ा स्क्रॉल करें, और आपको YouTube Music मिलेगा। प्रक्रिया को दोहराएं।
प्लेलिस्ट को Spotify से YouTube Music में स्थानांतरित करना प्रारंभ करने के लिए, बाएँ फलक में स्थानांतरण पर क्लिक करें और प्लेलिस्ट चुनने के लिए प्लेलिस्ट का चयन करें।
अपने स्रोत के रूप में अगली विंडो में Spotify चुनें।
आप अपनी सभी प्लेलिस्ट की एक सूची देखेंगे। यहां एक या अधिक (एक से अधिक के लिए प्रीमियम संस्करण) का चयन करें और पुष्टि करें और जारी रखें पर क्लिक करें।
अगली स्क्रीन पर, आप डुप्लीकेट हटा सकते हैं, एक नया शीर्षक और विवरण दर्ज कर सकते हैं, और प्लेलिस्ट को निजी या सार्वजनिक के रूप में सेट कर सकते हैं। यह Soundiiz के लिए अद्वितीय है। यहां कॉन्फ़िगरेशन सहेजें पर क्लिक करें।
अगली स्क्रीन पर, आप ट्रैक चुन सकते हैं या हटा सकते हैं और जब हो जाए, तो ट्रैक सूची की पुष्टि करें पर टैप करें।
अब आप इच्छित संगीत स्ट्रीमिंग सेवा चुनेंगे जो कि YouTube संगीत है।
स्थानांतरण में कुछ क्षण लगेंगे जिसके बाद आप उन्हें YouTube Music पर देख और सुन सकते हैं। प्रो संस्करण, $3 प्रति माह पर, आपको एक से अधिक प्लेलिस्ट के साथ काम करने और पसंदीदा जैसे अतिरिक्त डेटा आयात करने की अनुमति देता है। आप विभिन्न स्ट्रीमिंग ऐप्स पर प्लेलिस्ट को सिंक में भी रख सकते हैं। उपयोगी है यदि आप और आपका जीवनसाथी अलग-अलग ऐप्स का उपयोग करते हैं लेकिन एक ही प्लेलिस्ट को सुनते हैं।
संगीत हमेशा के लिए रहता है
बहुत सारे ऐप और वेब सेवाएं हैं जो आपको प्लेलिस्ट को Spotify से YouTube Music में स्थानांतरित करने में मदद करेंगी। आप जिस प्रकार के स्मार्टफोन या लैपटॉप का उपयोग कर रहे हैं, उसके आधार पर आप किसी के साथ जा सकते हैं।