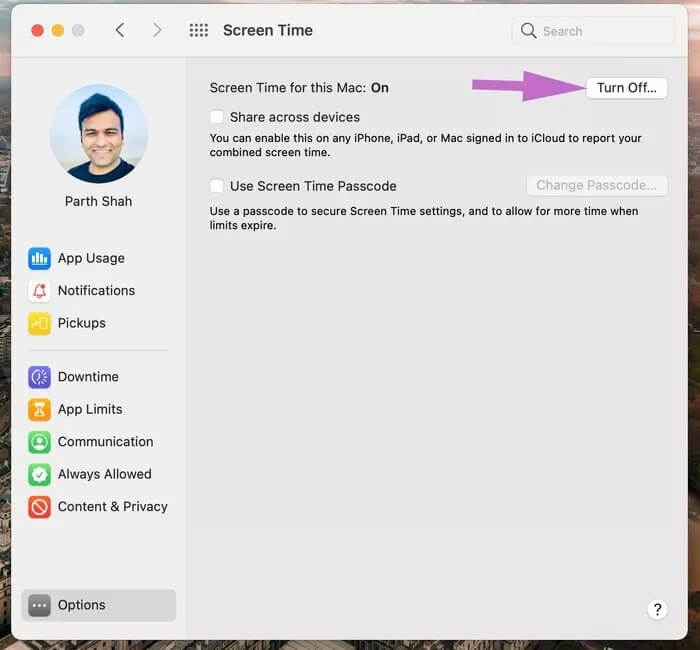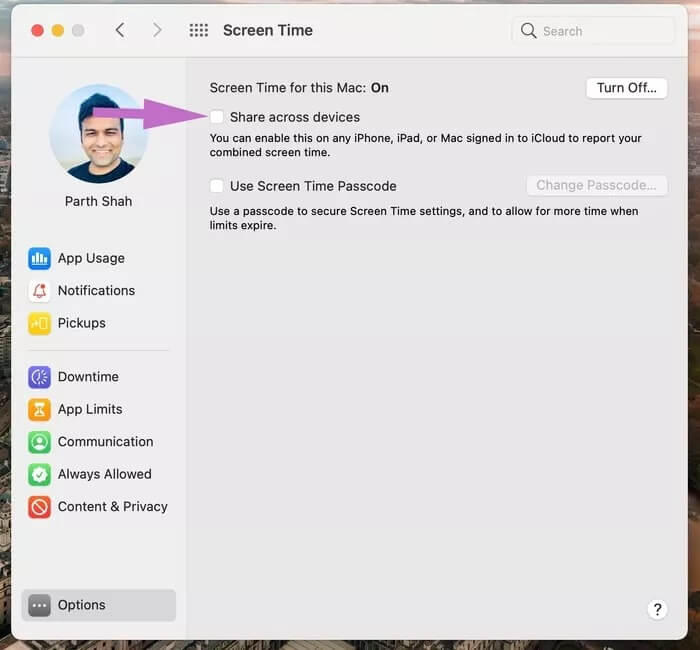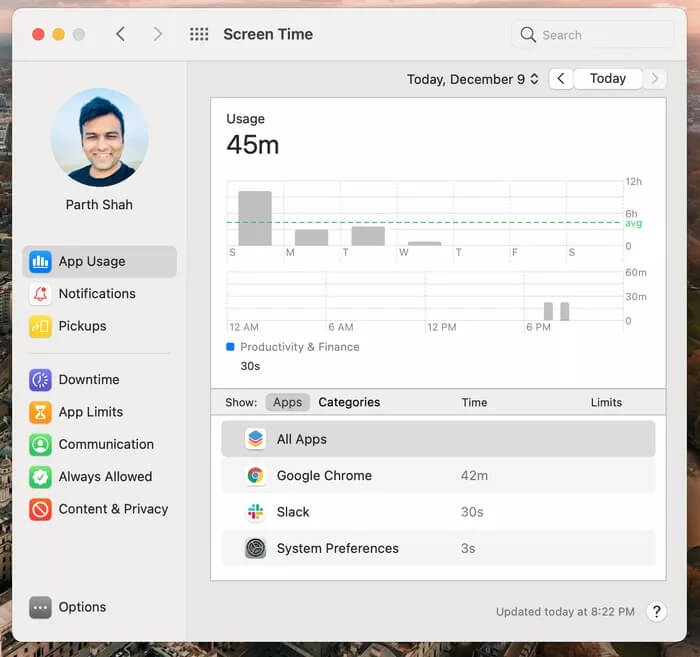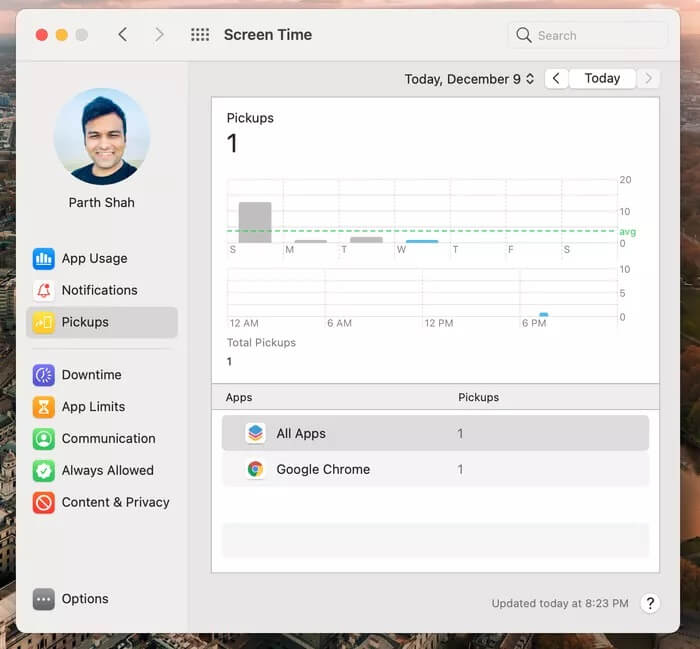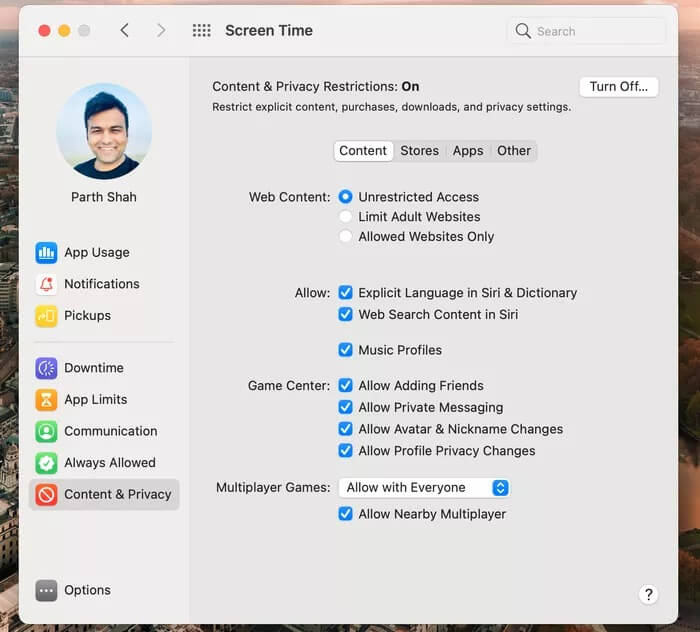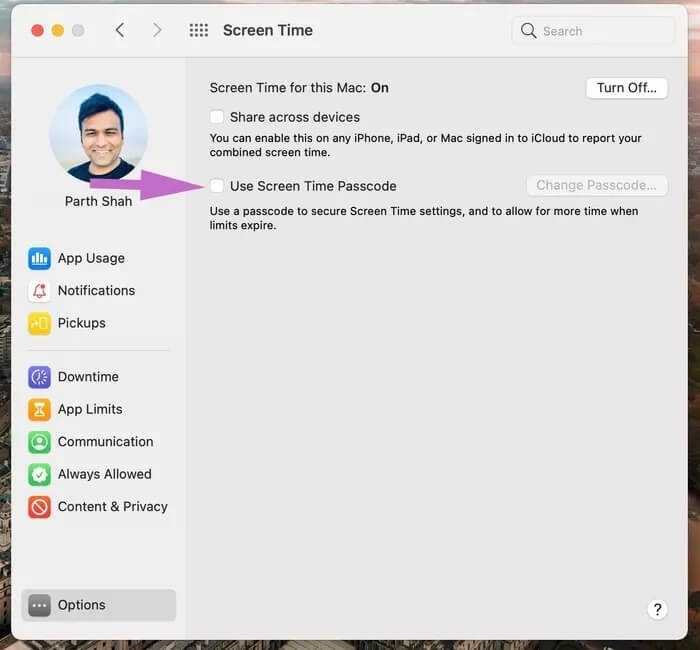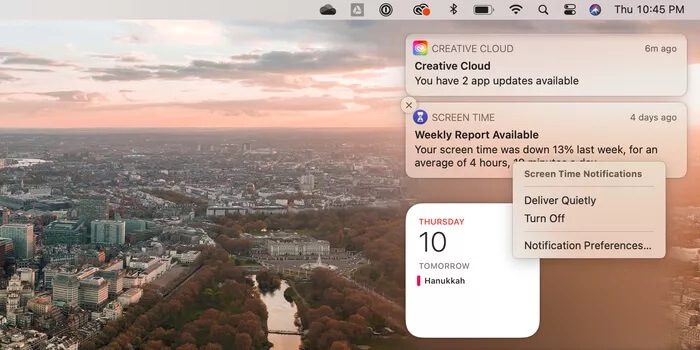मैक पर स्क्रीन टाइम का उपयोग कैसे करें
एप्पल चुपचाप ले आया MacOS 10.15 कैटालिना में स्क्रीन टाइम सुविधा इसके बाद इसे iOS में शामिल किया गया है. स्क्रीन टाइम उपयोगकर्ताओं को अपने उपयोग को ट्रैक करने और अपने मैक का उपयोग करने पर स्व-लगाई गई सीमाएँ निर्धारित करने की अनुमति देता है। घर से काम करने की वर्तमान स्थिति के साथ, डेस्क वर्क से नियमित ब्रेक लेना आवश्यक है। मैक पर स्क्रीन टाइम ऐड-ऑन के साथ, आप इस बात पर करीब से नज़र डाल सकते हैं कि पिछला सप्ताह आपकी उत्पादकता और काम में कैसा गुजरा।
स्क्रीन टाइम एक अभिभावकीय नियंत्रण प्रणाली के रूप में भी कार्य करता है क्योंकि यह इस बात पर सीमा निर्धारित कर सकता है कि बच्चा क्या एक्सेस कर सकता है, वे किससे संपर्क कर सकते हैं, वे ऐप्स, वेबसाइटों आदि पर कितना समय बिताते हैं। Apple ने पहली बार 12 में iOS 2018 के साथ स्क्रीन टाइम पेश किया ताकि उपयोगकर्ताओं को iPhone और iPad पर अपने समय के प्रति अधिक सचेत रहने में मदद मिल सके। यह पोस्ट आपको यह समझने में मदद करेगी कि मैक पर स्क्रीन टाइम कार्यक्षमता का अधिकतम लाभ कैसे उठाया जाए।
मैक पर स्क्रीन टाइम सक्षम करें
सबसे पहले, आपको जांचना चाहिए कि आपका मैक कम से कम macOS 10.15 कैटालिना या बाद का संस्करण चला रहा है या नहीं। इसकी पुष्टि करने के बाद, सिस्टम प्राथमिकताएं मेनू खोलें और अपने मैक को उपलब्ध नवीनतम ऑपरेटिंग सिस्टम में अपडेट करें। अब नीचे दिए गए चरणों का पालन करें।
प्रश्न 1: चालू करो पसंद प्रणाली की गोदी आपके मैक से, या से एप्लिकेशन फ़ोल्डर , या से एप्पल मेनू बार.
चरण 2: पता लगाएँ स्क्रीन समय पैनल में पसंद.
प्रश्न 3: बटन को क्लिक करेविकल्पनिचले बाएँ कोने में।
प्रश्न 4: बटन को क्लिक करेरोज़गारऊपरी-दाएँ कोने में।
सभी MAC डिवाइसों पर स्क्रीन टाइम साझा करें
यदि आप लगातार एकाधिक मैक के साथ काम कर रहे हैं, तो आपको सिस्टम प्राथमिकता मेनू से स्क्रीन टाइम शेयरिंग विकल्प को सक्षम करना होगा। आवश्यक परिवर्तन करने के लिए नीचे दिए गए चरणों का पालन करें।
प्रश्न 1: पर थपथपाना स्क्रीन समय में सिस्टम प्रेफरेंसेज।
प्रश्न 2: बटन चुनें विकल्प नीचे बाईं ओर।
प्रश्न 3: चेक बॉक्स शेयरिंग सभी डिवाइसों पर.
अब जब आपने स्क्रीन टाइम विकल्प सक्षम कर लिया है, तो उपयोगकर्ताओं के लिए उपलब्ध सभी कार्यों का पता लगाने का समय आ गया है।
स्क्रीन टाइम फ़ंक्शन
अनुप्रयोग उपयोग: आप उन सभी ऐप्स के बारे में विवरण देख सकते हैं जिन्हें आपने दैनिक या साप्ताहिक रूप से उपयोग किया है जैसे कि आपने उन्हें कितने समय तक उपयोग किया है।
नोटिस: आप देख सकते हैं कि किसी निश्चित दिन और समय सीमा में आपके फ़ोन पर कितनी सूचनाएं प्राप्त हुईं।
पिकप: सूची आपको दिखाती है कि आपने पूरे दिन या सप्ताह में कितनी बार अपना उपकरण उठाया।
डाउनटाइम: आप एक शेड्यूल सेट कर सकते हैं जहां आप केवल विशिष्ट ऐप्स को उपयोग के लिए उपलब्ध होने की अनुमति देते हैं। आपका डाउनटाइम शुरू होने से ठीक 5 मिनट पहले आपको एक अनुस्मारक मिलेगा।
अनुप्रयोग सीमाएँ: आप विभिन्न ऐप्स और ऐप श्रेणियों के लिए उपयोग की समय सीमा निर्धारित कर सकते हैं।
हमेशा अनुमति है: आपके पास हमेशा अनुमत ऐप्स की एक सूची हो सकती है जो डाउनटाइम के दौरान उपलब्ध हैं।
सामग्री और गोपनीयता: यह विकल्प macOS के पिछले संस्करणों में पैरेंटल कंट्रोल को प्रतिस्थापित करता है। आप शैली, ऑनलाइन ऐप्पल स्टोर या किसी विशिष्ट ऐप के आधार पर सामग्री को सक्षम या अक्षम कर सकते हैं, साथ ही पासकोड परिवर्तन, खाता परिवर्तन और अन्य विकल्पों को अनुमति या अस्वीकार कर सकते हैं, जिन पर आप परिवर्तनों को प्रतिबंधित करना चाहते हैं।
स्क्रीन टाइम फ़ंक्शन के साथ मेरी सबसे बड़ी शिकायत यह है कि यह पृष्ठभूमि में सभी खुले ऐप्स को गिनता है। उदाहरण के लिए, यदि आपके पास पूरे दिन समूह कॉलिंग के लिए स्लैक खुला है, तो आप इसे स्क्रीन टाइम सूची में गिना हुआ देखेंगे।
यह प्रथा सबसे पहले स्क्रीन टाइम के उद्देश्य को विफल कर देती है। उपयोगकर्ता दिन या सप्ताह के लिए सटीक एप्लिकेशन उपयोग निर्धारित नहीं कर सकता है।
मैक पर स्क्रीन टाइम के लिए एक पासवर्ड जोड़ें
स्क्रीन टाइम मेनू में प्रासंगिक परिवर्तन करने के बाद, आप नहीं चाहेंगे कि कोई इसे संशोधित करे। इसे रोकने के लिए, आप Mac पर स्क्रीन टाइम मेनू में एक पासकोड जोड़ सकते हैं। उन्हें जोड़ने के लिए नीचे दिए गए चरणों का पालन करें।
प्रश्न 1: पर थपथपाना स्क्रीन समय में सिस्टम प्रेफरेंसेज।
प्रश्न 2: बटन चुनें विकल्प नीचे बाईं ओर।
प्रश्न 3: उपयोग बॉक्स को चेक करें पासवर्ड स्क्रीन टाइम।
मैक पर स्क्रीन टाइम स्वीकृत करें
जब आपके पास किसी चाइल्ड खाते से अनुत्तरित अनुरोध हों तो स्क्रीन टाइम अनुरोध प्रदर्शित करता है। यहां बताया गया है कि इसे कैसे खोजा जाए।
प्रश्न 1: का पता लगाने स्क्रीन समय में सिस्टम प्रेफरेंसेज।
प्रश्न 2: का पता लगाने अनुरोध साइडबार में।
चरण 3: अधिक समय के लिए कोई भी अनुरोध अनुरोध के अंतर्गत दिखाई देगा। किसी अनुरोध को प्रबंधित करने के लिए, स्वीकृत न करें या स्वीकृत चुनें पर क्लिक करें और फिर ड्रॉप-डाउन सूची से तीन विकल्पों में से एक का चयन करें: 15 मिनट के लिए स्वीकृत करें, एक घंटे के लिए स्वीकृत करें, या पूरे दिन के लिए स्वीकृत करें।
मैक उपयोग पर नज़र रखें
आप अपनी उत्पादकता बढ़ाने या कुछ अनुत्पादक अनुप्रयोगों पर खर्च होने वाले अतिरिक्त समय को कम करने के लिए मैक पर स्क्रीन टाइम का उपयोग कर सकते हैं। उपरोक्त चरणों से गुजरें और मैक पर स्क्रीन टाइम सेट करें। डिफ़ॉल्ट रूप से, सेवा रविवार को सुबह 9 बजे साप्ताहिक आँकड़े भेजती है। अपने उपयोग को ट्रैक करने के लिए आपको अपने मैक पर स्क्रीन टाइम फ़ंक्शन को सक्षम करना होगा। इसे स्थापित करने के दो सप्ताह बाद, आप अपनी उत्पादकता और उपयोग पैटर्न में बदलाव देखकर आश्चर्यचकित रह जाएंगे।