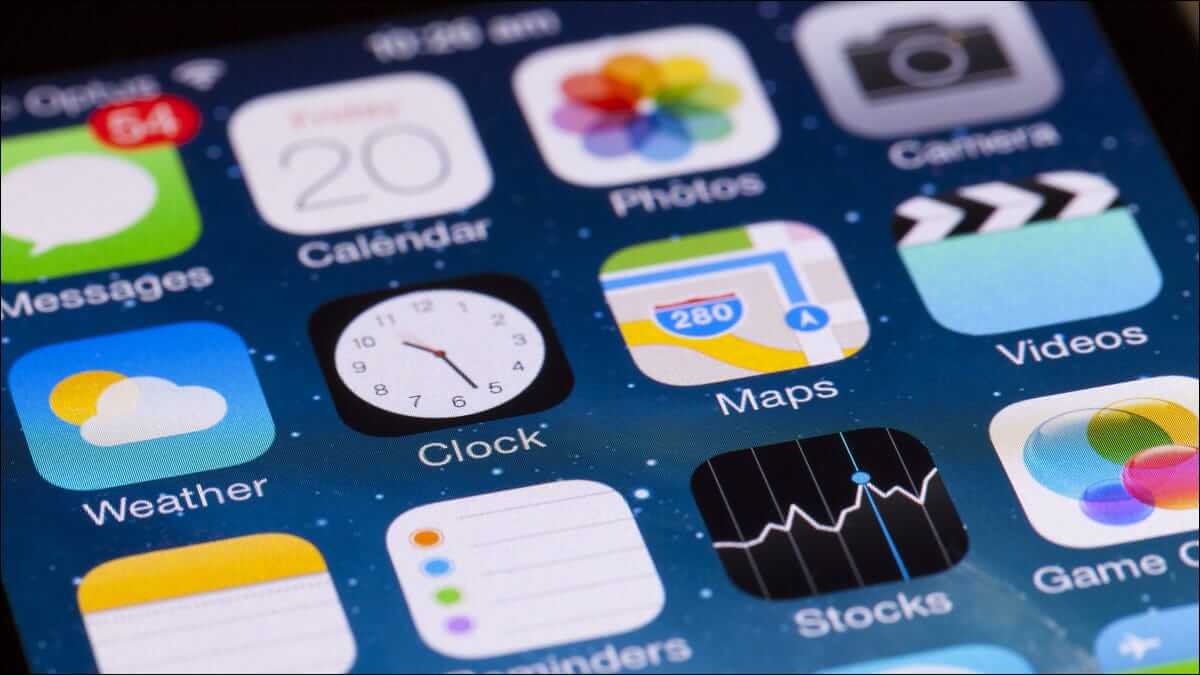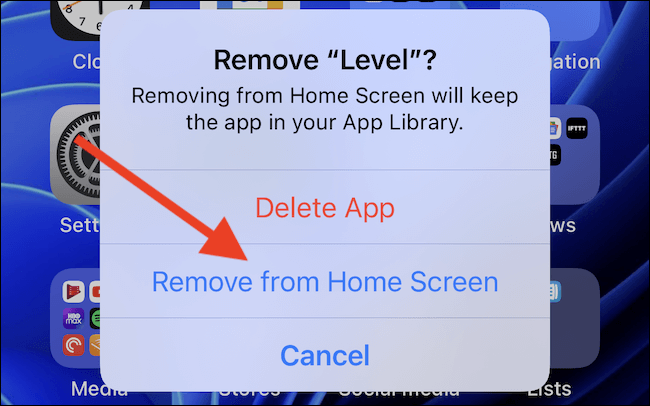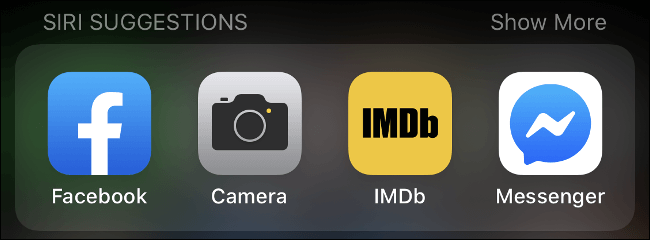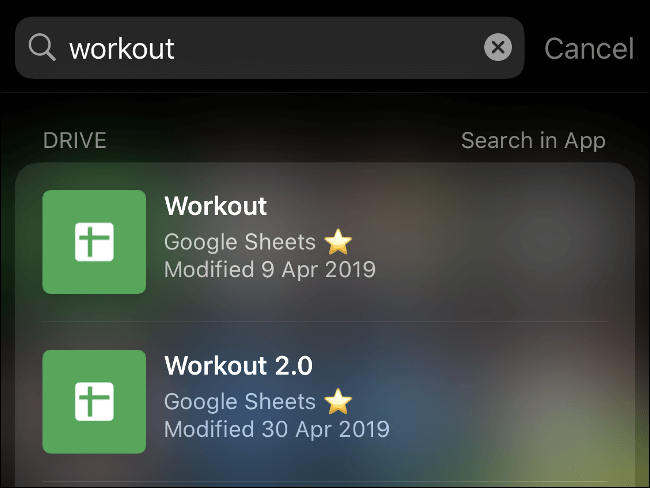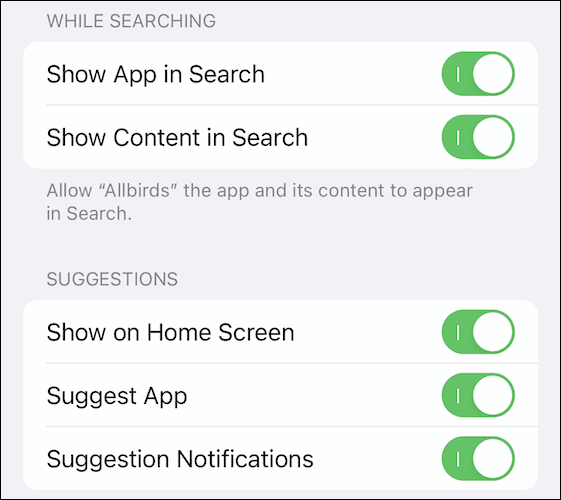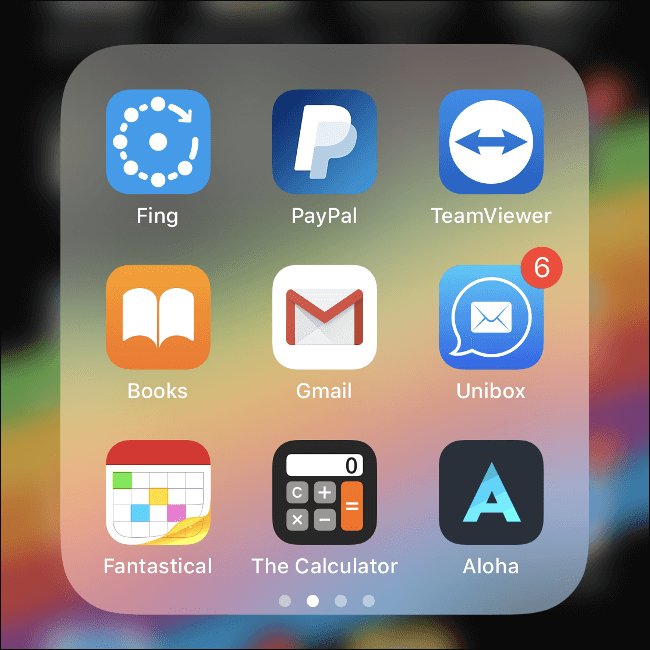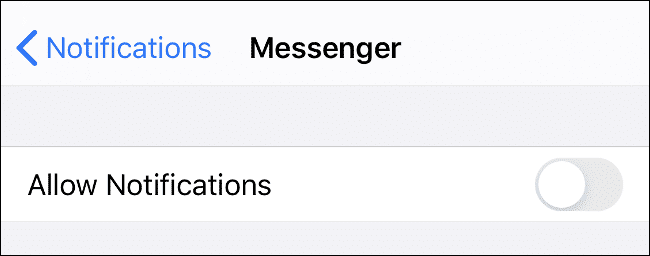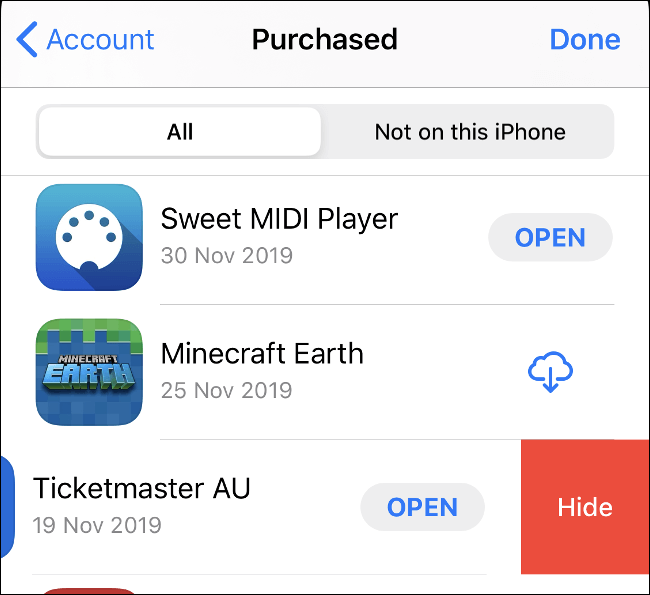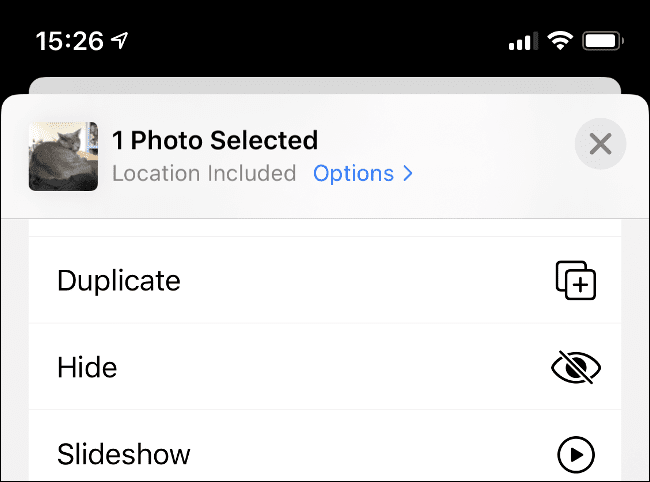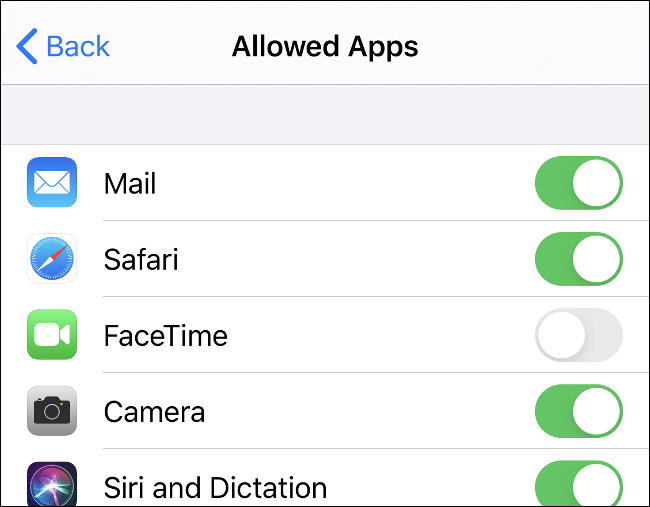كيفية “إخفاء” تطبيق على جهاز iPhone أو iPad
لا تسمح لك Apple بإخفاء التطبيقات تمامًا على iPhone أو iPad كما هو الحال في Android. هذا على الأرجح لأسباب أمنية. لحسن الحظ ، هناك بعض الأشياء التي يمكنك القيام بها لزيادة صعوبة العثور على تطبيق وإيقاف تشغيله من شاشتك الرئيسية.
يمكنك نقل التطبيق إلى مكتبة التطبيقات
بدءًا من iOS 14 على iPhone و iPadOS 15 على iPad ، يمكنك الآن إخفاء تطبيق من شاشتك الرئيسية عن طريق نقله إلى مكتبة التطبيقات. سيظل مرئيًا إذا بحث شخص ما في مكتبة التطبيقات ، لكنه لن يظهر على شاشتك الرئيسية.
للقيام بذلك ، اضغط مع الاستمرار على رمز التطبيق على شاشتك الرئيسية. انقر على “إزالة التطبيق” ثم حدد “إزالة من الشاشة الرئيسية”. يمكنك أيضًا جعل جهاز iPhone أو iPad يضع أيقونات التطبيقات الجديدة تلقائيًا في مكتبة التطبيقات وليس على الشاشة الرئيسية.
لا يمكنك إخفاء التطبيق تمامًا على iPhone أو iPad
لم توفر Apple مطلقًا القدرة على إخفاء تطبيق على iOS أو iPadOS. الطريقة الوحيدة لإزالة تطبيق بالكامل من جهاز iPhone أو iPad هي حذفه. لحذف أحد التطبيقات ، انقر مع الاستمرار فوق الرمز الخاص به حتى تظهر قائمة منبثقة. من هناك ، حدد إزالة التطبيق> حذف التطبيق> حذف.
لدينا بعض الحيل التي من شأنها إخفاء التطبيق دون إزالته. يتضمن ذلك إزالة التطبيق من اختصارات Siri والاقتراحات وتعطيل ميزات مثل الإشعارات ودفن الرمز في مجلد بعيدًا عن أعين المتطفلين.
استبعاد التطبيق من اقتراحات البحث و Siri
تظهر اقتراحات Siri على شاشة اليوم وبجوار حقل بحث Spotlight على جهاز iPhone أو iPad. إذا كنت تستخدم البحث للعثور على التطبيقات بانتظام (ويجب عليك – فقط اسحب لأسفل على شاشتك الرئيسية للكشف عن مربع البحث) ، فقد يتم اقتراح التطبيق الذي تريد إخفاءه من وقت لآخر. أو قد يظهر عند البحث عن تطبيقات أخرى.
إذا كنت تستخدم تطبيقًا كثيرًا ، فسوف يوصي به Siri كثيرًا. سيتعلم مساعد Apple أيضًا من التطبيق ويقدم اقتراحات عبر التطبيقات الأخرى. عندما تضغط على زر “مشاركة” في تطبيق واحد ، فغالبًا ما ترى قائمة بالوجهات الموصى بها التي تعلمها Siri بناءً على الاستخدام ، على سبيل المثال.
ثم هناك نتائج البحث. تسمح العديد من التطبيقات لنظامي iOS و iPadOS بفهرسة قواعد البيانات القابلة للبحث حتى تتمكن من العثور على المستندات أو الملاحظات بسرعة في عمليات البحث الأصلية. قد يقدم هذا معلومات أكثر بكثير من اقتراح Siri البسيط.
توجه إلى الإعدادات> Siri & Search وابحث عن التطبيق الذي تريد “إخفاءه” من القائمة الطويلة للتطبيقات المثبتة على جهازك. قم بتعطيل جميع الخيارات على هذه الشاشة لرؤية ظهور واحد آخر: إظهار التطبيق.
قم بتعطيل “إظهار التطبيق في البحث” و “إظهار على الشاشة الرئيسية” لاستبعاد التطبيق من جميع نتائج البحث وشاشات الاقتراحات. للعثور على التطبيق في المستقبل ، عليك أن تجد الرمز الخاص به في مكان ما على شاشتك الرئيسية أو في مجلداته ، ثم قم بتشغيله من هناك.
تطبيق الإعدادات نفسه لا يتبع هذه القواعد. إذا قمت بسحب قائمة الخيارات في تطبيق الإعدادات ، فسترى حقل بحث. هنا ، يمكنك البحث عن الوظائف والتطبيقات المثبتة لتعديل تفضيلاتهم بسرعة. سيظهر دائمًا أي تطبيق تحاول إخفاءه أو استبعاده في الإعدادات وحقل البحث الخاص به.
دفن التطبيق في مجلد
قد ترغب على الأرجح في تحقيق التوازن بين السر والمريح عندما تقرر مكان وضع رمز التطبيق. إذا كنت تستخدم التطبيق كثيرًا ، فأنت تريد التأكد من إمكانية الوصول إليه في غضون بضع نقرات. إذا كانت صفقة من نوع مرة واحدة في الأسبوع ، فيمكنك أن تكون أكثر إبداعًا.
يمكنك إنشاء مجلدات على iPhone و iPad من خلال النقر مع الاستمرار على أيقونة التطبيق حتى تهتز جميع الرموز الموجودة على الشاشة. ثم ، انقر مع الاستمرار فوق أحد التطبيقات وقم بالمرور فوق تطبيق آخر. يظهر مجلد ، ويمكنك تسميته كما تريد. للتخلص من المجلد ، قم بإزالة الكل ما عدا التطبيق الأخير.
للحصول على أفضل النتائج ، استخدم مجلدًا به الكثير من التطبيقات — من الناحية المثالية ، يكفي أنه يمتد على صفحات متعددة. إذا كنت تريد إخفاء التطبيق عن الآخرين الذين يستخدمون هاتفك ، فاختر مجلدًا مملًا مليئًا بالأدوات المساعدة ، بدلاً من مجلد مليء بالألعاب.
لقد استقرت على مجلد يسمى “Utilities” يحتوي على تطبيقات مثل TeamViewer و Telegram ومحول PDF بداخله. تتضمن الأفكار الأخرى مجلد “العمل” ، أو مجلد مليء بتطبيقات “التسوق” أو أدوات “Office”. قد يكون مجلد “الصحة” مملاً بدرجة كافية لردع المتلصصين.
تعطيل إشعارات التطبيق
تظل إشعارات التطبيق تظهر حتى بعد استبعاده من البحث والاقتراحات الأخرى. توجه إلى الإعدادات> الإشعارات ، ثم قم بالتمرير لأسفل حتى تجد التطبيق. اضغط عليه ، ثم قم بتعطيل خيار “السماح بالإشعارات” لمنع التطبيق من عرض أي إشعارات على هاتفك.
يمكنك أيضًا ببساطة اختيار إخفاء الإشعارات من شاشة القفل وتعطيل اللافتات. إذا تركت “مركز الإشعارات” نشطًا ، فلن ترى إشعارات أحد التطبيقات إلا عندما تتحقق منها يدويًا. إذا كنت جادًا بشأن إخفاء أحد التطبيقات ، فمن الأفضل تعطيل جميع الإعدادات.
إخفاء التحميلات من سجل متجر التطبيقات الخاص بك
إذا حذفت تطبيقًا من جهاز iPhone أو iPad ، فسيظل متجر تطبيقات Apple يتذكر أنك نزّلته. سيظهر في علامة التبويب “تم شراؤها” ، حتى لو كان تنزيل التطبيق مجانيًا.
لحسن الحظ ، المجال الوحيد الذي تسمح لك Apple بإخفاء التطبيقات فيه هو سجل الشراء. للاطلاع على قائمة بالتطبيقات التي تم شراؤها مسبقًا ، قم أولاً بتشغيل App Store ثم انقر فوق رمز المستخدم الخاص بك في الزاوية العلوية اليمنى. من هناك ، حدد “تم شراؤها”.
يمكنك الآن التمرير عبر قائمة التطبيقات المجانية والمدفوعة التي قمت بتنزيلها مسبقًا. لإخفاء واحدة ، اسحب لليسار عليها وانقر على “إخفاء” لجعلها تختفي. يمكنك أيضًا البحث عن أي تطبيقات محددة تريد إخفاءها باستخدام الحقل الموجود أعلى الشاشة.
بمجرد إخفائه ، يختفي التطبيق. إذا كنت ترغب في تنزيله مرة أخرى ، فسيتعين عليك النقر على “الحصول” وإعادة المصادقة ، بدلاً من النقر على رمز تنزيل iCloud وفقًا للتطبيقات الأخرى المشتراة.
استخدم تطبيقات وهمية لإخفاء الملفات والملاحظات
إذا كنت تحاول إخفاء الملفات والملاحظات ، فقد ترغب في استخدام تطبيق “وهمي” لإخفاء المحتوى على مرأى من الجميع. يبدو أن هذه التطبيقات شيء حميد ، مثل الآلة الحاسبة. لكن الغرض الحقيقي منها هو تخزين الملفات والمعلومات دون إثارة الشكوك.
إن شركة Apple ليست مولعة بالممارسات الخادعة ، لذلك يتم وصف هذه التطبيقات دائمًا على هذا النحو في قوائمها. يصعب تحديد التطبيقات الوهمية. يستخدمون رموز التطبيقات المقبولة جنبًا إلى جنب مع الأسماء التي لن تثير الشك.
إذا كنت تحب تمويه الآلة الحاسبة ، فتحقق من Calculator # أو Private Calculator أو Turbo Vault. Secret Folder Vault هو مجلد مغلق حيث يمكنك تخزين الصور وكلمات المرور والمزيد. في Apple Notes ، يمكنك قفل Notes باستخدام Face أو Touch ID.
تتيح لك كل هذه التطبيقات إخفاء المحتوى عن المتلصصين ، حتى لو تمكنوا من الوصول إلى هاتفك أو جهازك اللوحي غير المؤمّن.
إخفاء الصور ومقاطع الفيديو في تطبيق الصور
إذا كنت تريد إخفاء صورة أو مقطع فيديو من مكتبة الصور الخاصة بك ، فيمكنك القيام بذلك بدون أي برامج إضافية. لسوء الحظ ، إنه ليس آمنًا بشكل خاص. ما عليك سوى العثور على الصورة أو مقطع الفيديو الذي تريد إخفاءه ، والنقر فوق مشاركة ، ثم التمرير لأسفل واختيار “إخفاء” من القائمة.
يتم وضع الصورة أو مقطع الفيديو في ألبوم يسمى “مخفي” في علامة تبويب الألبومات في تطبيق الصور. هذا الألبوم غير محمي تمامًا ، لذلك يمكن لأي شخص العثور على الصور التي تخفيها إذا بحث عنها.
الغرض من هذه الميزة هو إزالة الصور الناهضة من المخطط الزمني الرئيسي للصور. يمكنك بعد ذلك إخفاء المجلد “المخفي” عن طريق فتح تطبيق الإعدادات والانتقال إلى “الصور” وإيقاف تشغيل “الألبوم المخفي”.
إخفاء تطبيقات النظام الأساسية عبر Screen Time
Screen Time هي أداة Apple لإدارة مقدار الوقت الذي تقضيه على جهازك. تشتمل الخدمة أيضًا على أدوات الرقابة الأبوية ، والتي يمكنك استخدام بعضها لإجراء تغييرات على طريقة عمل جهازك.
يمكن لـ Screen Time إخفاء بعض تطبيقات النظام المضمنة ولكن ليس تلك من جهات خارجية. توجه إلى الإعدادات> وقت الشاشة ، ثم انقر فوق “قيود المحتوى والخصوصية”. انقر على “التطبيقات المسموح بها” ، ثم قم بتعطيل أي تطبيقات نظام أساسية تريد إخفاءها.
إخفاء التطبيقات باستخدام قرص كسر الحماية
كسر الحماية هو عملية تثبيت برامج ثابتة مخصصة على جهاز iOS الخاص بك للتحايل على قيود Apple. ليس من الجيد عمومًا كسر حماية جهازك لأنه يعرضه لخطر البرامج الضارة. يتطلب أيضًا تشغيل إصدارات قديمة من iOS وإلغاء أي ضمان تركته.
بعد التفكير في كل ذلك ، إذا كنت لا تزال ترغب في كسر حماية جهازك ، فإنه يتيح لك الوصول إلى التعديلات والميزات التي لن تضيفها Apple أبدًا إلى iOS. واحدة من هذه هي القدرة على إخفاء التطبيقات باستخدام قرص صغير أنيق يسمى XB-Hide. يمكنك العثور عليه في مستودعات Cydia الافتراضية كتنزيل مجاني. وفقًا لقائمة Cydia ، يعمل القرص حاليًا مع أجهزة jailbroken التي تعمل بنظام iOS 11 أو 12.