أحد أكبر مزايا استخدام هاتف Android هو نظام الملفات المفتوحة. يمكنك استخدام تطبيق مدير الملفات للوصول إلى جميع الملفات المخزنة محليًا على هاتفك. يمكنك أيضًا نسخ الملفات من وإلى الجهاز باستخدام جهاز تخزين خارجي مثل محرك أقراص USB أو SSD. هذا يجعله مشابهًا للتعامل مع الملفات الموجودة على جهاز كمبيوتر كامل. حتى تتمكن من تخزين الملفات والمستندات المهمة على جهاز Android الخاص بك. ولكن ، إلى جانب تخزين الملفات المهمة ، من المهم أيضًا تأمينها بحيث لا يكون لأحد سواك إمكانية الوصول. لن ترغب في وصول البيانات الحساسة إلى أيدي الأفراد الخطأ. لحسن الحظ ، هناك بعض التطبيقات الافتراضية على العديد من الهواتف مثل Secure Folder على Samsung. ومع ذلك ، إذا كان هاتفك يفتقر إلى أي ميزة من هذا القبيل ، فيمكنك استخدام تطبيق ملفات Google لإخفاء ملفاتك وتأمينها. وإليك كيفية إخفاء الملفات على Android باستخدام تطبيق ملفات Google
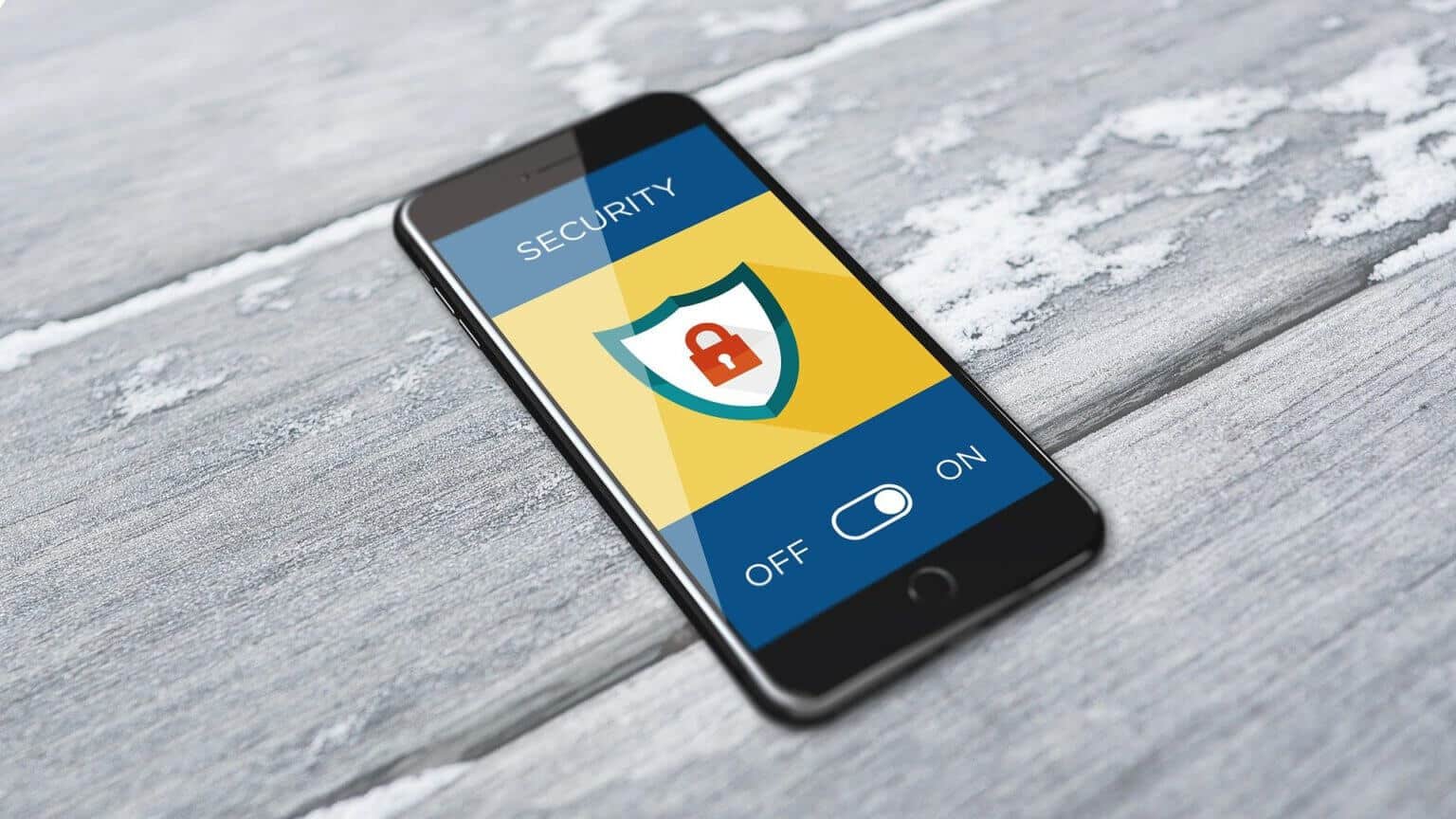
ما هو تطبيق ملفات Google
تطبيق ملفات Google هو تطبيق تابع لجهة خارجية من House of Google. إنه في الأساس تطبيق مدير ملفات يتيح لك الوصول إلى جميع الملفات المخزنة على هاتفك. يحتوي على العديد من الميزات الإضافية مثل القدرة على تنظيف الملفات المتبقية وفصل الملفات والصور بناءً على لقطات الشاشة والميمات وما إلى ذلك.
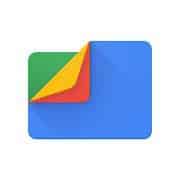
إحدى هذه الميزات هي المجلد الآمن الذي يتيح لك تخزين الملفات وحمايتها باستخدام كلمة مرور. يمكنك إخفاء الملفات والمجلدات الحساسة على هاتف Android الخاص بك باستخدام تطبيق ملفات Google. إذا كان هاتفك لا يحتوي على طريقة أصلية لإخفاء الملفات ، فهذا مفيد.
نظرًا لأن التطبيق من Google ، فهو آمن للاستخدام. أيضًا ، لا توجد إعلانات أو عمليات شراء داخل التطبيق.
كيفية استخدام تطبيق ملفات Google لإخفاء الملفات والمجلدات
إليك كيفية حماية البيانات الحساسة على هاتفك من خلال تخزينها في المجلد الآمن في تطبيق “الملفات من Google”.
تثبيت وإعداد الملفات من تطبيق Google
تأتي الكثير من الهواتف الذكية التي تعمل بنظام Android مع تطبيق الملفات من Google المثبت مسبقًا. إذا كان هاتفك لا يحتوي على التطبيق أو إذا قمت بإلغاء تثبيته مسبقًا ، فستحتاج إلى تنزيله وإعداده.
الخطوة 1: قم بتنزيل وتثبيت تطبيق الملفات من Google على جهاز Android.
الخطوة 2: افتح التطبيق وامنح الوصول إلى نظام الملفات الخاص بك لسهولة الوصول وعرض جميع الملفات على Android. للقيام بذلك ، انقر فوق السماح.
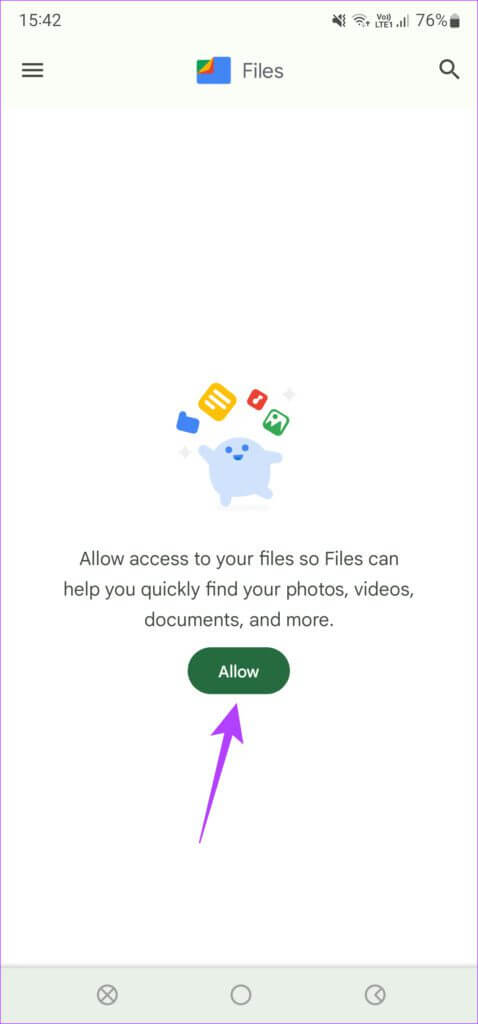
الخطوة 3: قم بتمكين التبديل بجوار الملفات من Google في الوصول إلى جميع الملفات.
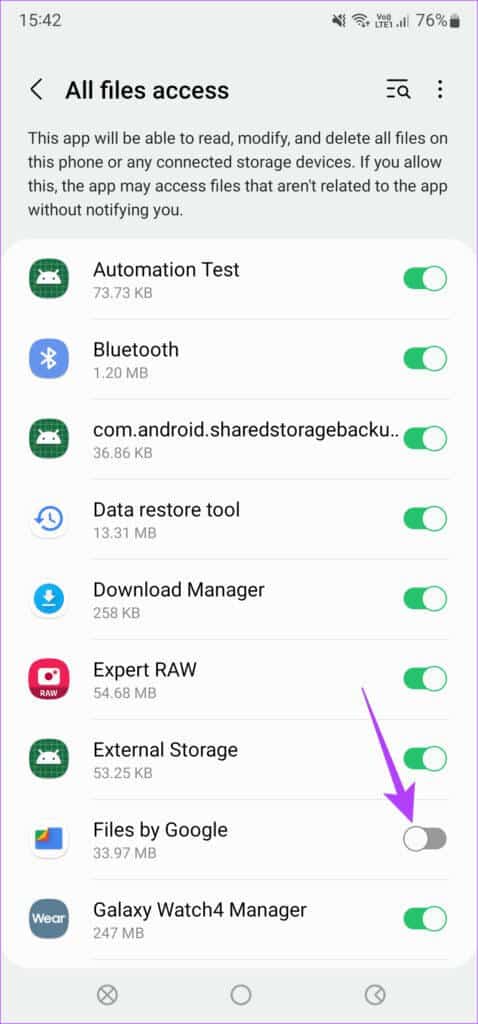
الخطوة 4: العودة إلى تطبيق “الملفات من Google”. سترى جميع ملفاتك ومجلداتك على Android.
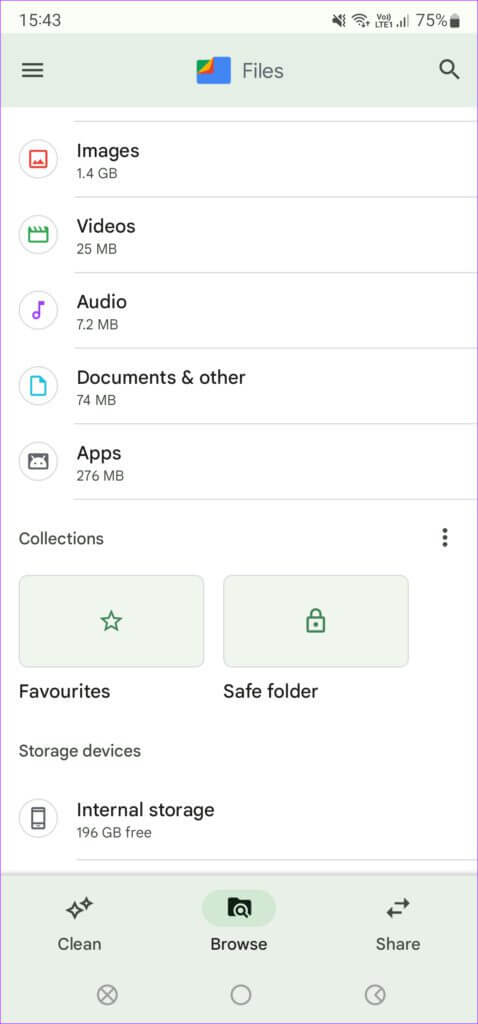
تمكين المجلد الآمن في الملفات من جوجل
الآن بعد أن أصبح لتطبيق الملفات حق الوصول إلى مساحة التخزين الخاصة بك ، يمكنك تمكين ميزة المجلد الآمن لإخفاء ملفاتك.
الخطوة 1: افتح تطبيق Files by Google على هاتفك.
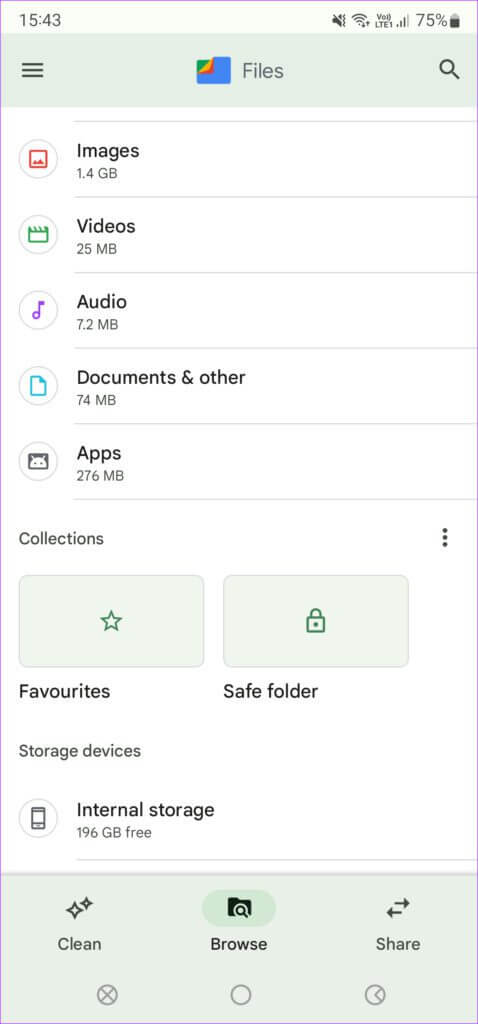
الخطوة 2: قم بالتمرير لأسفل إلى قسم المجموعات للعثور على خيار المجلد الآمن. اضغط عليها.
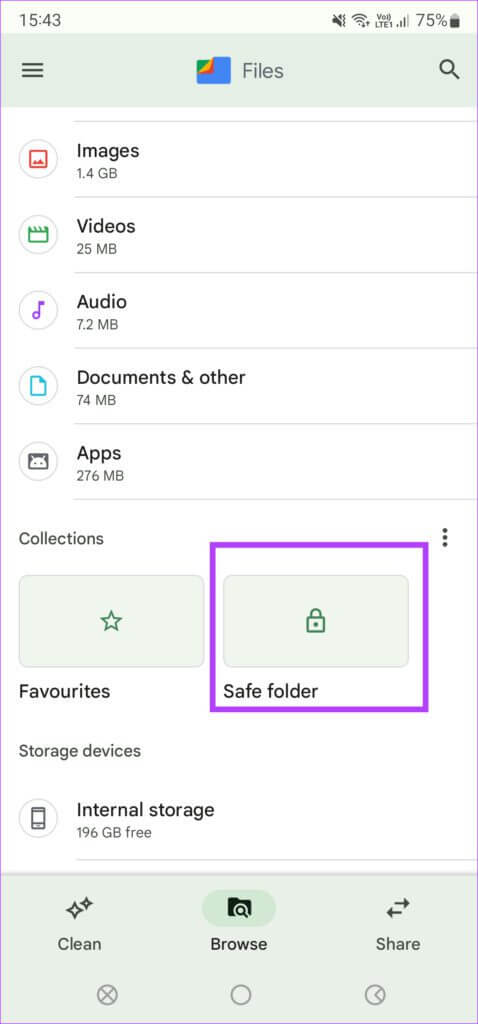
خطوة 3: سيطلب منك التطبيق تعيين رمز PIN أو نمط للوصول إلى المجلد الآمن. اختر الخيار الذي يعجبك. لاحظ أنه لا توجد طريقة لإعادة تعيين كلمة المرور للمجلد الآمن إذا نسيتها. ستفقد الوصول إلى كل هذه الملفات. لذا تأكد من تذكر رمز المرور.
الخطوة 4: بمجرد تعيين القفل ، يصبح المجلد الآمن جاهزًا للاستخدام.
إضافة الملفات إلى المجلد الآمن
بمجرد تعيين كلمة المرور للوصول إلى المجلد الآمن ، يمكنك إضافة الملفات التي تريد إخفاءها. هيريس كيفية القيام بذلك.
الخطوة 1: افتح تطبيق Files by Google على هاتفك.
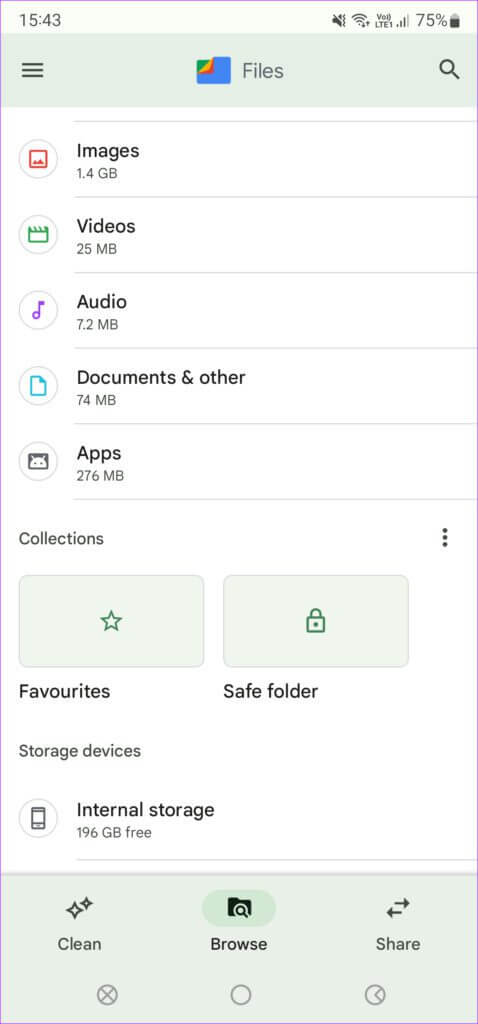
الخطوة 2: انتقل إلى الملف أو المجلد الذي تريد إخفاءه من الفئات أو عن طريق تحديد خيار التخزين الداخلي في الأسفل.
خطوة 3: اضغط على النقاط الثلاث بجوار الملف الذي تريد إخفاءه.
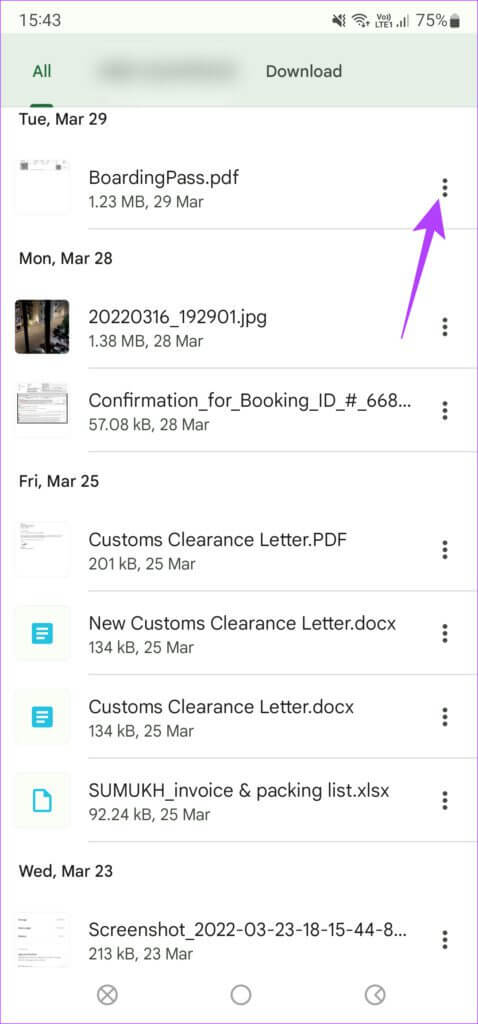
الخطوة 4: حدد نقل إلى المجلد الآمن.
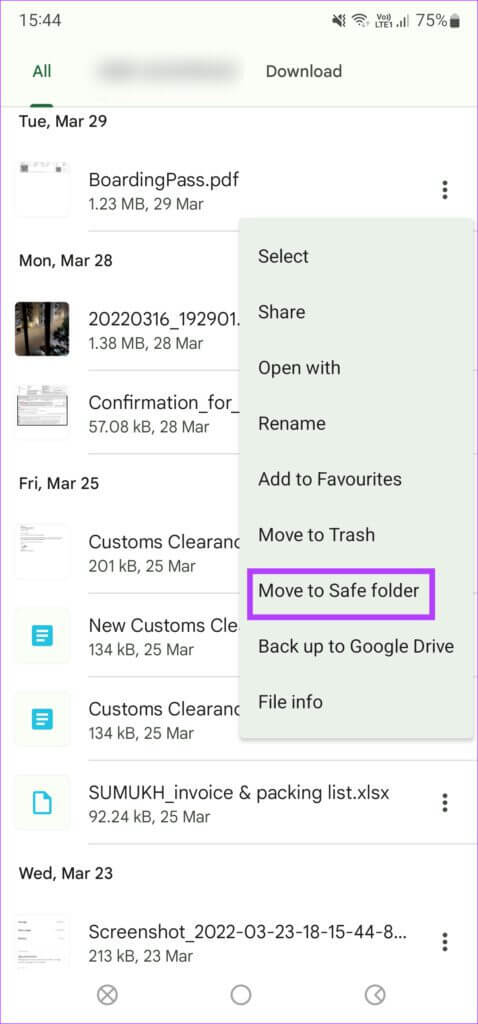
الخطوة 5: أدخل رقم التعريف الشخصي أو النمط الذي قمت بتعيينه مسبقًا.
تم الآن نقل ملفك إلى المجلد الآمن.
خطوة 6: إذا كنت ترغب في إخفاء ملفات متعددة ، فحددها جميعًا بالضغط لفترة طويلة على ملف واحد ثم النقر فوق الملفات الأخرى. اضغط على النقاط الثلاث في الزاوية العلوية اليمنى من التطبيق.
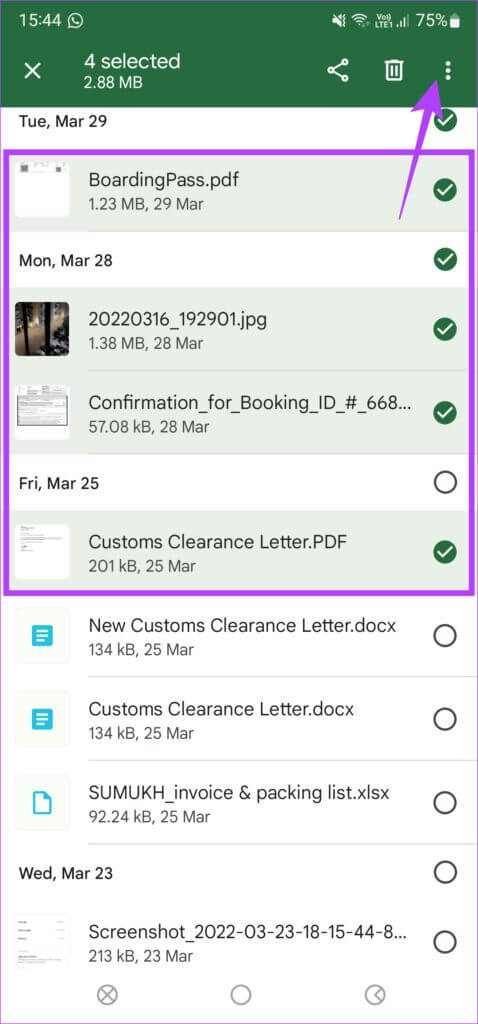
الخطوة 7: حدد نقل إلى المجلد الآمن.
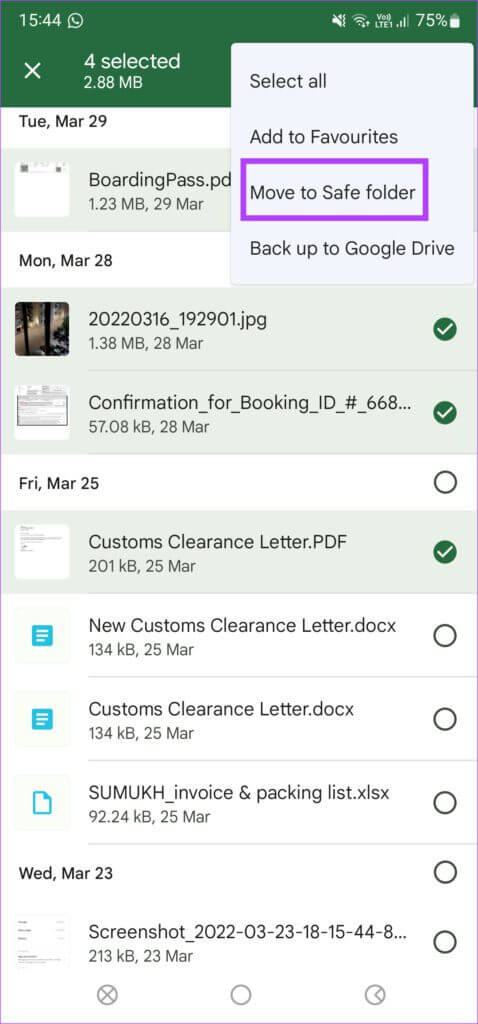
حتى إذا كنت ترغب في إخفاء مجلد بأكمله أو عدة مجلدات ، يمكنك فعل الشيء نفسه.
إخفاء مجلد آمن من الشاشة الرئيسية لتطبيق الملفات
في هذه المرحلة ، نجحت في إخفاء ملفاتك ومجلداتك في المجلد الآمن. لكن ، كنت ستلاحظ أن خيار المجلد الآمن يكون مرئيًا بشكل مفتوح لأي شخص يفتح التطبيق على هاتفك. هذا ليس مثاليًا. يمكنك أيضًا إخفاء رمز المجلد الآمن بحيث لا يكون مرئيًا على الفور عند فتح التطبيق.
الخطوة 1: افتح تطبيق Files by Google على هاتفك.
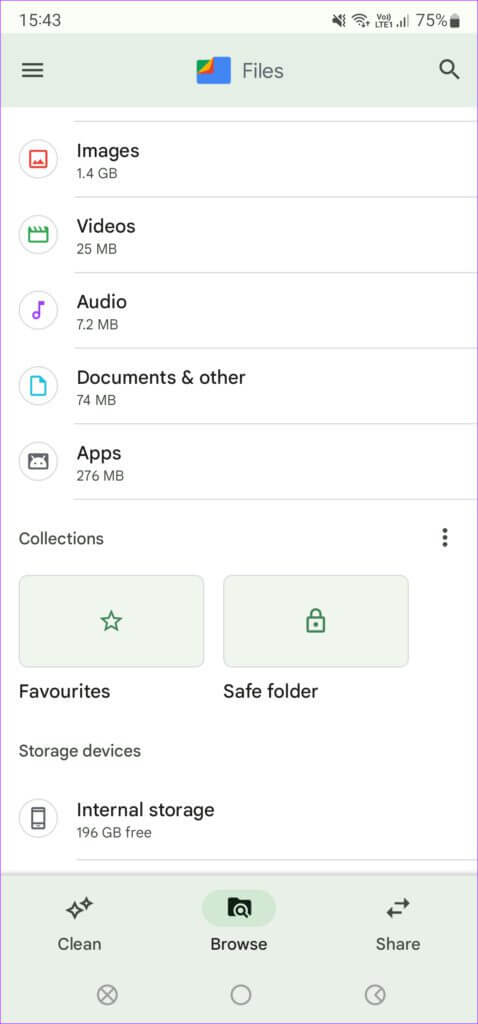
الخطوة 2: قم بالتمرير لأسفل إلى قسم المجموعات للعثور على خيار المجلد الآمن.
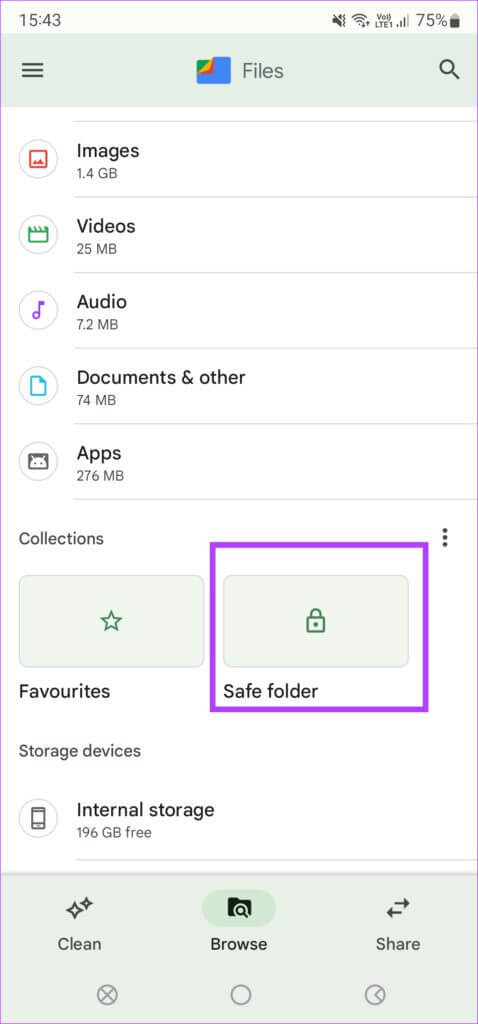
خطوة 3: اضغط على النقاط الثلاث بجوار المجموعات.
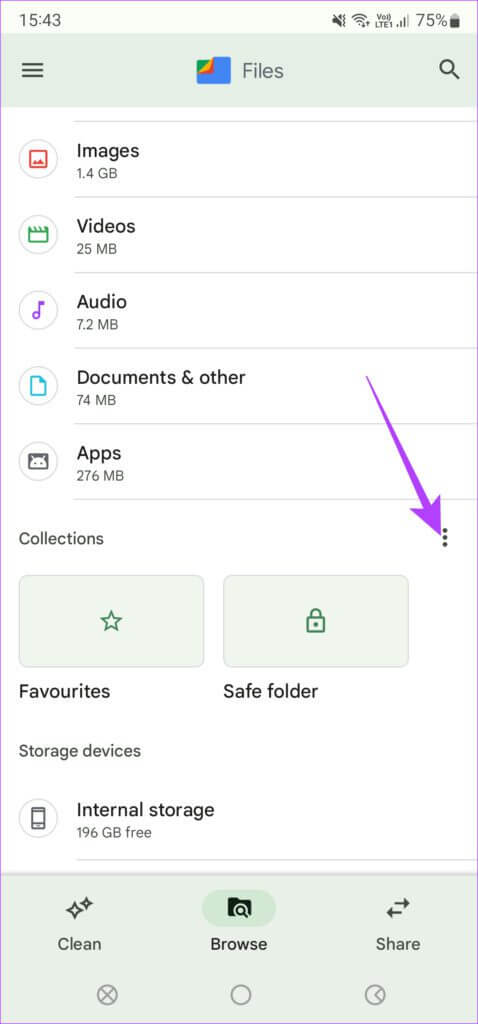
الخطوة 4: حدد إخفاء المجلد الآمن.
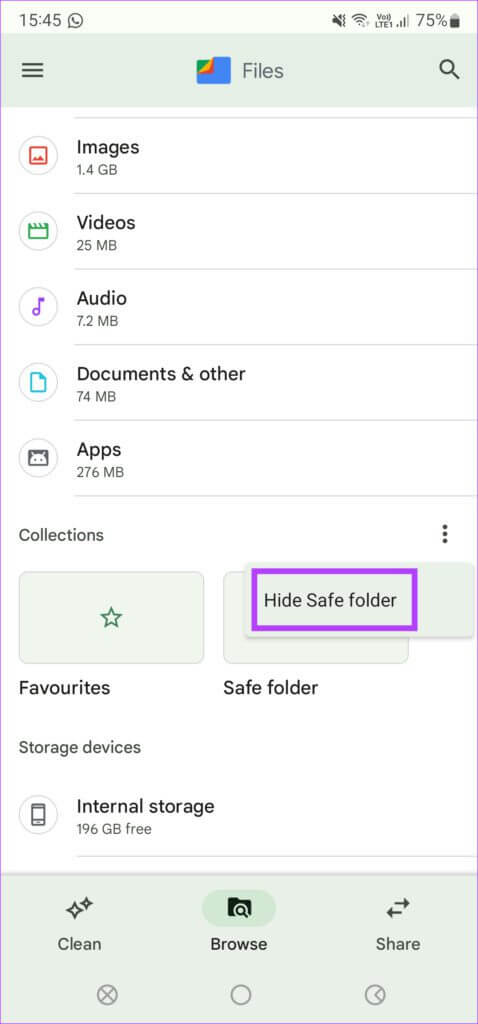
سيتم الآن إخفاء رمز المجلد الآمن عن الأنظار عندما يكون تطبيق ملفات Google مفتوحًا.
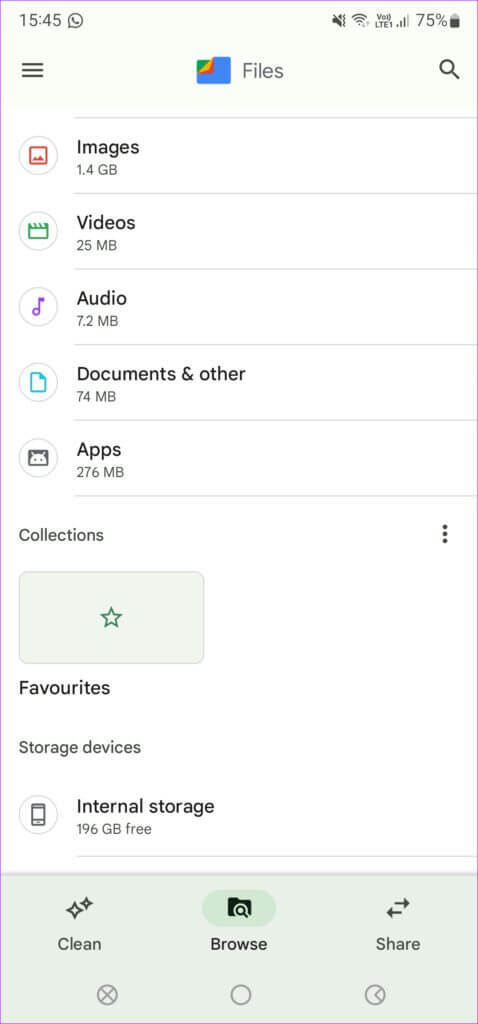
اضغط على النقاط الثلاث مرة أخرى وحدد إظهار المجلد الآمن لإعادته.
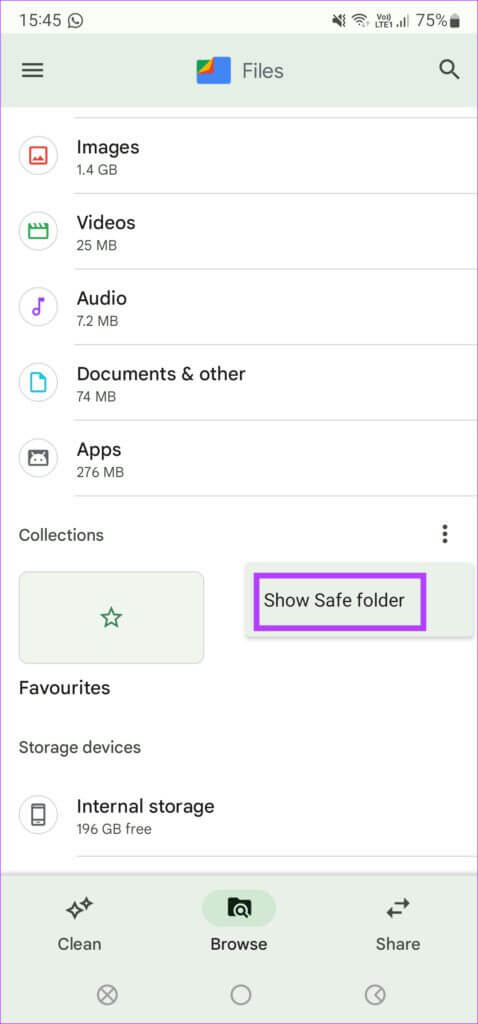
إخفاء الملفات والبيانات الحساسة على هاتف ANDROID الخاص بك
هذه طريقة سهلة ومريحة لتعلم كيفية إخفاء الملفات على Android باستخدام تطبيق ملفات Google، لإخفاء البيانات الحساسة مثل المستندات وحتى الصور على Android. إذا لم يكن هاتفك يحتوي على حل أصلي ، فيمكنك استخدام تطبيق “الملفات من Google” والحصول على نفس النتيجة.








