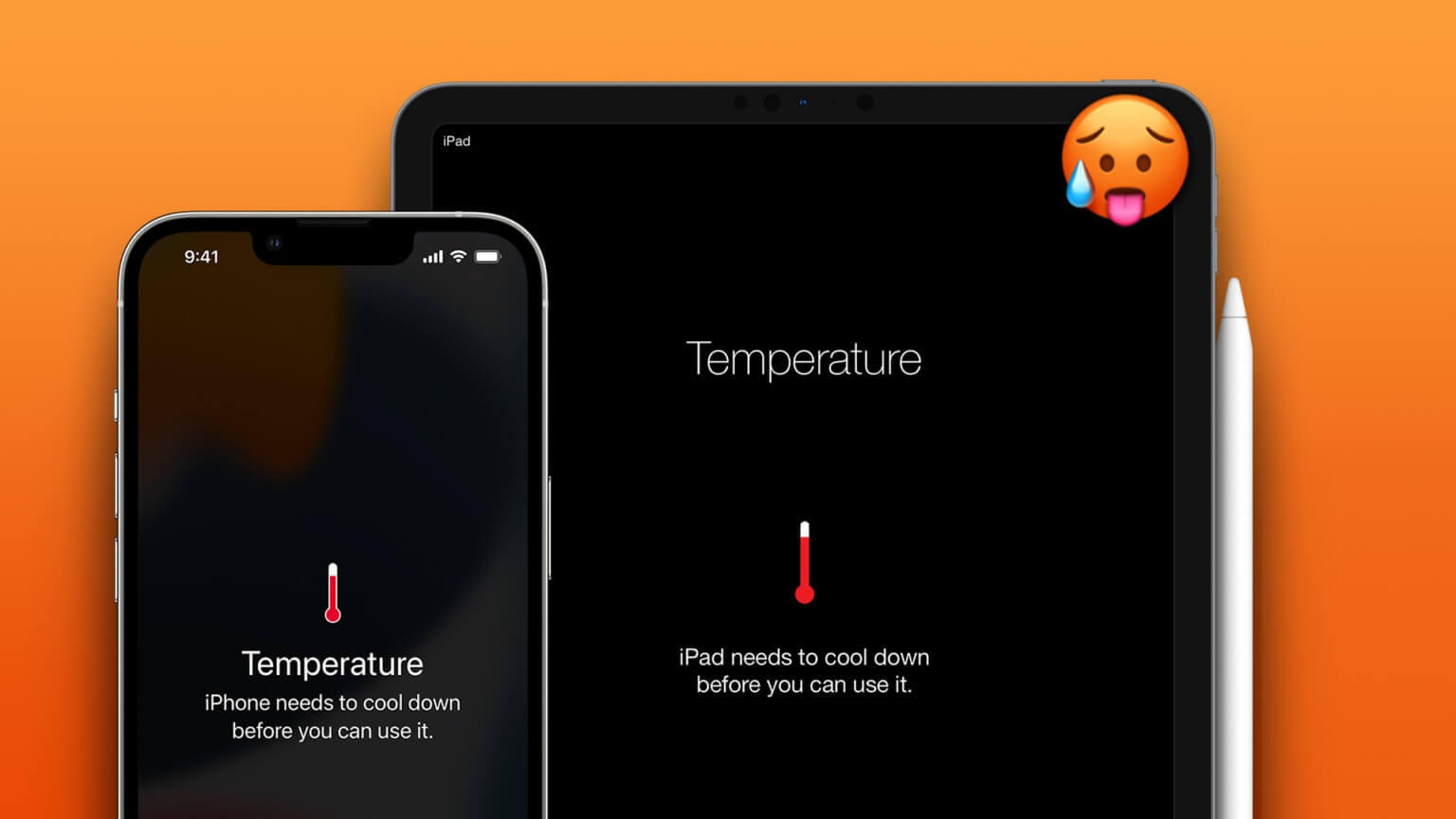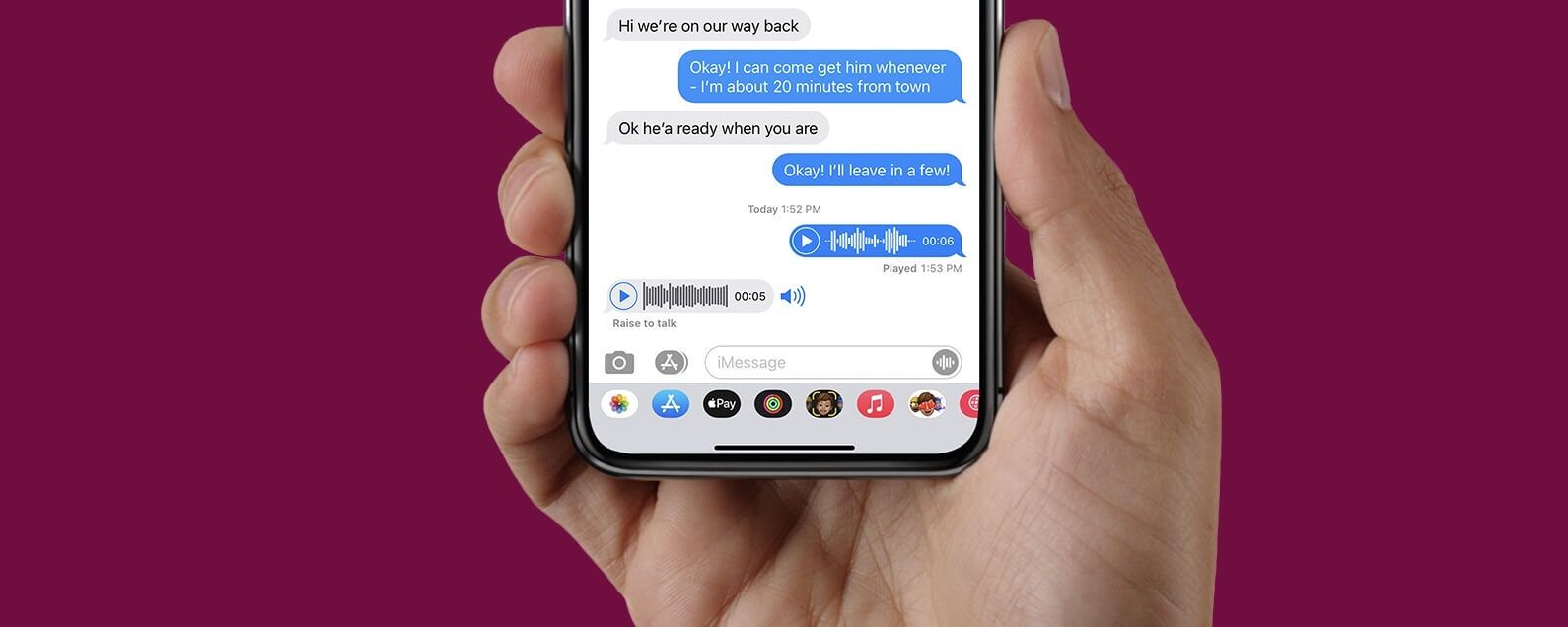يمكنك ضبط جهاز iPhone الخاص بك على وضع “عدم الإزعاج” للحد من الإلهاءات من الإخطارات أثناء العمل. بعد العودة إلى المنزل ، يمكنك متابعة التنبيهات الواردة من الأصدقاء والعائلة التي ربما فاتتك أو تجاهلتها خلال اليوم. لتجنب أي إشعارات أثناء النوم ليلاً ، يتيح لك جهاز iPhone الخاص بك إعداد التركيز على النوم وجدول النوم. في هذا المنشور ، سوف نشارك خطوات إعداد جدول النوم “Sleep Schedule” على iPhone حتى تتمكن من الاهتمام بدورة نومك وتحميلها في اليوم التالي.
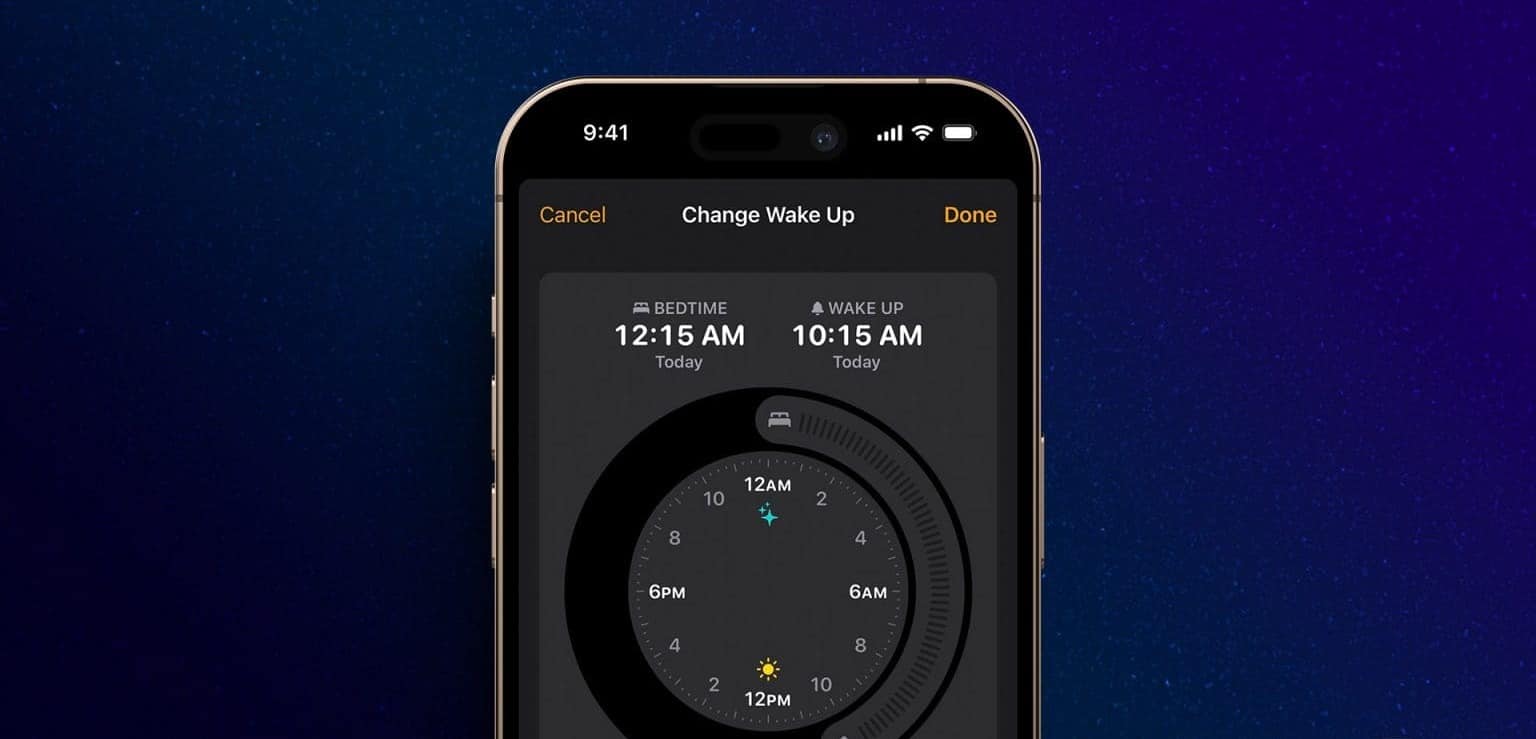
إعداد جدول النوم “Sleep Schedule” على هاتف iPhone الخاص بك
يشبه إعداد جدول النوم إضافة تذكير بوقت النوم على جهاز iPhone الخاص بك. سيساعدك هذا على البقاء يقظًا للنوم والاستيقاظ في الوقت المحدد. يمكنك استخدام تطبيق Health على جهاز iPhone للوصول إلى هذه الميزة. تأكد من أنك تستخدم أحدث إصدار من iOS.
الخطوة 1: افتح تطبيق Health على جهاز iPhone الخاص بك.
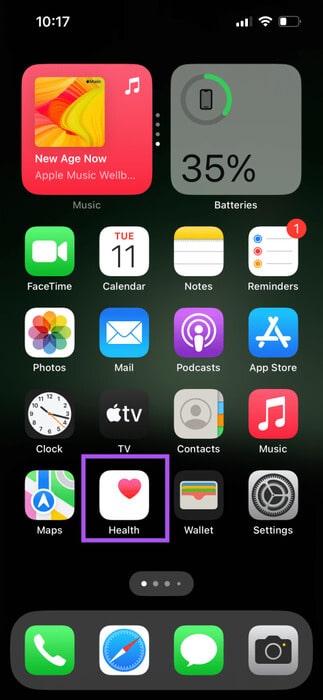
الخطوة 2: اضغط على تصفح في الزاوية اليمنى السفلية وقم بالتمرير لأسفل لتحديد وضع السكون.
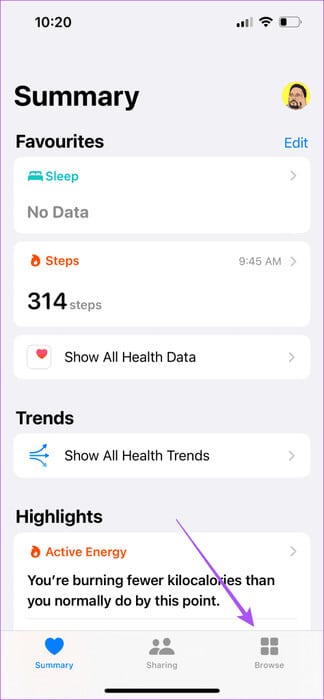
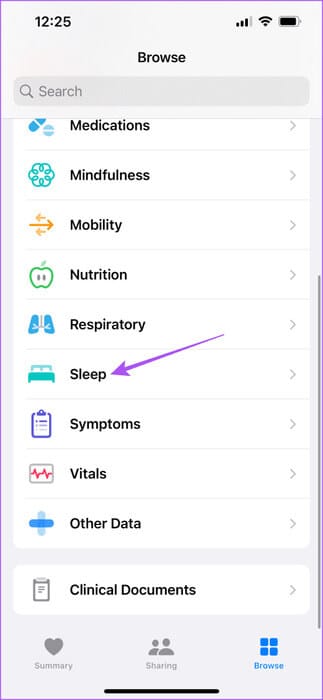
خطوة 3: قم بالتمرير لأسفل وانقر على إضافة أسفل الجدول الزمني الخاص بك.
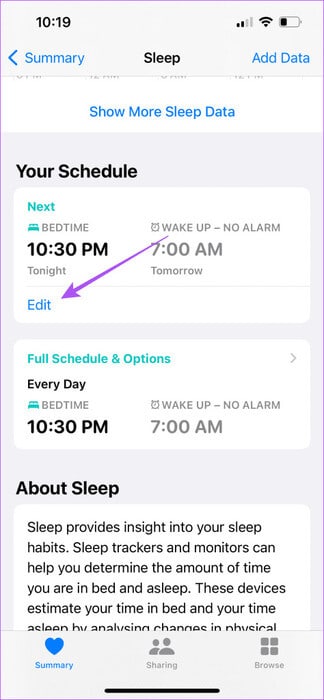
الخطوة 4: استخدم شريط التمرير نصف الدائري لضبط وقت النوم ووقت الاستيقاظ.
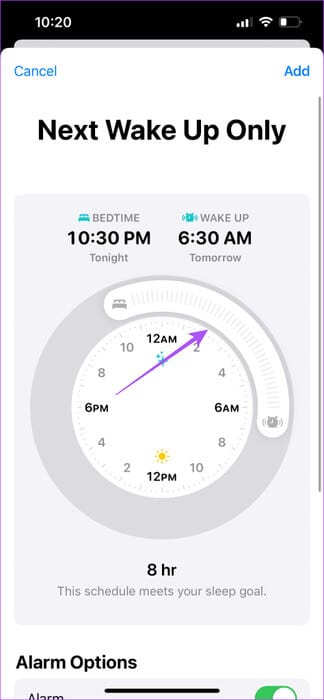
يمكنك أيضًا تمكين المنبه لنفسه واختيار نغمة التنبيه.
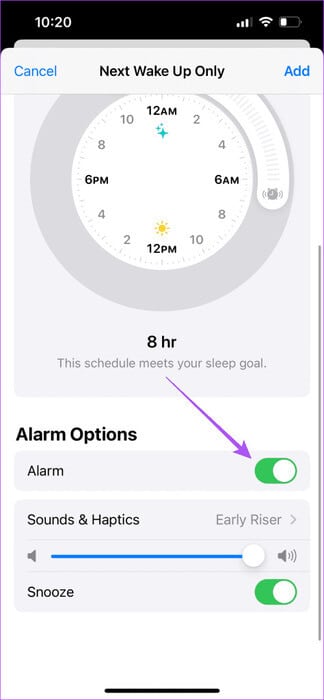
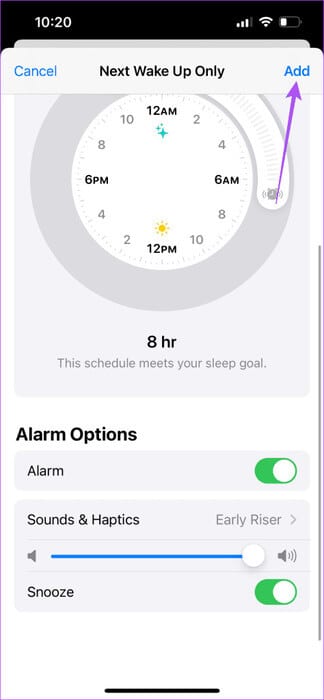
خطوة 6: اضغط على إضافة جدول.
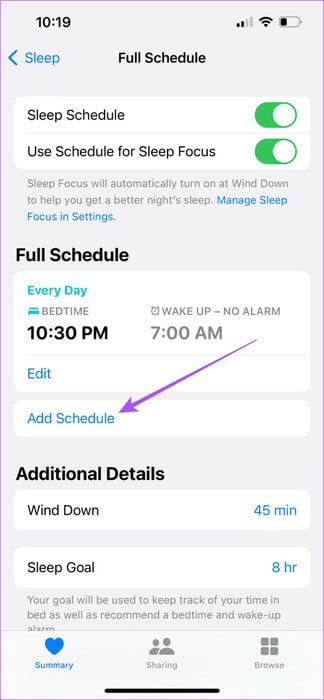
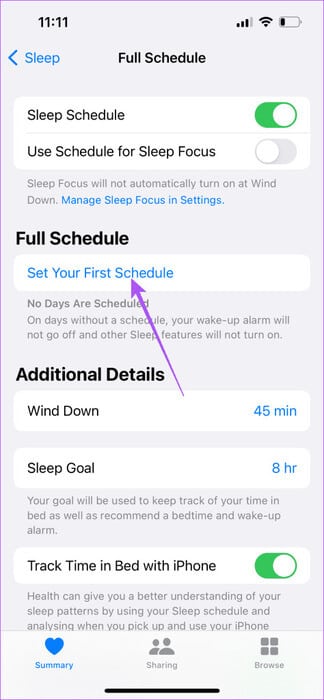
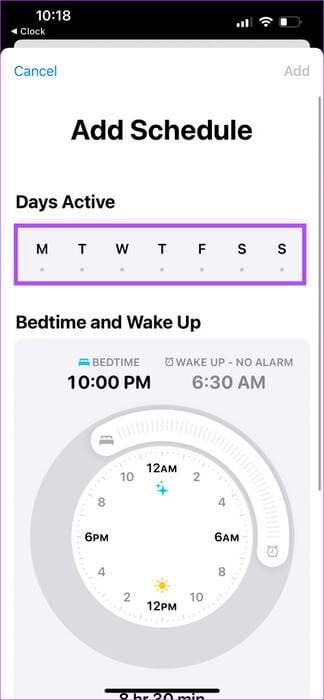
يمكنك أيضًا تمكين المنبه لنفسه.
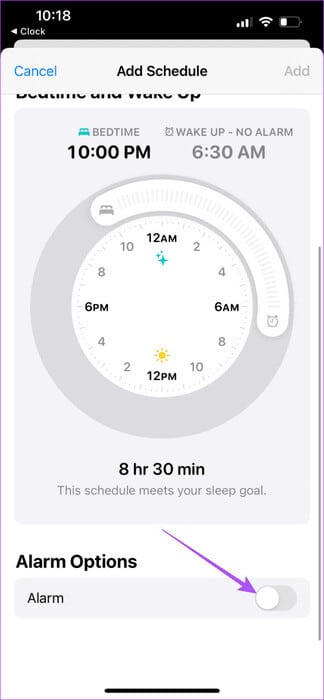
الخطوة 10: اضغط على إضافة في الزاوية العلوية اليمنى للتأكيد.
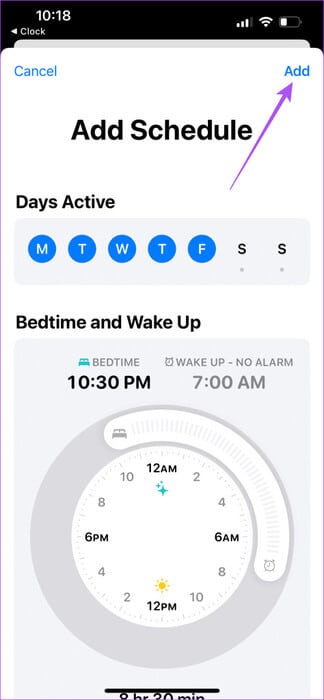
يمكنك أيضًا اختيار وقت الاستعداد للنوم وإضافة هدف السكون.
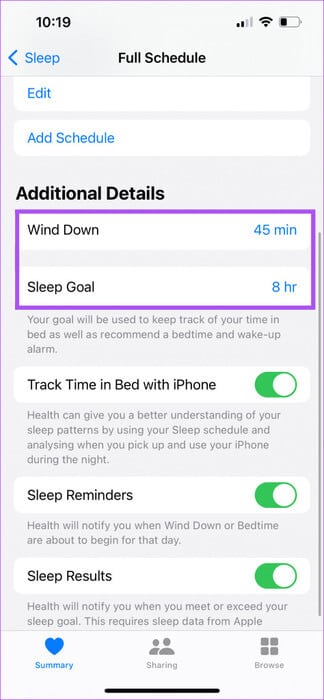
حذف جدول النوم “Sleep Schedule” على iPhone
إليك كيفية حذف جدول النوم على جهاز iPhone الخاص بك.
الخطوة 1: افتح تطبيق Health على جهاز iPhone الخاص بك.
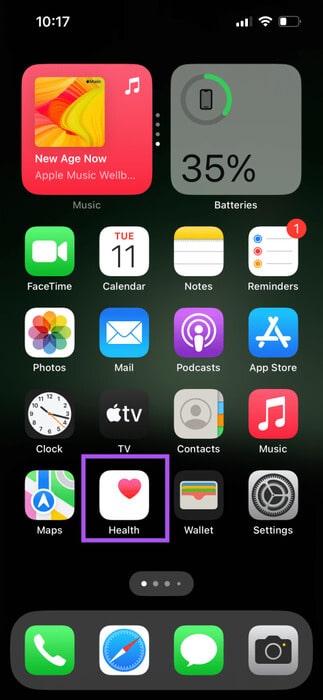
الخطوة 2: اضغط على تصفح في الزاوية اليمنى السفلية وحدد السكون.
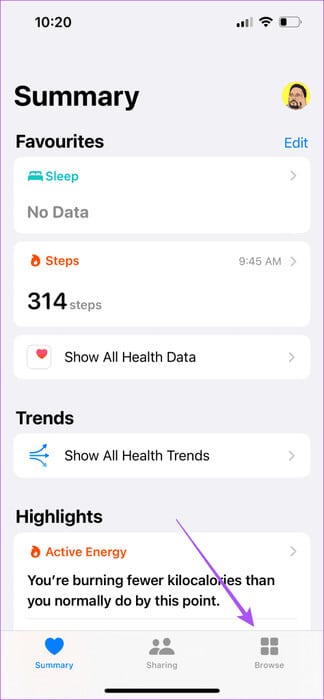
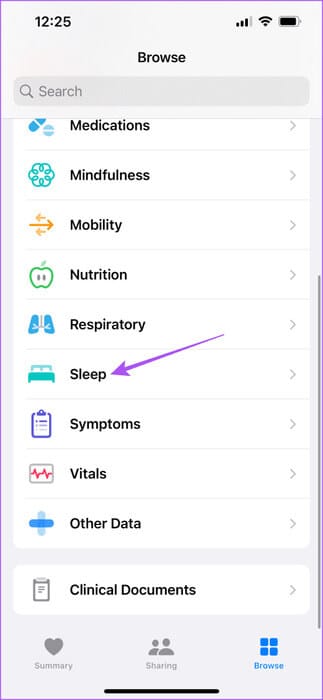
خطوة 3: قم بالتمرير لأسفل وانقر على تحرير أسفل الجدول الزمني الخاص بك.
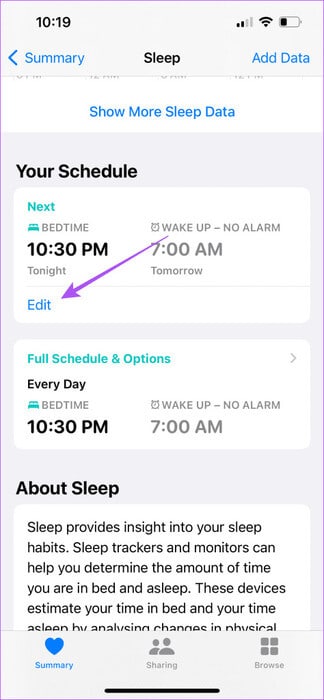
الخطوة 4: قم بالتمرير لأسفل إلى أسفل واضغط على حذف الجدول.
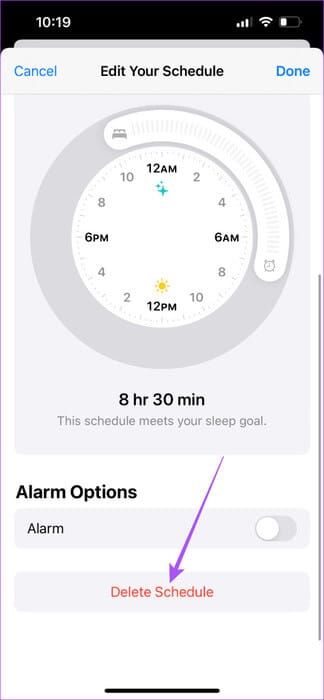
اضبط جدول النوم “Sleep Schedule” باستخدام تطبيق Clock على iPhone
يمكنك أيضًا الحصول على خيار ضبط جدول النوم الخاص بك باستخدام تطبيق Clock على جهاز iPhone الخاص بك. إليك الطريقة.
الخطوة 1: افتح تطبيق Clock على جهاز iPhone الخاص بك.
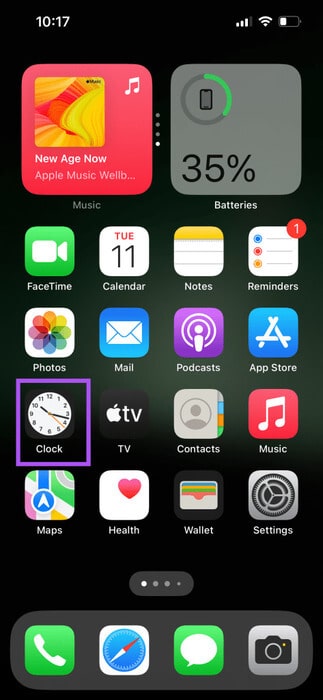
الخطوة 2: اضغط على المنبه في الأسفل.
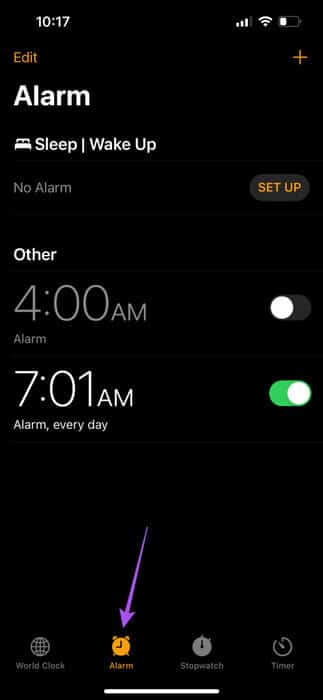
خطوة 3: حدد إعداد.
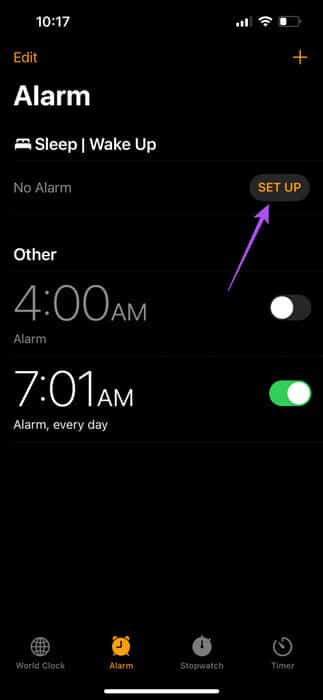
الخطوة 4: اضغط على إعداد في الصحة.
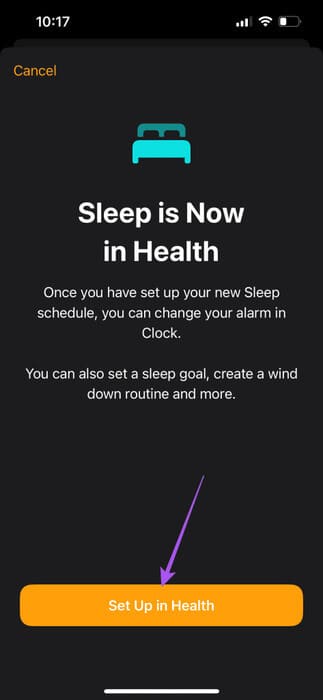
ستظهر شاشات البداية لتطبيق Health على جهاز iPhone الخاص بك. اتبع الخطوات التي تظهر على الشاشة لتعيين جدول النوم الخاص بك وتمكين وضع التركيز أثناء النوم أيضًا.
ارجع إلى منشورنا حول كيفية إنشاء وضع تركيز مخصص على جهاز iPhone الخاص بك.
إعداد وضع النوم باستخدام تركيز النوم على IPHONE
هناك طريقة أخرى لتعيين جدول نوم وهي إعداد Sleep Focus على جهاز iPhone الخاص بك. تتيح لك ميزة Focus Mode التحكم في إشعارات تطبيقك خلال أوقات محددة من يومك. تمامًا كما يمكنك إعداد وضع التركيز الشخصي والعمل ووضع التركيز على الألعاب ، يمكنك أيضًا الحصول على خيار إعداد Sleep Focus. إليك الطريقة.
الخطوة 1: افتح تطبيق الإعدادات على جهاز iPhone الخاص بك.
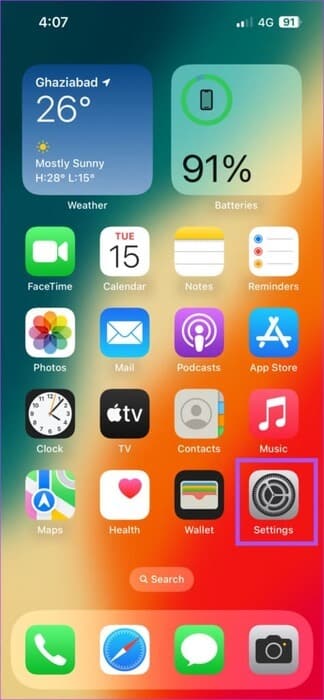
الخطوة 2: اضغط على التركيز.
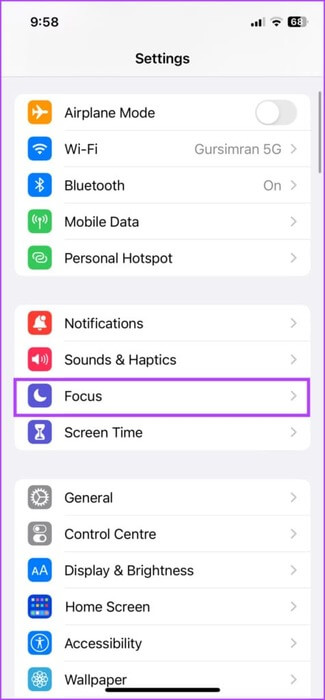
خطوة 3: حدد وضع السكون.
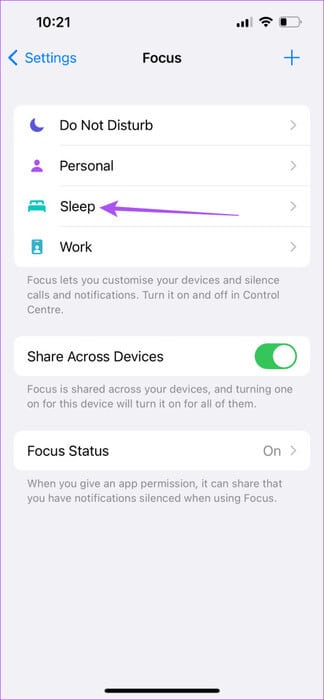
إذا لم يكن مرئيًا ، فانقر فوق رمز Plus في الزاوية اليمنى السفلية وحدد Sleep من قائمة الملفات الشخصية.
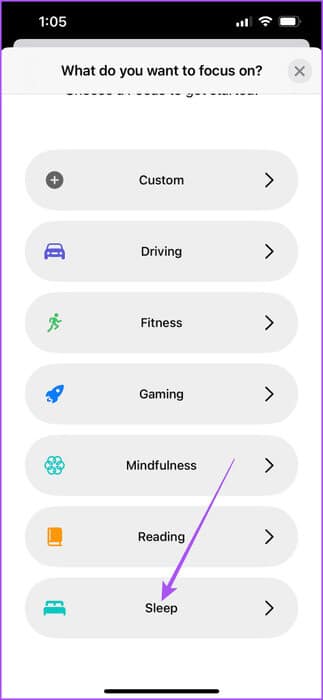
الخطوة 4: قم بالتمرير لأسفل وحدد الخيارات لضبط وقت النوم والاستيقاظ.
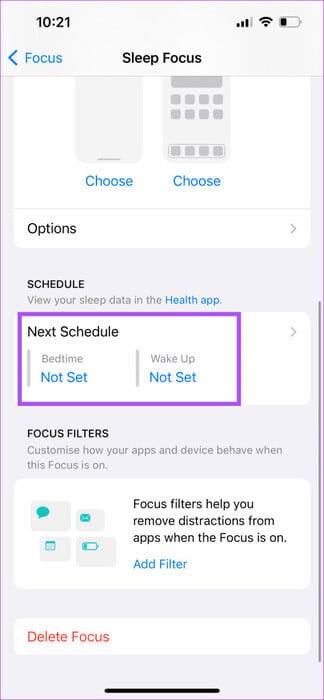
الخطوة 5: اضغط على Bedtime and Wake-Up مرة أخرى لضبط الوقت.
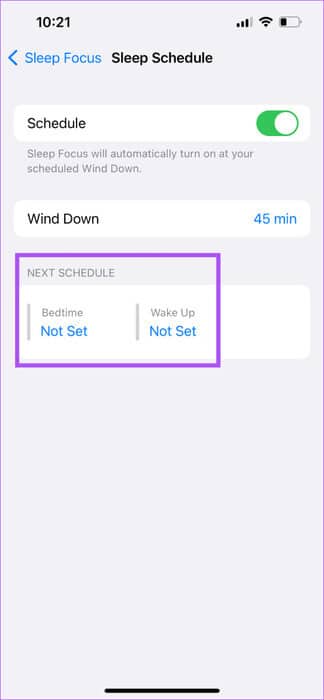
خطوة 6: حدد التوقيت والإنذار. اضغط على تم في الزاوية العلوية اليمنى.
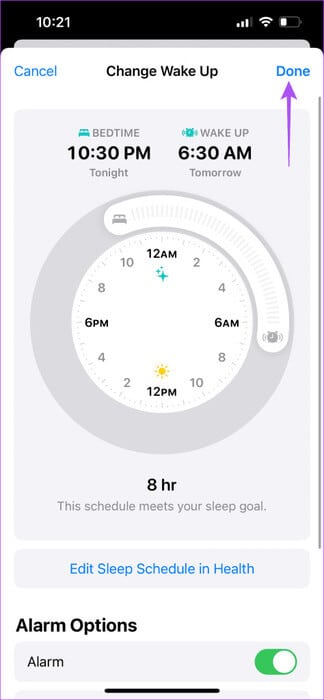
تم تمكين وضع التركيز أثناء النوم.
يمكنك إزالة وضع Sleep Focus Mode الخاص بك من خلال النقر على Delete Focus في الأسفل.
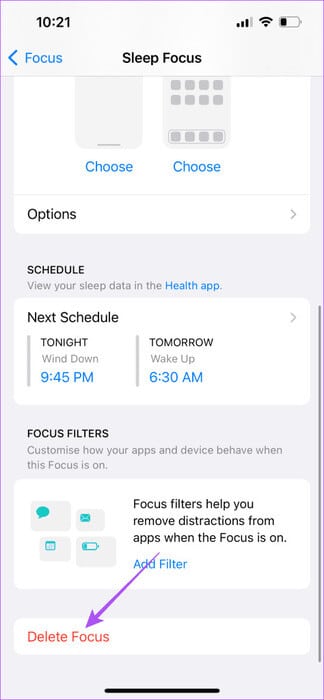
حدد جدول نومك
يمكنك إعداد Sleep Focus و Sleep Schedule على iPhone الخاص بك لإدارة وقت نومك بشكل فعال. يساعد هذا أيضًا في الحفاظ على دورة نومك قيد الفحص ، مما يؤثر بشكل مباشر على جدولك اليومي. يمكنك دائمًا تمكين “عدم الإزعاج” لإسكات المكالمات والإشعارات على جهاز iPhone الخاص بك. ولكن إذا تم تشغيل هذه الميزة تلقائيًا ، فيمكنك الرجوع إلى المنشور الذي يقترح حلولاً لإصلاح تشغيل “عدم الإزعاج” تلقائيًا على iPhone.