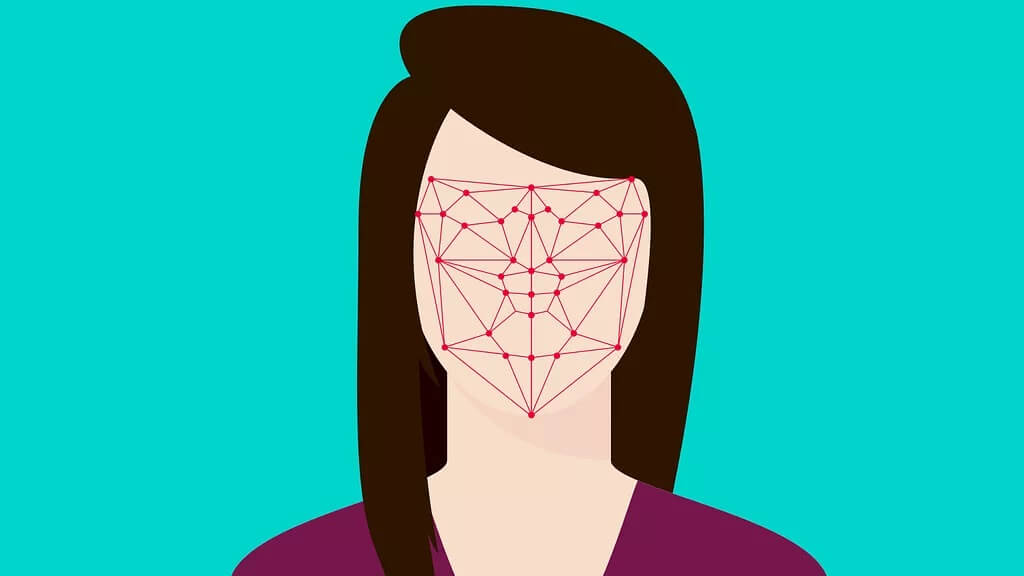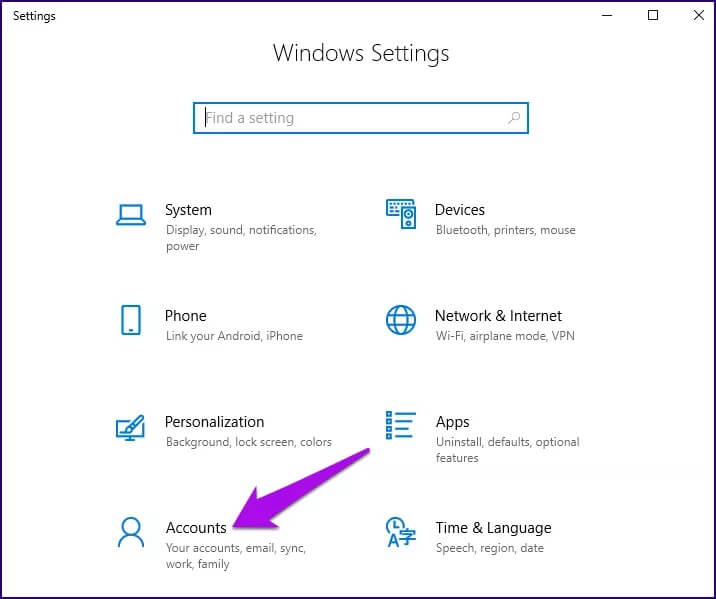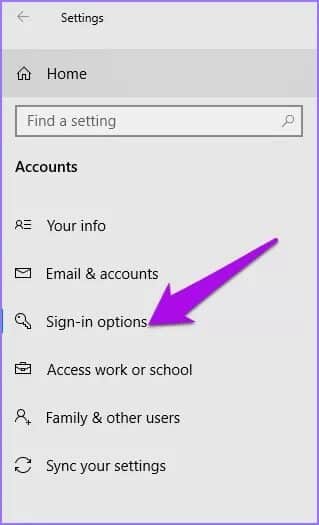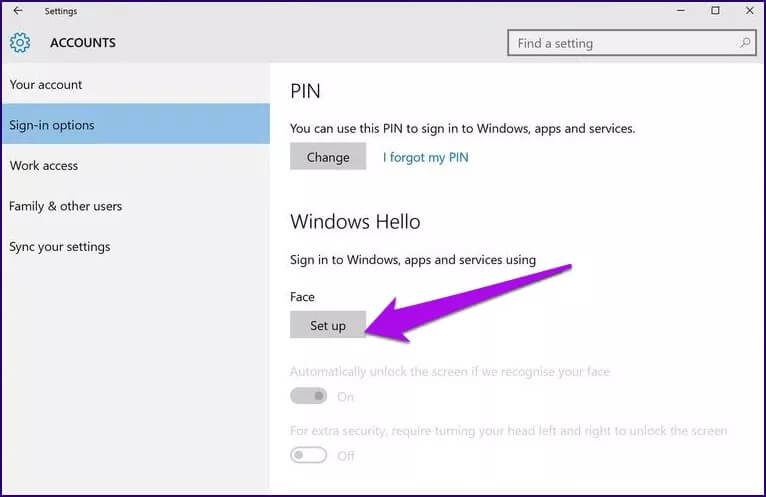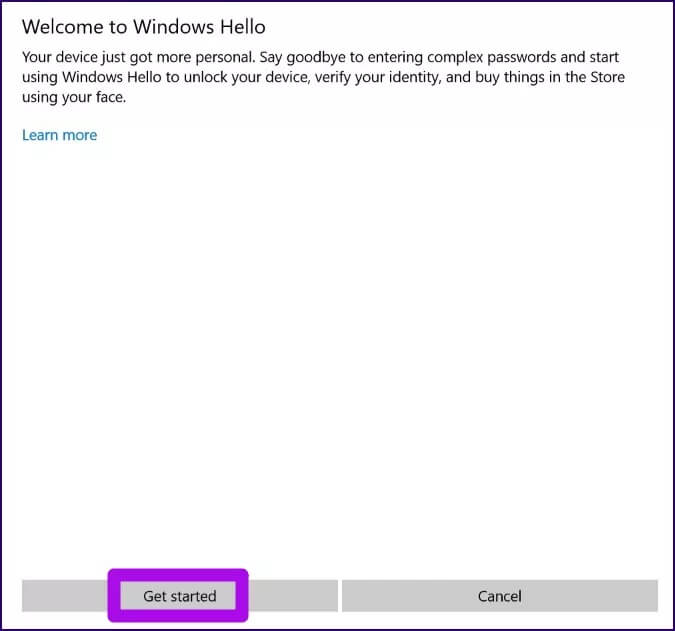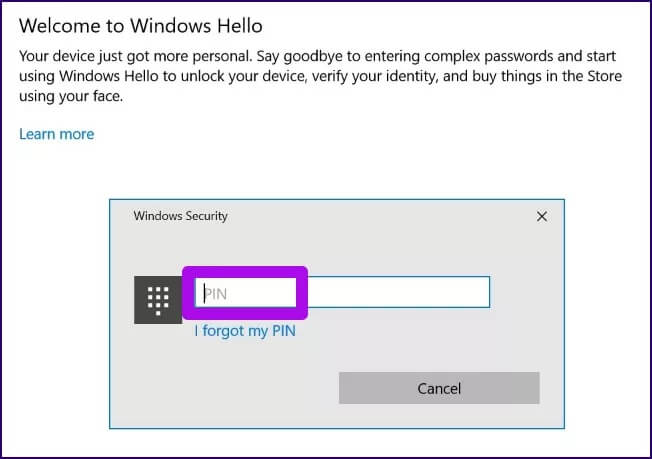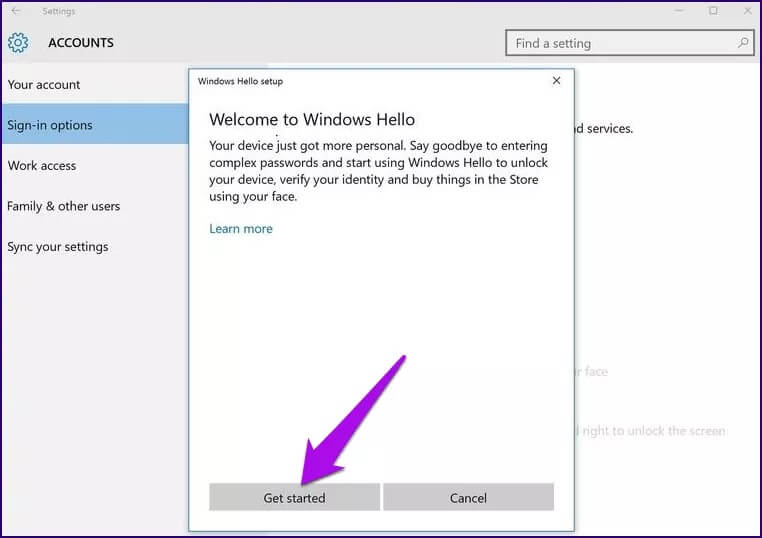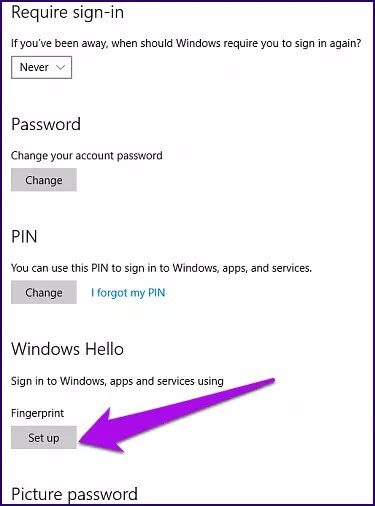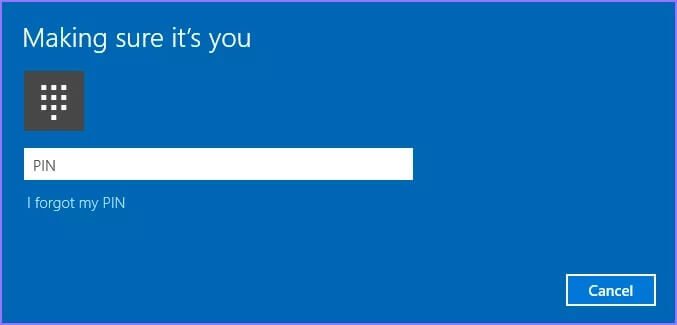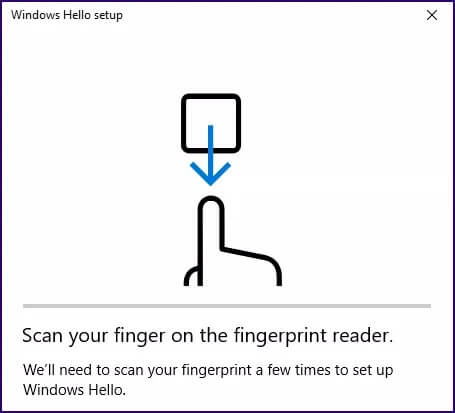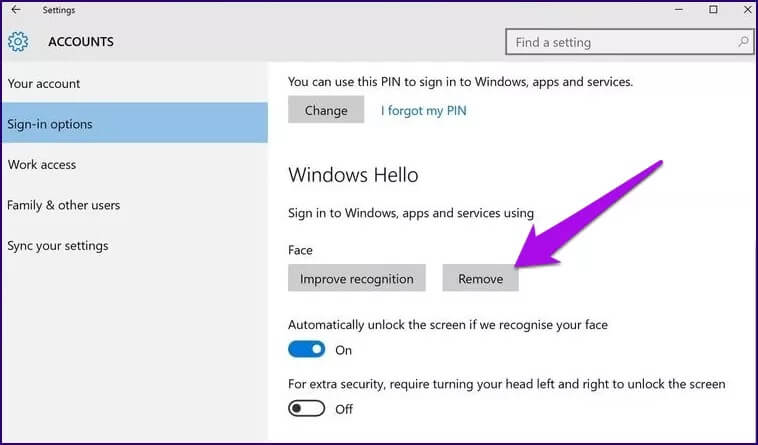Cara mengatur Windows Hello di Windows 10 dan mengapa Anda harus menggunakannya
Membuka dan masuk ke komputer Anda dapat menjadi hal yang menakutkan, terutama jika Anda memiliki banyak kredensial masuk yang perlu diingat. Berkat teknologi biometrik, Anda dapat menghapus kata sandi untuk cara yang lebih mudah dan aman untuk masuk ke komputer Anda. Itu sebabnya kamu harus Windows Hello pada Windows 10 dan menghilangkan kemungkinan akses yang tidak sah.
Windows Hello adalah salah satu fitur paling nyaman dan keren yang hadir dengan penawaran upgrade gratis Microsoft ke Windows 10. Dengan alat ini, Anda dapat masuk ke PC hanya dengan melihatnya.
APA ITU WINDOWS HALLO
Windows Hello adalah metode masuk Microsoft yang menggunakan biometrik untuk memberi Anda akses. Ini menggunakan teknologi seperti pengenalan wajah, sidik jari atau pemindaian iris alih-alih kata sandi.
Ini hanya berfungsi dengan aplikasi Windows 10 tertentu. Jadi Anda dapat masuk ke akun Anda tanpa kata sandi. Namun, Anda perlu PC yang kompatibel Dan aksesoris tambahan seperti pemindai sidik jari atau webcam untuk itu.
Windows Hello hanya berfungsi dengan aplikasi Windows 10 tertentu
Ada opsi lain untuk masuk selain opsi Windows Hello Face/Sidik Jari/PIN di Windows 10. Anda dapat menggunakan kata sandi, kunci keamanan, PIN, dan kata sandi foto, yang semuanya tersedia untuk Anda di halaman opsi Masuk.
Lainnya adalah pengaturan seperti mengharuskan Anda masuk setelah Anda keluar dari komputer, penguncian dinamis, dan pengaturan privasi yang menyembunyikan detail Anda di layar masuk.
CARA SETUP WINDOWS HELLO DI WINDOWS 10
Sangat mudah untuk mengatur Windows Hello di PC Anda, dan kami akan menunjukkan cara melakukannya.
Langkah 1: Klik Awal dan pilih Pengaturan > Akun.
Perlengkapan 2: Klik Opsi masuk Untuk memilih metode Windows Hello yang Anda inginkan Persiapkanlah. Tergantung pada kompatibilitas perangkat Anda, Anda mungkin atau mungkin tidak melihat opsi masuk.
Perlengkapan 3: Klik Mempersiapkan.
Atau, Anda dapat memeriksa Windows Hello asli dengan mengklik Awal , Dan ketik Windows Hello , dan mengklik Opsi masuk dan lari Aplikasi Pengaturan Windows 10.
Jika komputer Anda menjalankan versi Windows yang lebih lama, cari tombol Setup di bawah Windows Hello.
Catatan: Dalam pembaruan Windows 10 yang lebih baru mulai Mei 2019 dan seterusnya, Anda akan dapat memilih opsi atau ikon untuk Windows Hello Face dari menu. Jika Anda melihat Setup dan mengkliknya, hanya itu yang perlu Anda lakukan. Selain itu, plug-in adalah webcam yang kompatibel dengan Windows Hello atau pembaca sidik jari eksternal untuk memulai.
Perlengkapan 4: Anda akan menerima prompt tentang Windows Hello dan apa fungsinya. Klik Mulailah dan periksa Identitas Anda menggunakan kata sandi yang ada. dapat menyertakan simbol PIN yang Anda atur selama proses booting perangkat Anda atau kata sandi akun Microsoft Anda.
Perlengkapan 5: Masukkan nomor Profil kamu lalu letakkan wajahmu di tengah-tengah bingkai dan lihatlah kamera web pribadi langsung ke Windows Hello Untuk menganalisis fitur wajah Anda dengan benar.
Catatan: Anda dapat meningkatkan cara Windows Hello mengenali wajah Anda dengan mengklik Tingkatkan pengenalan, tetapi ini opsional dan tidak masalah jika Anda memiliki tindikan atau memakai kacamata.
CARA MENGATUR WINDOWS PEMBACA SIDIK JARI HELLO FINGERPRINT
Untuk mengatur pembaca sidik jari Windows Hello, Anda dapat menggunakan pembaca sidik jari internal. Jika tidak tersedia, sambungkan pembaca sidik jari eksternal ke port USB di komputer Anda dan izinkan Windows 10 untuk menginstal drivernya.
Perlengkapan 1: Klik Mulai > Pengaturan > Akun > Opsi masuk. ال لى Windows Hello dan klik Mempersiapkan dalam bagian Sidik jari.
Perlengkapan 2: Memeriksa Identitas Anda menggunakan password atau kode PIN.
Perlengkapan 3: Anda akan melihat penjelasan tentang Cara kerja Windows Hello , dan kemudian Anda dapat mengklik Memulai.
Perlengkapan 4: Geser jari Anda ke pembaca sidik jari untuk Windows untuk menerima data sidik jari. Perangkat yang lebih baru memungkinkan Anda untuk mengetuk jari Anda sekitar enam kali pada sensor. Namun, jika Anda memiliki komputer lama, jalankan jari Anda di atas pembaca dan Anda siap melakukannya.
Catatan: Windows Hello mungkin gagal dalam kasus yang jarang terjadi. Dalam kasus seperti itu, ia akan mencoba memindai wajah Anda lagi, memberikan saran tentang cara memposisikan wajah Anda. Jika kegagalan berlanjut, Anda harus memasukkan PIN keamanan yang Anda pilih saat pengaturan dan mengabaikan layar kunci.
CARA MENGHAPUS WINDOWS HELLO
Namun, Windows Hello tidak memiliki semua kabar baik, karena hanya berfungsi dengan perangkat tertentu. Untuk pengenalan wajah, itu berarti mendapatkan webcam dengan kemampuan inframerah.
Fitur ini juga membebani prosesor komputer saat dipasangkan dengan iris atau pengenalan wajah. Kamera terus-menerus memindai pengguna, yang pada gilirannya menghabiskan sumber daya sistem, mengirim kipas overclocking, dan menghabiskan baterai dengan cepat.
Meskipun ini adalah kelemahan yang signifikan, mereka tidak selalu menjadi gangguan; Anda bisa mengalahkan mereka. Ini juga memiliki manfaat tambahan untuk mengaktifkan kepuasan instan karena Anda tidak ingin kembali ke sistem kata sandi yang lambat, membingungkan, dan tidak aman.
Jika Anda tidak lagi membutuhkan Windows Hello, Anda dapat menghapusnya dan data biometrik terkait dari komputer Anda.
ketuk Mulai > Pengaturan > Akun > Opsi masuk untuk memilih metode yang ingin Anda hapus, lalu klik Hapus.
MENGAPA ANDA HARUS MENGGUNAKAN WINDOWS HELLO
Keuntungan nyata menggunakan Windows Hello adalah Anda tidak perlu memasukkan kata sandi untuk masuk. Anda juga dapat masuk ke situs tertentu seperti halaman akun Microsoft Anda, layanan penyimpanan seperti Dropbox dan OneDrive, atau pengelola kata sandi seperti OneLocker.
Ini juga akan membantu mengamankan komputer, aplikasi, dan file Anda. Bahkan jika kata sandi Windows Anda telah disusupi, sangat sulit (memerlukan upaya khusus) untuk menemukan solusi untuk biometrik Anda.
Jangan berjuang untuk mengingat kata sandi
Menggunakan pengenalan wajah sebagai kata sandi bukanlah hal baru. Namun, di masa lalu, banyak upaya dilakukan untuk menggunakannya, tetapi detailnya tidak pernah berhasil karena perangkat keras yang tidak diinginkan dan/atau perangkat lunak yang tidak tepercaya.
Teknologi pemindaian terus meningkat karena perangkat yang lebih baru menggunakan kombinasi kamera tradisional dengan sensor kedalaman dan perangkat tampilan inframerah built-in, yang dapat mengidentifikasi wajah palsu dengan benar dari wajah asli.
Anda tidak lagi harus berjuang untuk mengingat kata sandi multi-karakter setiap kali Anda masuk ke komputer Anda.